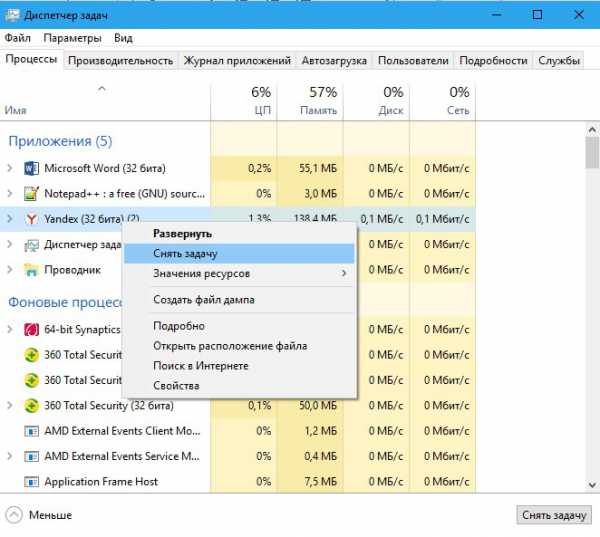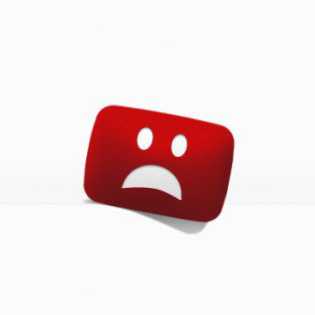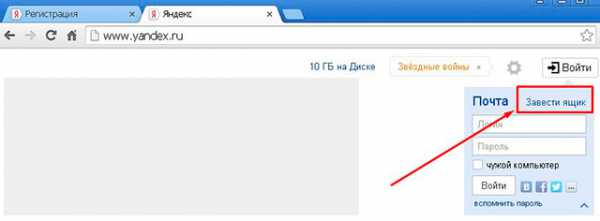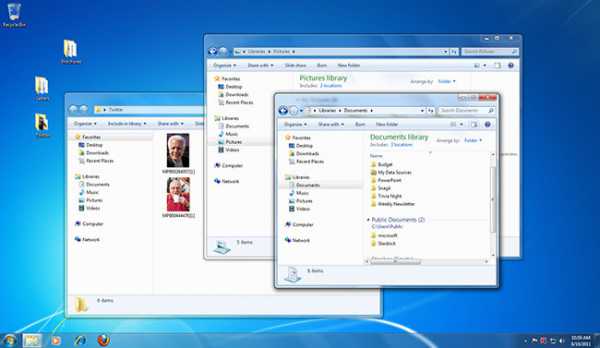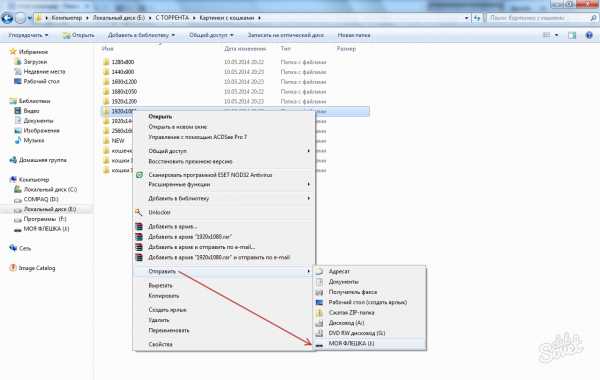Как сделать бейджики на компьютере для печати
Как сделать и распечатать бейдж на принтере? Размер стандартного бейджа, шаблоны и инструкция, как сделать бейдж в Word самому
Главная сложность в том, что нет готовых шаблонов бейджей, заключается в том, что бейджи могут быть разных размеров. Мы нашли в интернете размеры от 30 мм до 60 мм по высоте — и все они обычные горизонтальные бейджи. В то же время лично мне всегда попадались бейджедержатели одного размера, поэтому предлагаю исходить из размера стандартного бейджа 90х55 мм.
Как сделать и распечатать бейджик?
Предлагаю инструкцию, как сделать бейджи любого размера.
Шаг 1
Перед началом работы измерьте или бейдж-образец, или имеющиеся у вас бейджедержатели, вертикальные или горизонтальные — делаются они одинаково.
Шаг 2
Откройте новый документ Word и выберите ориентацию листа. Для стандартного бейджа лучше всего сделать альбомную ориентацию, для вертикального — оставить по умолчанию.
На вкладке Разметка страницы выберите Альбомная.

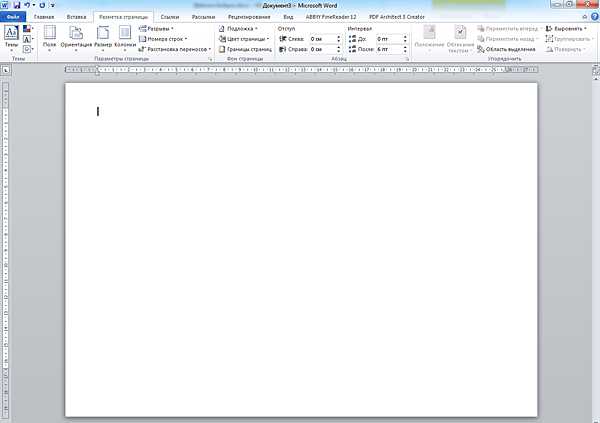
Далее сделаем отступы от границ страницы поменьше: Разметка страницы — Поля — Узкие.
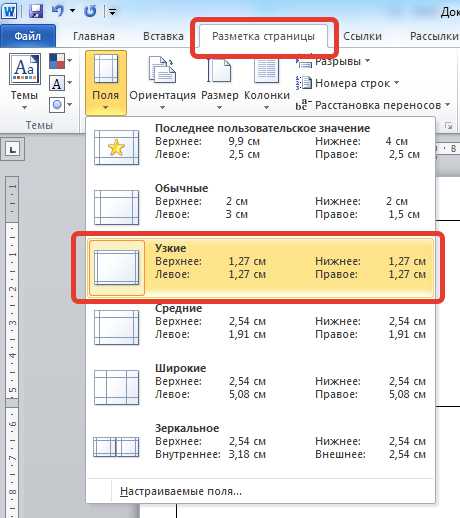
Шаг 3
На этом шаге создадим таблицу с фиксированным размером ширины и высоты ячейки. На главной панели выбираем Вставка — Таблица — 3х3 (или другое количество строк, если нужно сделать много бейджиков сразу).
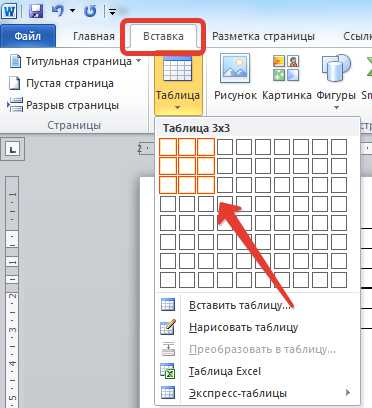
Получится вот такая таблица
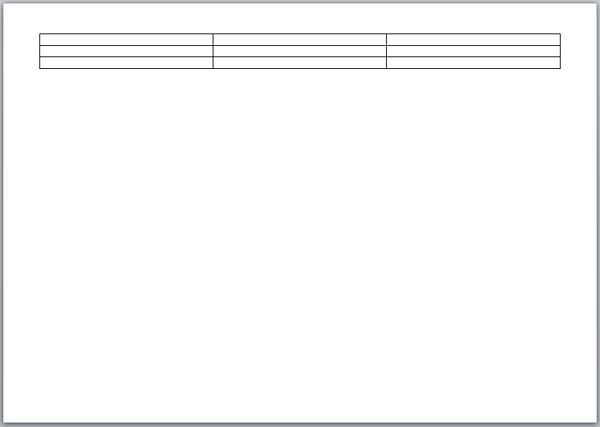
Далее выделим таблицу. Для этого наведем курсор на левый верхний угол таблицы, пока не появится крестик.
Далее нажнем правой кнопки мыши на крестик. Появится контекстное меню, в котором выберем пункт Свойства таблицы.
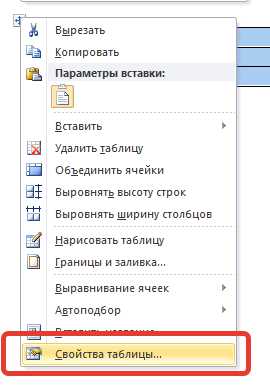
В свойств таблицы на вкладке Строка:
- задаем высоту строки — 5,5 (см);
- размер — точно;
- убираем галочку Разрешить перенос строк на новую страницу.

На вкладке Столбец ставим ширину столбца — 9 (см).
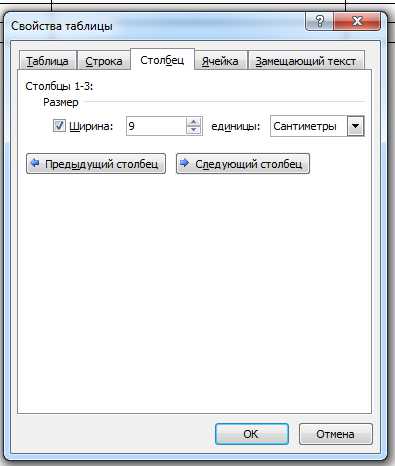
Получается таблица, по ячейкам которой нужно будет нарезать бейджики.
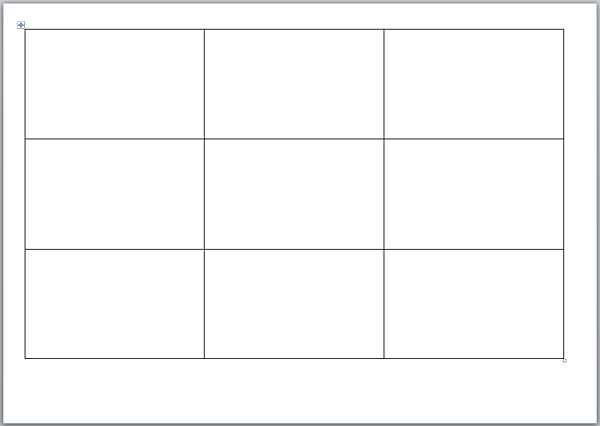
Шаг 4
Когда таблица для нарезки бейджиков создана, можно приступить к оформлению первого бейджа — настраивать место ввода текста, шрифты, наличие картинок. Все это делается обычным образом.
Ставим курсор мыши в первую ячейку и начинаем работать.
Целесообразно вставить логотип школы или компании как Вставка — Рисунок и далее выбрать место хранения файла на компьютере. Таким же образом можно вставить и фотографию человека.
Чтобы уменьшить размер рисунка, его нужно выделить, щелкнув по нему, подвести курсор мыши к углу и, когда курсор изменится, «схватить» левой кнопкой мыши и потянуть внутрь. Более подробно о работе с рисунками смотрите в соответствующей статье или в нашем дистанционном курсе по Word.
Отступить от верхнего края ячейки можно поставив новый пустой абзац клавишей ENTER. Если сдвигается вся таблица вниз, то можно сначала поставить пробел, а потом нажать ENTER.
Полностью форматируем содержимое первой ячейки — первого бейджа.
Шаг 5
Далее полностью выделяем содержимое первой ячейки, копируем и вставляем во вторую и третью ячейку. Далее выделяем первую строку и копируем ее во вторую, третью и другие строки.

Шаг 5. Как распечатать бейджик?
Для распечатки бейджика нажимаем CTRL + P и в открывшемся окне нажимаем Печать.
Таким образом мы рассмотрели создание бейджика в Word, и вы сможете создать свои бейджи под любой нестандартный размер — нужно только создать таблицу с ячейками нужного размера. Обратите внимание, что нужно один раз отформатировать бейджик и далее уже просто копировать текст и менять ФИО и надписи, а не делать оформление в каждой ячейке отдельно.

Видеоурок
Читайте также:
Есть мнение? Оставьте свой комментарий:
Порядок вывода комментариев: По умолчанию Сначала новые Сначала старые
pedsovet.su
Как сделать в "Ворде" бейджики: подробная инструкция и рекомендации
"Майкрософт Ворд" - отличный текстовый редактор, который входит в пакет программ Office. Он является одним из самых используемых и скачиваемых редакторов в мире. Многие пользователи ошибочно полагают, что такую популярность "Ворд" заслужил исключительно благодаря принадлежности к одной из крупнейших компаний, однако это далеко не так.
Редактор "Ворд"
Эта программа открывает множество возможностей для форматирования и верстки текста различной сложности, а работать с ней будет удобно как новичку, так и профессионалу. "Ворд" повсеместно используют офисные работники, журналисты, копирайтеры, школьники и студенты. Он может стать как сложным механизмом для создания уникального дизайна, так и платформой для редактирования быстрых заметок. Программа прекрасно адаптируется под многие форматы текста, синхронизируется с другими продуктами Office, обладает огромным набором шрифтов и функций для их модификации и др. Word станет незаменимым помощником и для создания примитивного информационного материала.

Бейджик - это небольшая табличка, в которой указана личность сотрудника (имя, фамилия), его должность и, как правило, название организации. Носят бейджики подвешенными за веревочку на шее или прикрепленными за булавку на груди. Вы могли наблюдать такие карточки у работников супермаркетов, салонов красоты, крупных фирм, корпораций и так далее. "Веяние" дошло и до школ и институтов. Так, с такими карточками ходят дежурные, стажеры, работники библиотеки и другие. Пластиковые держатели можно отыскать в отделах канцелярии в огромном ассортименте. Но как сделать в "Ворде" бейджики, само их информативное содержимое? Об этом мы и поговорим далее.
Как сделать рамку для бейджика в "Ворде" с помощью готового шаблона?
Сделать бейджик можно несколькими способами. Самый простой из них - отредактировать готовый шаблон. Некоторые из них уже установлены у вас по умолчанию, но такие шаблоны, как бейджик, необходимо закачать дополнительно. Впрочем, много времени это не займет. Для начала необходимо проверить, не был ли такой шаблон скачан заранее, и просмотреть имеющиеся заготовки. Для этого нужно зайти в "Файл", затем нажать "Создать" и "Образцы шаблонов". В случае если заготовки бейджа нет, нажимаем "Шаблоны Office.com" и скачиваем необходимый вариант. Далее работа будет происходить так же, как и с любым другим документом. Вносим обязательные данные, можно добавить эмблему организации, поиграть со шрифтами, добавить окантовку, сделать заливку и другое.

Но часто бейджик-шаблон не соответствует ожиданиям пользователей. Они хотят создать свой уникальный вариант с самого начала. Как сделать в "Ворде" бейджики с нуля?
Создаем собственный вариант бейджика
Несмотря на то что все держатели для бейджиков делаются стандартного размера, его все равно необходимо измерить, чтобы перестраховаться. Этот вариант бейджика мы будем делать с помощью табличных блоков. Их достаточно легко расчертить и нарезать после печати. Если бейджик будет горизонтальным (это самый распространенный вид), лучше сразу сделать альбомную ориентацию листа. Этот параметр легко изменить во вкладке "Разметка страницы" и в пункте "Ориентация". В пункте "Поля" можно выставить отметку "Узкие". Хочется отметить, что лучше делать сразу несколько бейджиков и распечатывать их на одном листе.
Бейджик с помощью конструктора таблиц
Открываем вкладку "Вставка" и выбираем "Таблица". Обозначаем количество ячеек. Это зависит от количества бейджиков, которые вы желаете получить по результату. Когда таблица будет готова, нужно подогнать размер. Для этого наведите курсор на таблицу и нажмите на небольшой крестик, который появится в углу слева. Заходим в "Свойства".

Размер выставляем "Точно", отметку с "Разрешить перенос строк" убираем. Высоту строки выставляем 5,5 (стандартная высота бейджика, если у вашего держателя другие размеры - придерживаться стоит их). Ширину столбца задаем 9. Теперь можно приступить к редактированию содержимого.
Как сделать надпись для бейджика в "Ворде"?
Если необходимо разместить на бейджике логотип организации, то лучше всего сделать это сразу, чтобы потом его не пришлось обрезать, растягивать или сужать. Для этого снова воспользуемся вкладкой "Вставить" и выполняем работу, как с обычным рисунком. К слову, можно разместить фотографию человека таким же образом. Теперь можно ввести личные данные сотрудника или ученика. Возможности "Ворда" позволяют не редактировать содержимое каждой ячейки.
Если бейджики нужны одного вида (например, разниться будут только фамилии и имена сотрудников), то легко можно скопировать содержимое одного бейджа, вставить его в другую ячейку и внести минимальные коррективы. Можно даже сохранить бейджик-шаблон в памяти "Ворда", а затем использовать его как заготовку. Для этого нажмем "Файл", выберем "Сохранить как шаблон "Ворд".

Как сделать в "Ворде" бейджики без помощи конструктора таблиц? Для этого можно начертить автофигуру прямоугольник"и уже дальше заниматься редактированием содержимого. Это менее удобно, но вполне сойдет за альтернативный вариант.
Вот мы и разобрались с тем, как сделать в "Ворде" бейджики. Надеемся, что впредь этот процесс будет для вас простым и быстрым.
fb.ru
Создание бейджика в Microsoft Word
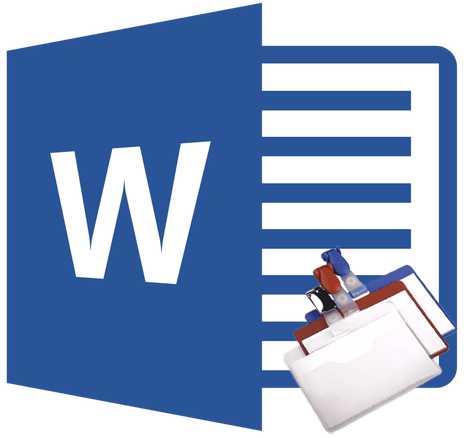
В большинстве случаев текстовые документы создаются в два этапа — это написание и придание красивой, удобной для чтения формы. Работа в полнофункциональном текстовом процессоре MS Word протекает по такому же принципу — сначала пишется текст, затем выполняется его форматирование.
Урок: Форматирование текста в Ворде
Заметно сократить время, затрачиваемое на второй этап призваны шаблоны, коих в свое детище компания Майкрософт интегрировала уж очень много. Огромный выбор шаблонов доступен в программе по умолчанию, еще больше представлено на официальное сайте Office.com, где уж точно можно найти шаблон на любую интересующую вас тему.
Урок: Как в Word сделать шаблон
В статье, представленной по ссылке выше, вы можете ознакомиться с тем, как можно самому создать шаблон документа и использовать его в дальнейшем для удобства работы. Ниже мы детально рассмотрим одну из смежных тем — создание бейджика в Ворде и его сохранение в качестве шаблона. Сделать это можно двумя методами.
Создание бейджика на основе готового шаблона
Если у вас нет желания вникать во все тонкости вопроса и вы не готовы тратить личное время (к слову, не так уж много) на самостоятельное создание бейджика, рекомендуем обратиться к готовым шаблонам. Для этого выполните следующие действия.
1. Откройте Microsoft Word и, в зависимости от используемой версии, выполните следующие действия:
- Найдите подходящий шаблон на начальной странице (актуально для Ворд 2016);
- Перейдите в меню «Файл», откройте раздел «Создать» и найдите подходящий шаблон (для более ранних версия программы).
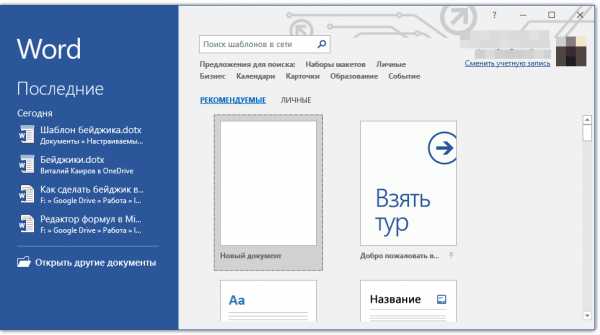
Примечание: Если вы не можете найти подходящий шаблон, начните вводить в поисковую строку слово «бейджик» или откройте раздел с шаблонами «Карточки». Затем выберите тот, который вас устроит из результатов поиска. Кроме того, для создания бейджика вполне подойдет большинство шаблонов визитных карточек.
2. Кликните по понравившемуся шаблону и нажмите «Создать».
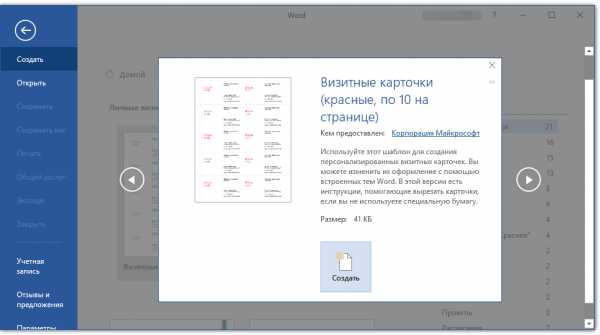
Примечание: Использование шаблонов крайне удобно тем, что их, зачастую, на странице расположено сразу несколько штук. Следовательно, можно создать несколько копий одного бейджика или сделать несколько уникальных (для разных сотрудников) бейджиков.
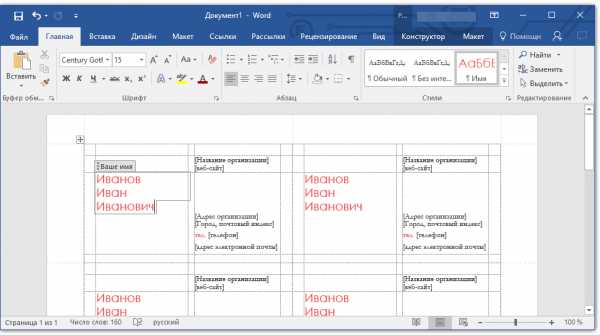
3. Шаблон будет открыт в новом документе. Измените стандартные данные в полях шаблона на актуальные для вас. Для этого задайте следующие параметры:
- Фамилия, имя, отчество;
- Должность;
- Компания;
- Фотография (опционально);
- Дополнительный текст (опционально).
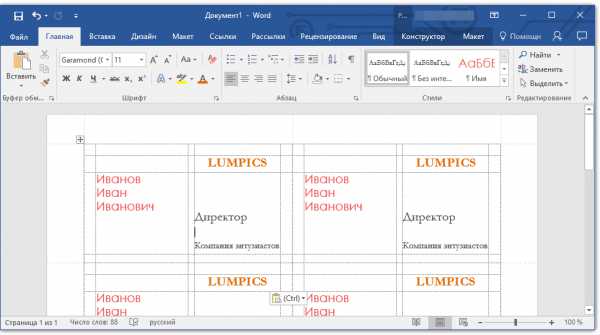
Урок: Как вставить рисунок в Ворд
Примечание: Вставка фотографии — опция отнюдь не обязательная для бейджика. Она может отсутствовать вовсе или же вместо фотографии можно добавить логотип компании. Более подробно о том, как лучше добавлять изображение на бейджик, вы можете прочесть во второй части этой статьи.
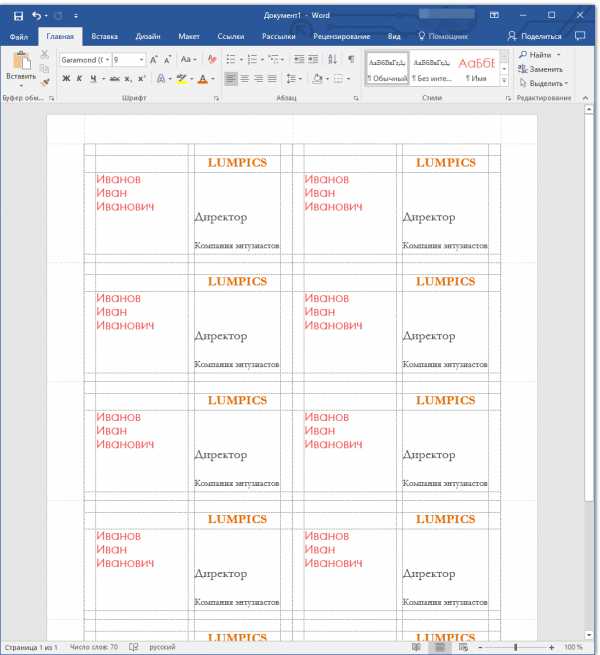
Создав свой бейджик, сохраните его и распечатайте на принтере.
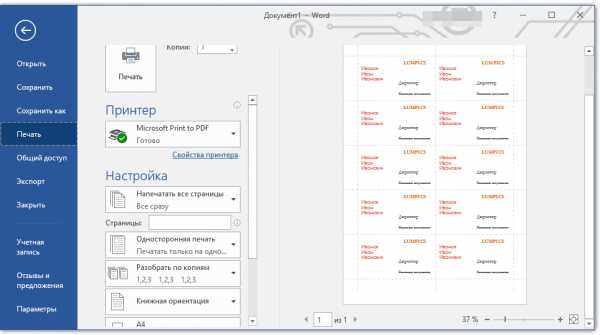
Примечание: Пунктирные границы, которые могут присутствовать на шаблоне, на печать не выводятся.
Урок: Печать документов в Word
Напомним, что аналогичным образом (используя шаблоны), вы также можете создать календарь, визитку, поздравительную открытку и многое другое. Обо всем этом вы можете прочесть на нашем сайте.
Как в Ворде сделать? Календарь Визитку Поздравительную открытку Фирменный бланк
Создание бейджика вручную
Если вас не устраивают готовые шаблоны или же вы просто хотите самостоятельно создать бейджик в Word, тогда вас явно заинтересует инструкция, изложенная ниже. Все, что от нас с вами для этого потребуется — создать небольшую таблицу и правильно ее заполнить.
1. Для начала подумайте, какую информацию вы хотите разместить на бейджике и подсчитайте, сколько для этого потребуется строк. Столбцов, вероятнее всего, будет два (текстовая информация и фото или изображение).
Допустим, на бейджике будут указаны следующие данные:
- Фамилия, имя, отчество (две или три строки);
- Должность;
- Компания;
- Дополнительный текст (не обязательно, на ваше усмотрение).
Фотографию за строку мы не считаем, так как она будет находиться сбоку, занимая несколько строк, выделенных нами под текст.
Примечание: Фотография на бейджике — момент спорный, и во многих случаях она не нужна вовсе. Мы же рассматриваем это в качестве примера. Так, вполне возможно, что в том месте, где мы предлагаем разместить фотографию, кто-то другой пожелает разместить, к примеру, логотип компании.
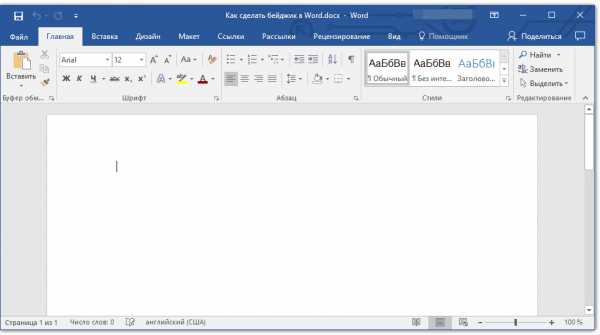
Например, мы напишем в одной строке фамилию, под ней в еще одну строку имя и отчество, в следующей строке будет должность, еще одна строка — компания и, последняя строка — короткий девиз компании (а почему бы и нет?). Согласно данной информации нам нужно создать таблицу на 5 строк и два столбца (один столбец для текста, один для фото).
2. Перейдите во вкладку «Вставка», нажмите кнопку «Таблица» и создайте таблицу необходимых размеров.
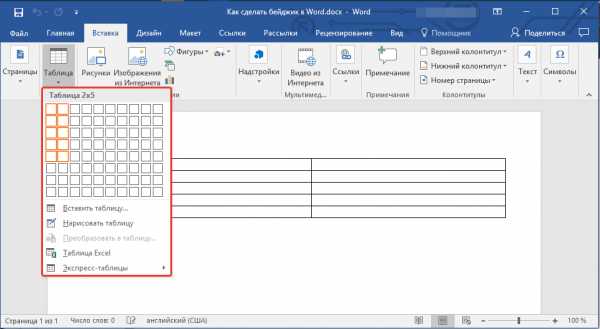
Урок: Как сделать таблицу в Ворде
3. Размер добавленной таблицы необходимо изменить, причем, желательно сделать это не вручную.
- Выделите таблицу, кликнув по элементу ее привязки (небольшой крестик в квадрате, расположенном в левом верхнем углу);
- Кликните в этом месте правой кнопкой мышки и выберите пункт «Свойства таблицы»;
- В открывшемся окне во вкладке «Таблица» в разделе «Размер» установите галочку напротив пункта «Ширина» и введите необходимое значение в сантиметрах (рекомендованное значение 9,5 см);
- Перейдите во вкладку «Строка», установите галочку напротив пункта «Высота» (раздел «Столбец») и введите туда нужное значение (рекомендуем 1,3 см);
- Нажмите «ОК», чтобы закрыть окно «Свойства таблицы».
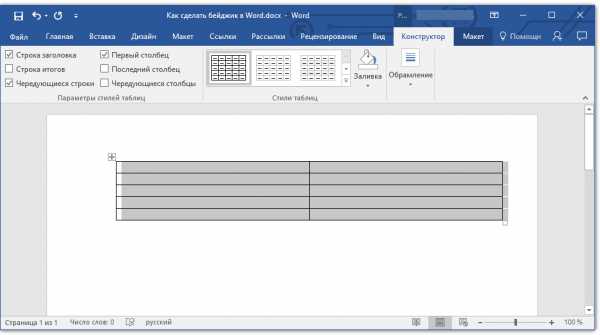
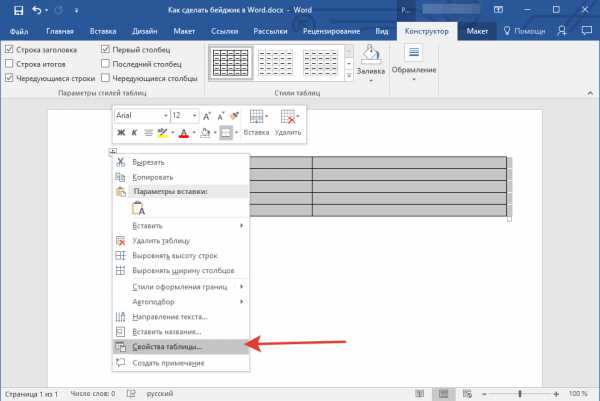
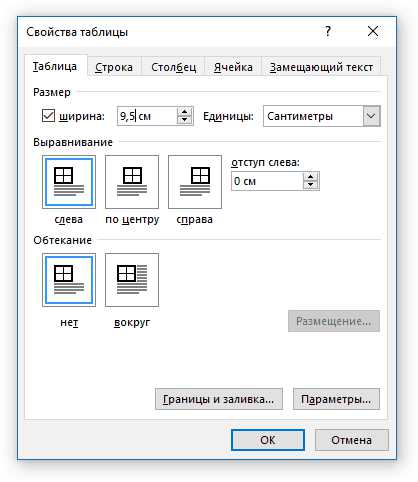

Основа для бейджика в виде таблицы примет заданные вами размеры.
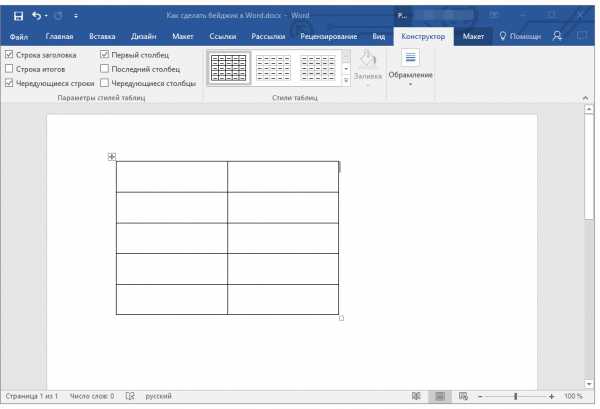
Примечание: Если полученные размеры таблицы под бейджик вас чем-то не устраивают, вы вполне можете изменить их вручную, просто потянув за маркер, расположенный в углу. Правда, делать это можно лишь в том случае, если строгое соблюдение каких-либо размеров бейджика для вас не является приоритетным.
4. Прежде, чем приступить к заполнению таблицы, нужно объединить некоторые ее ячейки. Мы поступим следующим образом (вы же можете выбрать другой вариант):
- Объединяем две ячейки первой строки под название компании;
- Объединяем вторую, третью и четвертую ячейки второго столбца под фотографию;
- Объединяем две ячейки последней (пятой) строки для небольшого девиза или слогана.
Чтобы объединить ячейки, выделите их с помощью мышки, кликните правой кнопкой и выберите пункт «Объединить ячейки».
Урок: Как в Word объединить ячейки
5. Теперь можно заполнить ячейки в таблице. Вот наш пример (пока что без фото):

Примечание: Рекомендуем не вставлять фотографию или любое другое изображение сразу в пустую ячейку — это изменит ее размер.
- Вставьте рисунок в любое пустое место документа;
- Измените его размеры согласно размерам ячейки;
- ыберите параметр расположения «Перед текстом»;
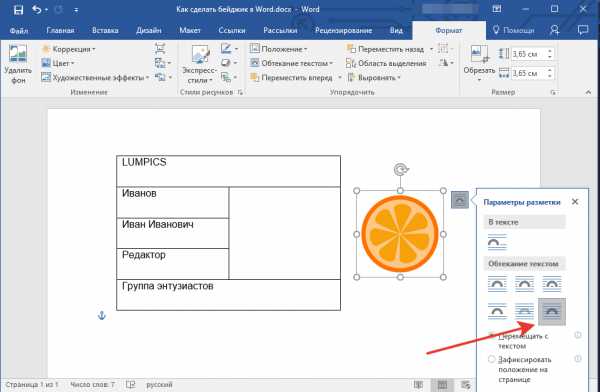
- Переместите изображение в ячейку.
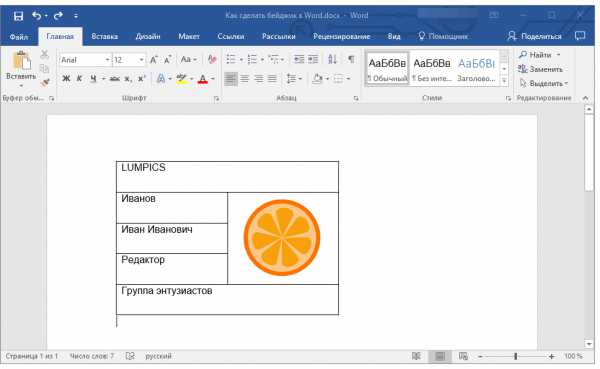
Если вы не знаете, как это сделать, рекомендуем ознакомиться с нашим материалом на данную тему.
lumpics.ru
Как сделать бейджик в Word
Как сделать бейджик в Word, я толкового описания не нашел. Однако сделать бейджик в Word просто. Я расскажу, как сделать бейджик в Word при помощи таблицы, которую некоторые, особенно начинающие, почему-то боятся делать. Бояться не стоит, ничего там страшного нет. Для примера будем делать простой бейджик, чтобы понять принцип его построения. Работать будем в широко распространенной и многим полюбившейся версии программы Word 2003. В более новых версиях работа выполняется аналогично. Давайте сделаем бейджик ученицы 9-д класса школы № 102 Маруси Лебедевой.
Подготовка программы Word к работе
[pwal id="24488560" description="Чтобы прочитать статью полностью, нажмите любую из кнопок:"]
Тем, кто умеет неплохо работать в Word, этот абзац можно пропустить.
Создайте новый документ: Пуск>Все программы, далее в Microsoft Office выберите Word 2003. В правой стороне появившегося окна закройте вкладку «Приступая к работе», как показано на рисунке справа, она нам больше не нужна.
Зайдите в меню «Вид» и выберите пункт «Разметка страницы» или нажмите кнопку «Разметка страницы» в нижнем левом углу, если она не активна (как показано на рисунке слева). Предполагаю, что панель инструментов у вас выглядит как на рисунке ниже, что не очень удобно для работы, так как кнопки разных панелей расположены в одной строке:
В конце панели инструментов «Стандартная» находится на сером фоне маленький треугольник, как обведено красным на рисунке. Подведите к треугольнику курсор мыши, появится подсказка «Параметры панелей инструментов». Щелкните по треугольнику и выберите «Отображать кнопки в двух строках», панели разместились каждая в своей строке.Как вы очевидно заметили, лист документа не развернут на всю ширину экрана: Подведите курсор к треугольнику масштабного окошка, появится подсказка «Масштаб». Щелкните по треугольнику и выберите «По ширине страницы», лист документа развернется.Подготовка программы к началу работы выполнена. Надеюсь, такая подготовка будет полезна не только для решения вопроса как сделать бейджик в Word, но и для постоянной работы в данной программе.
Создание таблицы бейджика
Меню Таблица > Вставить > Таблица, появится окно, в котором установите Число столбцов = 2, Число строк = 5 и нажмите ОК. Появилась таблица 2 х 5.
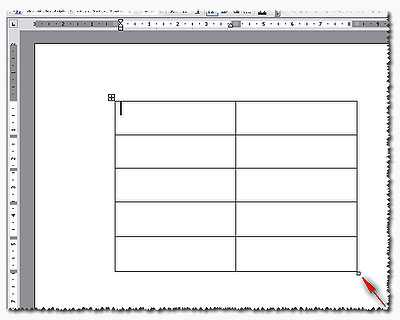 Теперь подведите курсор к нижнему правому углу таблицы, появится квадратик, ухватитесь за него и перемещайте угол таблицы по горизонтальной линейке до размера 8 см, а по вертикальной – до размера 6 см, отпустите кнопку мыши. Мы установили размер для бейджика 8 х 6 см.
Теперь подведите курсор к нижнему правому углу таблицы, появится квадратик, ухватитесь за него и перемещайте угол таблицы по горизонтальной линейке до размера 8 см, а по вертикальной – до размера 6 см, отпустите кнопку мыши. Мы установили размер для бейджика 8 х 6 см.
Наполнение бейджика контентом
Напечатаем в 3-й ячейке левой колонки Фамилию, а в 4-й — Имя. Шрифт Verdana, размер 20, цвет красный. Понятно, что имеющее построение таблицы требует корректировки для вставки фотографии, логотипа и др. Поэтому для таблицы необходимо установить дополнительную панель инструментов. Идем в меню «Вид», далее «Панели инструментов» и выбираем «Таблицы и границы», на поле страницы появилась нужная панель.
Понятно, что имеющее построение таблицы требует корректировки для вставки фотографии, логотипа и др. Поэтому для таблицы необходимо установить дополнительную панель инструментов. Идем в меню «Вид», далее «Панели инструментов» и выбираем «Таблицы и границы», на поле страницы появилась нужная панель.
Расположение панели на поле страницы неудобно, когда она представлена отдельным окном. Поэтому нажмите на название панели и переместите ее под остальные панели, отпустите кнопку. Панель «Таблицы и границы» приняла вид отдельной строки.Продолжим работу с таблицей. Щелкнем по 1-й правой ячейке, а потом проведем, при нажатой левой кнопкой мыши, вертикально с 1-й по 4-тую ячейки правой колонки, все четыре ячейки выделятся. На панели »Таблицы и границы» найдите кнопку «Объединить ячейки» (высветится подсказка) и нажмите на нее, все четыре ячейки объединятся в одну, для фотографии. Ячейка останется выделенной, не смущайтесь.
На панели »Таблицы и границы» найдите кнопку «Объединить ячейки» (высветится подсказка) и нажмите на нее, все четыре ячейки объединятся в одну, для фотографии. Ячейка останется выделенной, не смущайтесь. Аналогично объедините 1-ю и 2-ю ячейки левой колонки (для логотипа), а потом 5-ю левой колонки с 5-й правой колонки (для текста).
Аналогично объедините 1-ю и 2-ю ячейки левой колонки (для логотипа), а потом 5-ю левой колонки с 5-й правой колонки (для текста). Вставим текст. Шрифт Verdana, размер 14, цвет черный.Теперь необходимо приготовить в любом растровом редакторе фотографию и изображение логотипа, разместив их на Рабочем столе для удобства доступа. Как это сделать, можете посмотреть в этой статье. Фотография у меня размером 4,6 х 6 см, а логотип размером 2,5 х 2,5 см. Сначала вставим логотип, для этого выделим файл логотипа на Рабочем столе и скопируем его в буфер обмена, нажав комбинацию Ctrl+c. Затем щелкните мышью в 1-й ячейке левого столбца и вставьте изображение логотипа комбинацией Ctrl+v. Аналогично вставьте фотографию в правом столбце.
Вставим текст. Шрифт Verdana, размер 14, цвет черный.Теперь необходимо приготовить в любом растровом редакторе фотографию и изображение логотипа, разместив их на Рабочем столе для удобства доступа. Как это сделать, можете посмотреть в этой статье. Фотография у меня размером 4,6 х 6 см, а логотип размером 2,5 х 2,5 см. Сначала вставим логотип, для этого выделим файл логотипа на Рабочем столе и скопируем его в буфер обмена, нажав комбинацию Ctrl+c. Затем щелкните мышью в 1-й ячейке левого столбца и вставьте изображение логотипа комбинацией Ctrl+v. Аналогично вставьте фотографию в правом столбце.
Завершение: настройка бейджика
Ячейки все заполнены, но видим, что изображения и тексты находятся не по их центру. Чтобы это исправить, сначала выделим весь бейджик, для этого в левом верхнем углу нажмите на крестик. В панели находим кнопку с треугольником (подсказка «Сверху по левому краю»). Нажимаем треугольник и щелкаем по кнопке «Посередине по центру», все становится на свои места посередине.
В панели находим кнопку с треугольником (подсказка «Сверху по левому краю»). Нажимаем треугольник и щелкаем по кнопке «Посередине по центру», все становится на свои места посередине.
Теперь уберем с нашего бейджика все линии таблицы, они нам ник чему. Находим в панели кнопку с треугольником и всплывающей подсказкой «Внешние границы». нажимаем на треугольник и выбираем «Удалить границы». На странице линии таблицы будут видны, но при распечатке их не будет.
Давайте еще сделаем для бейджика красивую внешнюю рамку. На панели из списка «Тип линии» я выбрал двойную линию, толщиной 3, цвет синий, а в знакомой уже нам кнопке »Внешние границы» выбрал »Внешние границы».
[/pwal]
И предстал сотворенный бейджик во всей своей красоте! При необходимости подправить размер можно при помощи нижнего правого квадратика, а уж распечатать, не сомневаюсь, что умеете. P.S. В следующей статье узнайте о том, как легко и просто подготовить изображение для вставки его в бейджик. Также рекомендую Вам получать сообщения о новых публикациях, подписавшись на Главной странице или в окошке формы ниже, под видеороликом. Желаю успехов, теперь Вы знаете, как сделать бейджик в Word!
P.S. В следующей статье узнайте о том, как легко и просто подготовить изображение для вставки его в бейджик. Также рекомендую Вам получать сообщения о новых публикациях, подписавшись на Главной странице или в окошке формы ниже, под видеороликом. Желаю успехов, теперь Вы знаете, как сделать бейджик в Word!
P.P.S. А это информация по проблемам со здоровьем:
{lang: ‘ru’}
Рад с Вами поделиться: автор сайта truddoma.ru Арнольд Иванович Каминский.
Дорогой читатель! Если Вам понравилась эта статья, пожалуйста, расскажите о ней своим друзьям в социальных сетях, нажав на эти симпатичные кнопки:truddoma.ru
Программы для создания бейджиков
Некоторым людям по роду своей деятельности часто приходится делать бейджи как для себя, так и для своего коллектива.
Как правило, в такие моменты стоит следующая задача:Нужно быстро и бесплатно сделать красивые бейджики. Основываясь на этих 3х аспектах, специалисты 3FreeSoft.ru собрали 3 программы для создания бейджиков. Итак, поехали!
Badge-online.ru
Данный инструмент представляет из себя не программу, а бесплатный онлайн сервис для разработки бейджей, что дает возможность обойтись без скачивания и установки приложения на компьютер. С помощью этого сервиса можно буквально в несколько кликов создать привлекательные бейджи с оригинальным дизайном. Для начала работы перейдите по ссылке https://badge-online.ru/
После чего мы увидим главную страницу сервиса:
Кликабельно.
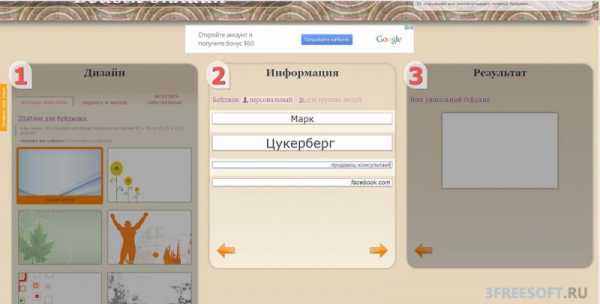
Для создания бейджа нам нужно выполнить всего 4 простых шага:
- Выбор шаблона
- Указание информации
- Скачивание готового результата
- Настройка размеров
1) Для выбора макета открываем вкладку «готовые шаблоны» и ищем подходящий вариант. При желании можно загрузить собственный шаблон, который закачивается во вкладке «загрузить собственный». Для перехода к следующему шагу нужно подняться к верху страницы и кликнуть в области надписи «Информация».
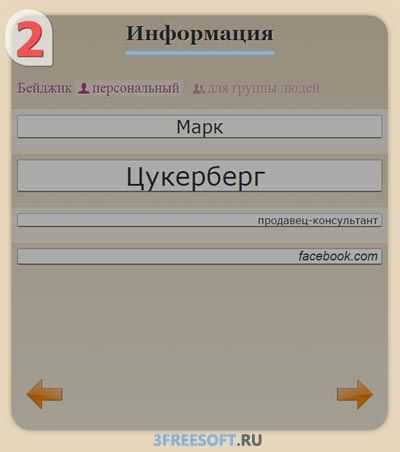
2) В указанные поля вводим нужную информацию. Стоит обратить внимание на имеющеюся возможность настройки цвета, размера и стиля текста. Изменения настроек текста не будут видны в режиме редактирования, увидеть их можно будет только в готовом варианте. Если какие-то из предложенных полей не нужны, то их нужно просто оставить пустыми. После заполнения нажимаем на правую оранжевую стрелочку.
3) На этом этапе можно увидеть, как будет выглядеть созданный бейдж:
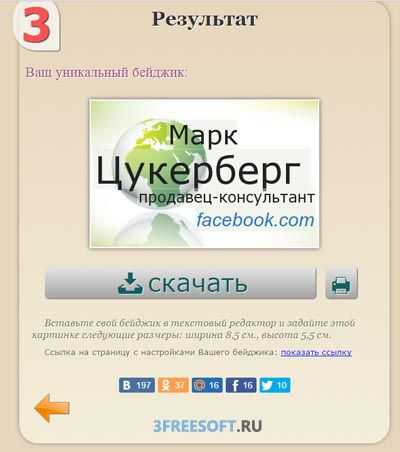
Если требуется внести какие-либо корректировки, то нужно нажать на оранжевую стрелку и тем самым вернуться на предыдущий этап. В случае если результат полностью удовлетворяет всем требованиям, скачиваем картинку. 4) Созданный бейджик еще не готов для печати, нужно настроить его размеры. Стандартный размер бейджей составляет 85x55mm или 240x155pxРазмер можно изменить как в Microsoft Word, так и в стандартном текстовом редакторе Paint.
В Word нужно дважды кликнуть по картинке и на открывшейся панели найти настройку размеров. В Paint следует выбрать опцию «Изменить размер», затем выбрать пиксели, указать 240x155 и нажать OK

Теперь бейджик полностью готов к печати!Результат:
Offnote.net
Offnote.net – это бесплатный онлайн редактор, предназначенный для создания визитных карточек, но он также хорошо подойдет в качестве программы для создания бейджиков. Для начала работы нужно перейти в сервис по этой ссылке - https://www.offnote.net/vizitka2/ и нажать на кнопку «Открыть редактор».
Редактор выглядит следующим образом:
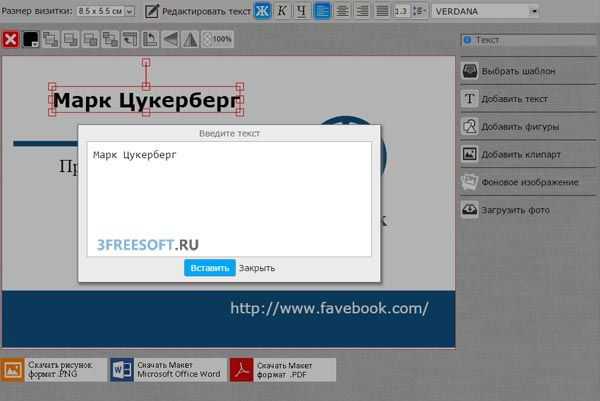
Для создания бейджа, достаточно выполнить следующие шаги:
- Выбрать шаблон
- Отредактировать данные.
- По желанию загрузить фигуры, клипарты или свою фотографию
- Изменить размер
Выбор шаблона достаточно простое действие, мы же хотим подробнее заострить внимание на редактировании текста. Изменить текст можно с помощью двойного клика левой кнопкой мыши по нему, для удаления ненужного текста, требуется сделать левый клик по блоку и нажать Delete. Приятной особенностью этого инструмента является возможность перемещения текстовых блоков в нужные для Вас места. Для этого следует зажать левую кнопку мыши на текстовом блоке и перетащить его в нужное место.
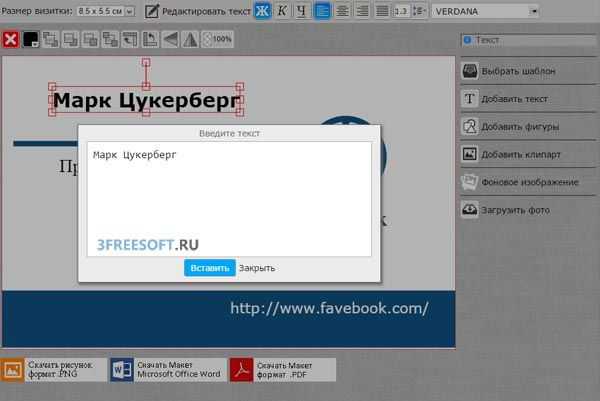
После всех настроек нажимаем на кнопку «Скачать рисунок формат PNG» (2 другие опции в бесплатном режиме недоступны) и сохраняем изображение на жестком диске. Теперь изменяем размер картинки, сделать это можно точно также, как и указано в описании первого сервиса.Результат:
Мастер Визиток
Мастер Визиток – это программа для разработки визитных карточек, но несмотря на это, с её помощью можно сделать качественные бейджи. Сразу хотим предупредить Вас, что данная программа является платной, но у нее есть демо версия, имеющая следующие ограничения:
- Срок работы 10 дней с момента установки
- Отсутствие возможности сохранения бейджа в графическом формате.
Если проявить смекалку, то с помощью Мастера Визиток все же можно создать качественный продукт. Основной причиной использования этого инструмента является большое количество шаблонов, шрифтов и всевозможных картинок, которые помогут сделать качественный бейдж. Скачать эту программу для создания бейджиков, можно абсолютно бесплатно по ссылке ниже, устанавливаем её и запускаем.
Скачать Мастер Визиток (38,6 mb)
Главное меню программы выглядит следующим образом:
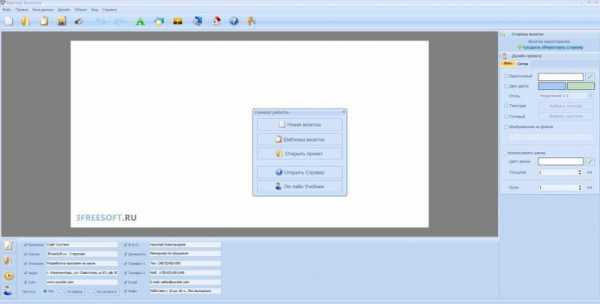
Для создания бейджа, выполним следующий алгоритм:
- Выбор шаблона
- Редактирование текстовых данных
- Настройка цветовой схемы
- Экспорт изображения в Paint
- Настройка размеров
1) Для создания бейджа выбираем «Шаблоны визиток».
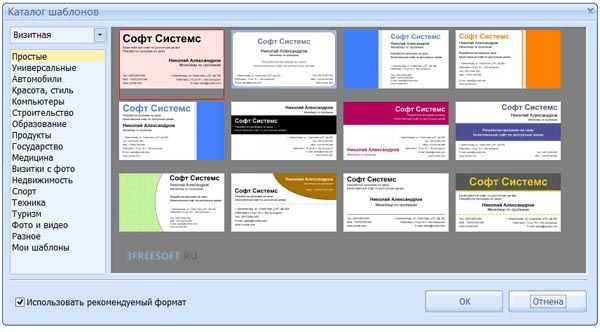 После чего откроется огромная библиотека с шаблонами на все случаи жизни, выбираем нужный вариант.
После чего откроется огромная библиотека с шаблонами на все случаи жизни, выбираем нужный вариант.

2) Под выбранным макетом находятся текстовые поля, в которые необходимо прописать нужный текст. В правой панели можно настроить параметры шрифта. Если какое-то из имеющихся полей Вам ненужно, достаточно снять галочку рядом с ним. 3) В отличие от вышеописанных онлайн сервисов, это программа для создания бейджиков даёт возможность настраивать фоновые цвета, сделать это можно в правой панели приложения.4) Как мы уже говорили выше, в демо версии отсутствует возможность сохранения проекта в графическом формате, поэтому нужно сделать принскрин экрана (нажать кнопку на клавиатуре PrtSc SysRq, она расположена рядом с клавишей F12). Затем открыть Paint, нажать и сочетание клавиш Cntr+V. Теперь нужно отрезать все лишнее. Для этого выбираем «Выделить прямоугольную область» и зажимаем левую кнопку мыши в левом верхнем углу бейджика, после чего ведем курсор в правый нижний угол и нажимаем обрезать.
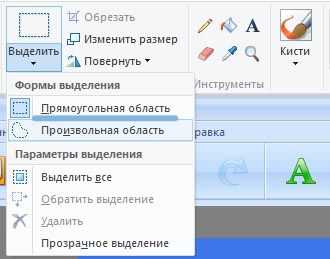
5) В завершении изменяем размеры бейджика также, как мы описывали в обзоре первого сервиса под названием Badge-online.ruРезультат:
Выше были описаны 2 онлайн сервиса и одна программа для создания бейджиков, которые надеемся смогли Вам помочь. Большое спасибо за внимание, задавайте свои вопросы в комментариях и ставьте лайки, если Вам понравилась эта статья.
Следующая статья: Как зарегистрировать электронную почту на Mail ru?
3freesoft.ru