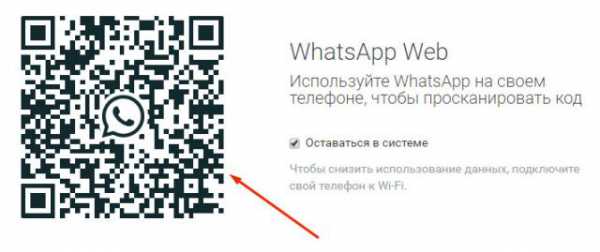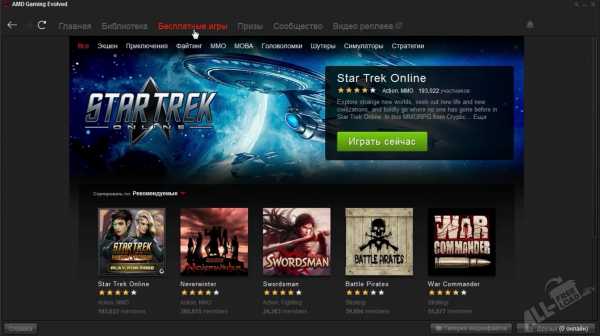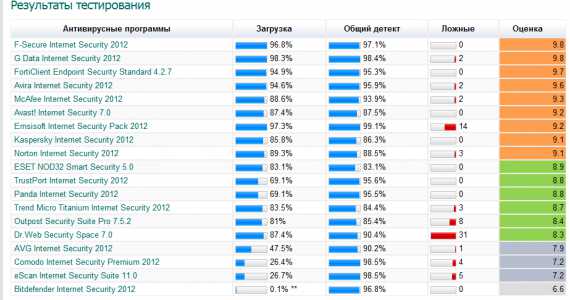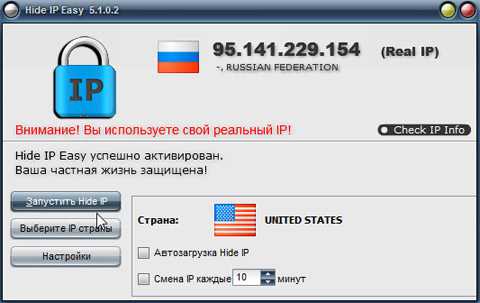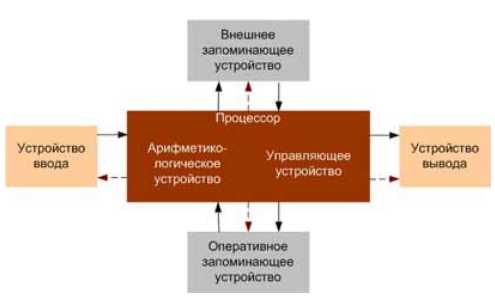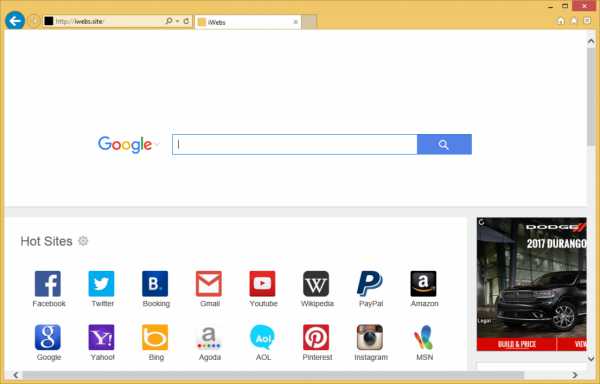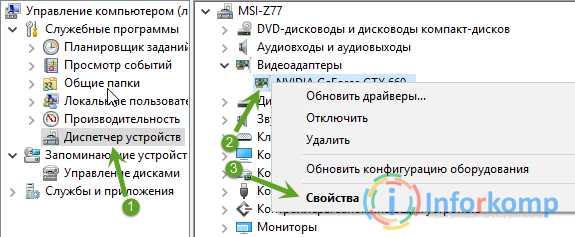Как с компьютера записать на флешку
Как записать файл на флешку
Можно несколькими способами записать файл на внешнее запоминающее устройство, предназначенное для хранения, переноса информации, а также для обмена данными и резервного копирования файлов – т.е. флешку или USB-флеш-накопитель. Можно осуществить запись с помощью файловых менеджеров, подобных Total Commander, но мы воспользуемся средствами самой системы Windows.
1
Рассмотрим самый простой вариант записи или другими словами – копирования небольших по размеру файлов с изображением. Присоединим USB-флешку к ПК. Откроем на компьютере папку с понравившейся картинкой и выберем одну фотографию, например, котенка. Щелкнем по ней правой кнопочкой мышки. В открывшемся окошечке найдем в списке команду «Отправить» и далее выберем пунктом назначения свою флешечку.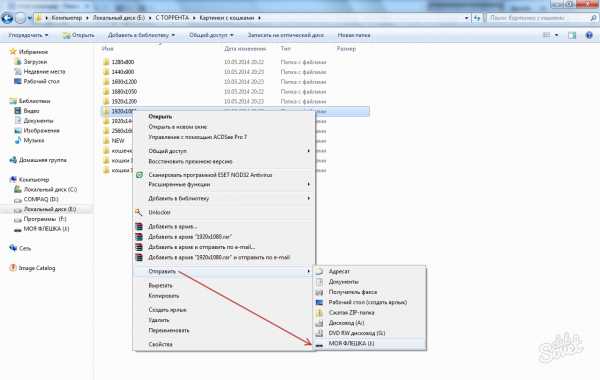
2
Второй вариант чуть сложнее – начинается аналогично, только в окошке из списка нажмите «Скопировать». Далее откройте флешку и щелкните в любом месте. Выбираем из списочка «Вставить», и кошечка скопирована.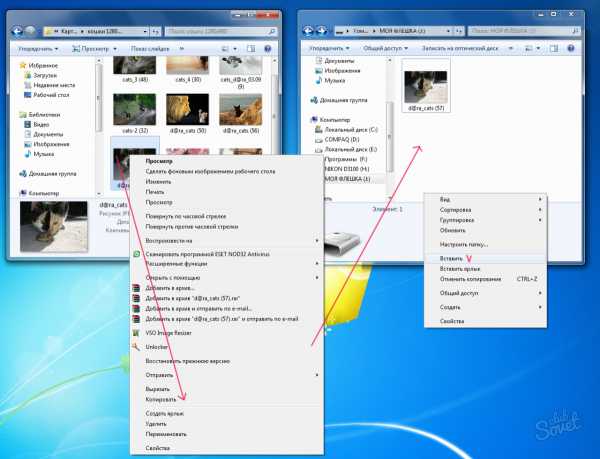
3
Также можно воспользоваться функцией переброса файлов с одной папки в другую с помощью простейшей манипуляции с мышкой. Откройте окно с файлами, а рядышком окошко накопителя. Наведите мышку на картинку, выделив ее левой кнопочкой мышки, потяните за нее и перетащите в нужное место. Где отпустите мышь, там изображение и «приземлиться».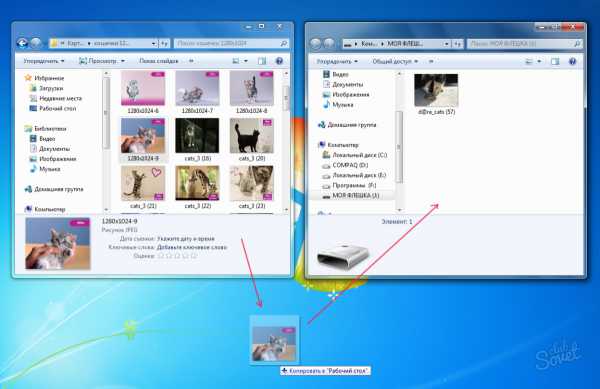
4
Для записи сразу нескольких выборочных файлов нужно удерживать клавишу «Сtrl», а левой мышкой щелкать по нужным фотографиям, выделяя их, или удержать клавишу-модификатор «Shift» — это быстрое выделение картинок друг за дружкой. Выделив, либо задаете команды «Скопировать» и «Вставить», либо перетаскиваете с помощью одной мышки.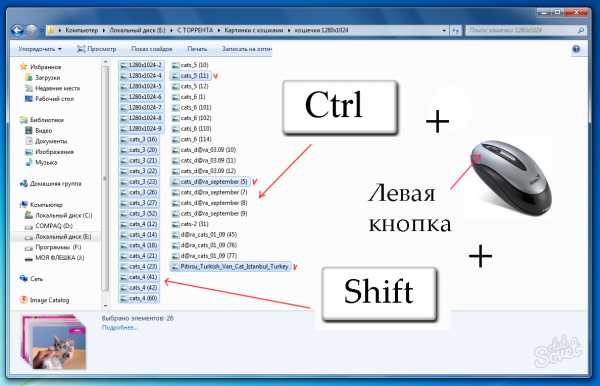
5
При копировании файлов больших размеров на накопитель более 4 ГБ могут возникнуть небольшие трудности. Предоставляемые в продажу флешки USB отформатированы в файловой системе FAT32, которая не позволяет производить запись файлов весом более 4 Гб. Чтобы записать фильм c расширением .mkv или .dvd на устройство размером до 16 Гб, необходимо произвести форматирование в системе NTFS.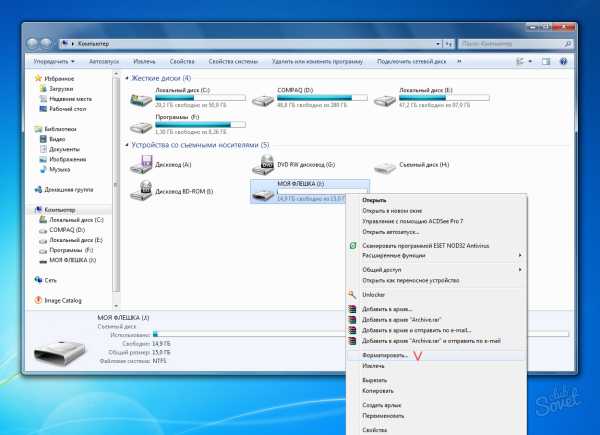
6
Откройте «Мой компьютер» и щелкните по съемному диску правой мышкой. Выберите из списочка пункт «Форматировать» и выставьте файловую систему NTFS. В данном случае подойдет быстрое форматирование, а значит: ставим флажок и активируем кнопочку «Начать». Теперь трудностей с записью больших файлов быть не должно.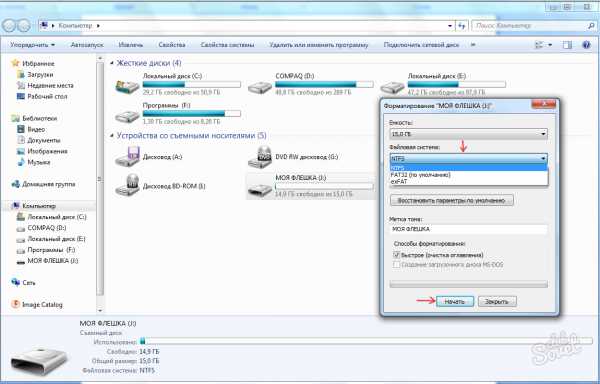
Последний вариант форматирования предусмотрен для файлов размером более 4 Гб. Если ваша флешечка имеет небольшой размер, то глубокая очистка в NTFS нецелесообразна и может уменьшить срок службы накопителя, а также с него не удастся посмотреть информацию на DVD плеере и если понадобится, создать загрузочный USB-диск.
SovetClub.ru
Как записать на флешку?

Другие названия- карта памяти, флеш карта, а на уроке буду писать коротко «флешка»
Записать файл на флешку проще по сравнению с записью на диск. Для записи на флешку нужна будет флешка. Не нужно какой-либо дополнительной программы. Вставляем флешку в USB-разьем.

USB-разьем служит для подключения внешних устройств к компьютеру.
Если у вас флешка раннее не использовалась, то после подключения флешки к компьютеру, придется подождать около двух, трех минут установки флешки на компьютер, как внешнее устройство.
Флешка установилась или нет, можем посмотреть открыв окно компьютера. Если флешка установилась, то значок появится на этом окне, как показано на рисунке.
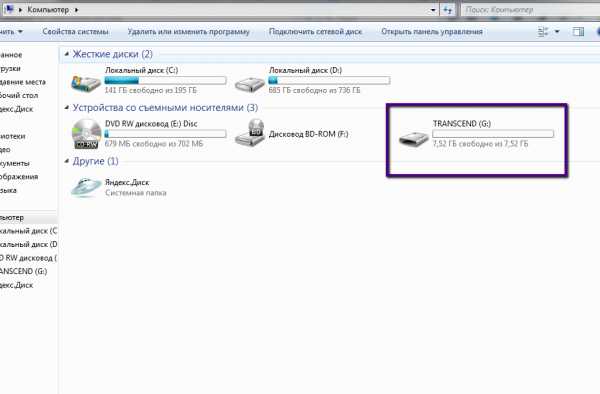
Двойным щелчком левой кнопкой мыши открываем флешку и видим чистую флешку.
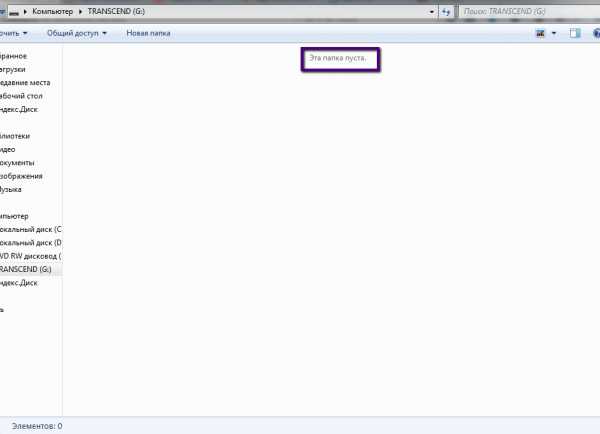
Теперь переходим к вопросу: «как записать на флешку?». Т.е как записать на флешку файлы.
А делается это очень просто. Выбираете тот файл, который хотите записать. Я для примера возьму опять же изображение.
На этом уроке Урок # 24. Переводим стрелку на диск брал для примера изображение.
На этот раз рисунок пингвинов.
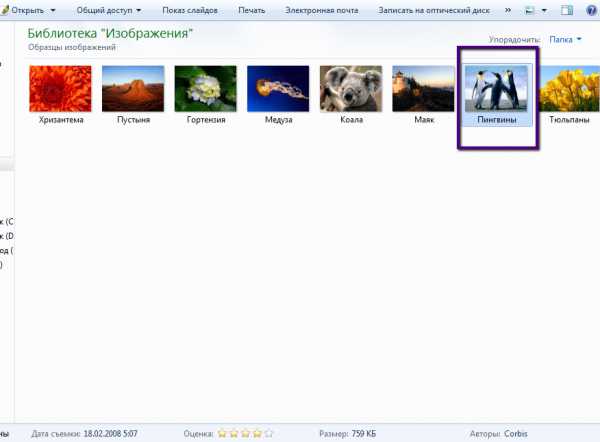
Щелчком левой кнопкой мыши выделяем это изображение, а затем щелчком правой кнопки мыши открываем контекстное меню. В контекстном меню выбираем функцию «копировать» и кликаем по ней левой кнопкой мыши, тем самым скопировав файл.
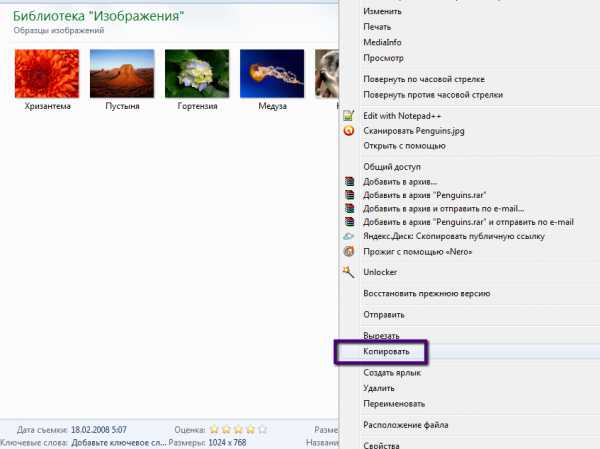
Дальше идем к флешке, двойным щелчком левой кнопки мыши открываем флешку
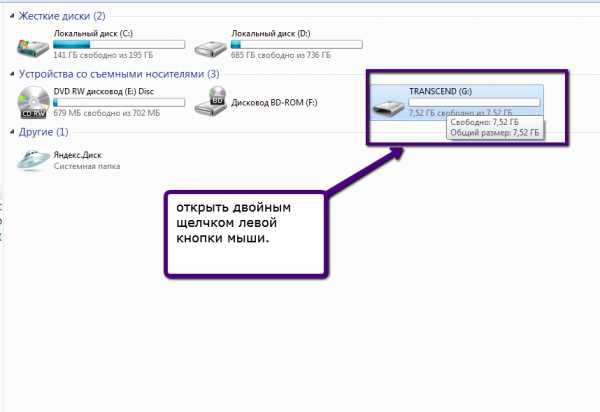
И в открывшемся окне на любом свободном месте кликаем правой кнопкой мыши. В контекстном меню выбираем функцию «вставить» и кликаем по ней левой кнопкой мыши.
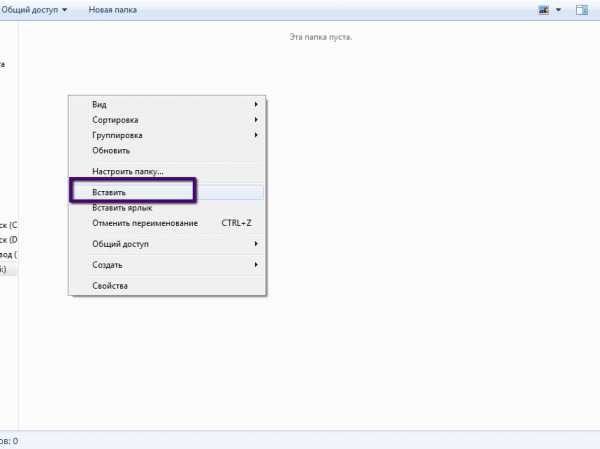
Тем самым записав файлы на флешку.
Перед тем, как записать на флешку файлы, посмотрите на объем записываемых данных. Если объем данных 16 Гб (Гигабайт), то флешка в 4 Гб не подойдет. Возьмите флешку, емкостью 16 Гб и более.
После того, как записали данные на флешку, надо отсоединить флешку от компьютера. Для этого надо на значке флешки, в окошке «Мой компьютер» кликнуть правой кнопкой мыши. В контекстном меню выбрать функцию «извлечь» и только после уведомления, что «оборудование может быть извлечено», вытащить флешку с USB-разъема.
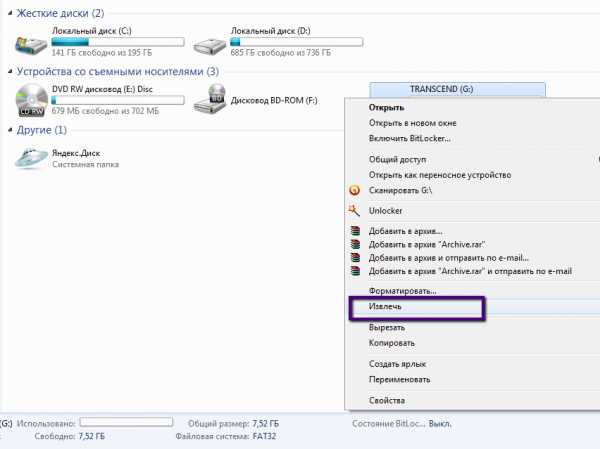
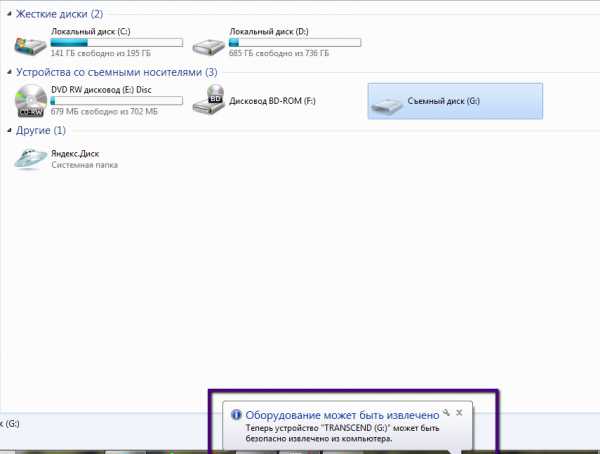
Вот так разобрались с вопросом: «Как записать на флешку?»
Узнайте здесь, почему вам нужно стать читателем этого блога?
Перейти на главную страницу
azatblog.ru
Как записать с диска на флешку?
Здравствуйте, уважаемые читатели моего блога.
В предыдущей записи объявлял о своем новом бесплатном видео курсе про создание слайдов на фотошоу.
В этой записи я еще раз расскажу, как записать данные с диска на флешку. Пишу еще раз, потому что очень давно я рассказывал про запись с диска на флешку. Так же рассказывал, как записать с флешки на диск. В этой записи разберем запись с диска на флешку.

Нужны будут компьютер с DVD RW приводом (нетбук не подойдет), флешка чистая или со свободным местом. Флешка нужна такая, которая вмещала бы необходимый объем данных.
Вставляем диск в дисковод. Вставляем флешку в USB разъем. Либо ждем, пока диск откроется, если не откроется, то открываем самостоятельно. Иногда бывает, что диск с поврежденными файлами не открывается. С такими дисками, желательно, больше не работать.
Рассмотрим операцию по записи с диска на флешку в нескольких вариантах.
О флеш картах. Узнайте про флешки, которые можно подключить к компьютеру и к мобильным устройствам кликнув по картинке ниже. Флеш карты до 128 Гигабайт.

1 Нужно записать все данные на флешку с диска. В этом случае делаем так. Открываем окно «мой компьютер». Выбираем диск кликнув левой кнопкой мыши по значку дисковода. Правой кнопкой мыши открываем контекстное меню, выбираем «Копировать».
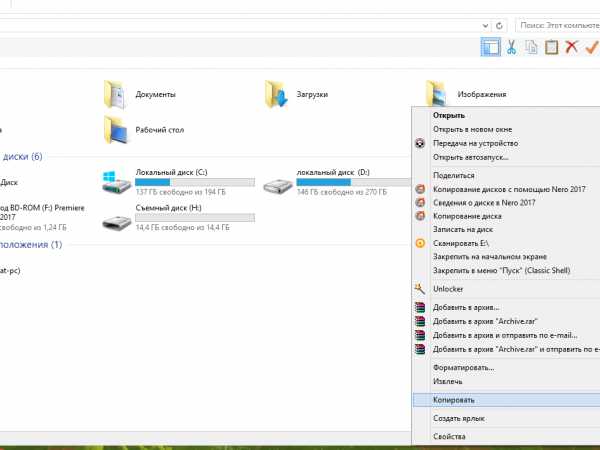
После этого открываем флешку и в любом свободном месте открываем контекстное меню, правой кнопкой мыши и выбираем «Вставить».
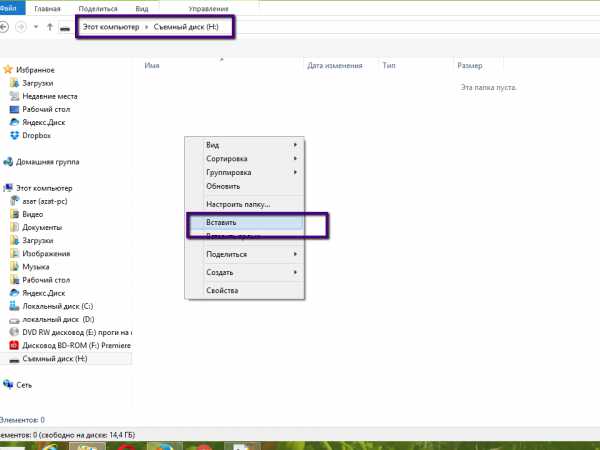
Дальше останется подождать, пока все данные запишутся на флешку.
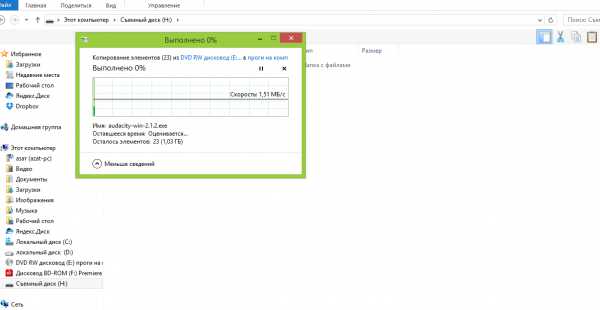
2 Запись с диска отдельных данных. Вначале все так же, как в первом случае. Только здесь нужно открыть диск, чтоб выбрать отдельные данные. Если нужно выбрать несколько данных, то это можем выбрать с помощью мышки. Разберем случай копирования одной данной.
Открываем диск. Выбираем то, что нужно, кликнув левой кнопкой мыши. Открываем контекстное меню, копируем файл.
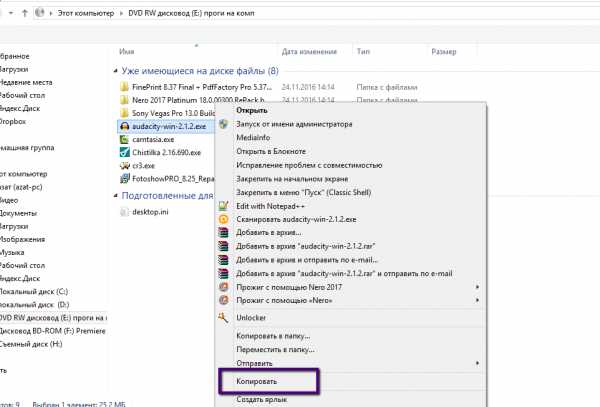
Далее открываем флешку и даем команду, в любом свободном месте вставить файл. А все остальное как и в первом случае.
3 Отправка нужных данных на флешку. В этом случае, с окна мой компьютер, не получится отправить диск полностью. Если нужно отправить все содержимое диска, то нужно открыть диск, выделить все. А в контекстном меню выбрать функцию «отправить» и выбрать тот съемный диск, в который хотите записать данные.
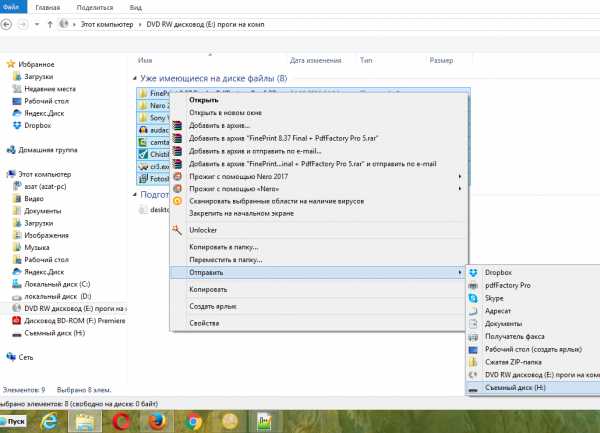
Откроется окно, как при копировании и все данные запишутся на флешку.
При отправлении одного файла, операции те же самые, как написаны в третьем варианте записи.
Вот такими простыми способами можно записать данные с диска на флешку.
Посмотрите видео инструкцию о том как записать с диска на флешку
Узнайте здесь, почему вам нужно стать читателем этого блога?
Перейти на главную страницу
azatblog.ru