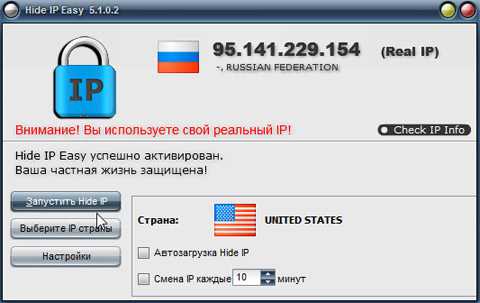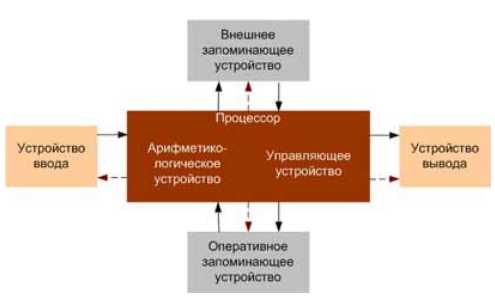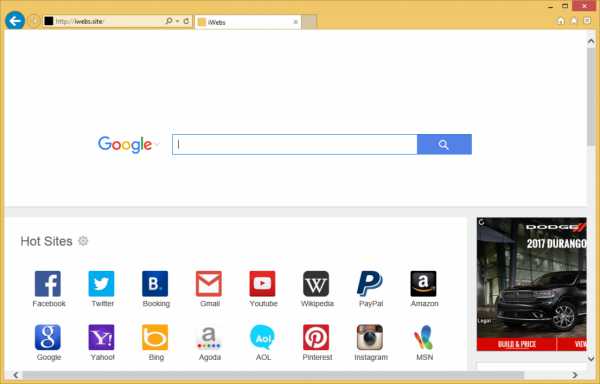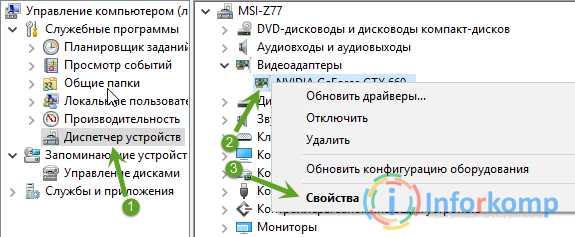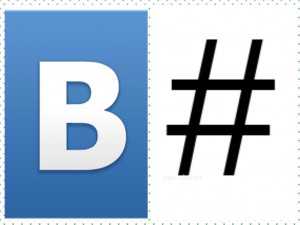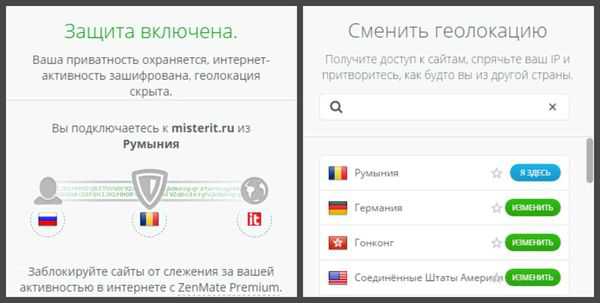Как установить антивирус на компьютер
Как установить антивирус на компьютер?
Установка антивируса на компьютер ничем не отличается от установки любого другого программного обеспечения, поэтому справиться с этой задачей сможет даже малоопытный пользователь, однако, существуют моменты, на которые стоит обратить внимание. К примеру, установка нескольких антивирусов может создать конфликт, что приведет к неправильной работе, сбоям и зависаниям.
Первое, что нужно помнить – нельзя устанавливать один антивирус на другой. Исключением является установка обновления одного итого же продукта.
Какой лучше установить антивирус?
Перед тем, как скачать и установить антивирус, нужно разобраться, что из предлагаемого нам подойдет лучше всего. Конечно, чтобы там не рассказывали о плюсах или минусов антивируса того или иного разработчика, какой установить антивирус, решаете вы сами. Мы просто поможем разобраться, на что, в первую очередь, стоит обратить внимание и как справиться с возможными проблемами в процессе установки.
Рейтинг современных антивирусных программ выглядит так:
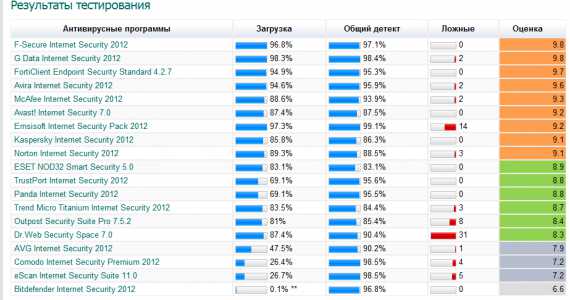
Для начала определимся, чем нужно руководствоваться при выборе антивируса и что самое важное для надежной защиты вашей информации.
Итак, на что обращаем внимание:
- Быстродействие. Для того, чтобы проверить систему на наличие вирусов необходимо просканировать огромное количество файлов и папок, найти и обезвредить вирус путем лечения или удаления. При таком режиме не исключается возможность торможения работы системы, особенно, если у вас не так уж и много оперативной памяти. Если антивирус супермощный, то такой «побочный эффект» достаточно частое явление.
- Глубина сканирования. Чем тщательнее антивирус сканирует компьютер на наличие вредоносных файлов, тем большая вероятность того, что они будут найдены, даже в самых укромных уголках и обезврежены.
- Наличие резидентного модуля, который непрерывно будет отслеживать изменения в системе, и обнаруживать вирус при попытке его проникновения. Так, не придется искать и исправлять последствия такого проникновения.
- Частота обновления антивирусных баз. Вирусы появляются с огромной скоростью и многие антивирусные программы просто не в состоянии своевременно реагировать на них, поэтому, чем чаще будут обновлены базы, тем большая вероятность «поимки» новоиспеченного опасного вируса.
Как мы оговаривали выше, проблем с установкой антивирусного ПО возникнуть не должно, если не ставить одно поверх другого. Однако, есть распространенная проблема, когда компьютер уже заражен и его хозяин решил, хотя и с некоторым опозданием, что пора защитить информацию, целостность файловой системы, оперативную память и все привычные места обитания вредоносных файлов, но… Вирус не дает установить антивирус! Как быть в такой ситуации и найти возможность все исправить, без переустановки операционной системы полностью, мы сейчас расскажем.
Если не получается установить антивирус:
1. Пробуем избавиться от вируса при помощи утилит, не требующих предварительной установки. Это может быть Dr.Web или AVZ. Если ничего не помогло, идем дальше.
2. Вариант, который наиболее распространен – загрузка с LiveCD. То есть, загружаемся с виртуальной ОС и чистим уже сам жесткий диск, на котором установлена наша рабочая ОС. Это вариант обычно помогает в 99% случаев.
3. Существует вирус, блокирующий загрузку сайтов с антивирусными программами и обновлениями. Чтобы избавиться от этой проблемы идем таким путем:
- мой компьютер\диск C:\WINDOWS\system32\drivers\etc;
- ищем файл hosts и открываем его через Блокнот;
- удаляем все, кроме 127.0.0.1 localhost;
- жмем сохранить и перезагружаем компьютер.
Вот и все. Но на что хотелось бы обратить внимание, так это своевременность защиты, которая может помочь избежать самых негативных последствий проникновения и заражения вирусами, которые приводят к потере или краже важной информации и может нанести непоправимый вред файлам и программам, вплоть до зашифровки дескрипторами или «угона» аккаунтов, благодаря краже персональных данных.
| Как ускорить работу ноутбука? Эта статья расскажет о простых и эффективных способах, которые смогут существенно ускорить работу ноутбука при помощи нехитрых манипуляций. |
Эта статья расскажет о лучших программах для чтения книг на компьютере. Вы узнаете о том, каким функционалом наделены современные читалки и какие особенности есть у той или иной программы.
kak-bog.ru
Как установить бесплатный антивирус
Одним из главных элементов обязательного программного обеспечения любого компьютера является антивирус. Существует огромное множество платных и бесплатных программ такого типа. Однако не у каждого есть возможность покупать программное обеспечение. В этой статье мы расскажем, как установить бесплатный антивирус.
Инсталляцию рассмотрим на примере популярного антивируса Avast. Однако следует помнить, что бесплатная версия этого приложения доступна только для сборки «Для дома». В свою очередь, версия «Для бизнеса» является платной.
Прежде всего дистрибутив антивируса необходимо скачать с официального сайта. После загрузки запустите программу-установщик. Чтобы установить бесплатный антивирус Avast, следует знать, что не рекомендуется инсталлировать его, если на компьютере установлена какая-либо другая программа, выполняющая те же функции.
После запуска установщика нажмите на кнопку «Экспресс-установка». Такой вид установки говорит о том, что инсталляция будет проходить с настройками, установленными по умолчанию. Кроме того, на этом этапе Avast может предложить вам установить интернет-браузер Google Chrome, если он не был установлен ранее.
Установка антивируса занимает всего пару минут. После ее завершения появится диалоговое окно с надписью «Установка завершена».
Далее необходимо зарегистрировать установленную программу. Несмотря на то, что приложение бесплатное, провести такую процедуру все же нужно. После первого запуска антивируса в главном окне вы увидите кнопку «Зарегистрируйте Вашу программу». Нажимаете на нее и в следующем появившемся окне выбираете базовый тип защиты. После этого следует заполнить очень простую форму, в которой нужно указать свое имя, адрес электронной почты и страну. Затем нажимаете на кнопку «Регистрация на бесплатную лицензию».
После этого на ваш почтовый ящик придет письмо об успешной регистрации программы. Далее антивирус предложит перейти на 20 дней на пробную версию Avast Internet Security для сравнения. Однако рекомендуем для начала установить версию Free Antivirus. На платную версию можно перейти когда угодно. Чтобы отказаться от предложения установки пробной версии, достаточно просто закрыть диалоговое окно, нажав на крестик в правом верхнем углу.
Стоит отметить, что через 365 дней регистрацию необходимо будет пройти снова. Как вы смогли убедиться, установить бесплатный антивирус Avast довольно просто. Необходим только выход во всемирную паутину для загрузки дистрибутива программы.
Также нужно подчеркнуть, что приложение имеет довольно удобный и понятный интерфейс. Обновляется Avast автоматически сразу же после запуска операционной системы. Основным средством защиты в антивирусе является так называемый экран файловой системы, который следит абсолютно за всеми операциями, происходящими над файлами. Также в программе есть сетевой и почтовый экраны для слежения за работой сети и проверки почтовых сообщений на наличие вирусов. Еще антивирус Avast снабжен довольно продвинутой функцией эвристического анализа, эффективной против подозрительных программ, о которых нет информации в вирусных базах.
Кроме того, в программе есть несколько способов сканирования, возможность блокировки заданных интернет-ресурсов, а также автоматическая песочница — функция для запуска подозрительных программ в специальном режиме, благодаря которому запущенные приложения не смогут причинить вред операционной системе.
Напоследок нужно сказать, что помимо Avast существует еще несколько бесплатных антивирусов, например, Avira, AVG и многие другие. Мы же рассмотрели установку лишь одного приложения, так как процедура инсталляции у все программ такого типа очень похожа.
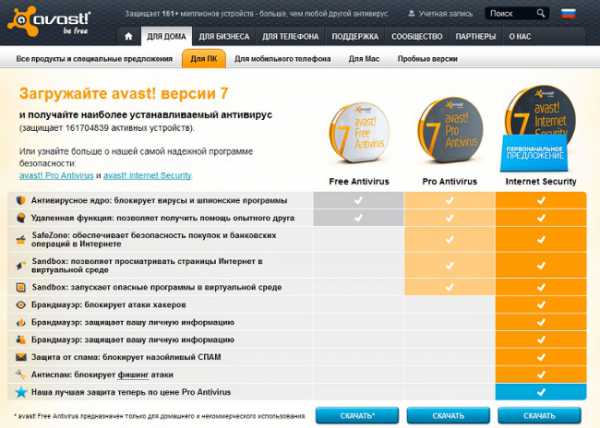
strana-sovetov.com
Как скачать, установить и активировать антивирус Касперского
Апр 2 2014
Привет друзья, сегодня поговорим о безопасности нашего компьютера и антивирусных программах, а именно как установить антивирус Касперского.

Наверняка почти каждый из вас слышал или пользовался антивирусной защитой от Евгения Касперского. В данном обзоре я покажу как скачать, установить и активировать антивирус Касперского.
Не для кого не секрет, что каждый день наши компьютеры и мобильные устройства подвергаются риску вирусных, хакерских и других атак. Для того, чтобы защититься от всего этого нужен комплекс действий, но первым делом, необходимо установить антивирусное программное обеспечение.
На данный момент существует множество антивирусных программ и утилит, есть как платные, так и бесплатные. Лично я пользуюсь платными лицензионными продуктами лаборатории Касперского уже более 6 лет и у меня не было никаких нареканий, по поводу работы и защиты моего компьютера.
У кого не запускается Windows или есть подозрения, что проникли вирусы, рекомендую воспользоваться утилитой с загрузочной флешкой с Kaspersky Reskue Disk 10.
Некоторые из вас могут сказать, что Касперский плохой антивирус и пропускает вирусы в отличии от других антивирусных программ, например бесплатного Аваста и так далее. Но не стоит забывать, что бесплатно, не всегда хорошо работает и защищает, лучше заплатить немного и быть спокойным.
Скачиваем антивирус Касперского
Открываем любой браузер интернета и заходим на сайт Касперского, можете воспользоваться моей ссылкой:
Открылся официальный сайт Касперского, переходим на вкладку Скачать и выбираем Для дома: пробные версии.
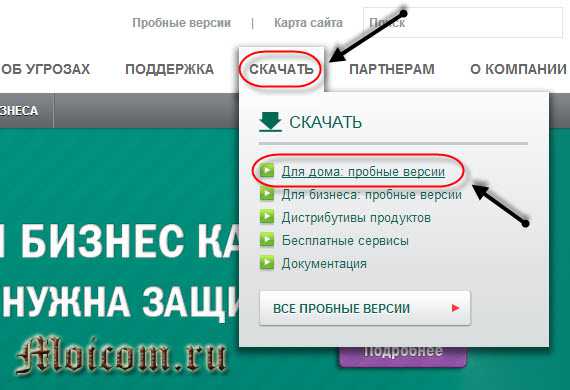
Далее переходим к нужному продукту и нажимаем на зеленую кнопку <Пробная версия>. Я воспользуюсь Kaspersky Anti-Virus, вы можете выбрать что-то другое.
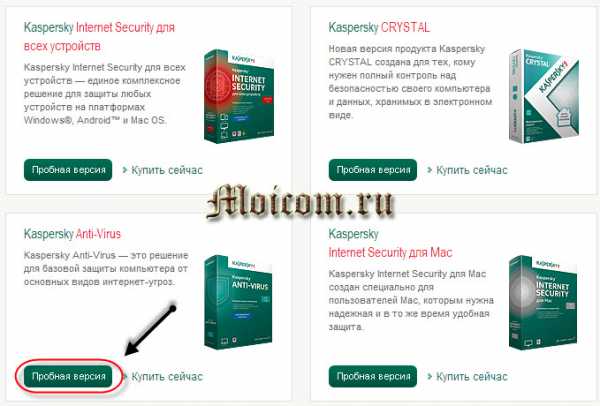
После открывается окно с пробной версией продукта, активировав которую, вы сможете им пользоваться в течении 30 дней, жмем Скачать.

Указываем место на жестком диске и сохраняем файл.

На этом процедура скачивания антивируса завершена.
Устанавливаем антивирус на компьютер
Перед тем, как приступать к установке, рекомендую удалить старые или другие антивирусные программы, чтобы в дальнейшем избежать проблем несовместимости антивирусного программного обеспечения.
Заходим в то место или папку, куда ранее сохраняли файл с антивирусной программой, и запускаем его.
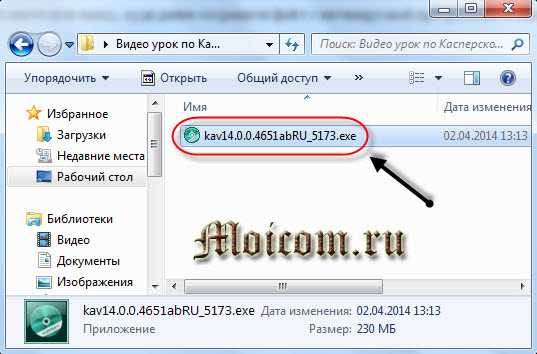
Появляется предупреждение системы безопасности — жмем Запустить.
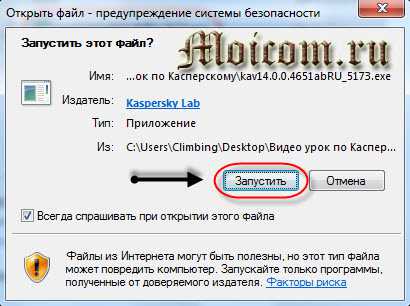
Предлагают скачать новую версию, но мы этого делать не будем, так как у нас уже есть свежая версия программы. Все желающие могут воспользоваться доступной новой версией. Убираем галочку и нажимаем Продолжить.
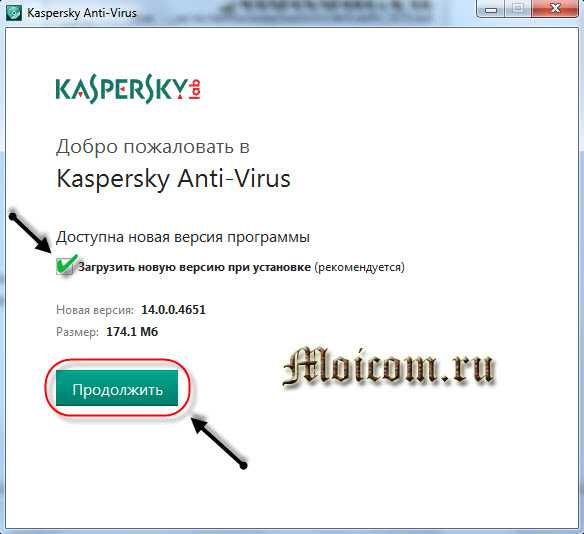
В следующем окне выбираем Установить.
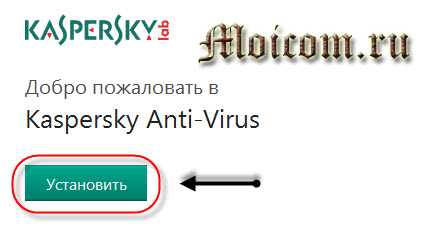
Принимаем лицензионное соглашение.
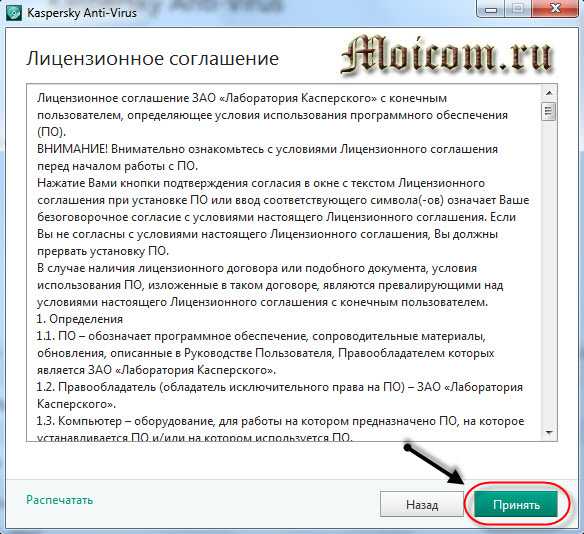
Принимаем KSN — соглашение.
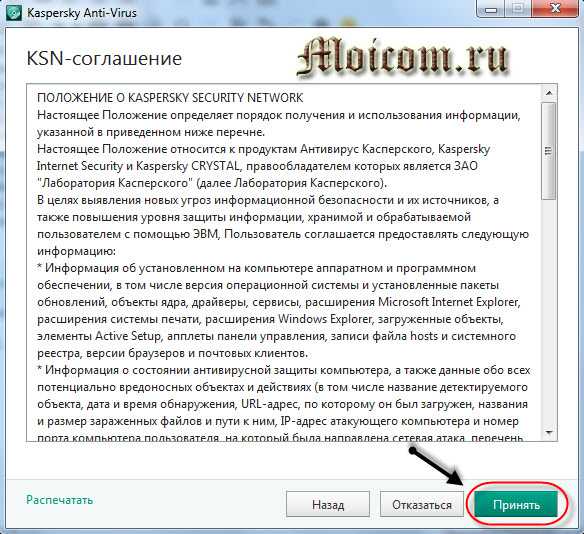
Начинается распаковка установочных файлов и запускается установка программы.
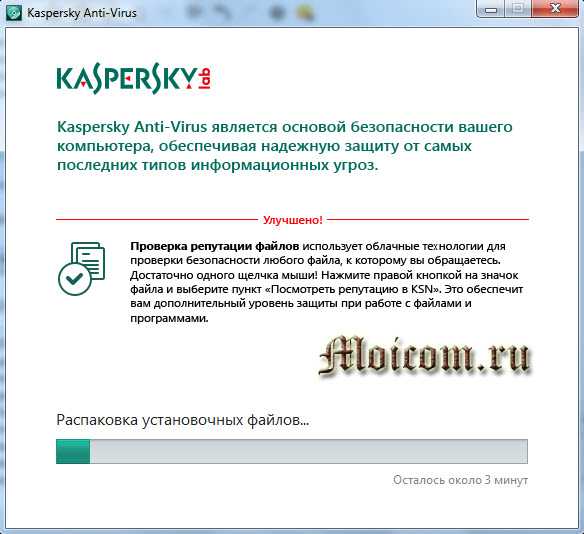
По завершении появится окно Kaspersky Anti-Virus успешно установлен, нажмите Завершить и перезагрузить.
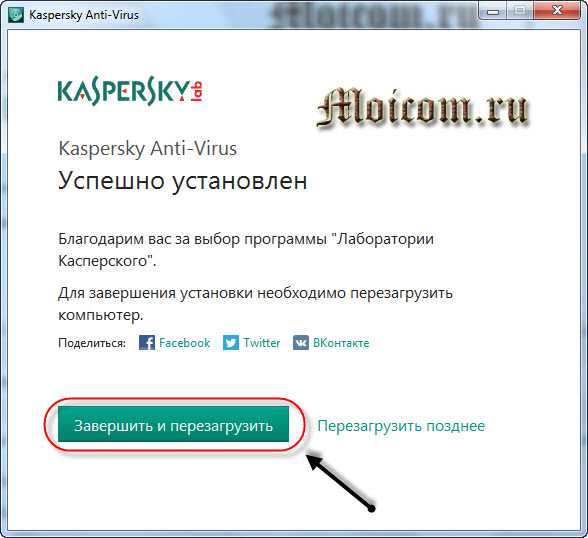
Возможно перезагрузка компьютера не понадобится, предложат завершить и сразу запустить антивирус Касперского.
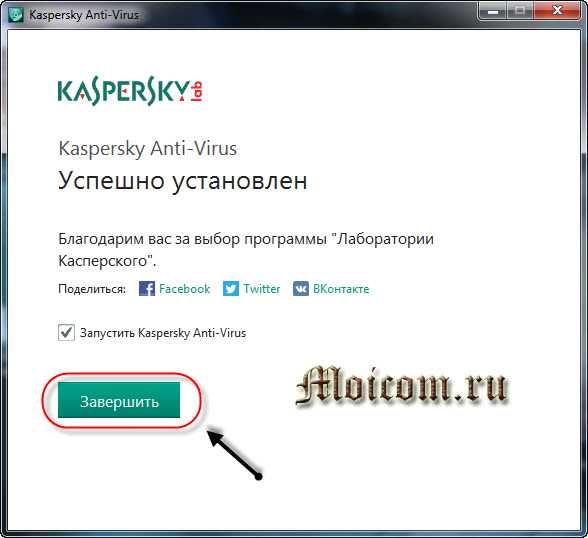
Далее Kaspersky готовится к первому запуску, нужно немного подождать.
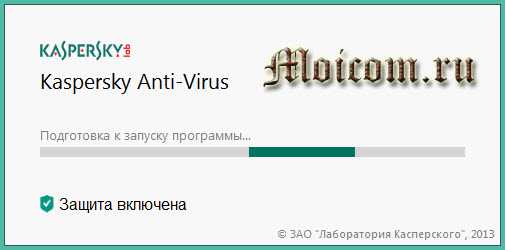
Раньше у Касперского был совместный продукт с Яндексом и назывался он Касперский Яндекс версия, с бесплатной лицензией на пол года.
К сожалению сейчас этот продукт уже не доступен для пользования на официальном сайте, но на некоторых страницах в интернете можете его скачать. Могут быть проблемы с лицензий, сразу после установки она может заблокироваться, через некоторое время или все будет нормально, кому как повезет.
Активация антивируса
После того как антивирус запустится, нам предложат зарегистрировать продукт, нажимаем Активировать пробную версию программы.
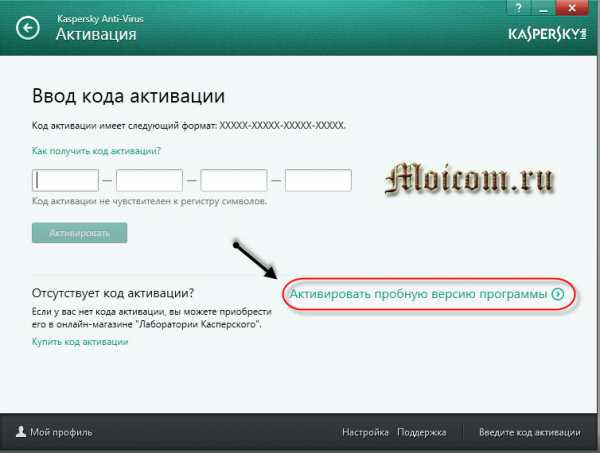
Выполняется соединение с сервером, пожалуйста подождите.

Далее предлагают зарегистрироваться, что бы получать свежие новости и иметь доступ к службе технической поддержки. Я пропущу этот шаг, вы можете зарегистрироваться.
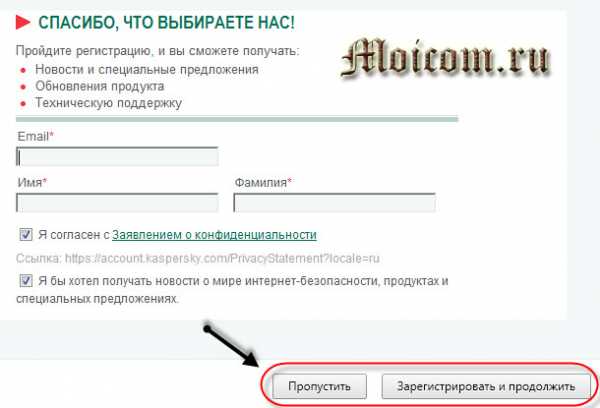
Последний шаг — активация завершена, можете поделиться этой новостью в социальных сетях Вконтакте, Фэйсбуке и Твиттере, затем нажать кнопку Завершить.
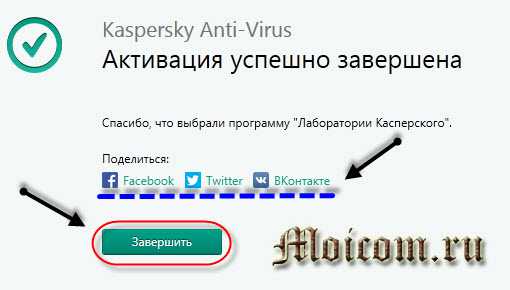
На этом процедура активации антивируса завершена. Далее рекомендую обновить антивирусные базы и проверить компьютер на вирусы.
Заканчивается пробная лицензия
Месяц пролетит незаметно и настанет время, когда нужно будет приобрести полноценную лицензию или удалить антивирус и загрузить другой.
Можете зайти в любой компьютерный магазин и купить лицензию на год, для вашей версии программы антивируса Касперского.
Если у вас нет свободного времени или вам просто лень, то можно приобрести лицензию в интернете. Для этого заходим в антивирус и переходим в правый нижний угол — Лицензирование.
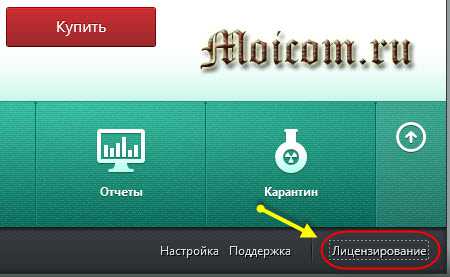
Затем, если у вас уже есть код активации, выбираем Активировать программу.
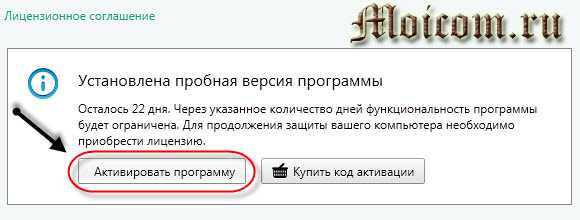
Вводим двадцатизначный код и активируем наш продукт.

Чтобы приобрести лицензию в интернете, выбираем Купить код активации.
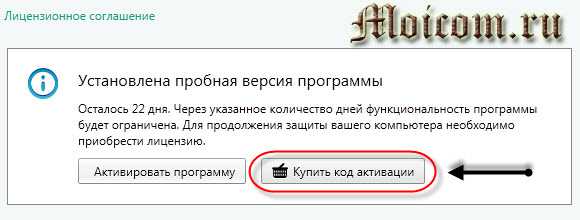
Попадаем на сайт покупки ключа и следуем дальнейшим инструкциям. Если ссылка не рабочая, то зайдите на официальный сайт Касперского, откуда мы скачивали установочный файл, перейдите в раздел пробные версии, выберите ваш продукт и нажмите Купить сейчас.
Вам предложат перейти на полнофункциональную лицензионную версию или приобрести другой продукт.
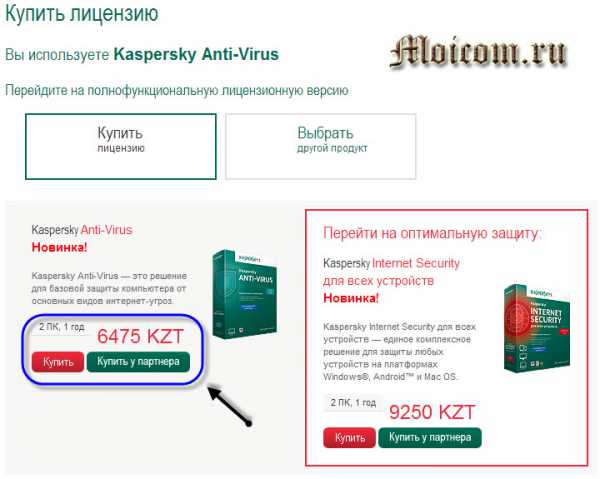
Цены указаны в тенге, так как я живу В Казахстане, в зависимости от денежной единицы вашего государства, цены будут указаны в них.
Теперь предлагаю посмотреть видео урок установки Касперского.
Как скачать, установить и активировать антивирус Касперского | Moicom.ru
В заключении
Сегодня мы с вами научились скачивать, устанавливать и активировать антивирус Касперского. Пользуйтесь антивирусными программами, не запускайте ваши компьютеры и мобильные устройства.
Возможно у вас появились вопросы, связанные с тем, как установить антивирус Касперского. Можете задавать их ниже в комментариях к этой статье, а так же воспользоваться формой обратной связи со мной.
Благодарю вас что читаете меня в Твиттере.
Оставайтесь на связи — мой канал You Tube.
Если приведенная выше информация оказалась для вас полезной, тогда рекомендую подписаться на обновления моего блога, чтобы всегда быть в курсе свежей и актуальной информации по настройке вашего компьютера.
Не забудьте поделиться этой информацией с вашими знакомыми и друзьями. Нажмите на социальные кнопки — поблагодарите автора.
С уважением, Дмитрий Сергеев 2 апреля 2014
Навигация по блогу
Вы можете поделиться своим мнением, или у вас есть что добавить, обязательно оставьте свой комментарий.
Прошу поделитесь ссылками в социальных сетях.
moicom.ru
Хороший бесплатный антивирус Avast Free Antivirus
В этой статье мы наглядно рассмотрим хороший бесплатный антивирус Avast. Как его установить и использовать его основные возможности.
Всем пользователям Интернета приходится заботиться о защите информации на своем компьютере от заражения разными вирусами, троянами и т.п., которые могут попасть в компьютер через использование определенных программ, электронной почты, а также через сайты сомнительного содержания.
Антивирусная защита также необходима при переносе какой-либо информации (например, через флешку или диск) с одного компьютера на другой.
Существует много разных антивирусных программ, как платных, так и бесплатных. Но, так как не все могут себе позволить ежегодно оплачивать какую-либо платную антивирусную программу, в этой статье, как я уже упомянул в начале, мы рассмотрим хорошую альтернативу: Бесплатный антивирус Avast Free. Это полноценный хороший антивирус, отличающийся от платной версии только отсутствием некоторых функций.
1. Скачать бесплатный антивирус Avast
Для того, чтобы скачать Avast Free Antivirus, заходим на официальный сайт этого антивируса и жмем Скачать Avast:
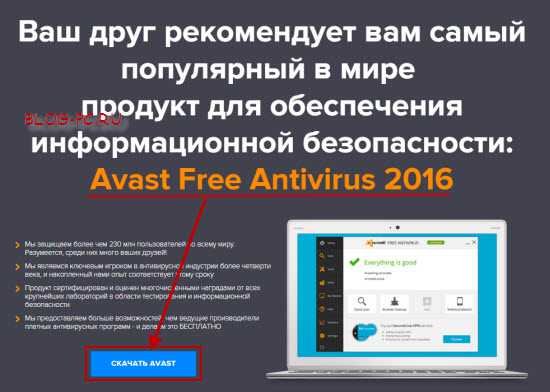
После этого откроется следующее окно, в котором начнется автоматическая загрузка установочного файла на компьютер. Если автоматической загрузки не произойдет, нажмите на ссылку, как показано на снимке:
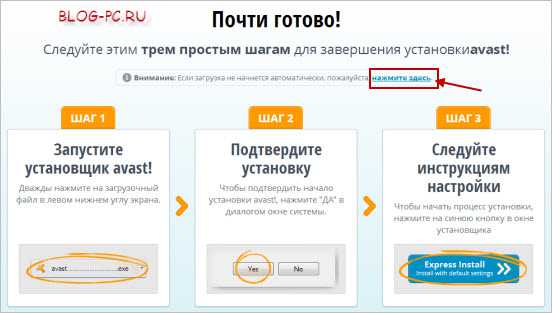
Начнется скачивание антивируса. Дожидаемся скачивания установочного файла и начинаем установку.
2. Бесплатный антивирус Avast. Установка
Если у Вас на компьютере установлен еще какой-нибудь антивирус, но, Вы всё же хотите использовать антивирус Аваст, то сначала Вам необходимо удалить со своего компьютера другой антивирус, так как они могут конфликтовать друг с другом.
Чтобы удалить другой антивирус, воспользуйтесь статьей: «Как правильно удалять программы с компьютера».
После этого запускаем скачанный файл с Авастом и в первом шаге нажимаем на Обычную установку (платный менеджер паролей рассматривать не будем, поэтому галочку на нем не ставим):
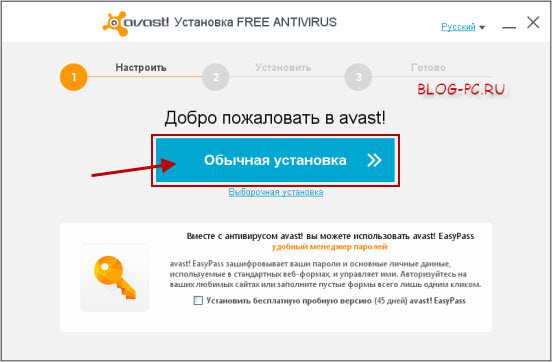
Примечание: Разработчики Аваста не стоят на месте и периодически корректируют или изменяют интерфейс, как установки, так и всей программы. За этими изменениями сложно угнаться, чтобы делать обновленные инструкции. Поэтому я делаю обновление инструкции тогда, когда выходят кординальные изменения. Так что, если вдруг увидите незначительные расхождения с инструкцией, — действуйте, пожалуйста, интуитивно, либо задавайте дополнительные вопросы в комментариях, если будет что-то не понятно.
Итак, продолжим…
В следующем шаге (Конфиденциальность) выбора никакого нет, поэтому просто жмем Продолжить и переходим к следующему шагу.
Далее будет начата установка, которая займет какое-то время. В это время ничего не делаем, программа сама установит все необходимое.
После установки запустится основное меню антивируса и пройдет необходимое первоначальное небольшое сканирование системы.
Также в Панели задач появится значок Аваста , через который можно входить в главное меню этого антивируса.
3. Бесплатная регистрация Аваста на год
На этом этапе уже можно свободно пользоваться Авастом в течение месяца. А чтобы использовать его целый год, необходимо пройти простую регистрацию. Для этого переходим по ссылке Зарегистрироваться:
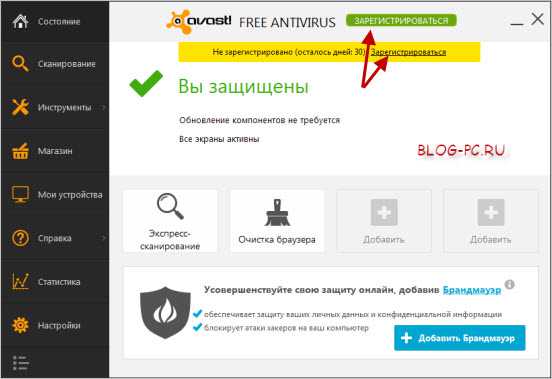
Далее выбираем бесплатную версию Free Antivirus, — жмем на кнопку Зарегистрируйтесь:
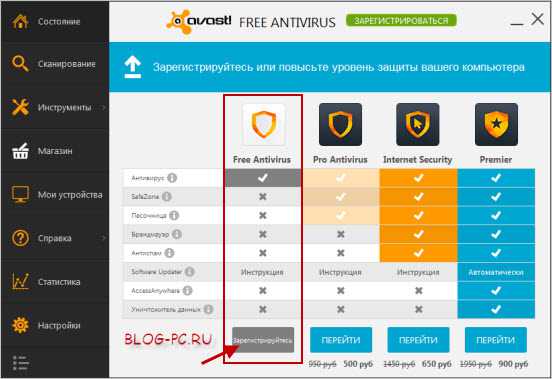
Появится окно, в котором необходимо указать свои данные. Заполняем, жмем на Зарегистрируйтесь:
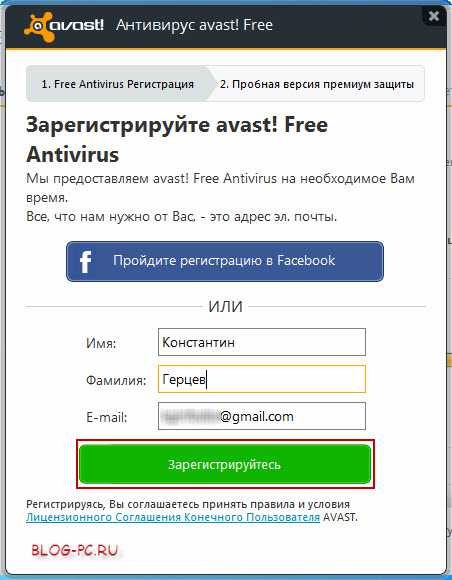
Далее будет предложено попробовать платную версию на 20 дней.
Так как в этой статье мы рассматриваем именно бесплатную версию, поэтому выбираем ссылку Я предпочитаю оставить базовую защиту:
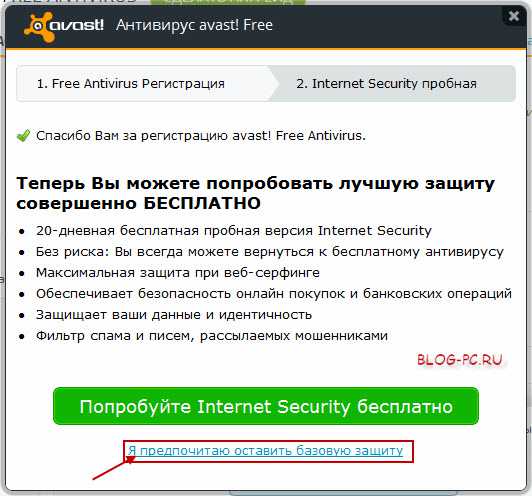
Теперь, если перейти в раздел Настройки -> Регистрация, то можно увидеть, что мы зарегистрировали нашу версию на один год:
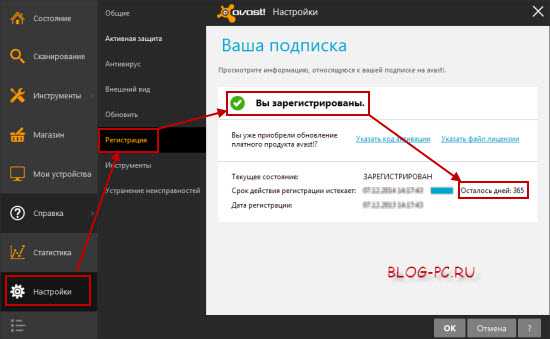
Примечание: Когда срок действия регистрации истечет, система это сообщит. В таком случае для продления использования антивируса просто нужно будет подтвердить дальнейшее его использование.
Также, на указанный при регистрации электронный адрес будет прислано письмо с подтверждением регистрации на сайте антивируса. Эта регистрация не обязательна, т.е. если не регистрироваться на сайте, то это никак не повлияет на работоспособность установленного у нас Аваста.
Просто там даются дополнительные возможности по управлению учетной записи, а также получение платной версии взамен рекомендаций. Можете зарегистрироваться, — лишним не будет. Но это отдельная тема, — которая рассматривается здесь.
4. Обновление программы Avast Free Antivirus
После регистрации нам доступно обновление антивирусных баз и самой программы.
Можно первоначально зайти в раздел: Настройки -> Обновить, и сделать обновление вирусных баз и самой программы:
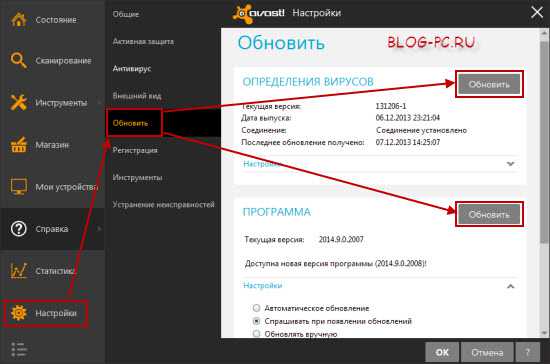
Примечание: если система после этого попросит сделать перезагрузку компьютера, — необходимо это сделать, чтобы антивирус обновил свои обновления на компьютере.
В настройках программы по умолчанию стоит автоматическое обновление вирусных баз, а также когда будет требоваться обновление самой программы, то система выдаст сообщение об этом. Эти настройки можно менять в этом же разделе, в подменю Настройки.
5. Использование антивируса Avast Free Antivirus
Пользоваться этим антивирусом не доставляет никакой сложности. Все уже настроено. Программа в реальном времени сканирует все файлы, которые «входят» в компьютер и если регулярно делаются обновления антивирусной базы, то при попытке какому-нибудь вирусу проникнуть в компьютер, система заблокирует такую попытку, и сообщит об этом.
Все же, рекомендую периодически с обновленной антивирусной базой сканировать весь компьютер на наличие вредоносных элементов. Для этого заходим в раздел Сканирование, где мы можем сканировать как весь компьютер, так и отдельные его части.
Там все интуитивно понятно, поэтому останавливаться на этом не буду. Рекомендую только периодически делать Полное сканирование компьютера:
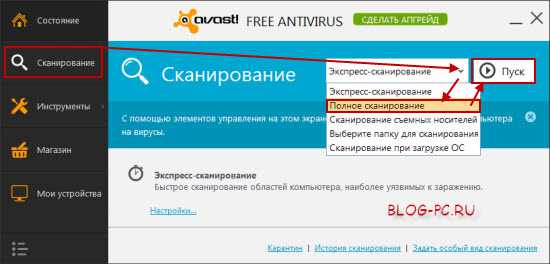
Если Avast при сканировании найдет вирус, то выдаст об этом отчет. Выбираем для найденных вредоносных элементов действие Переместить в карантин и нажимаем Применить.
Соглашаемся с перезагрузкой компьютера, чтобы Аваст еще просканировал все данные до запуска Windows.
Также установка Аваста «внедряет» функцию сканирования в дополнительное меню, которое вызывается нажатием на какой-нибудь элемент (файл, папка и т.п.) правой кнопкой мыши.
Например, нам дали флешку или диск с какой-нибудь информацией, допустим, музыкальными или видео файлами. Желательно проверить наличие вирусов, перед тем как открывать содержимое сторонней флешки или диска.
Для этого, можно через Мой компьютер (в меню Пуск) или через Проводник нажать на флешку или диск правой кнопкой мыши и просканировать содержимое антивирусом:

Начнется процесс сканирования, который будет показан наглядно:
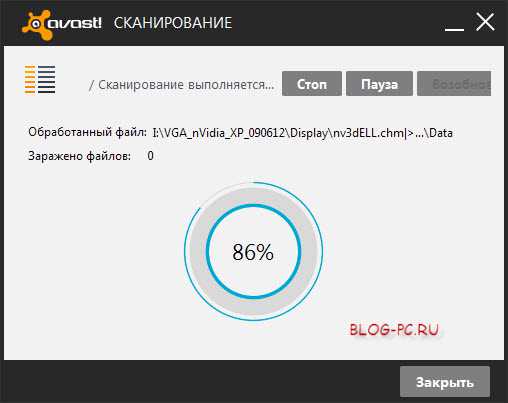
Примечание: Если такая функция у Вас неактивна, — перезагрузите компьютер, чтобы все настройки установки антивируса вступили в силу.
6. Настройки Avast Free Antivirus
После установки саму программу можно найти на компьютере через меню Пуск -> Все программы -> avast! Free Antivirus:

А также через ярлык на рабочем столе или через Панель задач -> значок: :
В Авасте уже нет необходимости что-то настраивать дополнительно. И это очень хорошо, особенно для начинающих пользователей. Единственное, возможно со временем может надоесть звуковое сопровождение автоматического обновления. Его можно отключить в разделе: Настройки -> Внешний вид ->Звуки. Там можно снять галочку с события Автоматическое обновление и нажать на Ок:
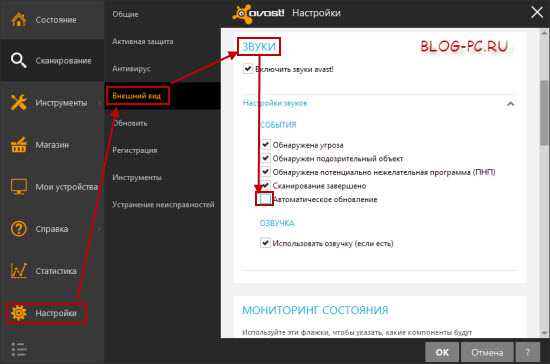
После этого автоматическое обновление баз будет происходить, как и прежде, только не будет подаваться звуковой сигнал о том, что антивирусные базы обновлены. Все остальные настройки можно оставить без изменений.
7. Доп. возможности Avast Free Antivirus
В бесплатном антивирусе Avast Free Antivirus есть пара полезных функций, которые могут пригодиться.
Во-первых, это уведомление о некоторых важных программах, которые установлены на компьютере и нуждаются в обновлении. Т.е. Avast Free Antivirus проверяет компьютер и если важные программы нуждаются в обновлении, — уведомляет об этом. Так же можно это самостоятельно посмотреть и исправить в разделе Инструменты -> Software Updates:
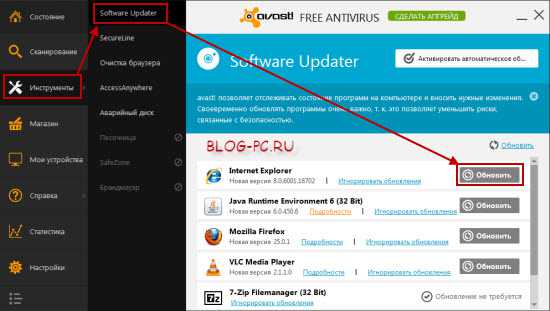
Во-вторых, это функция удаленного помощника. Это когда можно удаленно подключаться к компьютеру другого пользователя (с его согласия) и онлайн помогать ему в решении каких-то проблем.
Данная возможность подробно рассматривается отдельно (для лучшего понимания) в статье: «Удаленный помощник. Программы удаленного доступа» на примерах двух популярных программ (TeamViewer и Ammyy). Так что, если еще не сталкивались с такой технологией, обязательно рассмотрите ту статью.
А что касается удаленного доступа в Avast Free Antivirus, то эту функцию можно найти в разделе Справка -> Дистанционная помощь.
Тот, кому нужно помочь связывается (например, через Скайп) с другим пользователем, у которого тоже установлен Avast Free Antivirus (начиная с 8-ой версии), нажимает у себя Получить помощь, и сообщает приведенный код.
Тот, кто помогает, тоже заходит к себе в Avast Free Antivirus, в этот же раздел удаленной помощи, вводит полученный код и жмет Соединиться.
После соединения тот, кто оказывает помощь, может удаленно управлять компьютером своего контакта. А тот, кому оказывается помощь, все это наблюдает на мониторе своего компьютера.
После завершения оказания помощи любой из этих двух человек может закончить соединение, как показано на снимке:

Конечно, дистанционное управление в Авасте значительно уступает и по функционалу и по скорости передачи данных профессиональным программам, таким как, например, TeamViewer и Ammyy, но все же, как вариант, можно иметь ввиду, что Avast Free Antivirus 8 тоже внедрила подобную функцию. Может быть, когда-нибудь пригодится!
Также периодически может быть полезен инструмент очистки браузера от нежелательных панелей инструментов и расширений, которые добавляются в браузеры в процессе их использования. Данный инструмент можно найти в разделе Инструменты -> Очистка браузера.
Итак: Если мы не хотим ежегодно тратить лишние деньги на платные антивирусы, то можем установить себе достаточно хороший бесплатный антивирус Avast Free Antivirus, который вполне справляется со своей задачей. Регулярно обновляем антивирусные базы (желательно поставить Автоматическое обновление). А также при переносе сторонней информации с флешки или диска, проверяем содержимое с помощью антивируса.
Конечно, ни один антивирус, даже платный не дает 100% защиты от вирусов. Поэтому, чтобы надежнее защитись свой компьютер, применяются дополнительные меры предосторожности. Но, это уже отдельные темы для разговоров. И также не лишним будет периодически проверять свой компьютер бесплатной утилитой Dr Web CureIt.
И как вариант усиления своей защиты, можно установить платный антивирус Avast Internet Security, который можно даже получить бесплатно! Об этом можно прочитать здесь.
blog-pc.ru
Установка антивируса на ваш компьютер
Приветствую вас, дорогие читатели блога. С чего начинается защита компьютера от вирусов? C выбора и настройки хорошего антивируса!По поводу выбора хорошего антивируса мы поговорим с вами в отдельной статье. Подпишитесь на обновления чтобы не пропустить.
Хотя сейчас думаю все знают что в понятие «хороший антивирус» входят: Dr.Web, Kaspersky, Avast и т.д.
В этой статье подробней остановимся на установке и настройке антивируса на примере Kaspersky 2012. Для начала скачиваем одну из пробных версий антивируса по этой ссылке. Установив пробную версию, вы сможете ознакомится с антивирусом и понять подходит он вам или нет. Чтобы позже найти или купить полную версию.
Установка антивируса на компьютере
Запускаем скачанный файл и видим мастер установки, который пошагово поможет нам выполнить установку.
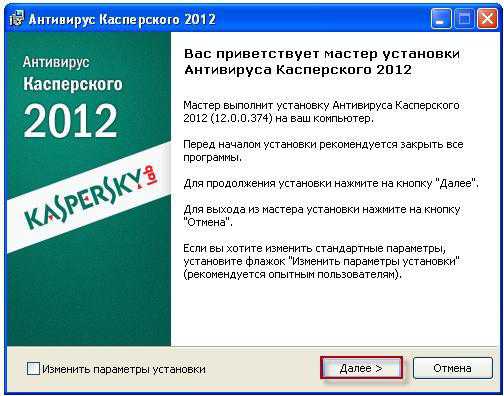
Нажимаем Далее. Кстати если мастер не запустился. Необходимо воспользоватся утилитой AVPTool для удаления вирусов, которые не дают запуститься установщику.
Затем соглашаемся с условиями лиц. соглашения, после которого нас перебросит на страничку с предложением участвовать в программе защиты. Данная программа позволит отправлять информацию о вирусах, которые были обнаружены на компьютере. Я обычно отказываюсь. Для этого снимаем галочку с чек. бокса.
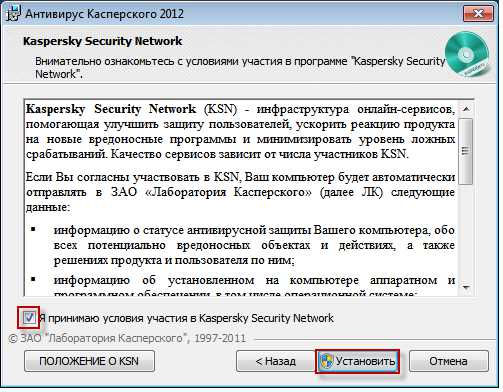
Нажимаем установить. Во время установки на ОС. Windows 7 может потребоваться ввод пароля администратора. В XP такого не замечал.

Вводим пароль и нажимаем ДА — установка продолжается.
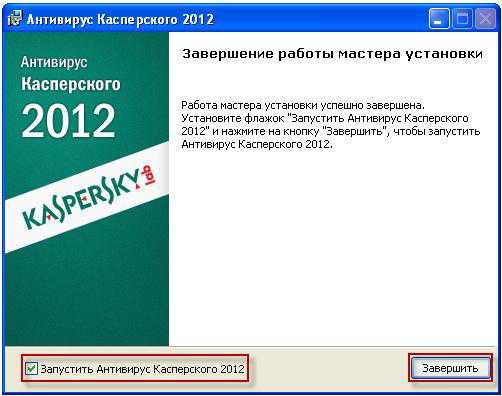
По окончанию установки отмечаем галочку для запуска антивируса после завершения. На этом установка антивируса завершена. Даже если у вас другой антивирус, процесс установки не сильно отличается от этой. Поэтому сложностей возникнуть не должно.
Настройка антивируса
Теперь самый главный момент — обеспечение защиты от компьютерных вирусов. Обычно все про него забывают.
Для начала выполняем обновление антивируса. Помните эффективность антивируса во многом зависит от частоты его обновления. Панель управления антивирусом настолько проста, что достаточно всего лишь нажать на большую кнопку — Обновление.

Далее обратите внимание на экранчик монитора. Если у вас картинка зеленого цвета, как у меня на картинке выше, то дополнительных действий не требуется. Если желтый или красный, то рядом будет описание проблем которые необходимо устранить.
В случае если у вас будет другой антивирус, то там индикаторы также будут подсвечивать проблемы которые необходимо устранить. Для нормальной работы антивируса потребуется включение всех защитных модулей и своевременное обновление баз. Соблюдая эти два условия ваш антивирус будет работать гораздо эффективней.
После устранения всех проблем и обновления баз, запускаем полную проверку компьютера на вирусы. Для этого через панель управления нажимаем на первую кнопку — Проверка. Из всех вариантов выбираем полную проверку и очищаем компьютер от вирусов.
Все, ваш компьютер в безопасности. Теперь можно ускорить его быстродействие благодаря несложным советам, которые я описывал в статье — Как ускорить работу Windows 7?
Microsoft-windows8.ru