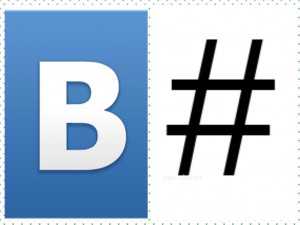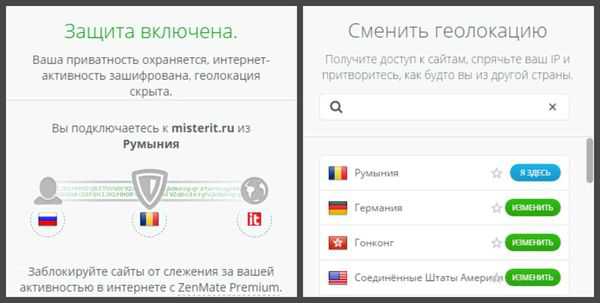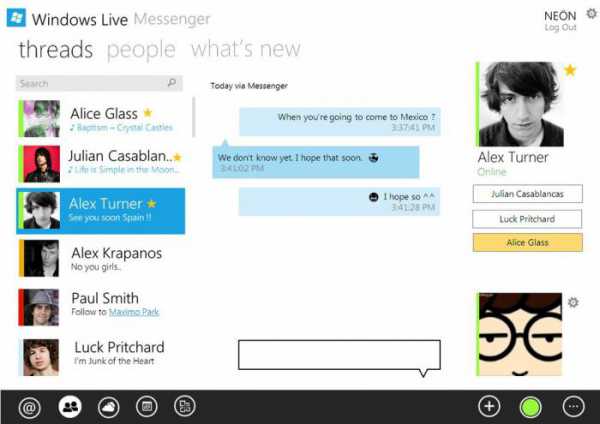Как узнать какие драйвера нужны на компьютер
Как узнать какой драйвер нужен для установки устройства
Опубликовано: Январь 8, 2016. Автором: Игорь
Последнее время, после обновления на Windows 10, у многих людей начали появляться проблемы связанные с драйверами устройств. И связи с этим начали появляться различные вопросы в комментариях с содержанием типа: не работает звук или тормозит изображение на компьютере и т.п. Поэтому, в ответ, как обычно, я рекомендую в первую очередь просто переустановить драйвер и все будет работать. Я даже отдельную инструкцию об это написал, найти вы сможете её тут.
Но, как определить какой нужен драйвер, что устанавливать? Этот тот вопрос, который чаще всего следует после моей рекомендации. В принципе это не удивительно, так как большинство людей являются только начинающими пользователями и поэтому они не особо знают, как подобрать нужный драйвер.
Поэтому, специально для вас, как всегда, я подготовил статью в виде инструкций о том, как узнать какие драйвера нужны на компьютер, а также, как определить нужный драйвер для видеокарты и сетевой платы. Делать мы это будем с помощью интернета и стационарной программы AIDA64.
Тем у кого проблемы с сетевыми драйверами, повезло меньше так как в дальнейшем для поиска и скачки драйвер все равно понадобится интернет. Поэтому, в любом случае придется найти альтернативный доступ к всемирной паутине.
Как узнать какой драйвер нужен с помощью ИД устройства
В общем, каким бы устройство или комплектующее компьютера не было, он 100% процентов имеет свои ID сведения. Как по мне одним из самых быстрых и надежных способов узнать какой драйвер нужен, является именно с помощью номера ID.
На сегодняшний день существует очень много сайтов и порталов, помогающие с легкостью определить нужный драйвер, главное просто скопируйте дынные по ID в поисковую форму и скачайте один из предложенных драйверов .
Но, как узнать ИД устройства? Для этого заходим в «Управление».
Теперь, выбираем «Диспетчер задач», и выбираем нужное устройство, например видеокарту, сетевую плату или неопознанное устройство, кликаем по нему правой клавишей мышки и открываем «Свойства» устройства.
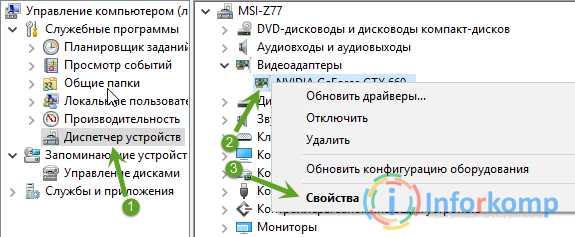
В новом появившемся окне сразу же идем в раздел «Сведения», где нам из предложенных свойств выбираем «ИД оборудования». Чуть ниже в значениях появится нужная нам информация. А понадобится нам первая строка, а точнее часть первой строки, например: PCI\VEN_1969&DEV_E091, все остальное нам не понадобится. Кстати, значения которые я привел в примере могут отличатся, так что не привязывайтесь к ним.
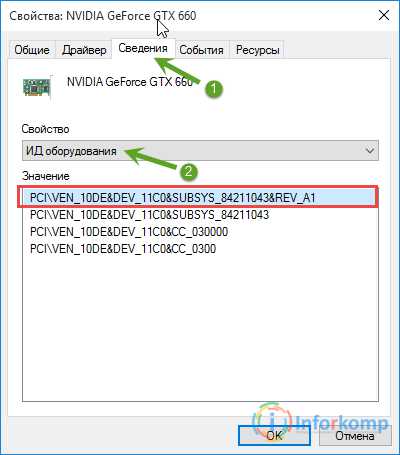
Значение вы может либо переписать или просто скопировать его в буфер обмена. Теперь открываем сайт Devid.info и указываем в форму поиска скопированную информацию и нажимаем на «Искать».
Через мгновение появится огромный список результатов, из которых вам придется выбрать подходящую вам версию операционную систему и просто скачать драйвер нажав на иконку дискеты.
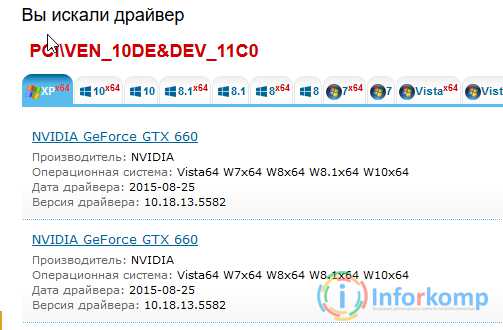
После нажатия на иконку может появится ещё одно окно, в котором вам нужно будет подтвердить, что вы не являетесь роботом и ещё раз нажать на ссылку скачки.
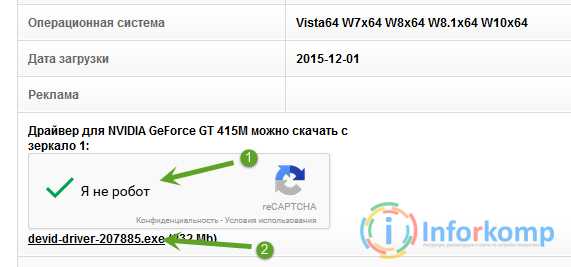
Кстати, вам не обязательно привязываться только к указанному мною сайту, для того, что бы узнать какой драйвер вам нужен, вы можете найти подобный портал, так как их сейчас не мало или просто скопируйте ИД в Google и поищите результаты там.
Узнаем нужный драйвер используя программу AIDA64
AIDA64, для определения нужного драйвера я использую реже, в основном только в определённых ситуациях, например, когда на компьютере нету драйверов для сетевой платы.
В общем, давайте перейдем ближе к делу. Сначала конечно же, нам придется скачать утилиту и установить её на компьютер. В этой программе есть маленький нюанс, она является платной, но вам будет предоставлен бесплатный пробный период, которого будет достаточно для поиска нужных вам драйверов на компьютер.
Итак, запускаем программу, появится список всех комплектующих компьютера. Например, нам нужен драйвер для видеокарты, для определения модели и названия видеокарты, нажимаем на «Отображение» – «Видео PCI/AGP». После этого в описание устройства должно появится название вашей видеокарты.
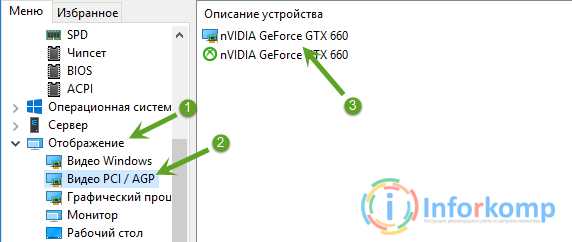
Теперь, имея название мы можем приступить к поиску нужного драйвера. Проще всего это можно сделать с помощью Яндекса или Google. В идеале конечно же, было бы неплохо найти нужный драйвер на сайте производителя, но если так получится тогда, просто попробуйте воспользоваться поисковой системой.
Процесс скачки я не буду описывать, думаю там вы уже сами со всем разберетесь. Главное то, что принцип определения ненужного драйвера я вам показал.
Кстати, если вам понадобится драйвер на сетевой платы, тогда заходите в «Сеть» – «Сеть PCI / PnP», а в описание вы увидите название нужного вам устройства. Так же, мы поступаем и с остальными устройствами на которых нужно будет обновить драйвер.
Определение и установка нужного драйвера с помощью DriverPack Solution
DriverPack Solution – является утилитой, которая уже очень давно занимает определением нужных драйверов и их автоматической установкой на компьютер.
Огромным плюсом это программы является то, что она сделать все за вас, пользователю нужно будет только запустим программу и начать поиск драйверов, ну а все остальное за вас сделать программа.
Кстати, ранее она распространялась только на дисках или в виде образов которые занимали довольно много места (от 1ГБ – до 3ГБ). Но, сейчас все изменилось, теперь достаточно просто скачать файлик размером около трёх мегабайт и обновить все недостающие драйвера в онлайн режиме. К сожалению, данный способ не подойдет тем, у кого не достает драйверов именно для сетевой платы.
Итак, скачиваем файлик онлайн установки перейдя по этой ссылке. После этого конечно же запускаем его.
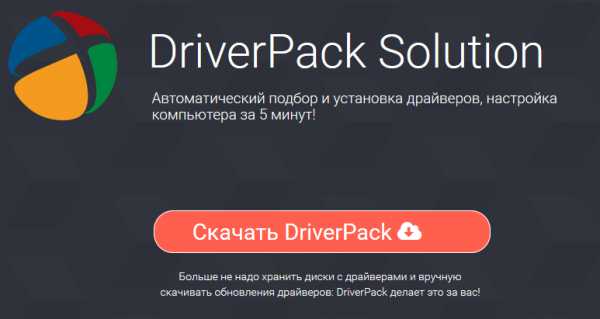
Пройдет несколько секунд поиска не достающих драйверов, которые следует установить или обновить. После завершения выбираем «Режим эксперта».
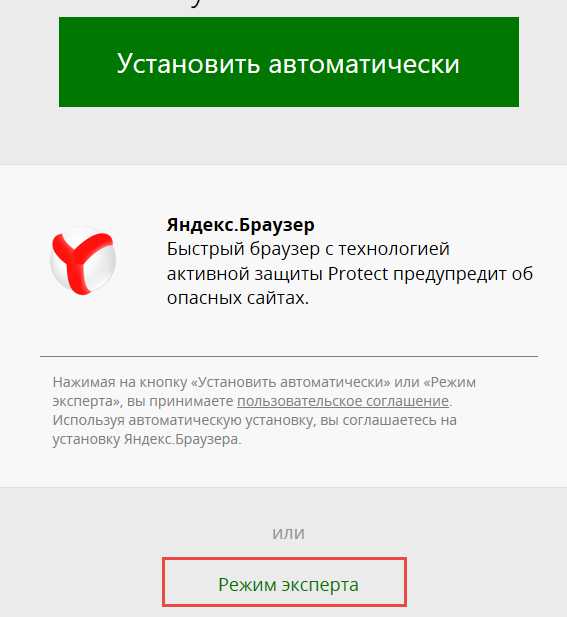
Появится весь список драйверов, которые программа рекомендует обновить. Здесь мы отмечаем галочками нужных драйверов. Дальше, чуть ниже будет раздел утилиты, в котором будут предложены в дополнение некоторые программы. Лично я убираю от туда все галочки, но это я оставлю уже на ваше усмотрение, если вам действительно что-то нужно будет из предложенного, тогда оставляете те утилиты отмеченными.
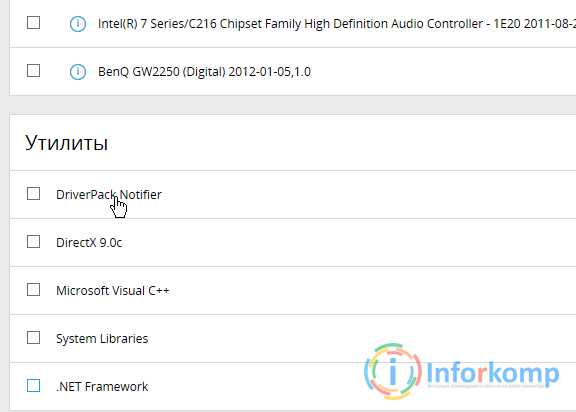
Теперь, поднимаемся обратно наверх и нажимаем на зеленную кнопку «Установить автоматически». По времени это обновление и установка, может быть довольно продолжительна, так что набираемся терпения и ждем.
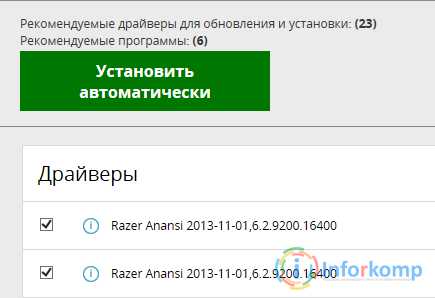
После завершения процесса, обязательно перезапустите компьютер и после перезагрузки вы увидите, что все недостающие драйвера теперь на месте.
Ну что же, теперь я думаю, мы разобрались, как узнать какие драйвера нужны на компьютер. Вам же стоит выбрать наиболее подходящий и понравившийся вам вариант и избавится от всех проблем с недостающими или не установленными драйверами.
Понравилась статья? Поблагодари автора! Поставь лайк!
inforkomp.com.ua
Как определить драйвер
Здравствуйте постоянные читатели блога МОЙ-КОМП.РФ. В предыдущих статьях Мы разобрали с Вами такие вопросы как автоматическая и ручная установка драйверов для компьютера и ноутбука. Но иногда встречается такая ситуация, когда драйвер не устанавливается ни в ручном, ни в автоматическом режиме поскольку Windows не может определить какой именно драйвер нужен. Обычно такое устройство в диспетчере устройств отмечено желтым треугольником с восклицательным знаком, который говорит, что драйвер не установлен или устройство работает не правильно. В придачу диспетчер устройств еще и не сообщает что именно это за оборудование и для чего именно нужно искать драйвер.
Давайте рассмотрим принцип определения и поиска нужного драйвера. Хотя у меня установлены все устройства, я все же покажу на примере. Тем более, что это будет дополнительной проверкой — правильно ли мы определили драйвер. Итак, заходим в диспетчер устройств и представим, что у меня отсутствуют драйвера на веб камеру. Итак, запускаем диспетчер устройств и находим нужное нам оборудование. В моём случае это веб камера.

Далее жмем правой кнопкой мышки на устройстве и запускаем его свойства.
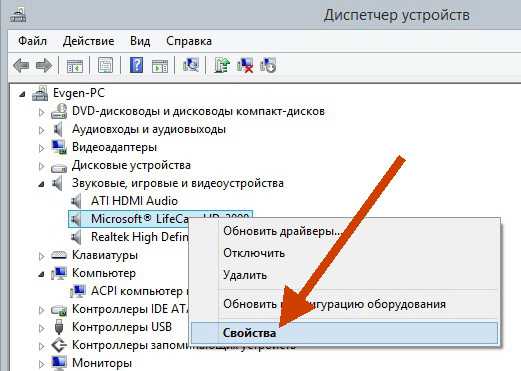
В окне свойств открываем вкладку сведения и выбираем пункт «ИД оборудования»
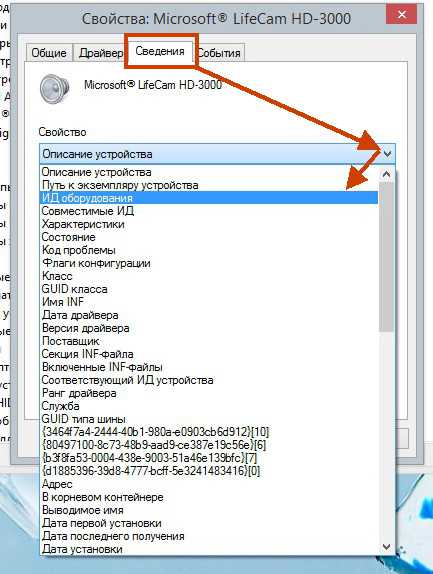
Вот тут то и кроется идентификатор устройства. А именно отсюда нам нужно взять два параметра, по которым мы будем определять устройство и его драйвер.
Первый параметр это — VID 045E
Второй параметр это — PID 0779
В принципе нам нужны только цифры без всяких подчеркиваний и других знаков.
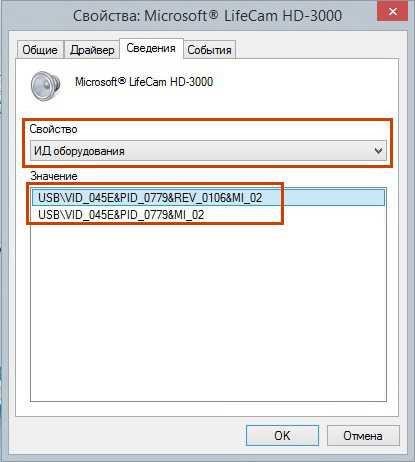
На этом этапе принцип определения драйвера заключается в том, что нам нужно по этим двум параметрам найти в интернете информацию об этом устройстве, т.е. как оно называется.
Итак, забиваем VID и PID в поисковую строку (например в Яндексе) и нажимаем «Найти»
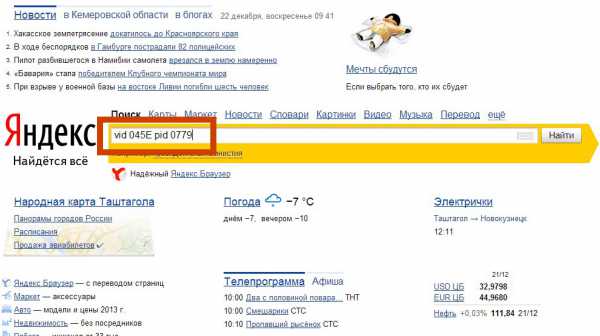
В результатах выдачи смотрим для какого устройства определены наши VID и PID. Вот я вижу сайт на котором обозначено устройство с моими значениями. Переходим на этот сайт.
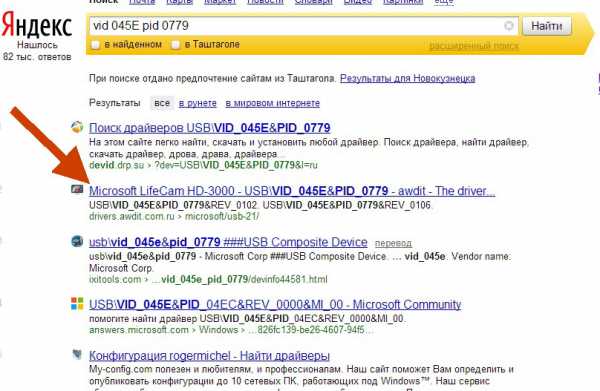
Ага, понятно! Теперь я знаю, что за устройство у меня требует драйвер. На этом этапе мы только выяснили какое именно устройство нуждается в обновлении или установке «дров».
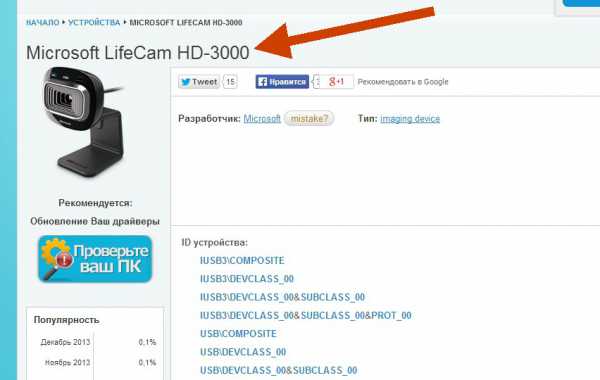
Теперь нам нужно найти официальный сайт разработчика этого оборудования. Для этого забиваем название в поисковик и нажимаем на кнопку «Найти». В результатах поиска находим официальный сайт. В моем случае это «Microsoft«. У Вас может быть любой другой производитель, но принцип остается одинаковым для всех.
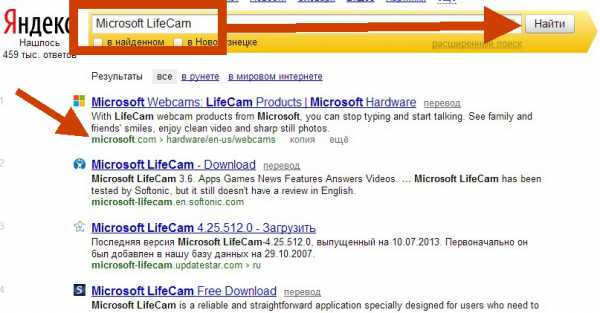
Переходим на официальный сайт (с него мы точно скачаем настоящие драйвера без всяких вирусов). Находим раздел поддержки или загрузок (зависит от сайта производителя). Выбираем устройство (в моем случае это веб камера). Находим нашу модель.
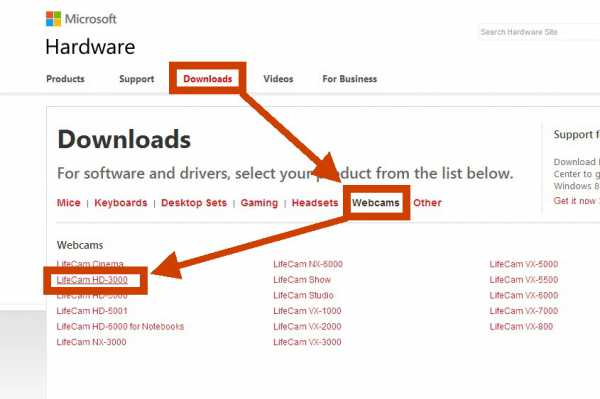
Далее определяем операционную систему Windows и скачиваем программное обеспечение или драйвера в зависимости от устройства.
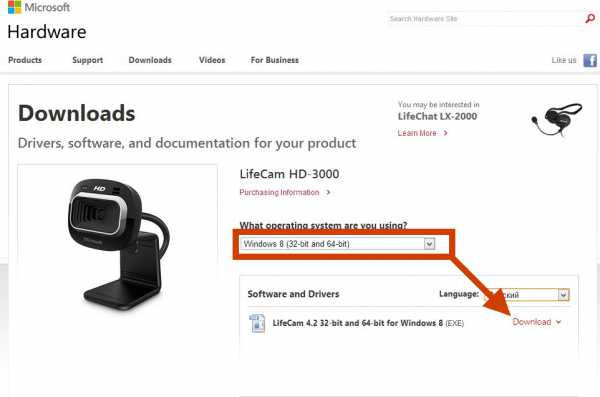
Теперь нам осталось распаковать и запустить файл с расширением «.exe».
Вот таков принцип определения неизвестных драйверов и устройств в Вашем компьютере или ноутбуке.
Метки драйвера. Закладка постоянная ссылка.
xn----qtbefdidj.xn--p1ai
Как узнать, какие драйвера нужны на компьютер
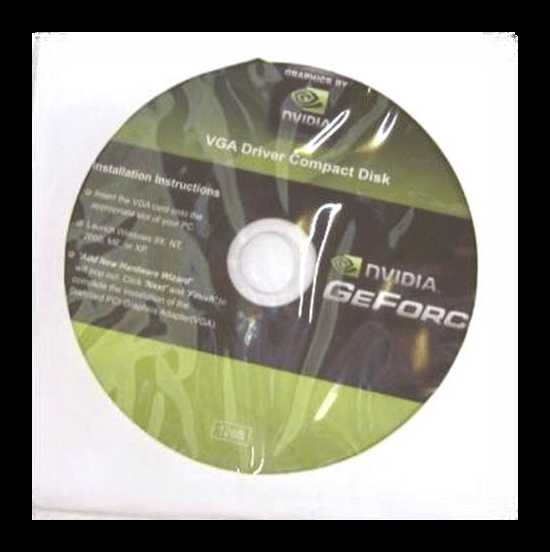
Драйвера — это то, без чего в принципе никакой компьютер не сможет продемонстрировать даже просто удовлетворяющую производительность. Без данного ПО на любой стадии использования ПК будут возникать трудности — от работы до развлечений. Так что важно своевременно обновлять драйвера устройств компьютера. И крайне важно знать, как это лучше всего делать.
Зачем нужны драйвера
Драйвера представляют собой специальное программное обеспечение, открывающее доступ системы к аппаратному обеспечению тех или иных устройств. Драйвера, иными словами, открывают компьютеру возможность использовать те или иные устройства.
Далеко не все оборудование требует драйверов. Значительная часть сторонних устройств, не входящих в спектр основных компонентов, использует технологию Plug-n-Play, позволяющую автоматически настраивать систему для работы с новым подключенным элементом. Больше всего это свойственно для наушников и гарнитур, компьютерных мышек, клавиатур, джойстиков и так далее.
Но здесь тоже есть свои исключения. Например, навороченные экземпляры с нестандартными клавишами или системами ввода (например, дисками-регулировщиками, тачпадами) могут использовать Plug-n-Play и работать в обычном режиме. Однако эти нестандартные системы ввода будут недоступны – для них потребуется дополнительное ПО, которое обычно поставляется в комплекте.
Способ 1: Поиск на официальном сайте производителя
Одним из наиболее функциональных способов самостоятельного обновления драйверов является обновление через материнскую плату, точнее, через сайт ее производителя. Пользователю потребуется обновить драйвера и поставить утилиты на данный центральный компонент, после чего он сможет эффективно взаимодействовать с остальными элементами системы, а также поможет обновить их.
- Для начала нужно узнать модель материнской платы. Делать это следует через командную строку. Нужно запустить протокол «Выполнить». Это делается комбинацией «Win+R» , однако также можно найти в «Пуске» в разделе «Служебные» (для Win 10). Здесь требуется ввести команду «cmd».
- Далее откроется командная строка. Здесь потребуется ввести две последовательные команды, после каждой из них нужно нажимать кнопку ввода «Enter».
wmic baseboard get Manufacturer wmic baseboard get product
После каждой из этих команд окно будет выдавать данные. Первая команда отобразит производителя материнской платы, вторая – ее модель.
- Теперь с этими данными нужно отправляться на официальный сайт производителя, где модель потребуется ввести в строку поиска.
- Обнаружив нужный элемент, необходимо зайти в раздел поддержки и найти, где можно скачать драйвера и утилиты. Обычно сайт просит также указать, какую операционную систему использует пользователь. Остается лишь скачать все это и последовательно установить. ПО здесь обычно размещается с разбивкой на различные разделы. Нужно вручную изучать каждый и все качать по отдельности.
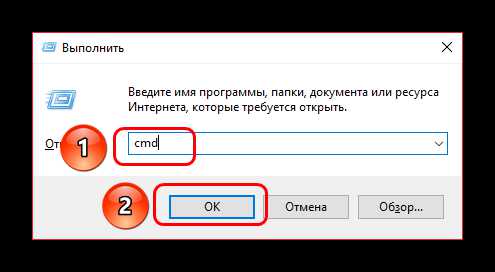
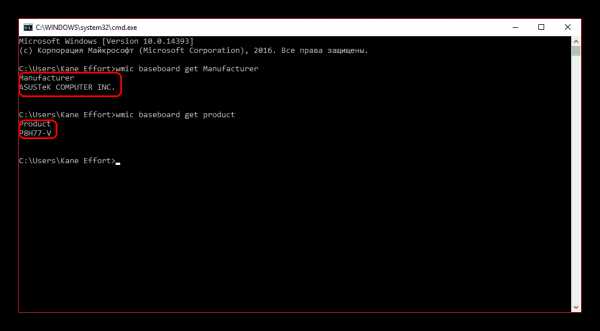
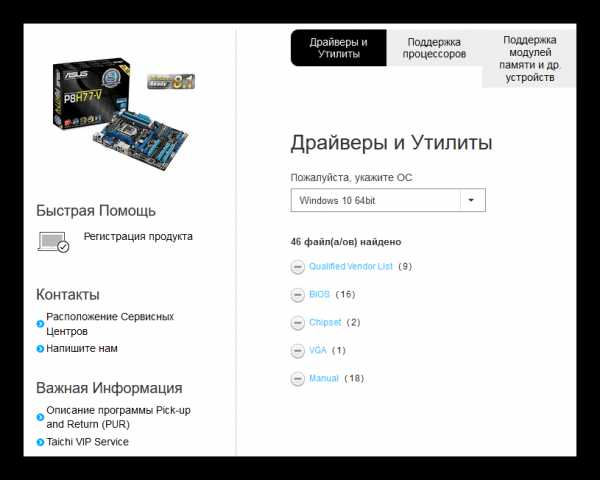
После этого материнская плата станет эффективно взаимодействовать с другими компонентами системы, что также позволит находить для них необходимые драйверы.
Способ 2: Специализированное ПО
Для тех же, кто не может назвать себя настолько продвинутым пользователем ПК, чтобы идеально знать все устройства, нуждающиеся в драйверах, подойдут специализированные программы. Их на сегодняшний момент очень много. Они разработаны для полной диагностики степени устарелости драйверов, и могут не только продемонстрировать, что требует обновить, но и способны самостоятельно это сделать. Вот некоторые из таких приложений:
Вариант 1: DriverPack Solution

DriverPack Solution является одной из наиболее известных программ по комплексному обновлению драйверов. Выпускается в двух версиях: полная содержит в себе большой пакет драйверов и не нуждается в подключении к интернету для работы, и легкая, которая анализирует и обновляет компьютер в режиме онлайн.
Преимущество программы заключается в том, что она содержит наиболее качественную систему глубокого анализа устройства с последующим обновлением устаревших драйверов. Также полный пакет приложения регулярно обновляется, добавляя в базу данных новейшие драйвера.
Пример использования DriverPack Solution:
- По умолчанию после запуска приложения оно предложит автоматическую установку и обновление всего, что есть. Данный вариант не является лучшим выбором, поскольку так программа установит дополнительные ненужные программы. Так что нам потребуется кнопка «Режим Эксперта». Она позволит вручную выбирать, что нужно обновлять.
- В открывшемся окне нам нужно перейти в раздел «Программы». Здесь есть список различного софта, который DriverPack не против поставить на компьютер. Рекомендуется снять все галочки перед дальнейшей работой.
- Теперь нам нужно перейти в самую первую вкладку «Драйвера». Здесь также можно видеть возможность выбора всех драйверов, которые будут обновлены или установлены. Следует откорректировать выбор, если требуется, и нажать «Установить».
- Также, если пролистать вниз, можно увидеть предложение установить дополнительные утилиты для драйверов. Это – различное дополнительное ПО для более эффективного обслуживания драйверов. Они также рекомендуются к установке, но необязательны. Так что при желании тоже можно тоже как провести установку, так и отказаться от нее.
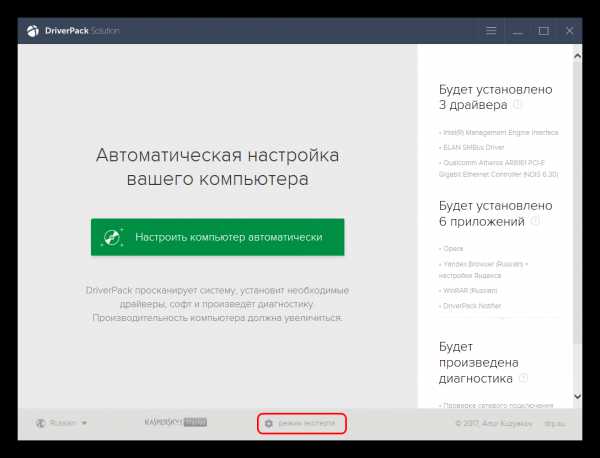
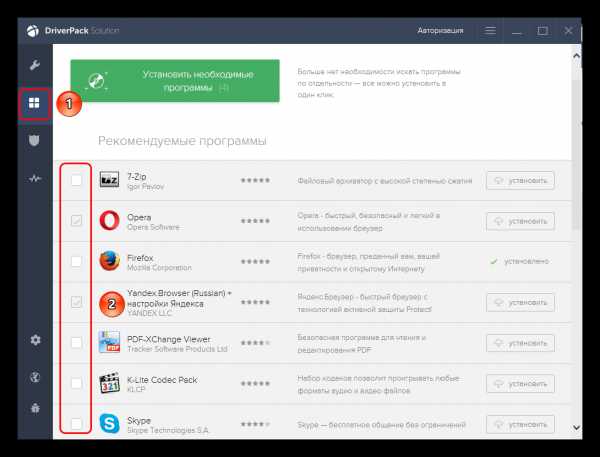
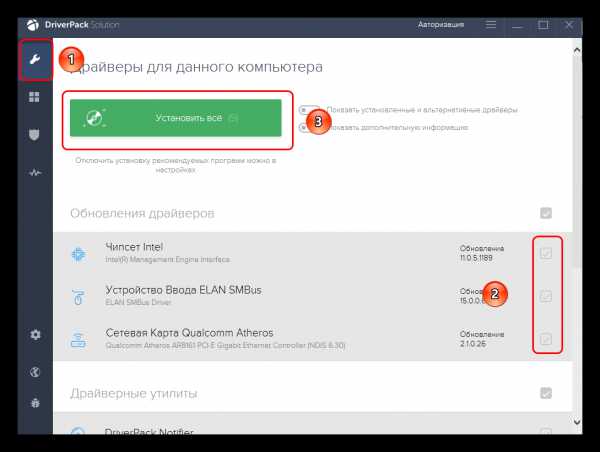
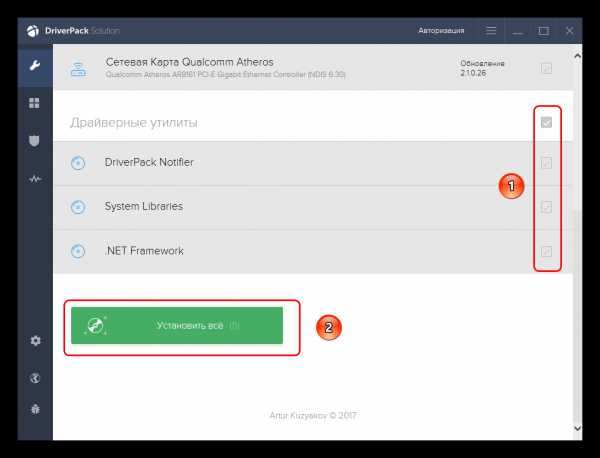
Скачать программу DriverPack Solution
Вариант 2: Driver Genius

Driver Genius также является крайне популярной и известной программой для анализа и обновления драйверов. Программа является платной. Бесплатно она может лишь провести диагностику компьютера, и указать, что требуется обновить. А само скачивание и установка – удовольствие, которое доступно за деньги.
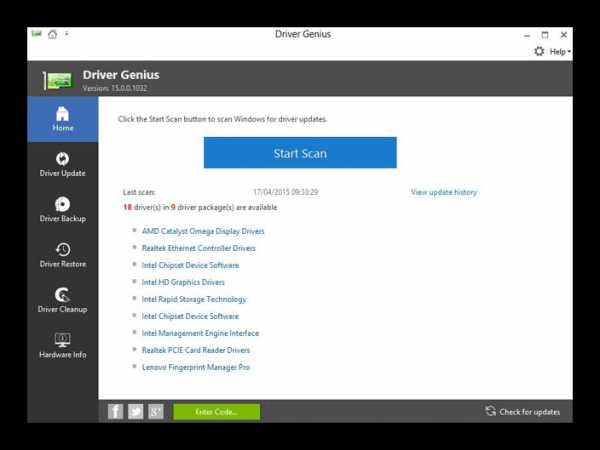
Из плюсов программы отмечают глубокое сканирование устройство, после которого предлагается обновить даже те драйвера, о необходимости которых пользователь мог не знать вообще. Из недостатков отмечают платную лицензию и сравнительно медленный темп работы.
Скачать программу Driver Genius
Вариант 3: Snappy Driver Installer

Бесплатная программа для анализа и скачивания обновлений драйверов. Среди плюсов обычно отмечают небольшой размер, высокая скорость анализа и обновления. Также SDI имеет два варианта распространения – полный включает в себя пакет драйверов и не требует подключения к интернету, и легкий – для тех, у кого есть стабильное подключение без ограничений. Из минусов – программа обновляет далеко не все драйвера, иногда выдает ошибки в работе.

Кроме того, Snappy Driver Installer нередко по принципу своей работы вызывает подозрение у антивирусных программ, и они блокируют его, как вирус по сбору данных и ПК. Так что лучше всего отключать антивирусы перед использованием. Эта проблема характерна для многих аналогов, но здесь она выражена ярче всего.
Скачать Snappy Driver Installer
Способ 3: Сопутствующее ПО
Некоторые устройства компьютера обладают специальными программами, которые также уведомляют пользователя о наличии обновлений драйверов. Чаще всего это касается видеокарт, дорогих и навороченных сторонних устройств (мышек или клавиатур) с нестандартными системами управления. Само собой, обычно такие программы уведомляют о наличии новых драйверов именно на данное устройство.

Один из примеров – NVIDIA GeForce Experience. Данная программа позволяет оптимизировать компьютерные игры под характеристики конкретного ПК, производить трансляцию игр, и многое другое. А главное – приложение само уведомит игрока о присутствии на сайте разработчика нового драйвера для имеющейся модели видеокарты, самостоятельно скачает и установит его.
О наличии новых драйверов можно узнать в самой программе в соответствующей вкладке «Драйверы».
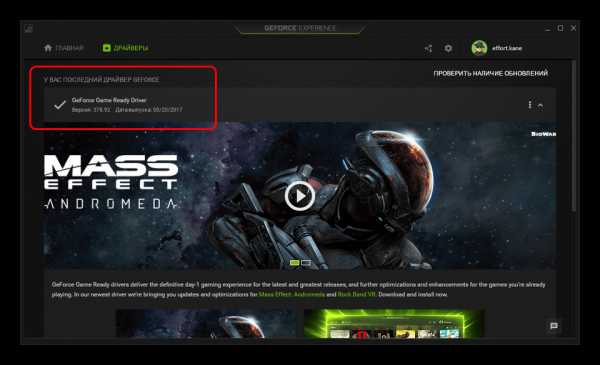
Здесь при наличии можно произвести скачивание и установку новейших драйверов.
Способ 4: Стороннее ПО
Также нельзя не упомянуть некоторые программы, которые имеют совершенно иное назначение, нежели просто обновление драйверов, но имеют данную функцию в своем арсенале. Как правило, это различные программы для ускорение и оптимизации работы компьютера, очистки памяти, мониторинга и диагностики. Примером такой программы может служить AIDA64.
 В данном приложении можно получить комплексную информацию о каждом устройстве или элементе компьютера. Здесь же можно узнать и о том, насколько устарелый драйвер использует конкретный интересующий компонент системы. Для этого нужно зайти в соответствующий раздел, выбрать нужное устройство и нажать на него.
В данном приложении можно получить комплексную информацию о каждом устройстве или элементе компьютера. Здесь же можно узнать и о том, насколько устарелый драйвер использует конкретный интересующий компонент системы. Для этого нужно зайти в соответствующий раздел, выбрать нужное устройство и нажать на него.
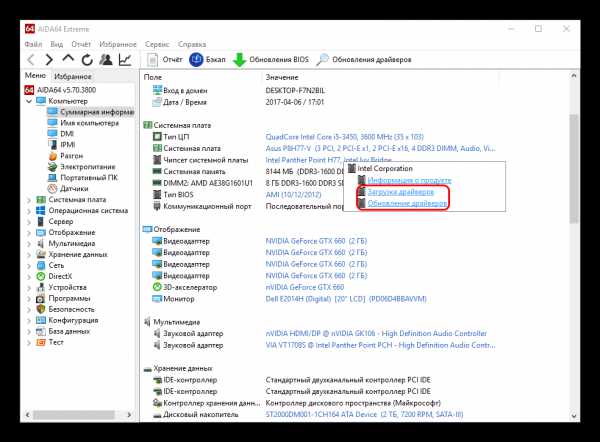
Во всплывающем меню можно увидеть два варианта для решения проблемы с драйверами. Первый — «загрузка драйвера» — переведет на официальный сайт разработчика данного устройства, где можно произвести загрузку драйвера. Второй — «обновление драйверов» переведет на страницу, где пользователю предложат скачать и использовать приложение DriverAgent от создателей AIDA64. Какой из них выбирать — это решение пользователя.
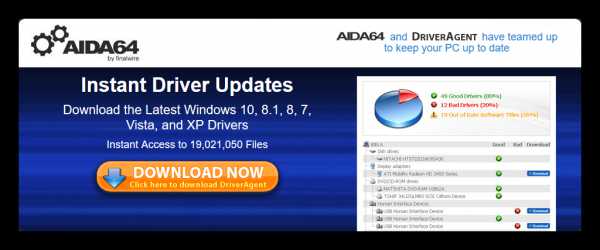
Способ 5: Обновление драйверов по ID
Данный способ относится к ручным, и также является не самым простым по сравнению с вышеописанными. Суть заключается в том, чтобы узнавать индивидуальный кодовый номер каждого отдельного устройства, и с помощью его находить соответствующие драйвера. Этот метод достаточно трудоемкий и длительный, так что рекомендуется в условиях, когда альтернатива совсем отсутствует.
Урок: Поиск драйвера по ID оборудования
Способ 6: Обновление через «Диспетчер устройств»
Последним идет способ, являющийся не самым эффективным, но сравнительно простым. Здесь потребуется взаимодействие с каждым компонентом системы в отдельности для дальнейшего обновления драйверов.
- Для этого нужно зайти в раздел «Диспетчер устройств», расположенный в «Панели управления».
- Здесь нужно открывать соответствующие вкладки, выбирать необходимые устройства. Далее требуется нажать на нужное устройство правой кнопкой мыши и выбрать пункт «Обновить драйверы…»
- Это откроет окно, которое предложит выполнить ручную или автоматическую установку драйверов. Первый вариант подходит в том случае, если драйвера есть на компьютере в скачанном виде. Второй – если системе нужно найти их вручную.
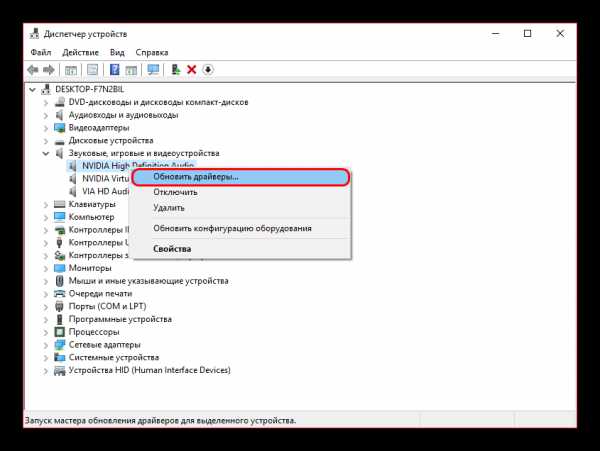
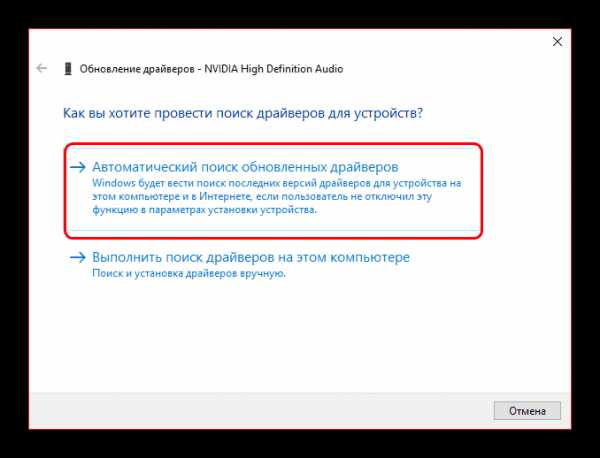
Проблема данного метода заключается в том, что работает она не всегда стабильно, особенно если не произошло обновление драйверов и ПО материнской платы из первого пункта. Так что предыдущие способы все-таки эффективнее и предпочтительнее.
Таким образом, мы приходим к тому, что способов обновить драйвера на компьютере очень много. Настоятельно рекомендуется регулярно обновлять систему, поскольку это не только оптимизирует и улучшает работу тех или иных сегментов компьютера, но и в целом значительно продлевает его жизнь.
Расскажи друзьям в социальных сетях
CompDude.ru