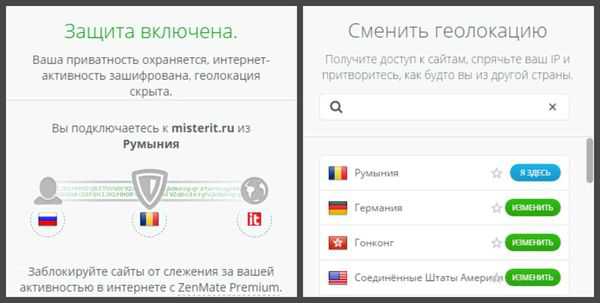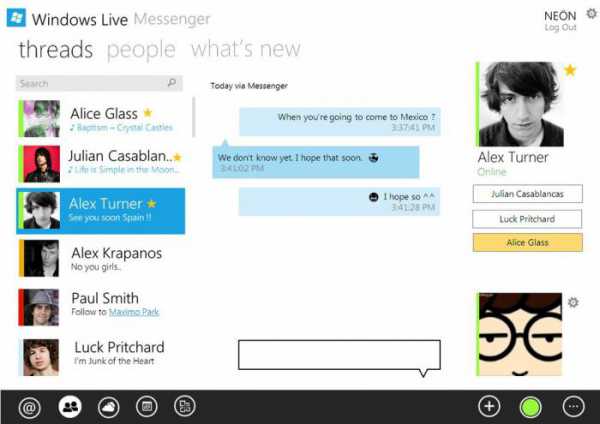Почему компьютер может не включаться
Почему компьютер перестал включаться
 Вопрос, почему не включается компьютер, может иметь такое количество вариантов решений, что неподготовленному человеку лучше сразу вызвать мастера. Всё-таки устройство сложное, поэтому если оно не запускается, то простым ударом кулака по корпусу проблему не решить. Однако вызванные на дом специалисты часто видят, что проблема решается в несколько простых действий. Чтобы не попасть в подобную ситуацию, давайте посмотрим, какие момент лучше проверить самостоятельно, прежде чем бить тревогу и вызывать ремонтников.
Вопрос, почему не включается компьютер, может иметь такое количество вариантов решений, что неподготовленному человеку лучше сразу вызвать мастера. Всё-таки устройство сложное, поэтому если оно не запускается, то простым ударом кулака по корпусу проблему не решить. Однако вызванные на дом специалисты часто видят, что проблема решается в несколько простых действий. Чтобы не попасть в подобную ситуацию, давайте посмотрим, какие момент лучше проверить самостоятельно, прежде чем бить тревогу и вызывать ремонтников.
Проблемы с питанием
Начнем с банальной вещи, которую многие почему-то выпускают из вида – проверки питания. Для начала нужно убедиться что розетка, от которой компьютер получает электричество, продолжает выполнять свои функции. Для этого попробуйте подключить к ней другой прибор – светильник, зарядное устройство и т.д.
Проверьте напряжение с помощью тестера – возможно, проблемы в розетке, а не в компьютере.
Еще одна возможная причина проблемы – превышение допустимой нагрузки. Если в одну розетку через удлинители и сетевой фильтр подключено слишком много устройств, то срабатывает защита. Попробуйте отсоединить всё лишнее оборудование (принтер, сканер, светильник, заряжающийся телефон и т.д.), оставив только системный блок и монитор.
Неисправен блок питания
Бывает, что с розеткой всё нормально, но до компонентов компьютера ток доходит из-за неисправного блока питания. Первым делом обратите внимание на кабель: он должен быть исправным, без заломов. Если вы явно видите, что он не в порядке, замените его.
Попробуйте подключить к системному блоку кабель от монитора, чтобы убедиться, что блок питания исправен. Если на устройстве есть кнопка включения питания, переведите её в режим «Вкл».
Важно! На некоторых блоках питания есть переключатель входного напряжения (красного цвета). Его трогать не нужно, так как он нужен для изменения уровня напряжения между 127 и 220 вольт.
Попробуйте подключить блок питания, который заведомо исправен, и проверьте, стали ли после этого работать компьютер. Если машина запускается без проблем, значит, сгорел БП. Хорошо, если он погиб в гордом одиночестве, не забрав с собой другие компоненты – такая ситуация тоже встречается.
Если исправного блока питания под рукой не оказалось, используйте тестер напряжения для проверки имеющегося устройства. Этот вариант подходит, если при включении компьютера в сеть загораются лампочки, то есть присутствует хотя бы небольшое количество тока. Измерить напряжение можно на любом разъеме питания, при этом показатели должны быть следующие:
- Между красным и черным проводом –5В.
- Между черным и желтым –12В

Допускается отклонение на 5-7%, но если вы видите, что разница намного больше, то придется поменять вышедший из строя БП.
При покупке нового блока питания не старайтесь сэкономить на нём, купив оборудование неизвестного происхождения.
Лучше сразу потратиться на нормальное устройство и не беспокоиться, что скачок напряжения сделает из вашего мощного компьютера бессмысленную груду неработающего железа.
Неисправна кнопка питания
Розетка функционирует нормально, блок питания тоже исправен – значит, нужно зайти с другой стороны и посмотреть кнопку включения «Power SW». Иногда пользователи так усердно на неё нажимают, что в какой-то момент она ломается.
Проверьте, чтобы провод от кнопки включения был установлен в разъем «Power SW» на материнской плате.
Обратите внимание не только на кнопку, но и на сам провод. Затем вытащите из разъёма проводок и аккуратно замкните отверткой два контакта. Если компьютер всё равно не включится после выполнения подобных манипуляций, переходите в проверке следующим возможных причин.
Если компьютер всё равно не включится после выполнения подобных манипуляций, переходите в проверке следующим возможных причин.
Пыль внутри системного блока
Иногда компьютер отказывается запускаться с перового раза из-за большого количества пыли внутри корпуса системного блока. Отвечая на вопрос, почему шумит компьютер, мы подробно рассматривали, как удалить всю грязь, поэтому здесь остановимся на общих моментах.
- Полностью обесточьте компьютер, прежде чем снимать стенки системного блока и приступать к чистке его компонентов.
- Отключите как можно больше устройств, чтобы тщательно вычистить всю грязь. Вытаскивайте платы, отсоединяйте блок питания, снимайте кулер (если знаете, как заменить термопасту).
- Используйте баллончик со сжатым воздухом для выдувания пыли из корпуса. По комплектующим пройдитесь мягкой кисточкой, чтобы удалить остатки грязи.
Особое внимание следует уделить вентиляторам – лопастям не должно ничего мешать крутиться.
Если после включения компьютера вентилятор не начнет работать, то через какое-то время машина самостоятельно выключиться, пытаясь предотвратить перегрев оборудования. Затем какое-то время компьютер может не включаться, пока процессор не остынет.
Если вы столкнулись с периодическим отключением компьютера сразу после его включения, то обратите внимание на систему охлаждения. Возможно, кулер вышел из строя, и вам просто нужно заменить его и термопасту.
Села литиевая батарейка
Рассказывая читателям, почему сбивается время на компьютере, и как исправить эту проблему, мы подробно разъяснили, какую функцию исполняет литиевая батарейка. Напомним: она поддерживает память, в которой хранятся настройки BIOS, поэтому если, например, нужно удалить пароль с компьютера, вы просто вытаскиваете батарейку, и все параметры сбрасываются до заводского состояния.
Когда батарейка садится, на компьютере начинает постоянно сбрасываться время. Кроме того, при запуске могут возникать некоторые ошибки, типа появления уведомления о необходимости зайти в BIOS для сохранения настроек.
Чтобы не тратиться лишний раз на новый источник питания, проверьте сначала батарейку с помощью тестера напряжения.
В редких случаях севшая батарейка становится причиной того, что компьютер отказывается включаться. Подобная ситуация встречается нечасто, но если вы перепробовали все описанные выше способы, то не поленитесь и замените литиевую батарейку; приобрести её можно в любом компьютерном магазине.
Комплектующие и шлейфы
Чтобы понять, какое именно оборудование внутри системного блока могло выйти из строя, вам придется прибегнуть к методу исключения – отключить все устройства, кроме тех, без которых невозможен запуск компьютера.
Оставьте подключенными процессор с кулером , оперативную память, видеокарту. Все лишние устройства (кроме клавиатуры и мыши) тоже отключите.
Попробуйте установить оперативную память и видеокарту в другие слоты, затем запустите компьютер. Если он включился, подключайте жесткий диск и проверяйте, загружается ли операционная система.
Подобным образом можно добавить по очереди все устройства, выявляя, какое из них работает некорректно и не дает компьютеру включиться. Учитывайте также состояние кабелей и шлейфов: если они «убитые», то оборудование работать корректно не будет, а потому и компьютер не включится.
Пищит и не включается
Иногда пользователи сталкиваются со следующей проблемой – компьютер пищит и не включается. То есть при запуске машины вместо одного характерного звукового сигнала вы слышите определенную последовательность писков. Подобные сигналы сигнализируют об ошибке, диагностировать которую можно воспользовавшись сведениями о вашей версии BIOS.
Посмотрите версию BIOS в спецификации материнской платы и затем попробуйте определить с помощью писка, в чем проблема.
Помогут это сделать таблички такого рода (для каждой версии BIOS должен быть свой перечень сигналов):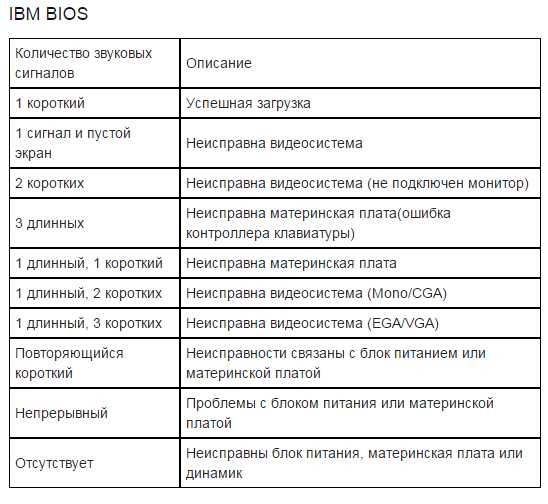 Определив конкретную причину, вы сможете быстрее найти решение своей проблемы. Это намного удобнее, чем проверять работоспособность всех комплектующих, так что не игнорируйте звуковые сигналы, а обязательно их используйте при диагностике.
Определив конкретную причину, вы сможете быстрее найти решение своей проблемы. Это намного удобнее, чем проверять работоспособность всех комплектующих, так что не игнорируйте звуковые сигналы, а обязательно их используйте при диагностике.
mysettings.ru
Почему компьютер не включается?
Любой пользователь в любой момент времени может столкнуться с такой неприятностью — компьютер не включается. В этой статье мы приведем основные причины почему может не включаться компьютер, какие причины к этому привели и как это можно исправить самому.
Внимание! Все нижеописанные действия вы делаете на свой страх и риск. За сгоревшие комплектующие администрация сервиса ответственности не несёт.
1. Не включается питание системного блока
Шаг 1. Начните с проверки шнура питания и электрической розетки. Электрический шнур можно взять от монитора (у многих моделей они полностью идентичны) либо от бытовой техники. Переключите устройство в другую розетку — возможно у этой отгорел контакт.Шаг 2. Следующим шагом проверяем подключение блока питания к материнской плате. Снимаем боковую крышку с блока питания и смотрим на самую большую микросхему — это так называемая материнская плата. Обратите внимание на следующие разъёмы:
- 20-ти или 24-контактный разъём питания материнской платы: питание материнской платы системника Он отвечает за электропитание материнской платы компьютера.

- 4-х контактный разъём питания процессора: питание процессора 4 pin на материнской плате На современных мат.платах он может быть уже 8-контактным: питание процессора 8 pin на материнской плате Через него подаётся питание центрального процессора. Проверьте чтобы коннекторы надёжно сидели на своих местах. Можете даже для проверки немного нажать на них сверху, но без фанатизма.

 Шаг 4. Теперь очередь дошла и до самого блока питания. Несмотря на то, что последние несколько лет выбору блока питания стали предавать большее значение, тем не менее у подавляющего количества пользователей стоят дешевые безымянные китайские БП, которые шли в комплекте с корпусом. Хотя и дорогие фирменные могут «отдать концы», но это случается значительно реже. Сразу предупрежу — если у Вас на блоке есть маленький красненький переключатель — не трогайте его. Он переключает входное напряжение между обычным 220В и 127В, которое используется в ряде стран мира. Чтобы простейшим способом проверить его работоспособность. Для этого Вы должны отключить его от электросети (можно клавишей-качелькой на корпусе, если она там есть конечно). Так же надо будет отсоединить все кабели от устройств в системном блоке. Оставить можно только вентиляторы, которые расположены на корпусе. Они будут создавать некоторую нагрузку. Теперь берем 20-ти или 24-контактный разъём питания платы и перемыкаем на нём два контакта — любой черный провод («Земля») и зеленый провод. как проверить блок питания если компьютер не стартует
Шаг 4. Теперь очередь дошла и до самого блока питания. Несмотря на то, что последние несколько лет выбору блока питания стали предавать большее значение, тем не менее у подавляющего количества пользователей стоят дешевые безымянные китайские БП, которые шли в комплекте с корпусом. Хотя и дорогие фирменные могут «отдать концы», но это случается значительно реже. Сразу предупрежу — если у Вас на блоке есть маленький красненький переключатель — не трогайте его. Он переключает входное напряжение между обычным 220В и 127В, которое используется в ряде стран мира. Чтобы простейшим способом проверить его работоспособность. Для этого Вы должны отключить его от электросети (можно клавишей-качелькой на корпусе, если она там есть конечно). Так же надо будет отсоединить все кабели от устройств в системном блоке. Оставить можно только вентиляторы, которые расположены на корпусе. Они будут создавать некоторую нагрузку. Теперь берем 20-ти или 24-контактный разъём питания платы и перемыкаем на нём два контакта — любой черный провод («Земля») и зеленый провод. как проверить блок питания если компьютер не стартует Подаём питание и смотрим: если вентиляторы на корпусе и блоке питания начали крутиться — он рабочий, если нет — выкидываем этот и покупаем новый. Шаг 5. Блок питания рабочий, но система не подаёт признаков жизни — тогда по-очереди отключайте платы из PCI-слотов и пробуйте включать компьютер. Следом надо отсоединить видеокарту из AGP или PCI-Express слота. Затем — по одной плашки оперативной памяти. Если вдруг кулер на процессоре начнёт крутиться и системный динамик пискнет — последнее отключенное устройство и было причиной. В противном случае у Вас останутся подключенными только материнская плата и процессор, которые надо будет проверять уже в сервисном центре.
Подаём питание и смотрим: если вентиляторы на корпусе и блоке питания начали крутиться — он рабочий, если нет — выкидываем этот и покупаем новый. Шаг 5. Блок питания рабочий, но система не подаёт признаков жизни — тогда по-очереди отключайте платы из PCI-слотов и пробуйте включать компьютер. Следом надо отсоединить видеокарту из AGP или PCI-Express слота. Затем — по одной плашки оперативной памяти. Если вдруг кулер на процессоре начнёт крутиться и системный динамик пискнет — последнее отключенное устройство и было причиной. В противном случае у Вас останутся подключенными только материнская плата и процессор, которые надо будет проверять уже в сервисном центре.Примечание: Для особо пытливых и любопытных расскажу способ простейшей диагностики. Напомню, что эти действия чреваты выходом комплектующих из строя и делаете Вы их на свой страх и риск. Если не уверены в своих действиях — лучше не беритесь. Итак, надо аккуратно снять с процессора систему охлаждения и приложить к нему палец. Затем нажимаем кнопку включения, хватаемся за электрический штепсель и внимательно наблюдаем: — Не греется. Сгорел процессор либо его стабилизатор питания на материнской плате. — Температура начала резко расти — выдергиваем штепсель. Это делается чтобы не спалить процессор. Современному ничего не будет — у него есть защита. А вот старые модели можно спокойно этим спалить. Проблема скорее всего в самой материнской плате. Внимательно её осмотрите — не вздутые ли конденсаторы. Есть? Причина в них и надо заменить.
Шаг 6. Есть ещё одна редкая, но тоже вероятная причина — выход из строя самой кнопки включения ПК. Этим обычно грешат дешёвые корпуса, но встречалось и на фирменных моделях. Проверить её исправность можно легко. В нижнем правом углу материнской платы есть группа контактов, к которой идут проводки от корпуса.Найдите там проводок c коннектором, маркированным как «Power_SW». Он как раз идёт к кнопке. motherboard-power-switch Отсоедините его и очень аккуратно, тоненько отверткой замкните 2 контакта. Система стартанула? Меняйте кнопку. Конечно, прямо такую же, как была Вы — не найдёте, но можно придумать что-то аналогичное.
При таком раскладе число возможных причин почему не включается компьютер значительно больше. Первым делом отсоедините кабель монитора от видеокарты и включите его. На экране должна загореться надпись «Нет сигнала» или что-то в этом роде. Таким образом мы проверим исправен ли наш монитор. Дальше, в диагностике нам очень может помочь системный динамик — он не просто так пищит. Внимательно слушайте и считайте длинные и короткие сигналы. Последовательность сигналов укажет Вам неисправное устройство, которое надо будет отдельно проверять и тестировать. Отдельно хочу отметить, что в моей практике чаще всего причиной проблем с запуском компьютера была неисправность оперативной памяти — ОЗУ, либо разъёмов под неё на материнской плате. В некоторых случаях помочь может просто отсоединение модулей и подключение из заново. Само-собой, делать это надо на обесточенном компе: проверка оперативной памяти тест Если рядом есть свободный разъём — воткните планку в него и проверьте. Если нет — пробуйте по одной их отсоединять и снова включать системный блок. После отключения одной всё успешно заработало?! Значит она скорее всего неисправна и её надо заменить. На некоторых моделях современных материнских плат ASUS или GigaByte может быть по умолчанию включена система интеллектуального разгона. Смысл её в том, чтобы подобрать скорость и оптимальный режим работы процессора и оперативной памяти. При этом системный блок будет сам включаться и выключаться, а экран монитора будет оставаться черным.Через несколько перезагрузок система должна запуститься. Тут надо подождать минут 5-10. Если по истечению этого времени ничего не измениться — пробуйте отключать модули памяти. Ну и последней в списке возможных источников проблемы идёт сбой работы видеокарты. При этом тест BIOS она может успешно пройти. Но вот сигнал на порт к которому подключен монитор может не подаваться. На видеоадаптерах, как правило, есть ещё разъёмы для подключения второго монитора. почему системник работает а на мониторе черный экран Поэтому просто переключаем монитор с одного разъёма в другой и проверяем. К сожалению, это не всегда возможно. На новых видеоадаптерах уже идут два одинаковых цифровых DVI-порта. А вот на старых моделях был один аналоговый VGA и один DVI. Соответственно если монитор VGA, то чтобы проверить его на DVI-разъёме — Вам понадобиться специальный переходник. Благо они есть в продаже в любом компьютерном магазине.onrestore.ru
Почему компьютер не включается?
Здравствуйте, уважаемые читатели! Самый жуткий сон и явь любого пользователя ПК состоит в том, что он включает компьютер, а тот просто не включается. Говорят, перед смертью у человека перед глазами проносится вся его жизнь. А у пользователя или программиста, соответственно, сотни несохраненных фильмов, музыки, срочной работы, неотвеченные звонки и письма. Ужас!!!!!!!!!!! Что делать и как быть в этом случае?

В сегодняшней небольшой статье я бы хотел поделиться с Вами несколькими простыми советами, которые помогут Вам решить проблему, если Ваш компьютер не включается. Ведь бывает так, что компьютер не включается из-за какой-нибудь пустяшной ерунды, а Вы в свою очередь вызвали мастера по обслуживанию компьютера, чтобы решить возникшую проблему с включением компьютера. Если Вы являетесь постоянным читателем моего блога, то, наверное, помните, что мы рассматривали похожие причины из-за которых компьютер внезапно отключался. Рекомендую Вам прочитать эту статью.
Почему компьютер отключается сам? Вся правда!
Вообще скажу Вам, что перед тем, как начать паниковать по-взрослому, сначала проверьте, есть ли вообще электричество в сети. Если да, то в этом случае стоит проверить выключатель фильтра, выключатель блока питания – некоторые домашние имеют привычку оставлять их в непривычном положении. А может вообще села батарея в источнике беспереребойного питания (UPS). Либо кабель питания может быть и вовсе неисправен. Проверьте не поленитесь.

Я думаю, Вы замечали, что при включении компьютера, он издает звуковые сигналы. Именно по этим самым звуковым сигналам можно определить причину, по которой компьютер не включается. В своих будущих статьях я обязательно Вам расскажу наиболее часто встречающие звуковые сигналы ошибок.
Если последнюю профилактику своего компьютера Вы выполняли достаточно давно, то не поленитесь заглянуть внутрь системного блока, чтобы проверить состояние радиолементов на материнской плате и вообще выполните очистку компьютера от пыли. Вот Вам подробная статья:
Как почистить свой компьютер?
Если это не помогает, выключите фильтр питания от греха подальше и попробуйте вытащить и вставить кабель блока питания. Ну как, есть эффект? Если нет, идем дальше. Возможно, сломалась кнопка включения на лицевой панели, которая не замыкает контакты. В этом случае ничего страшного не случится, если это делать руками. Для этого нужно вскрыть боковую крышку системного блока и на материнской плате найти колодку, к которой подходит много тонких сплетенных кабелей от динамика, кнопок Turbo, Reset и т.д.

Самих этих кнопок в ПК может не быть, но в документации и на плате остались их обозначения; сама же колодка может называться «Front Pane» или аналогично. Ищем на ней два контакта Pwr. Btn. Если нашли, то можно их однократно замкнуть жалом отвертки, и тогда система запустится. Кстати, кнопка «Reset» работает аналогично. Итак, компьютер не включается, что же еще следует проверить?
Если это не сработало, а на плате никакие лампочки не светятся, принято считать, что проблема лежит в блоке питания. Для этого нужно иметь запасной БП, а если его нет, то купить, занять на время и т.д. Только учтите, что все работы проводятся при выключенном питании из розетки, кроме отвертки ничего не понадобится. Не спешите звать мастера на дом, если его консультация не бесплатна. Дело в том, что за вызов и пять минут работы он возьмет около 500-1000 рублей, после чего покупать БП все равно придется, причем за такие же деньги.
Если установка заведомо рабочего БП ничего не дала, отсоедините лишние устройства, особенно дисковые.
Возможно, причина в них, и БП просто не хватает мощности запитать всю остальную систему. Не помогло? Значит, дело в материнской плате. Освободите ее от лишних проводов и внимательно осмотрите конденсаторы рядом с процессором. Скажу проще, если Х-образная щель на их шляпке разошлась, шапка вспухла и появились потеки, то ставим диагноз – сгорела материнская плата.

Чинить ее можно, но уже только у мастеров. Простой ремонт обойдется в 1-2 тысячи рублей. Вероятно, в последнем случае дешевле купить новую плату, но из серии самых дешевых. О том, что нужно знать при выборе материнской платы, Вы можете узнать прочитав статью:
Что нужно знать при выборе материнской платы?
Если плата тоже не виновата, то причина где-то в плохом контакте проводов питания, так как даже при неработающей видеоплате, памяти и процессоре световой и звуковой эффект при включении быть должен.
Иногда компьютер не включается по той простой причине, что просто села батарейка, которая находится на материнской плате.
Более подробно можете прочитать в этой статье.
Вообще, если компьютер используется для бизнеса, то всегда нужно предполагать, что он работает последний день, и в этом случае нужно иметь либо старый компьютер в качестве запасного, либо заранее откладывать половину стоимости компьютера на предстоящий ремонт.
Итак, уважаемые друзья, некоторые нюансы, которые я хотел Вам рассказать в сегодняшней статье, я Вам рассказал. Хотелось бы узнать, а приходилось ли Вам задаваться вопросом, почему мой компьютер не включается? Если да, то, какие действия помогли Вам решить эту проблему.
Жду Вас в новой статье!
Уважаемые пользователи, если у вас после прочтения этой статьи возникли вопросы или вы желаете что-то добавить относительно тематики данной статьи или всего интернет-ресурса в целом, то вы можете воспользоваться формой комментарий.Также Задавайте свои вопросы, предложения, пожелания..
Итак, на сегодня это собственно все, о чем я хотел вам рассказать в сегодняшнем выпуске. Мне остается надеяться, что вы нашли интересную и полезную для себя информацию в этой статье. Ну а я в свою очередь, жду ваши вопросы, пожелания или предложения относительно данной статьи или всего сайта в целом
temowind.ru