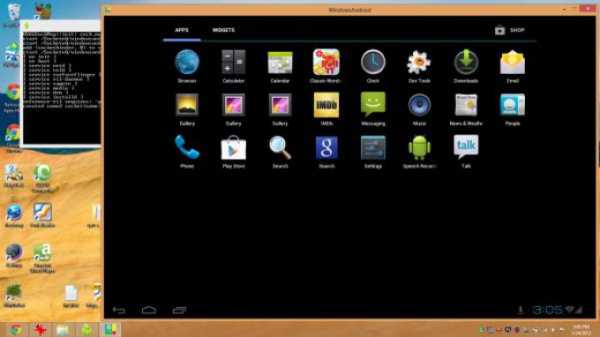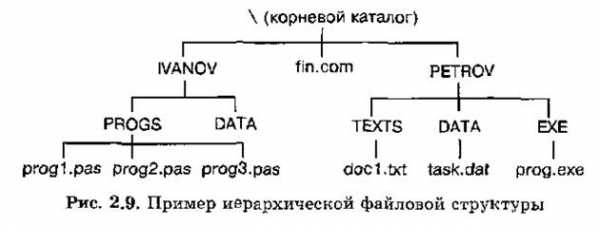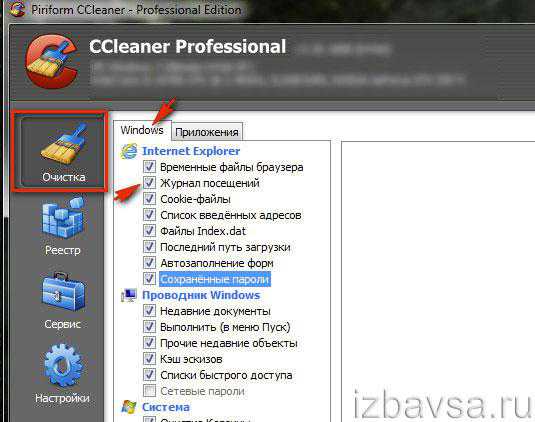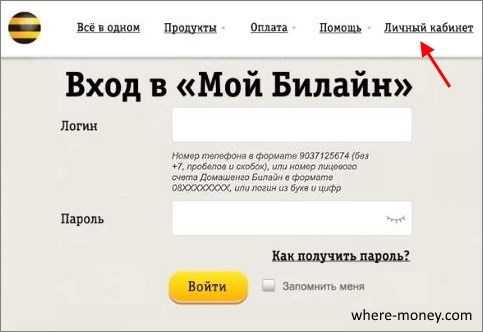Как к ноутбуку подключить второй экран
Как подключить второй монитор к ноутбуку
Современные ноутбуки могут заменить полноценные компьютеры, но у них есть один недостаток – маленький экран. Чтобы комфортно работалось, к устройству подсоединяют монитор большего диаметра.
1
Существует разные варианты подключения дополнительного монитора. Сначала определите, какими портами для вывода производители оснастили ноутбук и второй монитор.
2
Практически на всех ноутбуках есть VGA порт. Это надежный, хотя и устаревший, аналоговый интерфейс. Подключение производится без проблем. Второй по популярности – HDMI порт, цифровой высокочастотный.
3
Еще один способ подсоединения второго монитора – через выход DVI. На компьютерах это уже стандартный выход, но на ноутбуках его редко встретишь. Изображение передается лучшего качества, чем через VGA порт, но он не поддерживает высокие разрешения экрана. Чаще встречается DispayPort.
4
Узнайте мощность вашего изделия. Для варианта, когда изображения дублируются на оба экрана, нужна сравнительно небольшая мощность. Если на разных экранах будут выводиться разные образы, ноутбук должен справляться с несколькими программами, работающими одновременно.
5
Выключите ноутбук. Соедините два одинаковых порта подходящим кабелем и перезагрузите ноутбук. Устройство должно определить второй монитор. Если на подсоединяемых устройствах нет одинаковых портов, купите переходники, позволяющие соединить один интерфейс с другим. После включения автоматически должно проявиться изображение на добавочном мониторе, он, бывает, включается с проволочкой.
6
Если на внештатном экране нет изображения, на рабочем столе ноутбука щелкните правой кнопкой мышки, затем поочередно нажмите на «Свойства», «Параметры», выберите дополнительный монитор и задайте разрешение для основного и вспомогательного. Для дублирования нажмите соответствующую метку в открывшемся меню. Чтобы второй экран показывал другое изображение, отметьте пункт «Расширить рабочий стол на этот монитор».
7
Переключиться на второй экран можно с помощью функциональных клавиш F1, F2….F3. Одна из клавиш отвечает за переключение мониторов. Она может включить его самостоятельно или в сочетании с другими, например, с кнопкой Prin. Практично в качестве добавочного монитора использовать телевизор. В этом случае приятно смотреть фильмы на телевизионном экране в хорошем качестве, сохраненные на портативном устройстве.
Практично в качестве добавочного монитора использовать телевизор. В этом случае приятно смотреть фильмы на телевизионном экране в хорошем качестве, сохраненные на портативном устройстве.
SovetClub.ru
Как подключить два монитора к ПК или ноутбуку
Располагая всего одним системным блоком, можно без труда подключить два монитора к нему. Зачем это нужно? Доводов может быть масса. Если вы задаетесь вопросом о том, как подключить два монитора к компьютеру (или второй монитор к ноутбуку), то можете быть уверены – сложного в этом ничего нет.
Во-первых, это полезно для организаций. Например, в рекламной компании, проводя презентацию продвигаемого продукта, можно подключить 2 монитора к компьютеру, чтобы клиенту не составило труда все подробно рассмотреть. Но в таком случае можно использовать несколько мониторов, причем даже системный блок может не понадобиться – стартфон или коммуникатор облегчат работу.
Во-вторых, пригодно для офиса. Работая с основным документом на одном мониторе, удобно искать нужную информацию на другом.
В-третьих, конечно же, дома. Когда вам хочется отдохнуть после долгого дня, а детишки не дают спокойно расслабиться – можно включить им занимательную передачу на втором мониторе.
Итак, в пользе этой операции сомнений нет. Но как подключить два монитора к компьютеру? Нужно придерживаться некоего алгоритма действий.
- Проверьте на задней панели системного блока, есть ли второй VGA или DVI-разъем на видеокарте. Если у вас не оказалось второго разъема, то вы можете приобрести видеокарту расширения. У мониторов старого поколения VGA-разъем, нового – DVI. Если разъемы у вас разные, то это не проблема – можно купить переходник VGA to DVI.

- После подключения обоих мониторов, настройка нового устройства должна начаться автоматически.
- Настраивать работу мониторов можно через вкладку «Параметры», щелкнув правой кнопкой мыши на рабочем столе и выбрав меню «Свойства». Здесь вы можете настраивать работу каждого монитора отдельно. Также это возможно, выбрав путь: Пуск – Панель управления – Оформление и персонализация – Разрешение экрана. Чтобы на мониторы выходило одно изображение, выберите «Дублировать дисплеи», для того, чтобы увеличить возможности – «Расширить экраны».
- Скорее всего, потребуется перезагрузить компьютер.

- Итак, подключение второго монитора выполнено, и вопрос о том, как подключить два монитора к компьютеру, можно считать исчерпанным. Наслаждайтесь функциональностью!

Чтобы подключить монитор к ноутбуку, также не требуется особых приспособлений или навыков. Для того чтобы дублировать изображение с ноутбука, необходимо приобрести шнур с DVI, VGA или HDMI-выходами (если на мониторе и на ноутбуке разные выходы, то опять же поможет переходник). Для подключения выключите ноутбук, соедините монитор и компьютер шнуром и, включив питание монитора, запускайте ноутбук. Подключение выполнено!
Если же вы хотите второй монитор использовать как вспомогательный, то процедура подключения та же, только в свойствах рабочего стола (вкладка параметры) нужно выбрать «Расширить рабочий стол на монитор».
К сожалению, эта функция не очень востребована среди пользователей ПК: немногие знают о том, как подключить два монитора. Но следует учитывать тот факт, что в первую очередь все зависит от возможностей вашего системного блока или ноутбука. То есть ваш компьютер должен «тянуть» такую нагрузку.
Успешного вам увеличения возможностей!
fb.ru
Как подключить второй монитор к ноутбуку
Можно ли подключить монитор к ноутбуку? Можно и нужно! Для тех, кто работает с контентом, будь то текстами, иллюстрациями, видеорядом, пишет программы и т.д. нет ничего удобнее, чем сочетание нескольких дисплеев. Разберемся как подключить второй монитор к ноутбуку – какие есть способы, включая кабельное и беспроводное подключение.
Читайте также: Ноутбук для учебы 2016: что почем
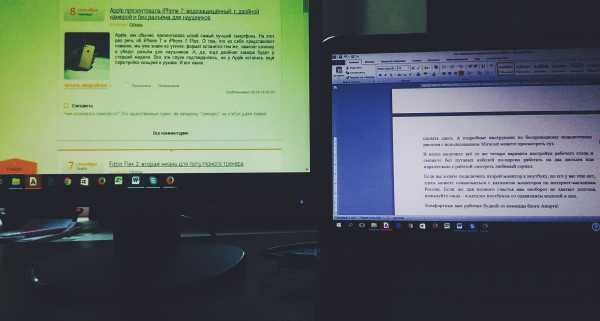
Как подключить монитор к ноутбуку через кабель
Здесь все крайне несложно: отталкиваясь от того, какие входы-выходы имеются у лептопа и монитора, используем VGA, DVI или HDMI порт. Если устройства не имеют одинаковых интерфейсов, например, монитор старенький и располагает лишь VGA, а на лептопе – HDMI, не беда: значит приобретаем соответствующий VGA-HDMI переходник. Если речь идет о макбуках и аймаках, там, помимо HDMI, для этих целей присутствуют разъемы MiniDisplayPort и Thunderbolt.
Читайте также: Как обычный монитор сделать сенсорным?

Используя любые из вышеуказанных интерфейсов можно подключить монитор к ноутбуку. Если на лептопе есть несколько из перечисленных входов, к нему можно подключить сразу несколько мониторов: к примеру, один через HDMI, другой через VGA.
Читайте также: 5 причин почему Lightning порт для наушников — хорошая идея

Короче говоря: соединили кабелем соответствующие порты монитора и ноутбука, и вуаля – на компьютерном мониторе отображается рабочий стол лептопа.
Как подключить ноутбук к монитору компьютера: настраиваем рабочий стол
Если изображение на мониторе не появилось, перезагрузитесь или попробуйте подсоединить монитор при выключенном лептопе, а затем нажмите Power – возможно, система не распознала второй дисплей. И теперь переходим к настройке рабочего стола.
Читайте также: Лучший ноутбук 2016 года: рейтинг моделей и советы по выбору
Если у вас десятка, заходим в Параметры-Система-Экран. Здесь можно вручную обнаружить второй монитор, настроить какой из дисплеев главный, выбрать параметры яркости и размера элементов для каждого дисплея, и главное – в строке «Несколько дисплеев» выбрать способ работы с двумя мониторами. Система предлагает вам четыре варианта:
- «Дублировать эти экраны»,
- «Расширить эти экраны»,
- «Показать только на 1»,
- «Показать только на 2».
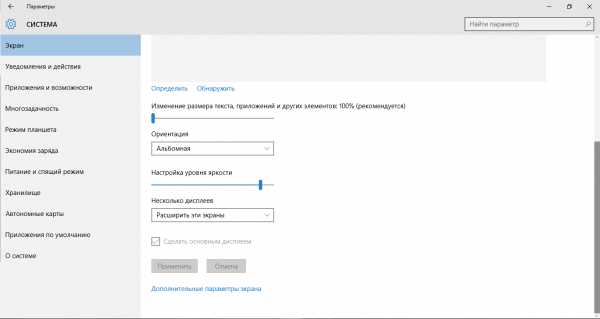
Мнение автора: «Возможно, есть ситуации, когда применим каждый из четырех способов, но, если уж подключать дополнительный дисплей, то единственным полезным вариантом его использования кажется второй – расширить экраны. Он подразумевает один рабочий стол на два дисплея, возможности держать открытыми на разных дисплеях разные окна, а также перетягивать объекты с одного экрана на другой. Я, к примеру, вывожу на монитор браузер, а на ноутбук – текстовый документ».
Организовать рабочий стол по своему вкусу можно и не углубляясь в настройки системы: среди функциональных клавиш непременно есть отвечающая за проецирование дисплея. Часто это F4, если нет – ищите характерный прямоугольник, изображающий экран. Нажав на нее получите всё те же четыре варианта работы с двумя рабочими столами.
Читайте также: Acer представила первые в мире геймерский монитор и лептоп, управляемые взглядом
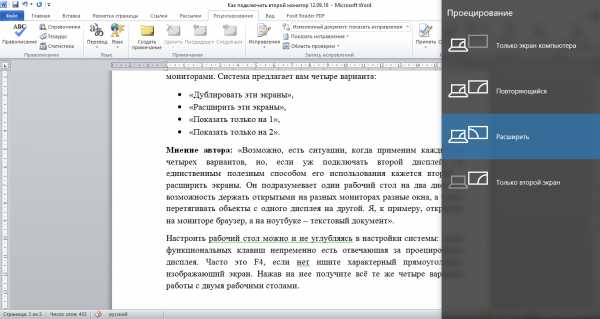
Резюмируем: выбираем «расширить эти экраны» в настройках экрана, или нажав F-кнопку, и наслаждаемся большим рабочим столом на два дисплея.
Как подключить монитор через ноутбук по беспроводной связи
Еще один способ разжиться вторым экраном – использовать телевизор в качестве дополнительного монитора для лептопа. Делать это также желательно по кабелю, но не исключено использование и беспроводной связи.
Для этого ТВ должен поддерживать технологию Miracast или Intel Wireless Display. Точнее должен был раньше: Интел прекращает поддержку Intel Wi Di, ибо есть Миракаст. Ноутбуку, в свою очередь, понадобятся интеловские процессор (поновее), графическая карта с поддержкой WDDM 1.3, поддержка Wi-Fi Direct, а также Windows не ниже восьмерки.
Читайте также: Как выбрать телевизор: три золотых правила покупателя
Дабы коннект состоялся, одним телевизорам достаточно активного Wi-Fi-модуля, другим потребуется в настройках включить поддержку беспроводного соединения. Подробное руководство по «воздушному» подключению дисплея к ноутбуку с использованием Miracast можете просмотреть тут.

В итоге получите всё те же четыре вариации настройки рабочего стола, и сможете без путаных проводов по-царски работать на два экрана или параллельно с работкой смотреть любимый сериал.
Если вы хотите подключить второй монитор к ноутбуку, но его у вас еще нет, здесь можете ознакомиться с каталогом мониторов по интернет-магазинам России. Если же для полного счастья вам наоборот не хватает лэптопа, пожалуйте сюда – в каталог ноутбуков со сравнением моделей и цен.
Комфортных вам рабочих будней от команды блога Апорта!
blog.aport.ru
Как подключить два монитора к ноутбуку
Всем привет!
Далеко не все ноутбуки поддерживают два монитора. Если просто подключить их через HDMI и VGA, то будут работать только любые два из трех. Но так не интересно, согласитесь..) Довольно долго рылся в инернете, чтобы найти максимально исчерпывающую информацию. Но в основном, только англоязычные варианты видео-инструкций по установке и девайсы западные. Приобрел китайский аналог внешней видеокарты по приемлемой цене (28$) на всем известном сайте.

Получилось вот так:

Разрешения мониторов максимальные.
Внимание! Там много подобных девайсов: можно переплатить за аналогичный более 10 баксов. А может, кто и дешевле найдет. Если понадобится, вот моя покупка для идентификации именно этого устройства:
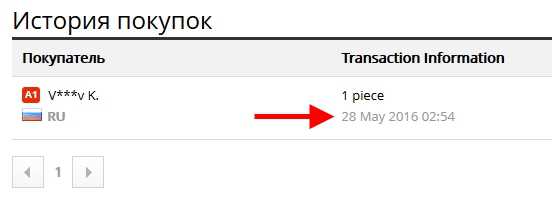
Всем профита!
utmagazine.ru