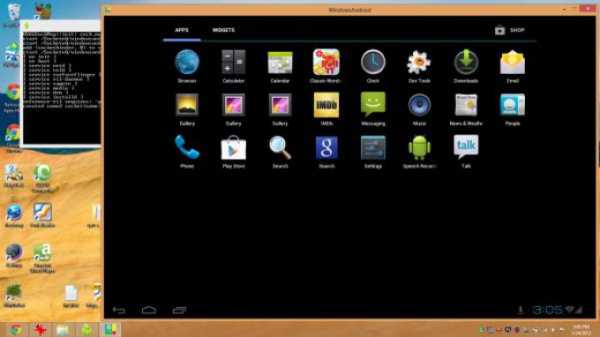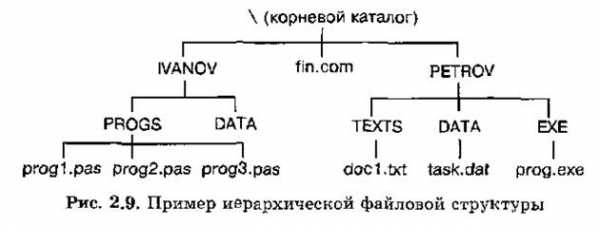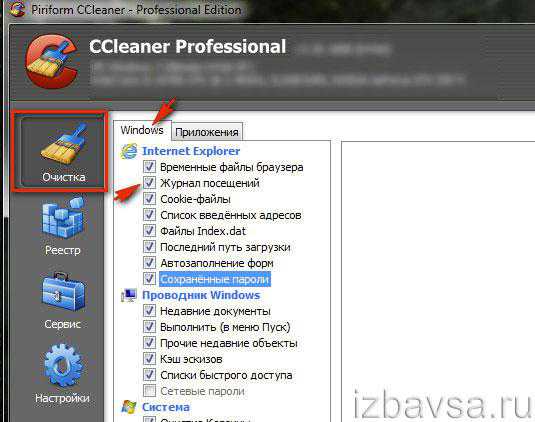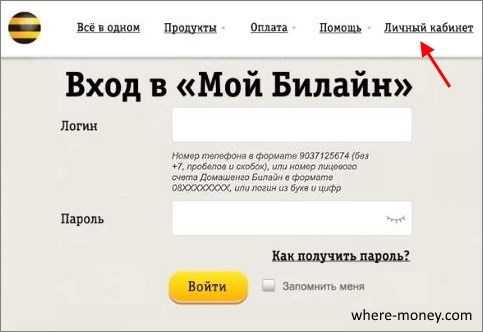Как подключить вай фай роутер к компьютеру
Как подключить вай-фай роутер?
Если у вас в квартире проживает несколько человек и каждого из них есть устройство, способное совершать выход в интернет, то вам просто необходимо установить вай-фай роутер. Он поможет обеспечить доступ имеющихся гаджетов в сеть, без прокладывания проводов по всем комнатам.
Чтобы у вас в доме появился беспроводной интернет, необходимо правильно подключить вай-фай роутер, а как это сделать, узнаете из этой статьи.
Пошаговое подключение роутера
Первое, что обязательно следует сделать - это узнать у техподдержки своего провайдера, какую они рекомендуют купить модель, чтобы не возникло проблем с получением сигнала. Приобретя порекомендованный роутер или сделав выбор самостоятельно, его необходимо подключить. Если вы вообще не разбираетесь в компьютерах, то лучше пригласить специалиста из фирмы, предоставляющей вам эту услугу. Но и самому это сделать несложно.
Практически у всех моделей роутеров подключения к компьютеру и источнику интернета (модему, проводу и т.д.) проходит одинаково:
- С помощью встроенного кабеля подключаем роутер к питанию.
- В гнездо «internet» вставляем провод, подающий вам интернет.
- В любое свободное гнездо вставляем кабель-патчкорд и соединяем его с компьютером (это делается через разъем сетевой карты).
Так как свободными остаются еще 3 гнезда, то к роутеру можно подключить еще 3 устройства на ваш выбор: ноутбук, телевизор, принтер, нетбук и т.д. Более маленькие устройства, такие как планшет или смартфон, лучше подключать к интернету уже через вай-фай.
Как подключить роутер к интернету?
Соединив все устройства, чтобы можно было пользоваться беспроводным интернетом, необходимо настроить вай-фай роутер.
В некоторых случаях обнаружение беспроводной сети происходит автоматически. В этом случае, чтобы получить доступ к Интернету, следует сделать так:
- Нажать на значок, обозначающий беспроводные подключения (он находится в правом углу панели задач).
- В открывшемся диалоговом окне найти и выбрать двойным нажатием левой кнопки на мышке интересующую нас сеть.
- В окошке ввести имеющийся у вас ключ безопасности и нажать «Ок».
Увидеть, что подключение к интернету роутера прошло успешно, можно по тому же значку. Цвет палочек должен поменяться на зеленый.
Если автоматического подключения не произошло, и ваша сеть не определилась после нажатия на кнопку, которая расположена на панели задач, необходимо поступить так:
- Нажать правой кнопкой мыши на этот же значок.
- Выбрать «Центр управления сетями и общим доступом».
- Кликаем на «Изменения параметров адаптера».
- Нажимаем правой кнопкой мыши на «Подключение по локальной сети».
- В открывшемся диалоговом окне выбираем «Свойства».
- В выпавшем окошке отмечаем «Протокол Интернета версии 4 (ТСР/IPv4)», а напротив «Протокол Интернета версии 6 (ТСР/IPv6)» галочку убираем, нажимаем «Свойства», а потом «ОК».
- Ставим галочку напротив «Получить IP-адрес автоматически» и «Получить DNS-сервера автоматически», а потом нажимаем «ОК».
Для дальнейшего использования вай-фай сети у вас дома, достаточно один раз вписать пароль доступа во всех устройствах, которые будут подключаться к интернету. Потом, при каждом включении их, это будет происходить автоматически.
Иногда возникает необходимость подключения двух роутеров одновременно. Это делают в том случае, когда необходимо увеличить площадь зоны доступа вай-фая. Их соединяют последовательно двумя способами: с помощью провода или беспроводной связи.
Т.к. вы заинтересованы в подключении беспроводного интернета, обратите внимание на такую новинку как телевизор с wi-fi.
Статьи по теме:| Микрофон и компьютер – это два неразделимых понятия. Ведь микрофон нужен не только для развлечений, но и для работы. Правда, существует немало нюансов в его характеристиках, о которых и поговорим сегодня. | Наушники с микрофоном для компьютера Современный рынок предлагает немалый выбор наушников с микрофоном, предназначенных именно для подключения к компьютеру. Каждый пользователь хочет, чтоб его покупка прослужила ему долгое время. О том, какие бывают наушники с микрофоном и как их правильно выбирать, читайте в этой статье. |
| Беспроводной микрофон для компьютера Благодаря компьютеру и всемирной паутине, человек в одно мгновение может связаться с людьми из разных уголков планеты, записать свой голос и выложить аудио на просторы социальных сетей. Мало того, он может ежесекундно общаться с родными посредством микрофона. Особенно приятно, если он беспроводной. | Очиститель воздуха от пыли Чистый воздух – один из главных критериев сильного иммунитета. Никто не хочет страдать от аллергических реакций, вызванных пылью. Этого можно избежать, приобретая полезное устройство - очиститель воздуха от пыли. |
WomanAdvice.ru
Как настроить и подключить WiFi-роутер к компьютеру?
Как настроить wifi роутерРоутер - это сетевое устройство, предназначенное для создания беспроводной сети между различными устройствами: стационарными и портативными компьютерами, смартфонами, планшетами и т.д. Кроме того, его можно использовать как Ethernet-маршрутизатор и беспроводную точку доступа.
Настройка WiFi-роутера возможна как для выхода в глобальную сеть, так и для работы по внутренней сети. Наши инструкции помогут вам настроить большинство моделей роутеров, но мы все же рекомендуем уточнить подробности в инструкции.
Как настроить Wi-Fi дома?
Чтобы настроить работу интернета и внутренней сети через роутер, вам необходимы: непосредственно сам роутер, компьютер с исправной сетевой картой, предоставленное провайдером подключение к интернету и сетевой кабель с «прямым» обжимом.
Обычно интерфейс маршрутизатора имеет один внешний порт (WAN) и четыре внутренних (LAN). Внешний порт предназначен для соединения с интернетом, а внутренние – для подключения компьютеров к внутренней сети.
Как подключить WiFi-роутер к компьютеру?
Первое, что необходимо сделать, это подключить роутер к компьютеру.
- Соедините роутер и ПК с помощью сетевого кабеля.
- При успешном соединении вы увидите новое подключение в списке сетевых подключений компьютера. Кликните по нему правой кнопкой мыши и выберите «Свойства». Вы увидите окно редактирования свойств вашего подключения.
- В свойствах выберите пункт под названием «Протокол интернета (TCP/IP)» и нажмите кнопку «Свойства».
- В открывшемся окне выберите пункт «Использовать следующий IP-адрес», чтобы задать настройки IP-адреса вручную.
- Введите в поля такие данные:
- IP-адрес: 192.168.0.2 (или 192.168.1.2) – локальный IP-адрес компьютера.
- Маска подсети: 255.255.255.0
- Основной шлюз: 192.168.0.1 (или 192.168.1.1) - локальный IP-адрес, присваиваемый WiFi-роутеру.
- DNS: 192.168.0.1 (или 192.168.1.1)
 Как настроить вайфай роутер
Как настроить вайфай роутер Примечание! Производитель роутера мог указать другие настройки, в этом случае следует использовать их.
Далее следует проверить правильность введенных вами IP-адресов. Для этого войдите в командную строку Windows(меню Пуск – Выполнить – cmd) и введите следующую команду:
ping 192.168.x.1
Как настроить WiFi-роутер?
Если IP-адрес пингуется, то он указан верно, и вы можете приступать к следующему шагу – настройке роутера с помощью веб-интерфейса. В большинстве случаев в руководстве к маршрутизатору есть информация о том, как попасть в интерфейс управления настройками. Если такая информация отсутствует, попробуйте ввести в адресную строку браузера следующий адрес: https://192.168.x.1.
На открывшейся странице вы увидите просьбу ввести логин и пароль в соответствующие поля. Эти данные тоже должны быть указаны в инструкции (или на панели самого роутера). Если вы не нашли логин и пароль, попробуйте ввести комбинацию «admin» - «admin» или ввести логин «admin» и оставить пароль пустым. Для большинства роутеров сработает один из этих вариантов.
Когда вы залогинились, стала доступна панель администрирования. Следующий шаг – настройка Wi-Fi сети.
 Как настроить вайфай
Как настроить вайфай Как правильно настроить WiFi-роутер? В настройках выберите раздел WiFi(он может иметь название «wireless»). Затем создайте новый или выберите текущий профиль пользователя и проставьте в настройках следующие данные:
- SSID: название сети
- Channel:auto
- Wireless Mode: auto
- Authentication Method: WPA-PSK
- WEP Encrypting:TKIP
- WPA Pre-Shared Key: впишите пароль для доступа в сеть
Все настройки, не указанные выше, можно оставить «по умолчанию».
Теперь перезапустите роутер через веб-интерфейс и можете приступать к настройкам Wi-Fiна мобильных устройствах: смартфоне, ноутбуке и так далее.
Как настроить WiFi для подключения к другим устройствам?
Перейдите в настройки беспроводного соединения и пропишите вручную IP-адрес, маску подсети и шлюз. Они должны иметь следующие значения:
- Маска: 255.255.255.0
- Основной шлюз: 192.168.(0/1).1
- IP-адрес следует выбрать из диапазона свободных (192.168.1/0-255)
Сохраните настройки. Затем укажите в настройках авторизации аутентификацию по WPA-PSKи TKIPи WEP-шифрование. Теперь для подлючения осталось только ввести пароль от сети.
Если вам необходимо «раздать» интернет по внутренней сети, подсоедините сетевой кабель от провайдера к расположенному на роутере внешнему порту. После этого нужно в настройках указать логин и пароль, предоставленные вам провайдером.
Теперь вы знаете, как настроить точку доступа Wi-Fiсамостоятельно.
Как уже было отмечено выше, в разных моделях роутеров настройки могут отличаться, поэтому обязательно ознакомьтесь с инструкцией к устройству перед тем, как начинать настройку. Вполне возможно, что при настройке современной модели роутера вам придется потратить намного меньше времени и усилий.
strana-sovetov.com
Как подключить Wi-Fi дома
 Здравствуйте Друзья. Здесь будем подключать и настраивать купленный Wi-Fi роутер или маршрутизатор. Как его выбрать надеюсь доступно объяснил в предыдущей статье.
Здравствуйте Друзья. Здесь будем подключать и настраивать купленный Wi-Fi роутер или маршрутизатор. Как его выбрать надеюсь доступно объяснил в предыдущей статье.
Прежде чем подключать желательно найти договор с провайдером, где записаны все настройки. Если найти не удается, то можно позвонить и узнать, что нужно для настройки Wi-Fi роутера. Когда эта информация у нас можно подключать маршрутизатор.
Желательно установить роутер в центре дома или квартиры, что бы сигнал был более менее стабильный даже на балконе или лоджии.
Подключение роутера
Обычно синим цветом обозначается разъем WAN, для подключения провода от провайдера. На роутере ASUS RT-N10E это Ethernet. Отдельно, желтым цветом обозначаются разъемы Ethernet для подключения компьютеров по локальной сети.
 В начале, хотя бы один компьютер подключаем по локальной сети с помощью патч-корда (как обжать витую пару и получить патч-корт в домашних условиях можно посмотреть тут). Для настройки. Подключаем как показано на рисунке выше и садимся за компьютер подключенный проводом к маршрутизатору.
В начале, хотя бы один компьютер подключаем по локальной сети с помощью патч-корда (как обжать витую пару и получить патч-корт в домашних условиях можно посмотреть тут). Для настройки. Подключаем как показано на рисунке выше и садимся за компьютер подключенный проводом к маршрутизатору.
Заходим в «Центр управления сетями и общим доступом»

Слева нажимаем «Изменение параметров адаптера»

Находим свое Подключение по локальной сети, нажимаем на нем правой кнопкой мышки и выбираем «Свойства»

Среди отмеченных компонентов используемых этим подключением, выбираем «Протокол Интернета версии 4 (TCP/IPv4)» и жмем «Свойства«
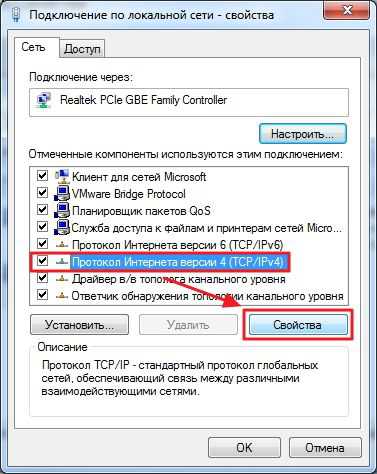
Если у вас установлено «Получить следующий IP адрес», то можно сделать скриншот этого окошка, что бы настройки были под рукой. Эти же настройки записаны у вас договоре с провайдером. Устанавливаем «Получить IP-адрес автоматически» и «Получить адрес DNS-сервера автоматически«. Жмем «ОК»

Теперь необходимо зайти в Web-интерфейс маршрутизатора. Смотрим на корпусе роутера снизу есть адрес Web-интерфейса и данные авторизации

Открываем любой браузер. В адресной строке пишем адрес указанный на роутере. (Для ASUS RT-N10E это 192.168.1.1). Выходит окошко авторизации. Вводим User Name и Password и входим в Web-интерфейс маршрутизатора.
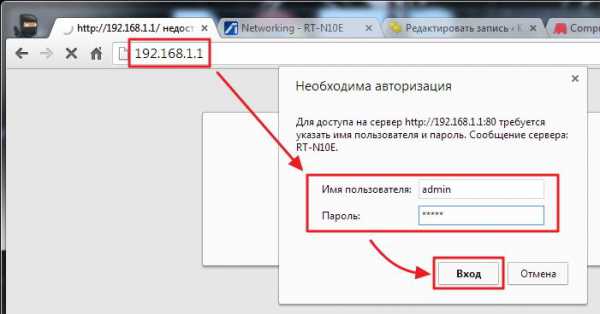
Нам сразу показывают карту сети. Переходим в раздел «WAN»
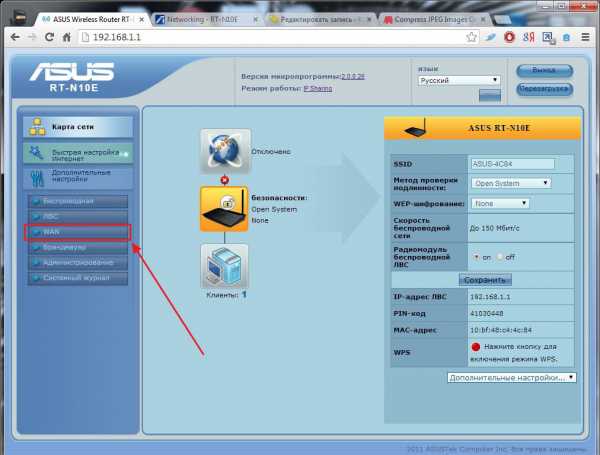
Из выпадающего меню выбираем тип WAN-подключения (обычно указано в договоре). У меня IP-адрес провайдер раздает автоматом выбираю «Automatic IP«
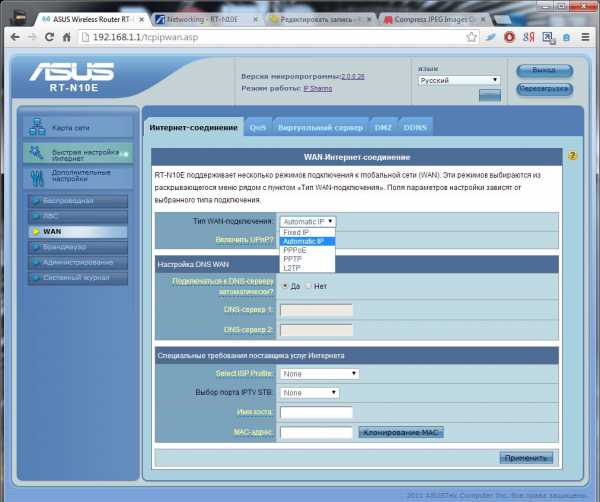
Вы выбираете свой тип и вводите, при необходимости, все настройки (IP-адрес, маску сети, шлюз и, опять же при необходимости, DNS сервера).
Так как у меня провайдер IP-адреса раздает автоматом у него есть фильтр по MAC-адресу или физическому адресу. Поэтому, что бы все заработало нажимаем «Клонировать MAC» для того что бы маршрутизатор скопировал MAC адрес подключенного компьютера, провайдер подумал, что это мой компьютер подключился и выдал ему IP-адрес. Нажимаю «Применить»
Ждем пока роутер сохранит настройки.
Все. Интернет работает. Теперь докрутим еще некоторые настройки.
Беспроводные настройки
Выбираем раздел Беспроводная для настройки Wi-Fi. Здесь необходимо задать Канал, который мы сейчас определим. Задаем SSID — идентификатор сети или название сети и жмем «Применить«.
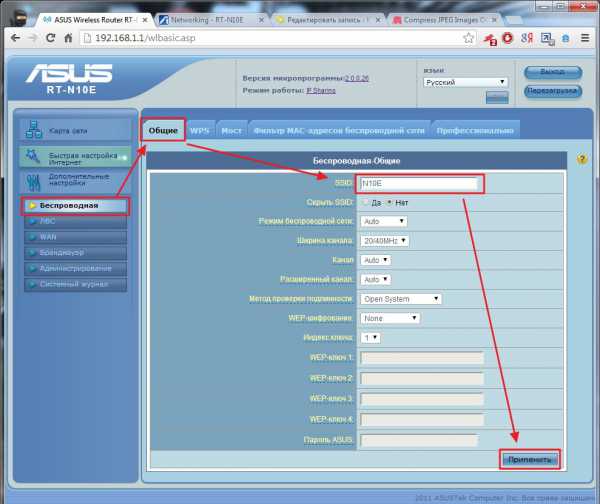 Переходим на вкладку «Мост«. То есть наш маршрутизатор может работать как простая точка доступа подключившись к другому роутеру и увеличивать радиус действия его сети. Это может понадобиться например когда в доме интернет есть, а в летней кухне или беседке нет. Мы же эту функцию используем для вычисления каналов соседей.
Переходим на вкладку «Мост«. То есть наш маршрутизатор может работать как простая точка доступа подключившись к другому роутеру и увеличивать радиус действия его сети. Это может понадобиться например когда в доме интернет есть, а в летней кухне или беседке нет. Мы же эту функцию используем для вычисления каналов соседей.
Выбираем режим точки доступа «WDS Only» или «Hybrid«. Жмем «Поиск АР»
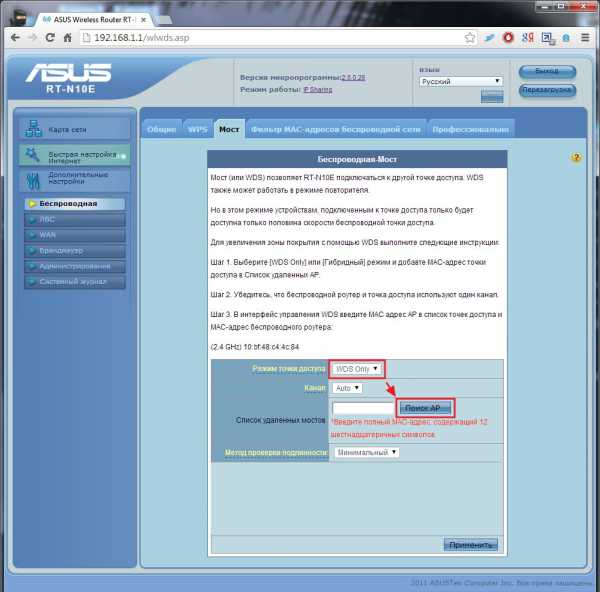
Маршрутизатор найдет точки доступа и каналы, на которых они работают. Для более стабильной и надежной связи нам необходимо выбрать другой канал. Как видите по рисунку ниже каналы 1, 4, 6 и 9 уже заняты.
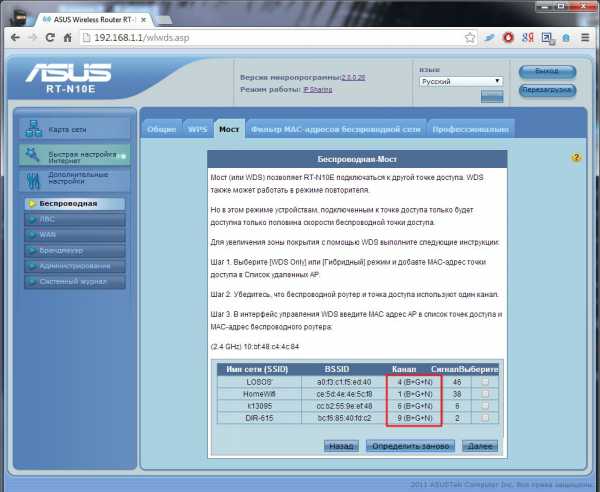
Переключаемся обратно на вкладку «Общие«.
Из выпадающего списка выбираем незанятый канал. В роутере ASUS RT-N10E в зависимости от выбранного вами канала выбирается расширенный канал. Мне кажется, что лучше выбирать, что бы основной и расширенный канал не попадали на каналы соседей.
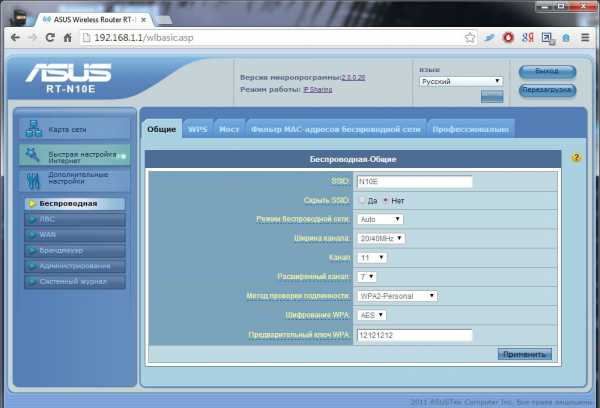
Для защиты сети в разделе «Метод проверки подлинности» из выпадающего списка выбираем WPA2-Personal. Шифрование выбирается автоматически — AES. Задаем Предварительный ключ WPA. Жмем «Применить«.
Беспроводная сеть у нас настроена и защищена паролем. Теперь можно подключаться по Wi-Fi на ноутбуке.
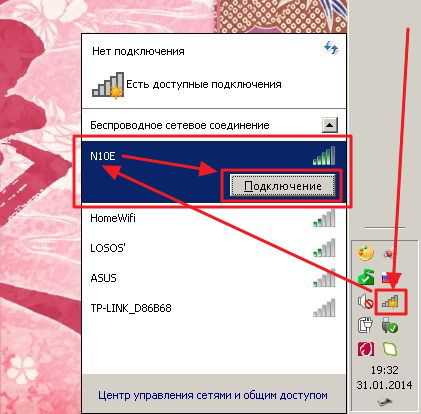
Мне понадобилось перезагрузить ноутбук.
Смена пароля на вход в Web-интерфейс роутера
Теперь необходимо сменить пароль для входа в Web-интерфейс маршрутизатора для большей безопасности. Переходим в раздел «Администрирование» на вкладку «Система«. Задаем новый пароль и подтверждаем его.
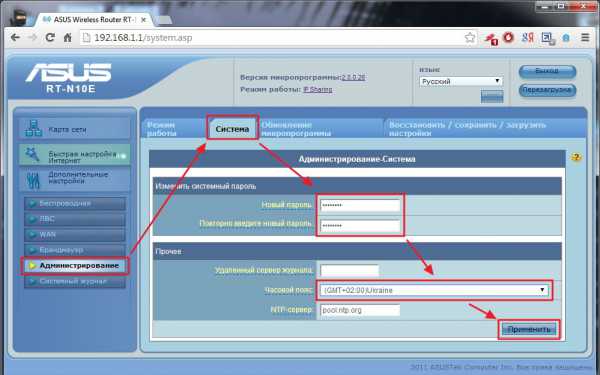
Здесь же можно установить из выпадающего списка Часовой пояс. Нажимаем «Применить».
Заключение
Самое сложное при подключении Wi-Fi роутера дома это найти договор с провайдером. Когда это сделано смело настраиваем по вышеприведенной инструкции. Если у вас другой маршрутизатор, и у вас возникли сложности с настройкой, можно попросить помощи у провайдера позвонив в поддержку или найти в интернете инструкцию по вашей модели.
И еще одно. Когда настроили роутер, соединение, которое вы запускали на компьютере, для подключения интернет, уже запускать не нужно. (это в случае PPPoE, L2TP и подобных) Теперь соединение восстанавливает маршрутизатор.
Благодарю, что поделились статьей в социальных сетях. Всего Вам Доброго!
С уважением, Антон Дьяченко
YouPK.ru