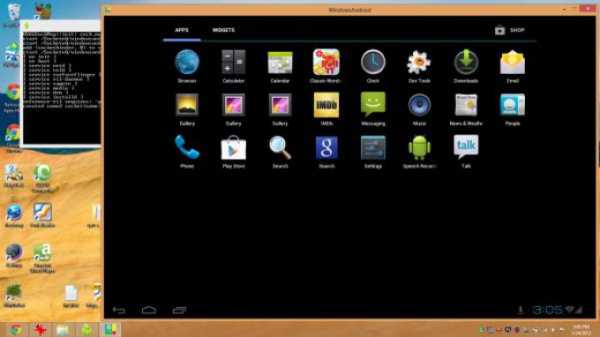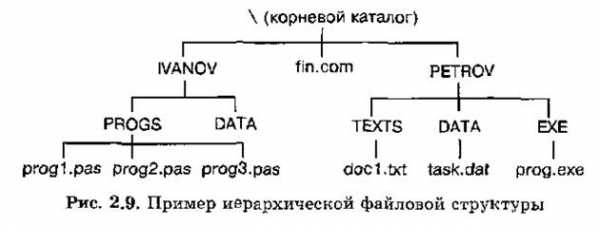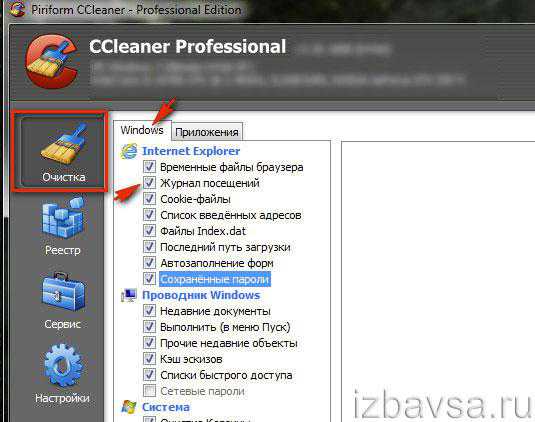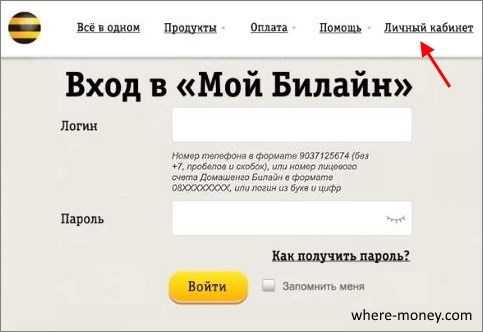Как фоткать экран на ноутбуке
Как сфоткать экран на ноутбуке
Сейчас обычные компьютеры всё сильнее уходят в прошлое. Мощности ноутбуков достаточно, чтобы использовать их даже для достаточно современных компьютерных игр, не говоря уже о работе и навигации в сети Интернет. В связи с этим многие новички интересуются, каким образом сфоткать экран на ноутбуке или сделать скриншот экрана (Print Screen). Действительно, ведь многим хочется иметь удобный способ быстренько сфотографировать, скажем, интересный момент в игре или программе и передать его как графический файл своим знакомым.

В «старые времена» клавиатуры имели кнопку Print Screen, с помощью которой такую операцию было выполнить очень легко — нажимаешь на кнопку, всё содержимое экрана отправляется в буфер обмена операционной системы. Дальше остаётся только открыть любой редактор графики, скажем, Paint или Photoshop, нажать «Вставить» и поместить картинку с экрана в чистый файл. Всё, можно сохранять в любом необходимом формате.
А как же нам быть, если у нас ноутбук?
Способ 1. Сделать скриншот экрана на ноутбуке
На некоторых ноутбуках, стоит отметить, аналог кнопки Print Screen всё же есть. Эта клавиша находится, как и на «классической» клавиатуре, справа вверху и на ней должны быть написаны примерно такие буквы (если клавиатура эта, конечно, английская): PrtScr SysRq.
В таком случае сфоткать экран ноутбука просто: действуем, как уже было описано выше. Для новичков приводим более точную инструкцию:
- Выводим на экран изображение, которое хотим сохранить (если вы прямо в игре, можете ждать удобного игрового момента).
- Нажимаем PrtScr. Содержимое экрана успешно сохранилось!
- Открываем Photoshop или Paint. Нажимаем сочетание Ctrl+V. Всё, изображение вставлено в редактор!
- Отправляемся в меню «Файл» > «Сохранить как«… (для английских версий программ и/или операционной системы это будет «File», потом «Save as») — и сохраняем наше изображение в любом удобном месте. Всё, фотография экрана готова!
Способ 2. Сфоткать экран на ноутбуке
Если на ноутбуке у вас нет кнопки PrtScr, то процесс будет не сильно сложным. По сути, много кнопок на клавиатуре даже создают некоторые неудобства, так что не стоит считать свой ноутбук в таком случае каким-то дефектным.
Достаточно скачать одну из множества бесплатных программ для снятия скриншотов с экрана ноубука. Хороший вариант — ScreenCapture.
После скачивания и установки запустите программу ScreenCapture, щёлкните правой кнопкой мыши на её значке в Панели задач и выберите там «Настройки программы«. Там можно будет выбрать любую кнопку на клавиатуре (лучше мало используемую, скажем, букву Ё), которая при запущенной программе будет действовать даже лучше, чем Print Screen: сфоткать экран сразу как графический файл и помещать в выбранную вами папку.
Вот и всё. Приятных снимков экрана вашего ноутбука!
Вконтакте
Google+
(1 голос, в среднем: 5 из 5)osdaily.ru
Как сфоткать экран на ноутбуке различными способами?
Хоть и не так часто, но у каждого пользователя возникает такой вопрос: «Как сфоткать экран на ноутбуке лучше всего?» Тут могут быть различные решения, которые хорошо подойдут для одной ситуации, а в другом случае их будет не совсем рационально использовать. Среди вариантов можно выделить следующие:
- С применением фотоаппарата.
- Используя встроенные средства операционной системы.
- С помощью специализированного программного обеспечения.
Именно они и будут рассмотрены в данной статье.

Просто и надежно
До окончания загрузки операционной системы ее программные средства не работают. Поэтому, если нужно сделать скриншот загрузочного экрана или БИОСа, то без внешних устройств не обойтись. Для этих целей превосходно подойдут фотоаппарат, смартфон или видеокамера. Порядок получения этого снимка следующий:
- Сразу приводим в готовность устройство для съемки.
- Запускаем ноутбук нажатием кнопки «Повер».
- Берем приготовленное устройство и делаем снимок в нужный момент.
Просто и надежно. Но качество снимка в любом случае будет оставлять желать лучшего. Но именно в процессе загрузки операционной системы задачу, как сфоткать экран на ноутбуке, невозможно решить по-другому.

Используем встроенные средства
После окончания загрузки операционной системы намного проще дать ответ на вопрос, как сфоткать экран на ноутбуке. Появляется достаточно широкий перечень программных средств, которые без проблем решают эту задачу. Условно их можно разделить на встроенные и специализированные. Первые из них входят в состав операционной системы и их сразу же можно применять после окончания процесса инсталляции «Виндовс». А вот вторые отличаются повышенной функциональностью и лучше подходят для тех случаев, когда нужно сделать оперативно сразу несколько скриншотов. В старых версиях операционной системы от компании «Майкрософт» этот вопрос решался следующим образом:
- Когда на экране была картинка, которую нужно было сфотографировать, нажималась клавиша «Print Screen». При этом полученное изображение помещалось в буфер обмена.
- Далее нужно было запускать графический редактор «Паинт».
- После окончания его загрузки выполнялась вставка картинки из буфера обмена. Это можно было сделать двумя способами: используя горячую комбинацию клавиш «Ctrl» и «V» либо через меню «Правка» и пункт «Вставить».
- Затем полученное изображение можно было отредактировать и сохранить.
Подобный подход оправдан в тех случаях, когда нужно до 5 картинок. Если же требуется получить более 5-ти снимков, то лучше все-таки использовать специализированные программные средства, которые ориентированы именно для решения таких задач.

Еще одно решение на базе «Виндовс 7»
Еще один вариант решения задачи - как сфотографировать экран монитора ноутбука - в операционной системе «Виндовс 7» или более поздних версиях - это программа «Ножницы». Для ее запуска нужно зайти по следующему адресу «Пуск \ Программы \ Стандартные \ Ножницы». Откроется специальное окно. В нем необходимо совершить клик левой кнопкой мишки на кнопке «Создать». После этого указатель манипулятора превратиться в крестик. С его помощью можно выделить нужную часть экрана, с которой нужно получить изображение. Как только область выделена, откроется второе окно. В нем можно увидеть конечный результат. Если все устраивает, то сохраняем скриншот. При необходимости повторяем эту процедуру. Его можно затем отредактировать в том же «Паинте». Как и в предыдущем случае, «Ножницы» отлично пойдут для небольшого количества изображений. А вот при серийной съемке их использование будет не совсем оправданно.
Специализированное программное обеспечение
Еще один способ решения задачи, как сфотографировать экран ноутбука HP или любого другого производителя, это использование специализированных программ, которые позволяют делать серийные снимки. Одна из наилучших среди них – это «Hot Key Screenshot». Порядок ее использования следующий. Скачиваем в Интернете ее инсталлянт. Устанавливаем у себя на компьютере. Затем запускаем и назначаем «горячую» клавишу. При ее нажатии будет изображение с экрана сохраняться на жестком диске в специальной папке. Затем запускаем программу, из которой будем получать картинки. Как только нужное изображение на экране появилось, нажимаем «горячую» клавишу, и все – новый слайд добавился. Это еще один способ того, как сфоткать экран на ноутбуке.

Резюме
В рамках данного материала были описано, как сфотографировать экран ноутбука различными способами. Первый способ, который основан на использовании фотоаппарата (или любого другого аналогичного приспособления) можно использовать только в процессе установки или загрузки операционной системы. Качество картинок в этом случае не совсем хорошее, поэтому его можно использовать только в этих случаях. После загрузки «Виндовс» и количестве скриншотов до 5-ти более рационально использовать либо «Ножницы», либо «Print Screen» и «Паинт». А вот при необходимости серийной съемки наилучшим образом подойдут специализированные программные средства.
fb.ru
Как сфотографировать, сделать снимок экрана на ноутбуке?
Качественный снимок экрана ноутбука или настольного компьютера не получится сделать даже с помощью профессионального фотоаппарата, так как на фотографии вы увидите рябь от мерцания монитора, которую не различают наши глаза, а если вы обладатель глянцевого экрана, то вам обеспечены блики и собственное отражение. Чтобы избежать перечисленных проблем, давно придумана функция, позволяющая делать снимки, или иначе скриншоты, которые обладают высоким качеством. В этой статье вы узнаете, как сфотографировать экран ноутбука, а также познакомитесь со сторонними утилитами, которые расширяют возможности операционной системы в случае, если дело касается создания скриншотов экрана.

Как сделать снимок экрана на ноутбуке с помощью встроенных служб Windows
Самый простой способ, как сфоткать экран на ноутбуке – это нажать клавиши Print Screen, затем открыть программу Paint и вставить туда изображение. Но давайте разберём этот процесс более подробно с помощью следующей инструкции:
- найдите в самом верхнем ряду клавиатуры кнопку, на которой написано Print Screen/Sys Rq, либо PrtSc (обычно она находится сразу после клавиши F12) и нажмите её;
- после этого откройте службу «Поиск в Windows», введите в строку поиска слово Paint, а затем кликните по соответствующей иконке, которая появится в окне;
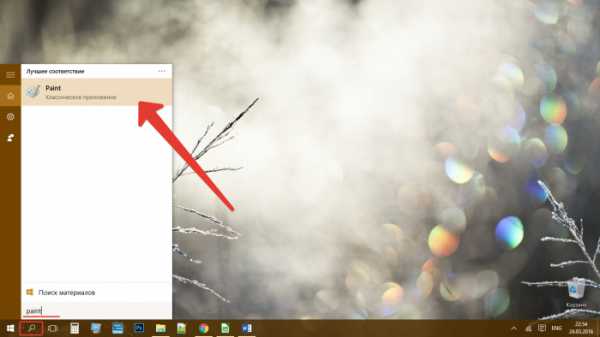
- после того как программа откроется, нажмите на кнопку «Вставить», которая находится в левом верхнем углу;
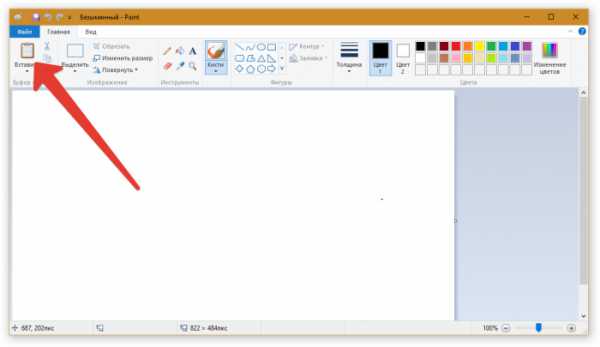
- при необходимости обрежьте изображение или внесите какие-либо пометки, а затем кликните по кнопке «Сохранить», которая изображена в виде дискетки;

- после этого выберите директорию, куда вы хотите сохранить изображение, напишите название файла, при необходимости измените формат и нажмите «Сохранить».

По умолчанию программа Paint сохраняет изображения в формате PNG, но вы можете также выбрать форматы JPEG, GIF, TIFF и другие.
Как сделать фото экрана на ноутбуке посредством сторонних утилит
Помимо встроенной программы Paint, вы можете использовать любой другой графический редактор, например, Adobe Photoshop. После нажатия клавиши Print Screen запустите выбранную программу и вставьте туда изображение. Но если вы делаете много снимков или хотите получить более удобные инструменты для подчёркивания или выделения элементов, то вам не обойтись без специальных программ.
Яндекс.Диск
На самом деле это не просто программа, а целый сервис по хранению файлов от компании Яндекс. Хотя он создан далеко не для того, чтобы делать скриншоты экрана, его очень удобно использовать для этих целей.
Скачайте Яндекс.Диск с официального сайта и установите себе на компьютер. Если вы ранее не пользовались этим сервисом, то необходимо будет пройти небольшую регистрацию.
Инструкция, как делать снимок экрана на ноутбуке с помощью Яндекс.Диск:
- если вы хотите сделать скриншот всего экрана, просто нажмите клавишу Print Screen, после этого автоматически произойдёт запуск программы;
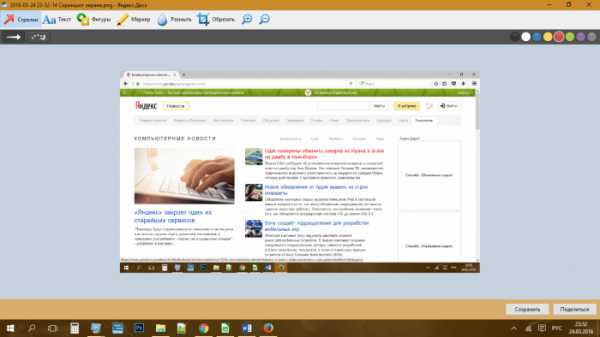
- при необходимости обрежьте изображение, размойте области, которые вы хотите скрыть, либо добавьте стрелочки, подчёркивания или текст;
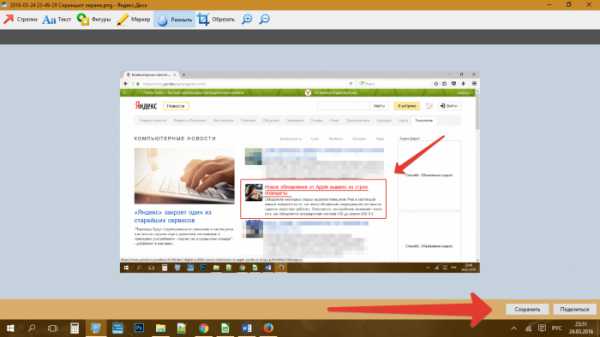
- нажмите кнопку «Сохранить».
Автоматически программа «Редактор скриншотов в Яндекс.Диске» сохраняет изображение в облачном хранилище данных и предоставляет для него публичную ссылку, но вы можете легко переместить его к себе на рабочий стол.
Кроме этого, программа позволяет делать снимок не только всего экрана, но и определённой области или отдельного окна, а также редактировать уже готовые изображения. Просто нажмите по соответствующей иконке на рабочем столе или в панели задач и выберите необходимый режим.

Другие программы для создания скриншотов
Существует огромное количество утилит данного класса, и все они очень похожи по функциональности, поэтому нет смысла подробно разбирать каждую из них. Приведём лишь список наиболее популярных программ для создания скриншотов экрана:
- Lightshot;
- Joxi;
- Shotnes;
- ScreenCapture;
- JShot.
ProNoutbuki.ru
Как сфотографировать экран на ноутбуке
Пользователи ПК часто сталкиваются с проблемой – как сфотографировать экран на ноутбуке или стационарном компьютере? Потребность возникает в различных ситуациях – игровой момент, системные сообщения, рабочий процесс.
Мгновенно запечатлеть происходящее на экране без использования посторонних предметов (фотоаппарата) возможно. Любая клавиатура оснащена специальной клавишей, выполняющей эту функцию – PrtScrn.
Кнопка относится к группе модификаторов. Для облегчения поиска перечислим основные блоки клавиатуры, их назначение и размещение:
- Буквенно-цифровой. Состоит из алфавита и вспомогательных клавиш. Занимает больше половины общей площади от левого края к центру.
- Цифровой. Компактный квадрат по правому краю. Назначение – цифры и простые математические действия (плюс, минус, умножить, разделить).
- Функциональный. От F1 до F12. Одиночный ряд над «алфавитом».
- Модификаторы. Набор клавиш, выполняющих строго определенные команды. Занимает место между «алфавитом» и цифровым блоком.
Клавиатура ноутбуков компактна, секции не разделены между собой пространством, а модификаторы расположены в тесном соседстве с функциональными кнопками.

Система «фотографирует» все происходящее на мониторе и сохраняет фото (скрин) в буфере обмена (БО) – виртуальном отделе памяти ПК, временно хранящем информацию, ожидающую перемещения.
В него нельзя зайти или содержать объекты длительное время. Фотография будет храниться до выключения системы либо до следующей команды «копировать» или «вырезать». В первом случае виртуальная память автоматически очищается, во втором – происходит замена старого на новое.
Для дальнейшей эксплуатации скрина, его необходимо перенести из буфера в физическое состояние в виде файла с определенным типом данных.
Доступно два варианта:
- Графический документ. Создается при помощи графического редактора (ГР) — приложения, выполняющего различные манипуляции над уже существующими объектами, а также создает новые.
Картинку в дальнейшем можно видоизменять, она доступна для открытия в приложениях просмотра изображений, ее можно заархивировать, передать, переместить, распечатать, отсканировать и даже изменить расширение.
- Текстовый документ. Скрин становится элементом текста. Рисунок можно изменить в размере или обрезать, но нельзя открыть как самостоятельный объект. Используется стандартное приложение Microsoft Word из пакета офисных программ в операционной системе (ОС) Windows.
Для выполнения действий со скрином, как с картинкой, желательно сохранить его в графическом формате. Если же рисунок изначально предполагается поместить в тексте, незачем совершать лишние манипуляции.
Рассмотрим вариант с применением ГР.
Шаг 1. Нажать PrtScrn. Скрин автоматически сохраняется в виртуальной памяти.
Шаг 2. Запустить редактор.
Система Windows оснащена стандартным пакетом программ, среди которых присутствует ГР Paint. Paint расположен по точному адрес, его нельзя удалить, переместить, он не требует обновлений.
Как его найти:
- «Пуск» на панели задач.
- Папка «Стандартные». В подменю отыскать название. Ярлык – цветные карандаши в стакане.
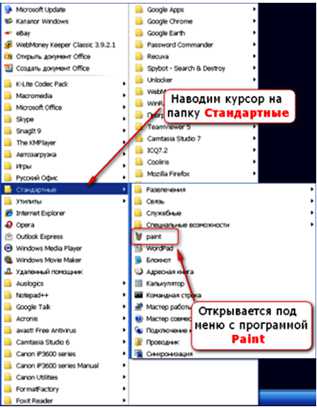
После запуска на рабочем столе откроется окно – белая рабочая область, панель «инструментов» и меню вверху.
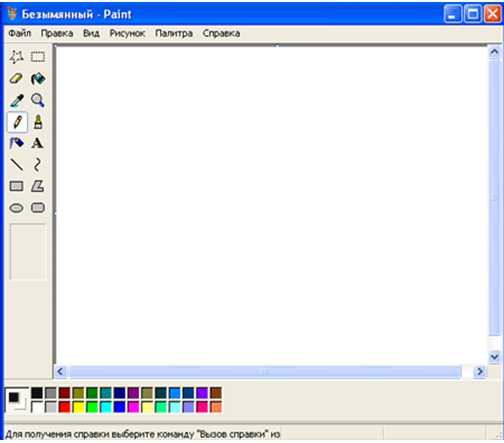
Шаг 3. Переместить скрин из буфера обмена в рабочую область.
Выполнить задачу можно двумя способами:
- Комбинация клавиш Ctrl+V. Выполняет процедуру «вставить». Рекомендуют использовать левый Ctrl, так как в этом случае комбинация совершается одной рукой.
- Использование меню. Большинство программ, предназначенных для редактирования документов, имеют стандартное меню команд – «Файл», «вставить».
Шаг 4. Сохранение. Аналогично вставке можно использовать комбинацию Ctrl+S, либо воспользоваться подменю – «Файл», «сохранить» (ярлык – синяя дискета).
Появляется окно. В нем предлагается переименовать рисунок и указать адрес хранения. По стандарту, название – «Безымянный», папка – «Мои изображения» на диске С. Рекомендуется сменить имя на более понятное, ассоциирующееся с картинкой – удалить предлагаемое, вписать свое. Для смены адреса выбрать диск на панели слева, указать желаемую папку. Готово! Можно закрывать редактор.

Важно! ОС Windows XP и Windows 7 различаются во внешнем виде приложений.
Фотографируем экран в Windows 7
Пункты меню выполнены в стиле закладок на панели. Каждая предлагает все доступные в ней действия в качестве кнопок и скрывающихся списков. «Вставить» расположено в закладке «Главная» и выглядит как лист бумаги на фоне желтой папки. «Сохранить» — фиолетовая дискета в левом верхнем углу окну.
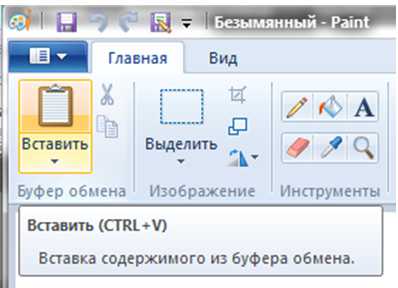
Изменен ярлык. Вместо карандашей – палитра красок и кисточка.
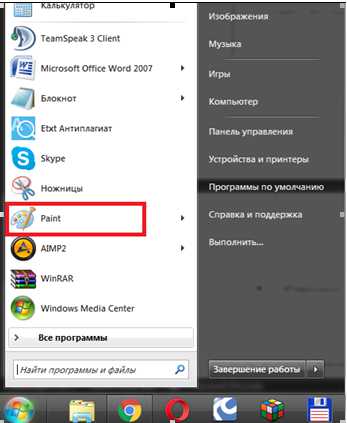
При сохранении, имя и расширение находятся на одной строке. Расширение начинается после точки в названии (имени) файла и указывает на принадлежность к типу данных. Важно – не удалять символы с правой стороны от точки! Удалять можно только символы по левую сторону.
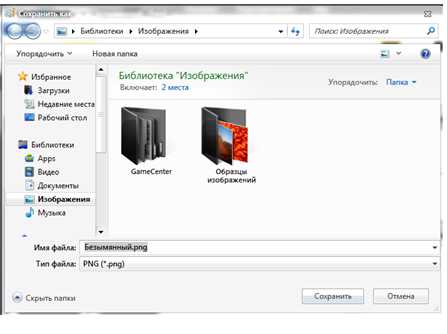
Вариант создания текстового документа.
Последовательность действий идентична манипуляциям в редакторе. Комбинации и подменю аналогичны.
- Запустить Microsoft Word.
- Вставить объект.
- Сохранить.
Бывают ситуации, когда воспользоваться PrtScrn невозможно. Чаще всего – во время учебного процесса. как сфотографировать экран на ноутбуке или компьютере в таком случае? Единственный способ — использовать внешнюю камеру.
Ранние версии мониторов к ПК были «пузатыми». Внутреннее строение препятствовало нормальной фотографии – фото имело помехи и горизонтальные цветные полосы. Современные модели плоские, в них отсутствуют детали, создающие диссонанс.
Можно воспользоваться любой приемлемой камерой – фотоаппаратом, телефоном, планшетом — и изображение будет четким. Оно по определению имеет графическое расширение, а для работы достаточно перенести его с карты памяти на жесткий диск.
vacenko.ru