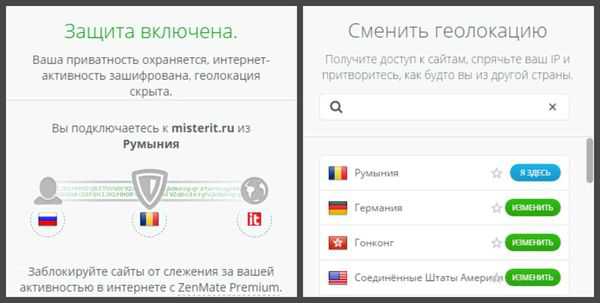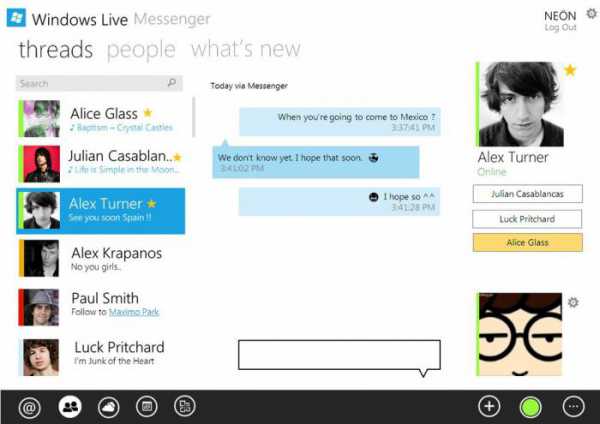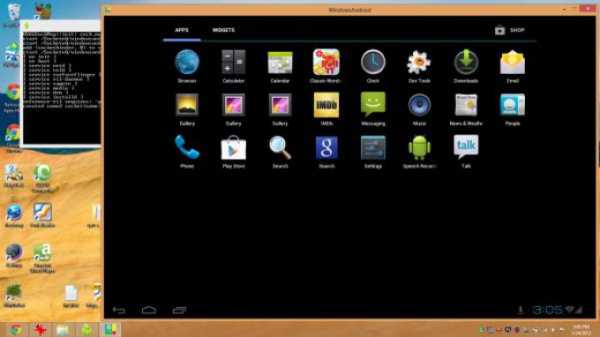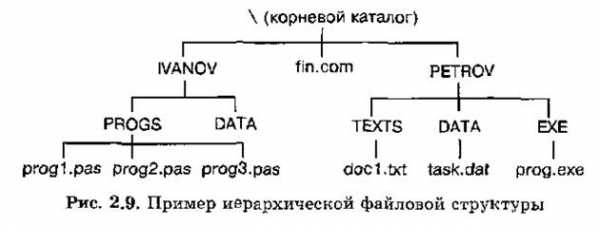Как настроить скайп на компьютере
Как настроить скайп на компьютере? Самое полное руководство
Если Вы задались вопросом: как настроить скайп, — то Вы попали по адресу, ведь в этой статье Вы получите максимум информации и пошаговую инструкцию по абсолютно всем настройкам, которые помогут Вам удобно и легко пользоваться программой и Вы раз и навсегда разберётесь в том, как настроить скайп.
Если у Вас ещё нету установленной программы, то советую прочитать мою предыдущую статью «Как установить скайп«, из которой Вы подробно узнаете, где можно бесплатно скачать и как установить себе программу на компьютер .
И так, для начала все самые основные разделы, настройки и их предназначение.
Основные настройки скайпа
В основной интерфейс скайпа входит несколько составляющих, — это верхняя панель навигации, правая часть, в которой находятся все контакты ваших добавленных в скайп друзей и знакомых, и левая часть, на которой Вы сможете пересмотреть Ваши личные данные, а при переходе на один из контактов, вести переписку ( подробнее в видеоуроке ниже ).
Конечно же для того, чтобы разобраться во всех настройках, нужно в первую очередь обратить внимание на верхнюю панель, она выглядит вот так:
Разобравшись с ней Вы полностью настроите скайп под себя, то есть он будет работать так, как Вам будет удобно. Давайте же прямо сейчас этим и займемся.
И так, все самые необходимые настройки находятся в разделе «Инструменты» — «настройки». Там есть практически всё для полной оптимизации работы с программой. Детально Вы увидите всё в видеоуроке ниже, но кроме того хочу подметить, что в следующих статьях я напишу о том, как максимально удобно пользоваться скайпом, поэтому советую подписаться на обновления сайта, чтобы не пропустить новые полезные статьи на эту тему.
Чтобы не утомлять Вас тоннами текстовой информации и не путать Вас в куче скриншотов, я специально подготовил для Вас видеоурок в деталях на эту тему и советую не убегать сразу после просмотра урока, а дочитать статью до конца, где Вы получите полезную программу в дополнение к скайпу. А сейчас смотрим видеоурок:
Как было сказано, ещё будет много полезной информации на тему удобства пользования скайпом, а так же много полезной информации, поэтому если Вам интересна тема компьютерной грамотности, то , чтобы получать самые новые обучающие статьи о полезных программах и сервисах интернета, рекомендую подписаться на обновления сайта, и тогда Вы будете в числе первых, кто будет получать их прямо себе на почту.
Как и обещал в добавку к скайпу, советую Вам одну замечательную бесплатную программу, которая поможет Вам сделать запись разговора в скайпе, и если Вам интересно пользоваться этим, почитайте мою предыдущую статью «Как записать разговор в скайпе?».
И так, друзья, сегодня мы с Вами рассмотрели в деталях, как настроить скайп, и разобрались во всех нюансах. Если Вы успешно провели все настройки , а данная статья и видеоурок Вам в этом помог, тогда ставьте лайк под статьей 🙂 .
А если вдруг что-то у Вас не получилось настроить или было непонятно, то отпишитесь в комментариях.
Ну что же а на сегодня все, до скорого в следующих статьях на info-gramota.com
Так же будем рады Вас видеть в наших пабликах:
Вконтакте
Twitter.
Подписывайтесь!
info-gramota.com
Как установить Скайп и правильно его настроить?
Приветствую Вас, уважаемые читатели блога! После того, как мы с Вами рассмотрели в прошлом уроке: что такое БИОС? В этом уроке предлагаю ознакомиться с одной очень полезной и интересной программой.
Как Вы уже знаете, что на сегодняшний момент для того, чтобы связаться с человеком, который находится в другом районе, городе или даже в другой стране, кроме телефонной связи можно и воспользоваться компьютером, возможности которого расширяются с каждым годом.

А точнее благодаря специально установленному программному обеспечению и дополнительных устройств к компьютеру можно осуществить как связь двух абонентов, которые будут видеть, и слышать друг друга, так и целую видеоконференцию, например это может быть доклад какого-либо материала (лекций), который читает, скажем, так профессор свои аспирантам, студентам в режиме online времени.
В общем возможности IT – технологий на сегодняшний момент можно сказать, что они безграничны, человечество с каждым днем придумывает и разрабатывает все новые и более усовершенствованные передовые технологий, которые прочно входят в нашу жизнь и успешно находят применение в требуемой специализации.

В настоящее время для обеспечения связи с другими абонентами посредством компьютерной технологий используются различные программы, например, это могут быть программы мнгновенной отправки сообщений (QIP, социальные сети, агент mail.ru).
Совсем недавно в социальной сети «Одноклассники» разработчики дополнили свою сеть тем, что кроме текстового обмена сообщений, пользователи теперь могут общаться между собой, скажем так «Вживую» благодаря передаче голосовой и видеосвязи. То же самое можно сказать и про агент mail (хотя возможность видеосвязи у него появилась намного раньше «Одноклассников»).
Но одна из самых распространенных программ, позволяющая выполнять передачу голоса и видео собеседников на сегодняшний момент является – Skype. Я думаю, о такой программе не понаслышке знает каждый начинающий пользователь. Ведь, как известно, что начинающие пользователи, купив новый компьютер, в основном «нажимают» в первую очередь на использование его как в качестве средства передачи данных (здесь могут быть, как регистрация в социальных сетях, почтовых клиентах.) так и в различных развлекательных интерактивных приложений. Скажу Вам, что я не знаю такого человека в настоящее время, который не был бы зарегистрирован выше перечисленных сервисов. На форумах я постоянно слышу один и тоже вопрос, которые задают многие начинающие юзеры: как установить скайп, как настроить скайп.
Такие вопросы на сегодня более актуальны я бы сказал. Поэтому в этом уроке я решил написать статью, о том, как правильно установить и настроить Skype. Считаю, что для многих начинающих юзеров, которые впервые будут сталкиваться с вопросом по установке и настройке Skype, эта статья поможет им ответить на многие вопросы по установке и настройке этой программы.
Хотя на первый взгляд, кажется все просто, заходи на официальный сайт Skype, скачивай программу и устанавливай ее себе на компьютер, настраивай и общайся. Было такое время когда-то, и я так думал... но, когда ты являешься только начинающим пользователем, даже такие простые слова реализовать непосредственно самому без посторонней помощи (подсказки) порою бывает нелегко. Рекомендую Вам уважаемые пользователи подписаться на обновление блога, чтобы всегда быть в курсе выхода появлении полезных и интересных статей на блоге
==>>Получать новые статьи на E-mail<<==
Итак, для начала давайте узнаем, что такое скайп? Skype – это такая программа, благодаря которой мы может вести диалог с многими людьми через глобальную сеть Интернет. Также следует подчеркнуть, что также Skype позволяет осуществлять обмен текстовыми сообщениями, подобно программам QIP, ICQ. На этом возможности данной программы не заканчиваются, поскольку Skype так же позволяет выполнить звонок вашему собеседнику, как на мобильный, так и на стационарный телефон, вдобавок Вы можете отправить СМС сообщение на мобильник. То есть, говоря простыми словами, Вы можете звонить в любую точку земного шара и звонки, совершаемые с программы на программу, будут абсолютно бесплатными. Как замечательно, не правда ли?
Я думаю, проводить сравнительный анализ Skype с другими приложениями не потребуется, так как Вы после прочтения данной статьи сами узнаете все преимущества данной программы. Итак, поехали…
Как установить скайп?
Перейдем к процессу установки программы Skype. Для этого нам потребуется зайти на официальный сайт программы Skype www.skype.com
И в открывшейся странице браузера переходим в главное меню и выбираем «загрузить Skype».
Далее в выпадающем меню необходимо будет выбрать платформу операционной системы. Здесь как видите, разработчики предусмотрели, скажем, так варианты установки программы, на различные платформы. В моем случае платформа Windows, поэтому я перехожу по ссылке «Windows». После этого нам необходимо будет в открывшейся странице в левой части окна нажать на кнопку «Загрузить Skype». Я думаю что, как установить скайп не вызовет у Вас затруднений.
В результате откроется страница, которая предложит нам зарегистрироваться. Процесс регистрации состоит из четырех шагов.
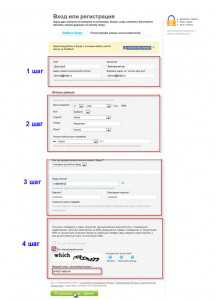
1-шаг: Нужно будет указать свои данные (имя, фамилия, E-mail);
2-шаг: Нужно будет указать личные данные (дата рождения, пол, страна, город проживания и язык). Что касается ввода номера мобильного телефона, то я его не указываю;
3-шаг: На этом шаге нам нужно будет придумать логин и пароль;
4-шаг: И наконец, на последнем шаге ставим галочку получать уведомления «по электронной почте», нажимаете на ссылку «Условия пользования Skype», прочитайте, ознакомьтесь и после этого нажмите «Я согласен- (на) — Далее».
После того, как мы нажали на кнопку, страница браузера обновится и на наш компьютер начнется загружаться сама программа скайп.
Как видите, на экране появилась так называемая подсказка, которая подскажет нам наши дальнейшие действия. После того, как программа скайп скачалась, запустите инсталляционный файл SkypeSetup.exe и следуйте дальнейшим указаниям. Если Вы не знаете, где находится скачанная программа Skype, то я вам скажу, что по умолчанию все загружаемые программы из интернета находятся по следующему адресу: Локальный диск: С/Пользователи/Пользователи/Загрузки.
В открывшемся окне потребуется нажать «Запустить» и программа спросит нас, какой язык необходимо будет установить, проверяем чтобы был установлен «русский язык» и нажимаем «С согласен- (на) далее».
Затем нужно будет решить, требуется ли нам установить дополнительный плагин, чтобы осуществлять звонки непосредственно с web-страниц. Мне в данном случае этот плагин не требуется, поэтому я убираю галочку и нажимаю «Продолжить».
Ну а далее сам процесс установки займет буквально несколько минут, после чего откроется главное окно программы, в котором нужно будет ввести логин и пароль.
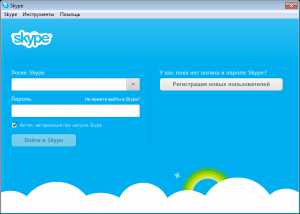
В результате появится окно, в котором нужно будет нажать «Продолжить». На следующем шаге нам потребуется проверить наличие звука в микрофоне (для этого нажмите «Проверить звук», кроме того Вы увидите себя в окне «Видео» при правильном подключении web-камеры).
Дальше нажимаете «Продолжить», затем нас попросят установить аватарку, нажимаете продолжить и в следующем окне нажимаете «Обзор». Ну, здесь я думаю, Вам будет понятно, что необходимо будет выбрать аватарку с компьютера (это может быть ваша фотография или какой-нибудь рисунок).
Я выберу свою фотографию и нажимаю «Использовать это изображение» (при необходимости при помощи ползунка Вы можете изменить размеры своей автарки).
И наконец, в завершающем шаге установки нажимаем «Использовать Skype». После этого у нас откроется главное окно программы скайп.
О том, как настроить скайп я предлагаю Вам посмотреть видео, где более подробно рассмотрено, как выполнить установку Skype и правильно его настроить.
Я считаю, что видеоурок будет полезно посмотреть начинающим пользователям, которые впервые сталкиваются с установкой Skype. Данное видео поможет Вам ответить на многие вопросы.
Конечно, нимало важным критерием успешного функционирования скайпа является требуемая скорость интернета и работа компьютера без зависаний, о том какие факторы приводят к зависанию всего компьютера, Вы можете ознакомиться в этом уроке.
На сегодня у меня все. Надеюсь, теперь Вы будите знать, как установить скайп и правильно его настроить! Всем пока!
Уважаемые пользователи, если у вас после прочтения этой статьи возникли вопросы или вы желаете что-то добавить относительно тематики данной статьи или всего интернет-ресурса в целом, то вы можете воспользоваться формой комментарий.Также Задавайте свои вопросы, предложения, пожелания..
Итак, на сегодня это собственно все, о чем я хотел вам рассказать в сегодняшнем выпуске. Мне остается надеяться, что вы нашли интересную и полезную для себя информацию в этой статье. Ну а я в свою очередь, жду ваши вопросы, пожелания или предложения относительно данной статьи или всего сайта в целом
temowind.ru
Установить скайп бесплатно на компьютер! Как это сделать, настройка скайпа, как им пользоваться?!
Здравствуйте, друзья, сегодня я продолжу написание полезных статей для новичков. Не удивляйтесь, ведь даже у меня есть много друзей, которые не то, чтобы не умеют пользоваться программой Skype, но даже не знают, что это такое.
Раз я увидел, что много людей ищут данный запрос, а я уже многим устанавливался данную программу, то почему бы не поделится этими знаниями с другими. На самом деле, установить скайп бесплатно на компьютер очень просто, для этого внимательно прочтите данную статью и я уверен, вам все станет понятным.
В своей предыдущей статье, я рассказывал, как можно очистить кэш компьютера, поэтому, если у вас немного зависает ваш ПК, то имеет смысл его почистить. Прочтите данную статью и вы узнаете, как это сделать. Ну, а сейчас у нас немного другая тема, поэтому позвольте мне рассказать вам, о замечательной программе, которая позволяет совершать бесплатные звонки (даже видео звонки) своим друзьям.
Все мы привыкли к тому, что нам приходится держать связь с теми людьми, с которыми мы когда-то общались, может учились, но затем разбежались по разным уголкам страны. Я это знаю, так как когда был в Англии в 2007 году, то заимел много друзей, среди которых были румыны, болгары и так далее, кстати, с некоторыми я держу связь даже сейчас.
Вот, к примеру, у меня был очень хороший друг, с которым мы работали вместе в Англии. Сам он румын, но после того, как наша практика закончилась, мы разъехались, он в Румынию, а я в Украину, но благодаря замечательной программе Skype, мы сейчас с ним общаемся.
Почему нужно установить себе скайп?! 1. Прежде всего, это бесплатная программа, которая вас ни к чему не обязывает, вы всегда сможете ее удалить, если она вам не понадобится, в чем я сомневаюсь. 2. Эта программа, позволит вам быть всегда на связи со своими родственниками, друзьями и близкими, которые проживают в других городах и даже странах.
3. При помощи программы скайп, можно делать звонки на стационарные телефоны, но для этого, правда, придется немного пополнить счет, но ведь это уже по желанию. Звонить на другие скайпы можно совершенно бесплатно. Вот поэтому я всегда и говорю, что у каждого пользователя интернета должен быть скайп, антивирус и личный блог, как, собственно и у меня.
Скорее всего, вы уже натыкались на логотип данной программы, который выглядит вот таким образом: 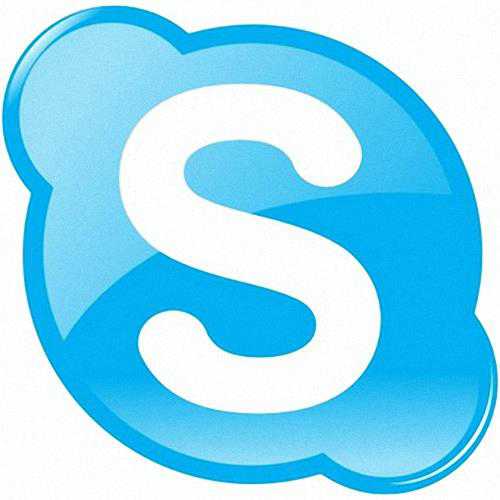 И так, чтобы пользоваться этой программой, нам нужно будет с ней немного ознакомится, что сейчас и сделаем.
И так, чтобы пользоваться этой программой, нам нужно будет с ней немного ознакомится, что сейчас и сделаем.
Skype или скайп (по-русски) – это замечательная и, главное, бесплатная программа, которая позволяет совершать бесплатные звонки своим друзьям, знакомым, которые проживают далеко от вас, даже в других странах. Совершенно правильно вы подумали, что можно бесплатно звонить своим друзьям, которые живут в других странах и за это вам не придется платить ни копейки.
Чтобы вы могли связываться с теми людьми, которые вам дороги или с которыми вы общаетесь, вам нужно будет установить эту программу, что сделать не так сложно.
Установить программу скайп бесплатно на свой компьютер
И так, как я и отмечал, что установить скайп можно, причем сделать это можно очень простыми способами, с которыми я вас сейчас и познакомлю.
Для установки, вам нужно будет: Скачать программу по этой ссылке. Когда вы перейдете на данный сайт, там немного ниже будет размещена ссылка «Загрузить бесплатно», вот на нее нажимаете. 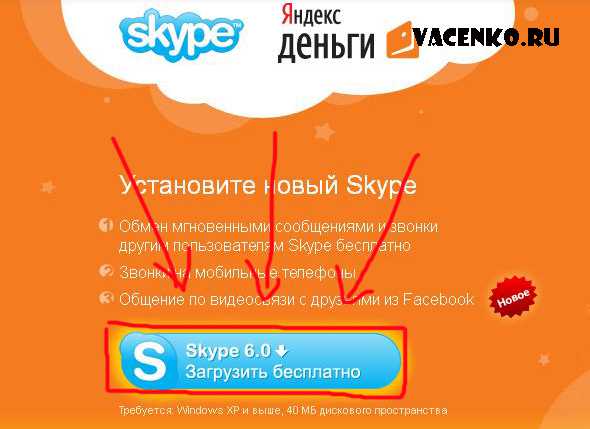 После этого выскочит небольшое окно, где вам нужно будет нажать «Сохранить файл» Скачиваем данный файл себе на компьютер и затем уже приступаем к самой установке.
После этого выскочит небольшое окно, где вам нужно будет нажать «Сохранить файл» Скачиваем данный файл себе на компьютер и затем уже приступаем к самой установке.
После того, как вы скачаете, к себе на компьютер, данный файл, вам нужно будет на него нажать 2 раза, чтобы его открыть. Если вы все правильно делаете, то у вас появится вот такое окно: 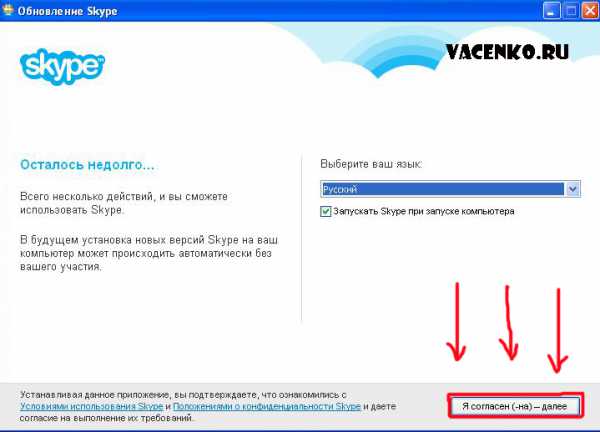 Нам нужно нажать я согласен и продолжить установку. Делается все предельно просто, вы сможете там (если сидите за ноутбуком) сделать сфотографировать и установить в скайпе свою фотографию, но это, как говорится по желанию.
Нам нужно нажать я согласен и продолжить установку. Делается все предельно просто, вы сможете там (если сидите за ноутбуком) сделать сфотографировать и установить в скайпе свою фотографию, но это, как говорится по желанию.
Настройка программы скайп
Ну, настроить его очень просто, тем более, пользоваться им. Смотрите, все что вам нужно сделать, это зайти вверху программы на вкладку «Настройки». 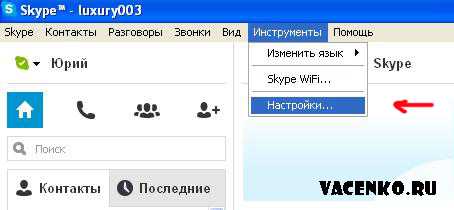 Затем, вы переместитесь на вкладку (картинка ниже), где вы должны будете поставить 2 галочки. Первая означает, что как только вы включаете свой компьютер, то сразу же у вас, автоматически, включается эта программа. Вторая галочка позволит вам видеть фотографии ваших участников в скайпе.
Затем, вы переместитесь на вкладку (картинка ниже), где вы должны будете поставить 2 галочки. Первая означает, что как только вы включаете свой компьютер, то сразу же у вас, автоматически, включается эта программа. Вторая галочка позволит вам видеть фотографии ваших участников в скайпе.
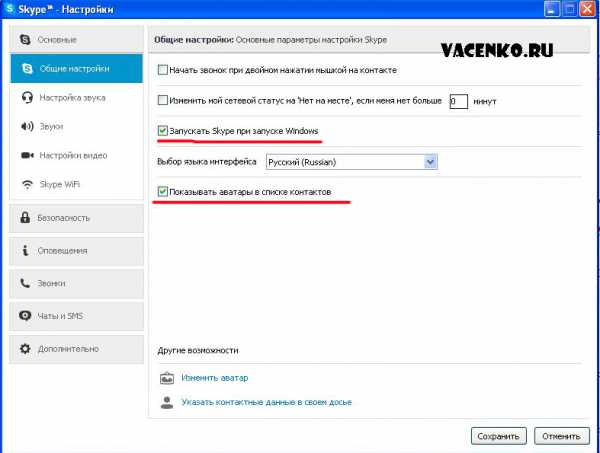
Как звонить и протестировать данную программу??? Очень просто, сразу после установки (надеюсь она была простой), у вас появится один контакт: «Echo/Sound Test Servise». Нажимаете на данный контакт и слева нажимаете еще раз «Позвонить». 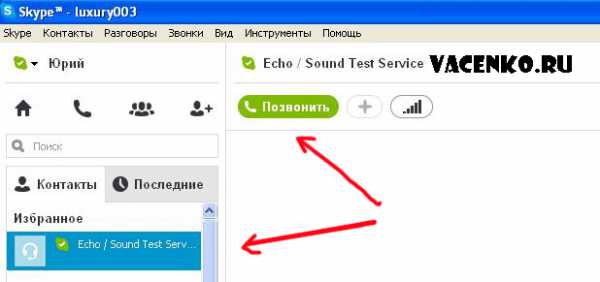 Это позволит вам протестировать ваш скайп, правильно ли вы его установили, может есть какие-то ошибки и так далее. Там все просто, звоните, вам программа скажет, чтобы вы сказали что-нибудь, затем, если вы слышите свой голос, то это значит, что у вас все в порядке.
Это позволит вам протестировать ваш скайп, правильно ли вы его установили, может есть какие-то ошибки и так далее. Там все просто, звоните, вам программа скажет, чтобы вы сказали что-нибудь, затем, если вы слышите свой голос, то это значит, что у вас все в порядке.
Для того, чтобы связаться с нужным вам, человеком, нужно узнать его скайп. То есть, чтобы узнать его скайп, спросите его логин, который он указывал при регистрации. Так вот, чтобы его добавить, вам нужно нажать на кнопку «Добавить». И все, после этого, вы сможете звонить и писать этому человеку. Это не сложно, главное, помните, что если у вас стандартный ПК, то для видеозвонка вам нужно приобрести камеру и микрофон. Ну, а если у вас ноутбук, то можно и так, ведь на стандартных ноутбуках все это уже есть.
Друзья, теперь вы знаете, как установить скайп бесплатно на компьютер, надеюсь информация была для вас полезная. Я устанавливал именно так, поэтому рассказал все, как делал это я. Чтобы ничего не пропускать на моем блоге, рекомендую вам подписаться на обновления моего блога.
Читайте меня и дальше, пишите комментарии, мысли, вопросы, отзывы, мне будет очень приятно. На этом, позвольте мне попрощаться с вами, есть и другие дела, например нужно написать отчет за май, сколько мне удалось заработать. На этом все, всем пока! Жду ваши комментарии!
С уважением, Юрий Ваценко! Все статьи блога.
vacenko.ru
Как настроить Skype
 Skype – на сегодняшний день самое популярное программное обеспечение, позволяющее общаться как в виде текстовых сообщений, так и голосовых или видеовызовов. Перед тем, как приступить к нормальному общению по Skype, программу требуется правильно настроить.
Skype – на сегодняшний день самое популярное программное обеспечение, позволяющее общаться как в виде текстовых сообщений, так и голосовых или видеовызовов. Перед тем, как приступить к нормальному общению по Skype, программу требуется правильно настроить.
Сегодня мы рассмотрим подробнее настройку Skype как при первом запуске, когда программа предлагает выполнить ряд манипуляций, так и при повторном, т.е. если она уже вами успешно используется.
Как настроить Skype при первом запуске?
1. Прежде всего, если у вас не установлена на компьютер данная программа, рекомендуем загрузить ее по ссылке в конце статьи со странички официального источника.
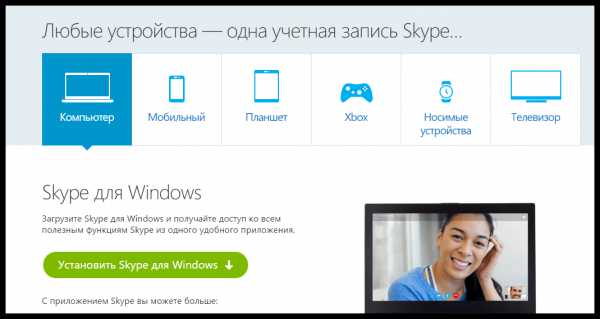
2. Выполнив первый запуск программы, на экране отобразится окно авторизации, где вам потребуется ввести логин и пароль Skype или же адрес электронной почты компании Microsoft (т.к. уже несколько лет Skype является собственностью именно этой компании).
Если же у вас отсутствуют данные для входа, соответственно, нажмите кнопку «Создать учетную запись», после чего на экране отобразится ваш основной браузер, который перенаправит вас на страницу регистрации.
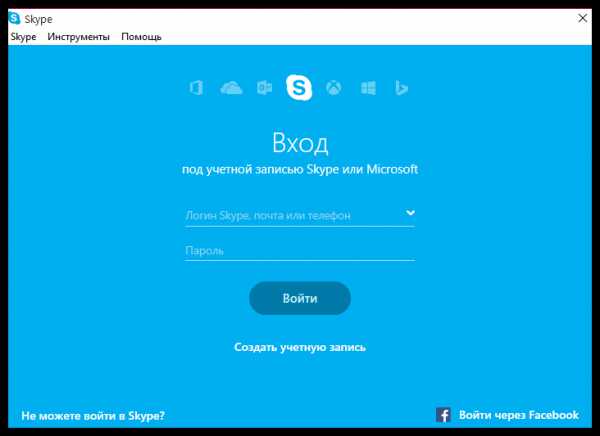
3. Следующим окном вам будет предложено проверить состояние микрофона и видеокамеры для того, чтобы вы смогли полноценно пользоваться программой. Для этого нажмите кнопку «Далее».
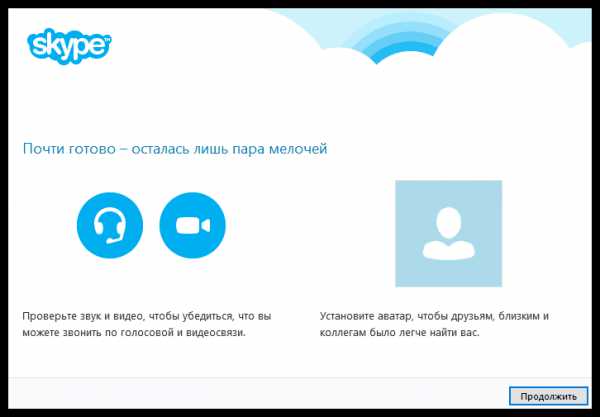
4. В пункте «Колонки», если у вас подключено несколько устройств-источников звука, выберите подходящий пункт. Нажмите кнопку «Проверить звук», после чего программа воспроизведет стандартный звук входящего вызова для того, чтобы вы смогли настроить нудную громкость колонок.
В пункте «Микрофон» вам потребуется проверить состояние микрофона. Для этого произнесите что-либо в микрофон. Если строка под данным пунктом оживает, значит, микрофон работает исправно. Если же строка остается неподвижной, проверяйте подключение, работоспособность микрофона, а также наличие драйверов для данного устройства.
И, наконец, около пункта «Видео» разместилось окошко, в котором в данный момент должно отображаться изображение, фиксируемое вашей веб-камерой. Если изображение отсутствует вовсе, но камера подключена, убедитесь, что веб-камера не используется другими программами, она в рабочем состоянии, подключена к компьютеру, а также для нее установлены драйвера, которые смогут обеспечить полную совместимость между камерой и вашим компьютером.
И только после того, как все параметры будут успешно проверены, а неполадки устранены, нажмите кнопку «Продолжить».
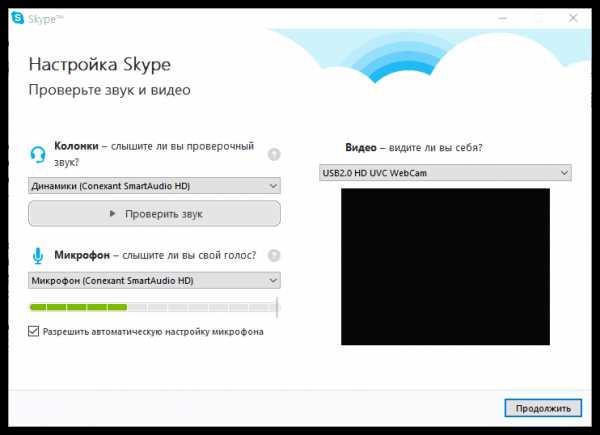
5. Заключительным этапом настройки вам будет предложено установить аватар. Если вы хотите сделать фотографию на веб-камеру или загрузить снимок с компьютера для создания нового аватара, нажмите кнопку «Продолжить». Если же вы хотите пропустить данный шаг, нажмите кнопку «Отложить».
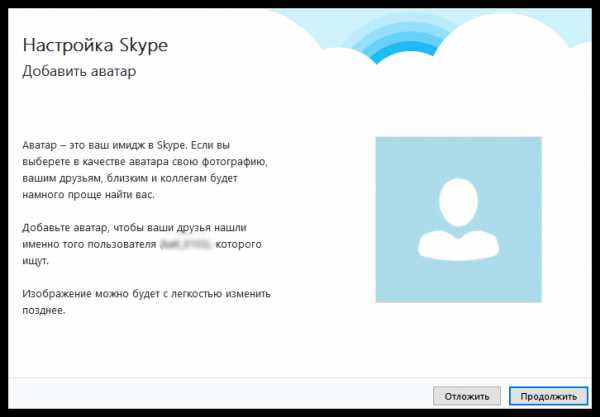
Как настроить Skype, если программа уже используется?
Если программа Skype уже используется на компьютере, но, на ваш взгляд, устройства работают некорректно, тогда вам потребуется запустить окно настройки.
1) Для этого, при необходимости, выполните вход в Skype, а затем в окне программы щелкните по кнопке «Инструменты» и перейдите к пункту «Настройки».
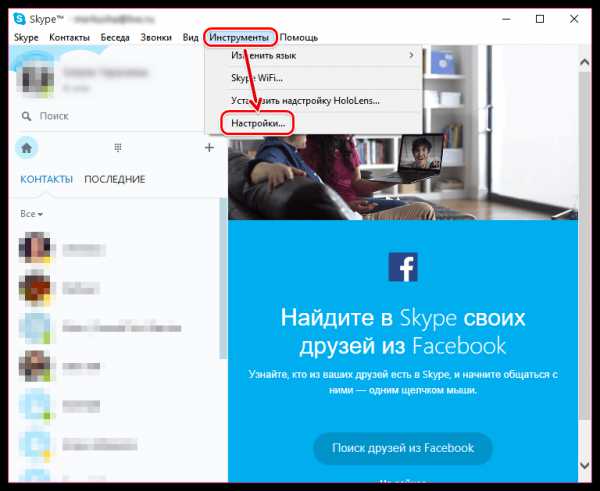
2) В левой области окна перейдите ко вкладке «Настройка звука». В поле «Микрофон» убедитесь, что у вас выставлен рабочий микрофон, после чего произнесите в него что-либо. Если строка оживает, микрофон в норме. Если же она остается неподвижной, необходимо выявлять причины неполадок микрофона.
В графе «Динамики», опять же, убедитесь, что выставлены нужные колонки (или наушники), т.е. то устройство, на котором вы хотите включить прием звука. Чуть правее щелкните по иконке воспроизведения, чтобы проверить громкость и активность звука.
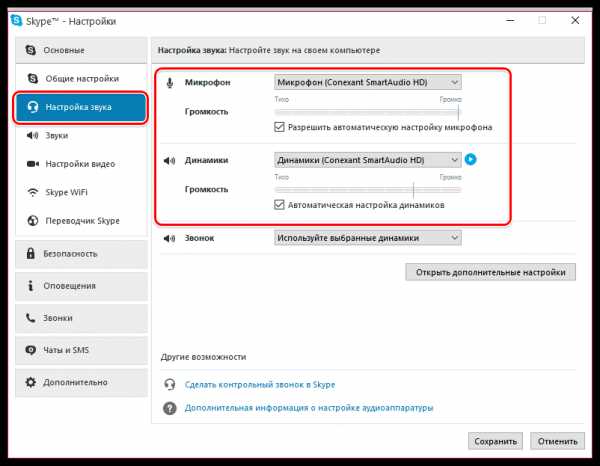
Обратите внимание, что около каждого из данных пунктов имеется активированная функция автоматической настройки. Ее рекомендуется оставить активной, но если вы остались недовольны громкостью звука вашего микрофона или динамиков, уберите с данных пунктов галочки, после чего вам станет доступна возможность ручной настройки данных устройств.
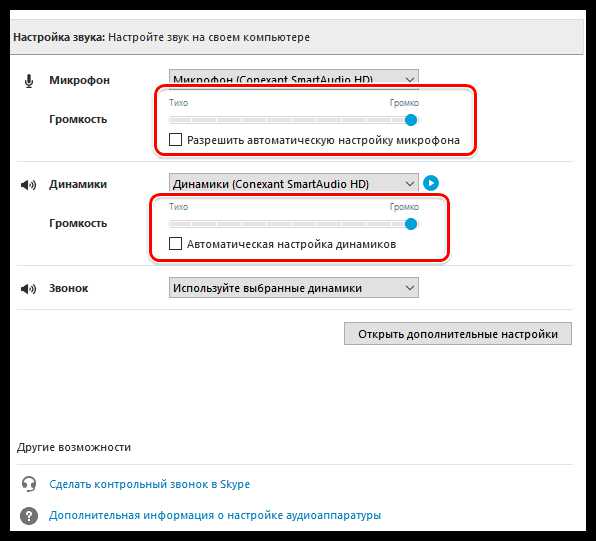
3) Для настройки работы видеокамеры перейдите в левой области окна программы ко вкладке «Настройки видео». В отобразившемся окне вы должны увидеть изображение, которое в данный момент фиксирует ваша веб-камера. Если оно отсутствует, необходимо разбираться в причинах неработоспособности: это могут быть открытые программы, использующие веб-камеру, неустановленные драйвера и даже проблемы в работе самой камеры.
Если камера работает, но вам не нравится качество изображения, тогда щелкните по кнопке «Настройки веб-камеры».
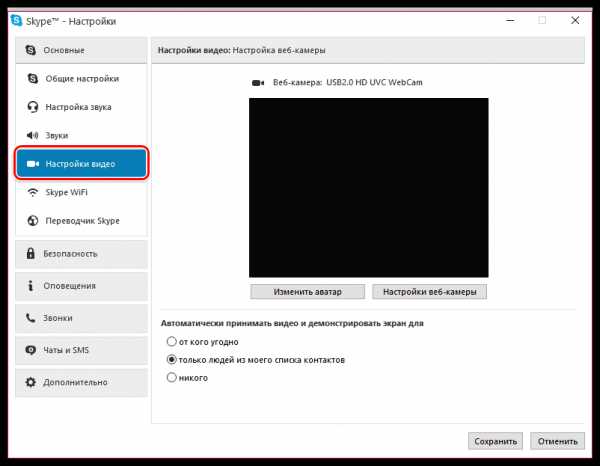
4) На экране отобразится окно, где вы сможете детально настроить качество изображения, фиксируемого вашей веб-камеры. В процессе настойки обязательно ориентируйтесь на окошко предпросмотра. Если вы довольны новыми настройками, сохраните их, сначала нажав кнопку «Применить», а потом «ОК».
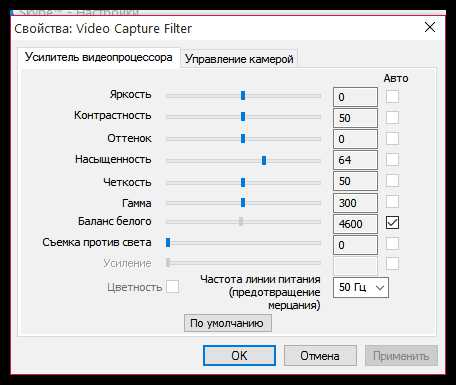
Безусловно, это далеко не все настройки, доступные в Skype, а лишь базовые, обеспечивающие нормальное общение в программе. Не бойтесь изучать настройки программы – здесь их действительно много, что позволяет детально подстроить работу программы под мельчайшие требования пользователя.
Скачать Skype бесплатно
Загрузить последнюю версию программы с официального сайта
ITCreeper.ru
Как настроить и пользоваться программой Skype!
Привет :) Сегодняшняя статья будет посвящена очень популярной программе – Skype. Почти у каждого пользователя компьютера имеется эта программа. В основном Skype нужен для общения с родственниками, друзьями, которые живут далеко. В этой программе доступна конференцсвязь, видеосвязь, голосовая связь, обмен информацией и файлами. Плюс в том, что время разговора в Skype, к примеру, по видеосвязи не ограничено; все очень просто и разобраться сможет скорее неопытный пользователь ПК. Сейчас разберем как подключить, установить, настроить и пользоваться Skype: совершать и принимать звонки, общаться в чате, обмениваться файлами.
Как подключить Скайп (Регистрация).
Зарегистрироваться в скайпе можно как через сайт Скайпа, так и непосредственно при запуске программы с компьютера. Однако, при регистрации прямо в программе могут быть сбои, и регистрация иногда не проходит. Поэтому рассмотрим как подключить Скайп через браузер.
Переходим на сайт Skype.com и кликаем «Войти».
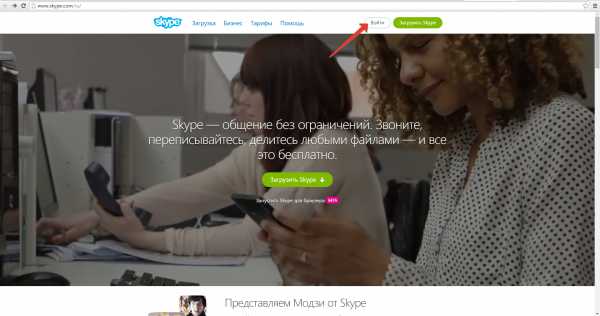
Создаем новую учетную запись.
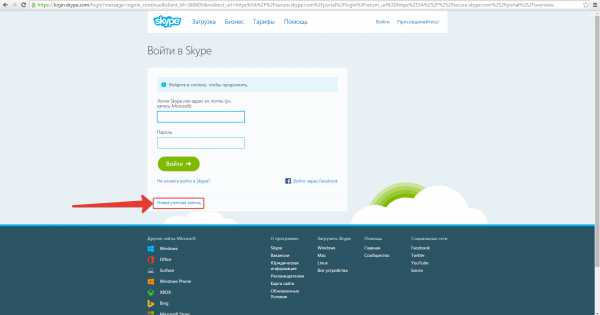
Заполняем обязательные поля, т.е. «Имя», «Фамилия», «Адрес электронной почты», «Введите адрес эл. почты еще раз» и т.д. Эти поля помочены звездочкой.
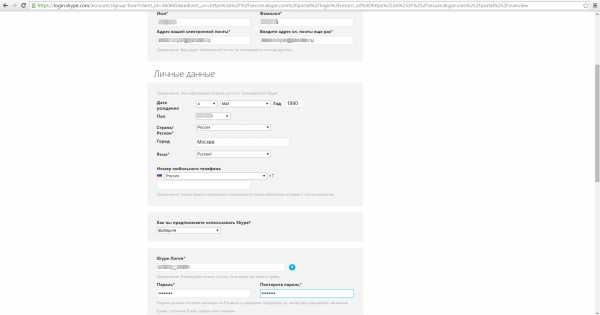
Введите текст на картинке (1) и нажмите «Я согласен (-на) – Далее» (2).
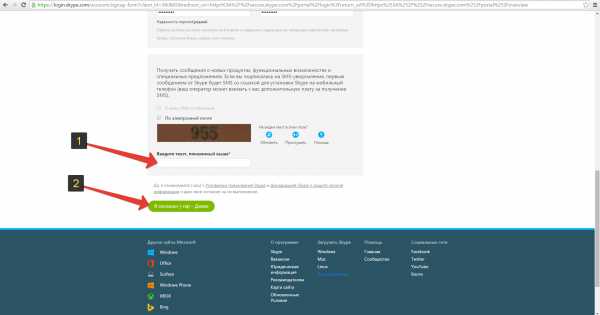
Если вы все заполнили верно, то вас перебросит на такую страницу, где нужно нажать «Загрузить Skype для Windows».
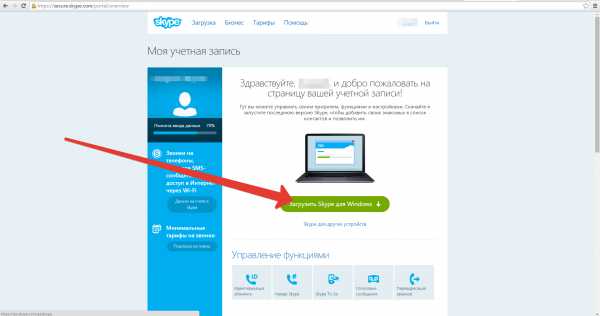
Откроется проводник Windows, где вам нужно выбрать папку на компьютере для сохранения Skype:
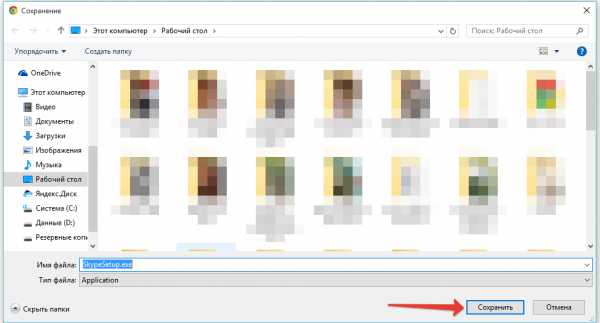
Установка Skype.
Открываете файл с программой Skype и начинаете установку. Выбираете язык и нажимаете «Я согласен (-на) – далее».
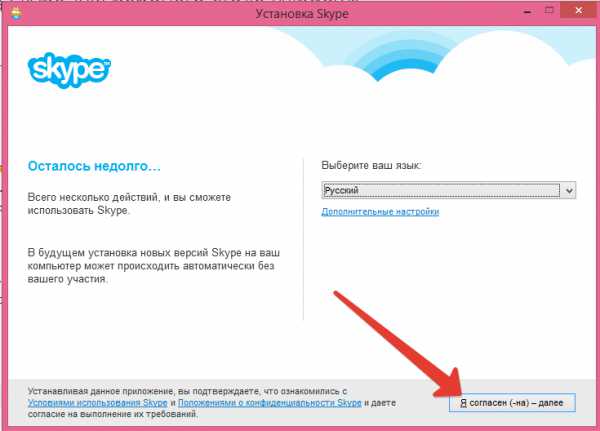
Вам предложат установить плагин «Click to Call». Этот плагин означает, что при появлении на каком-либо сайте номера телефона, будет возможность одним кликом мыши добавить его в список контактов Skype. Ставим или не ставим галочку и нажимаем кнопку «Продолжить». Лично мне этот плагин не нужен совершенно, считаю это бесполезным. Поэтому я убираю галочку.
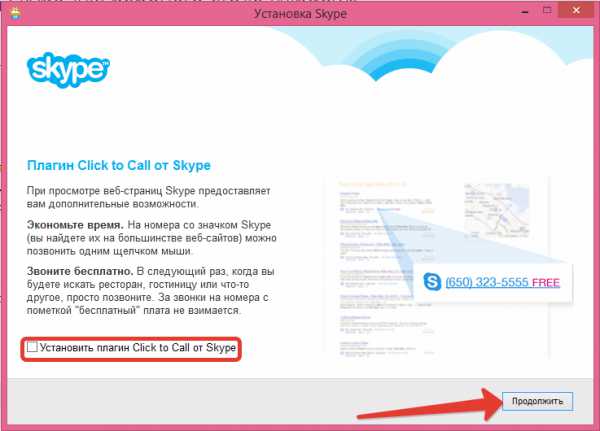
Далее снимаем обе галочки и нажимаем «Продолжить». Установка этих галочек изменит настройки вашего браузера, а именно — домашнюю страницу и поисковую систему. Я считаю это совсем ни к чему.
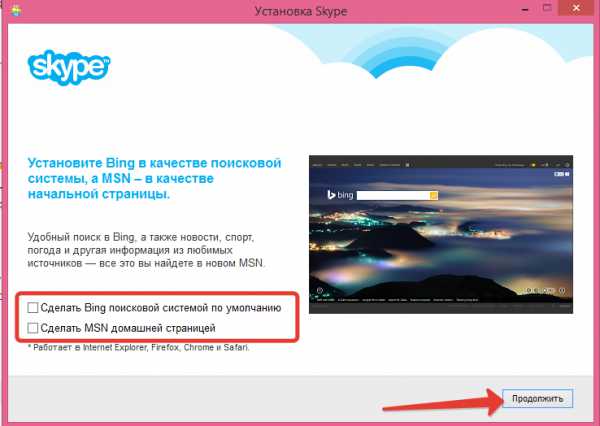
Скайп начнет устанавливаться.
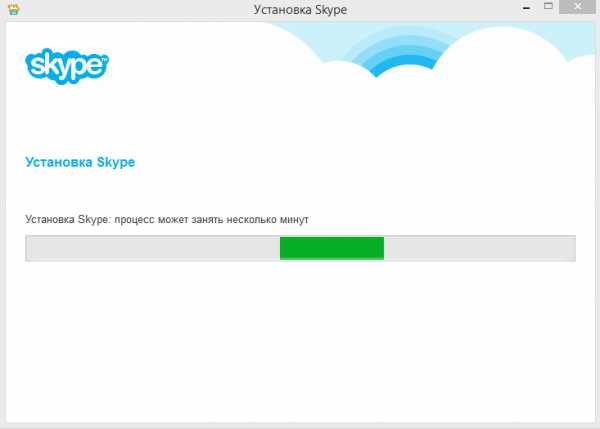
После установки откроется окно для входа в учетную запись, после чего запустится первоначальная настройка Skype. Нажимаем «Логин Skype».
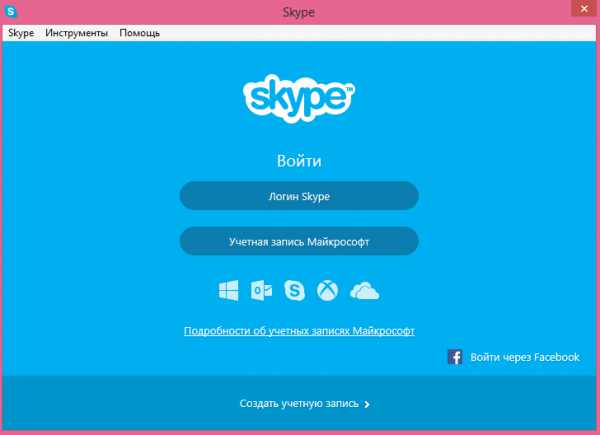
Вводим свои регистрационные данные (логин и пароль) и нажимаем «Войти».
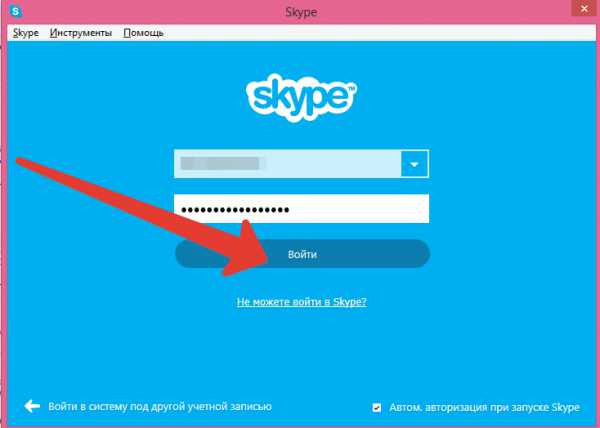
Нажимаем «Продолжить».
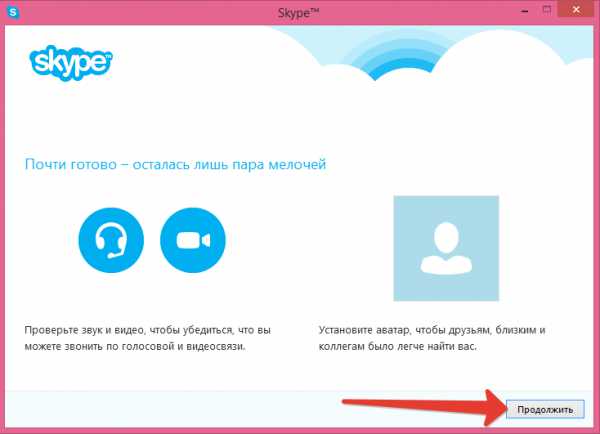
Тут мы производим основную настройку Скайпа: звук и видео и нажимаем «Продолжить».
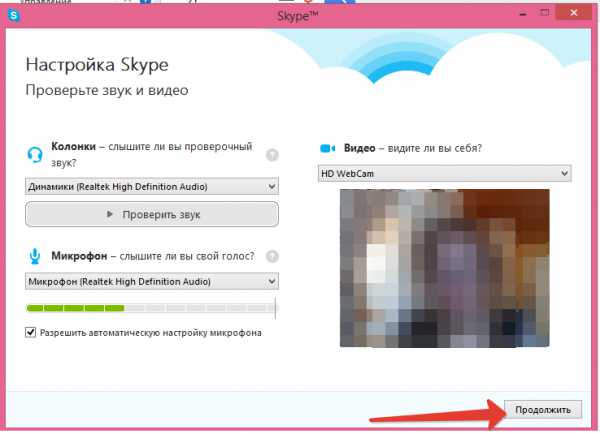
А здесь мы либо загружаем, либо не загружаем аватар. Я загрузила, потому что считаю, что, например, моим друзьям и родным будет проще найти меня при наличии фото, чем без него. Чтобы загрузить аватар, нужно нажать «Продолжить». Потом нужно нажать «Обзор», а дальше выбрать фото, которое вы хотите установить в качестве аватара. Далее выбрать «Использовать это изображение».
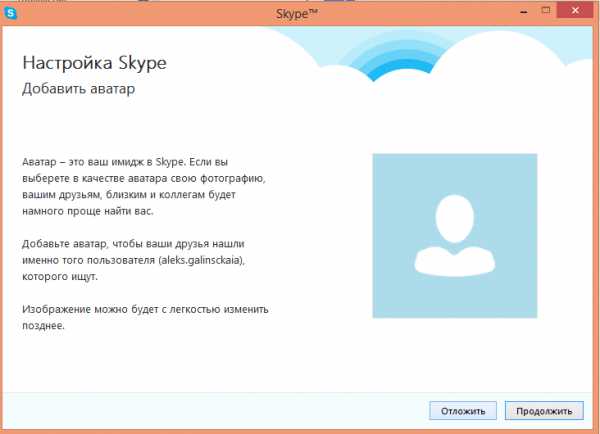
Настройка Скайпа завершена! Нажимаем «Использовать Skype».
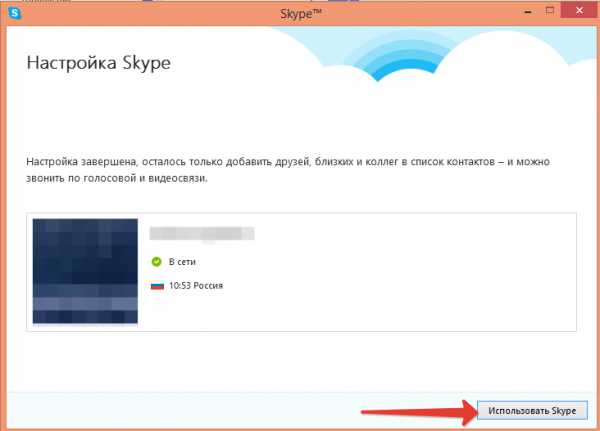
Теперь рассмотрим как настроить и пользоваться Skype.
После запуска появится два окна. Большое окно – сам Skype, а в маленьком вы должны выбрать, хотите ли вы чтобы звонки и ссылки Скайп всегда открывались в Скайп для рабочего стола Windows. Нажимаем либо да, либо нет.
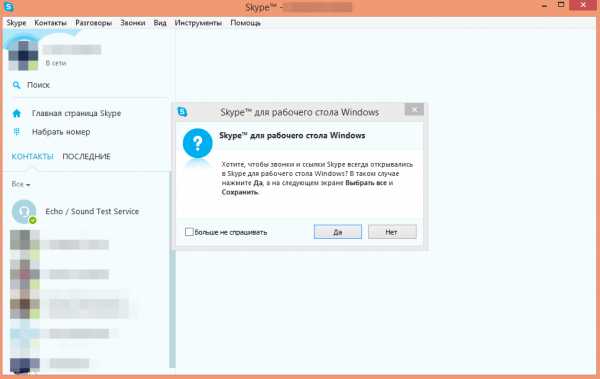
Рассмотрим как пользоваться Skype. В колонке слева ваши контакты. Чтобы начать диалог кликните на контакт и нажмите на окошко (1), чтобы прикрепить файл нажмите (2), чтобы поставить смайлик нажмите (3), чтобы позвонить по видеосвязи нажмите (4), чтобы позвонить без видео нажмите (5), а чтобы добавить контакт в ваш диалог нажмите (6).
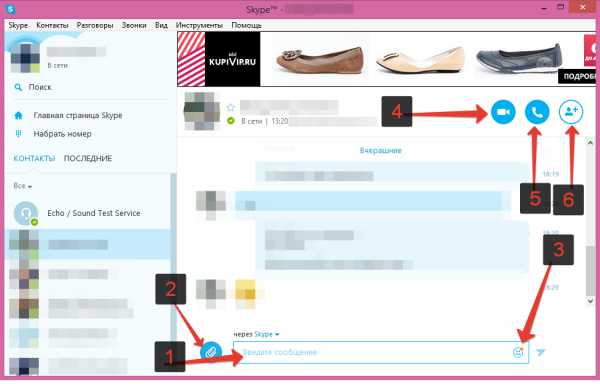
Вот такое окно появится при нажатии на Видеозвонок.
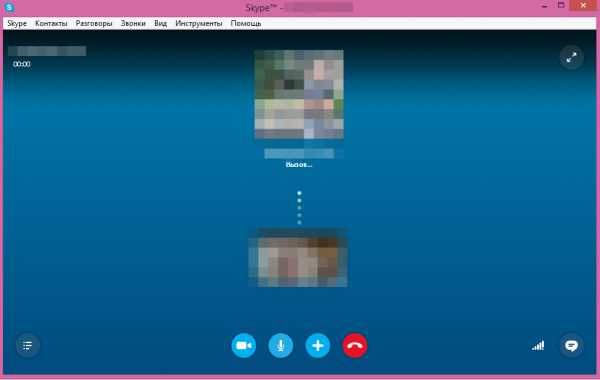
А вот такое при звонке без камеры. Все тоже самое, только перечеркнута камера. Если вы нажмете значок с микрофоном, он станет перечеркнутым и ваш микрофон выключится. Если нажмете на плюсик, у вас появятся еще несколько возможностей использования Скайпа, например, отправка файлов, контактов, добавление контактов и осуществить звонок на мобильный или домашний телефон. Правда, звонки на мобильные и домашние телефоны будут стоить денег. А если нажмете на красную трубку, то звонок будет закончен.
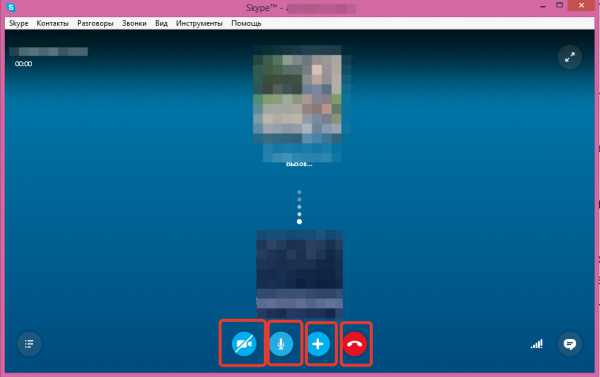
Через какое-то время пользования Skype у вас может появиться вот такое окно:
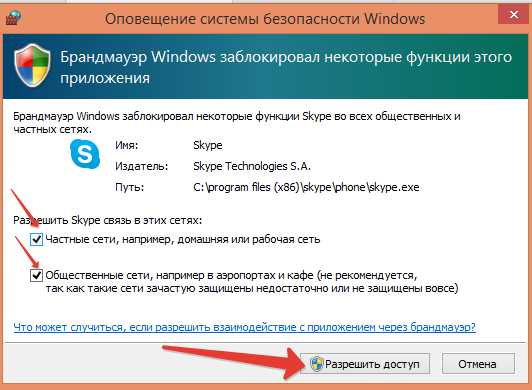
Это окно выдает программа – Брэндмауэр Windows (фаервол) и спрашивает, в каких сетях разрешить программе Скайп выход в интернет. Программа безопасна и чтобы потом не было проблем со звонками, поставьте обе галочки и нажмите «Разрешить доступ».
Подробнее о фаерволах и в целом о способах защиты компьютера, читайте в статье:
Обзор способов защиты компьютера от различных сетевых угроз
Рассмотрим как настроить Скайп.
Заходим в Инструменты > Настройки.
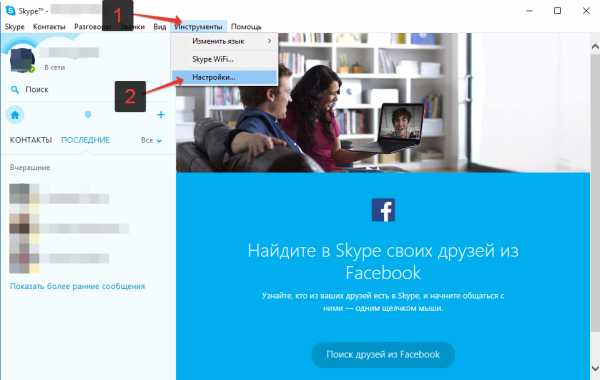
Открылось окно, где вы можете увидеть все настройки Скайп. Все они просты и понятны.
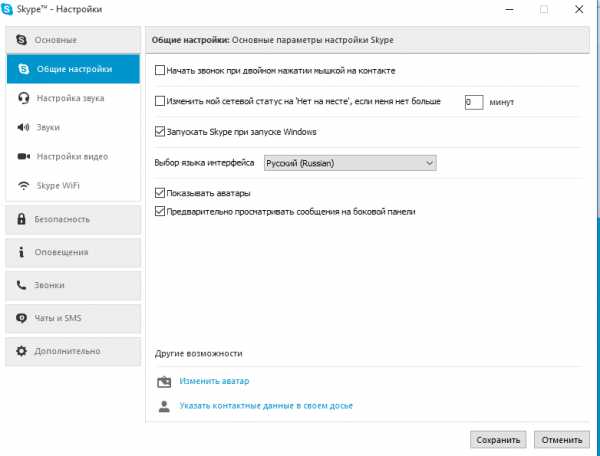
Настройки звука. Здесь вы можете выбрать микрофон (1), если у вас их более одного, отрегулировать громкость (если у вас стоит галочка ниже, то вы этого не сможете сделать; галочку нужно снять).
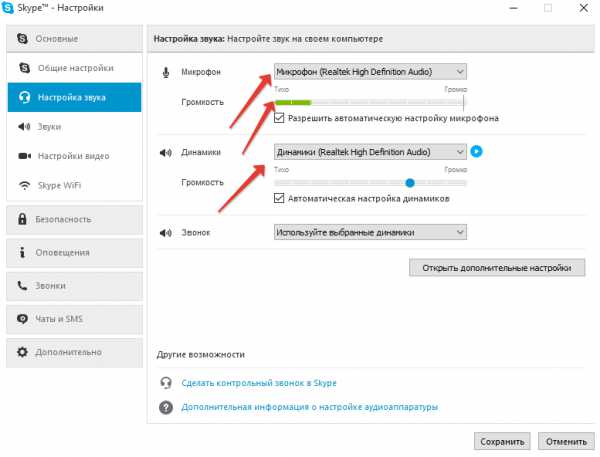
В следующей вкладе настроек Skype «Звуки» можно выбрать звуки для уведомлений.
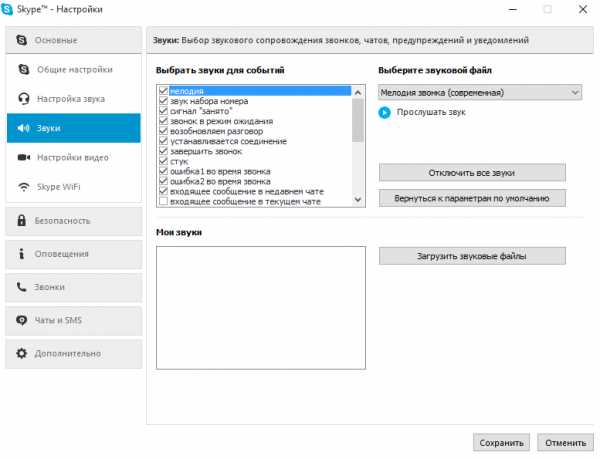
А эти настройки скайпа относятся к веб-камере.
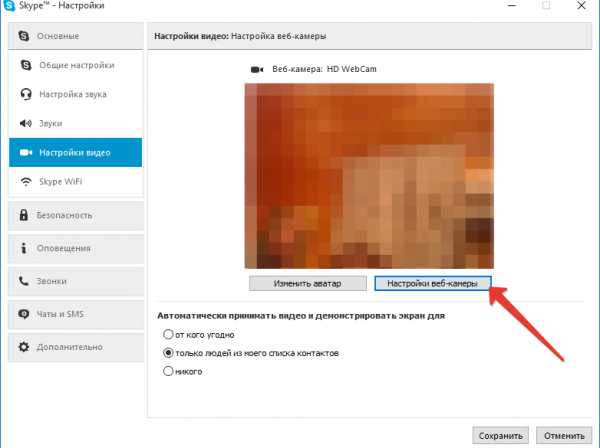
Перед вами новое окно с настройками веб-камеры. Перетаскивая ползунки вправо и влево, вы можете настроить в Skype изображение своей камеры так, как хотите.
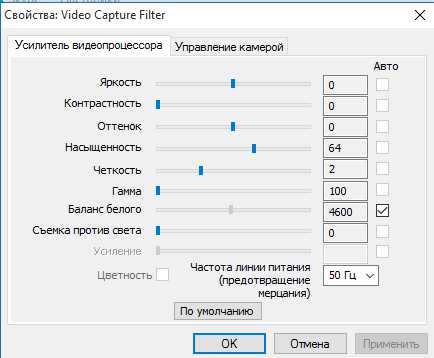
Как в Skype настроить блокировку пользователей.
Чтобы заблокировать контакт в Скайпе, нужно навести на пользователя курсор и кликнуть правой кнопкой мыши. Раскроется меню, где нужно выбрать «Блокировать этого пользователя...». В результате заблокированный пользователь не сможет отправить вам никаких сообщений и совершить звонок.
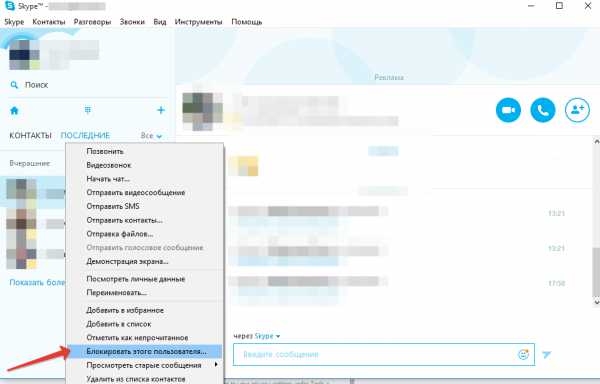
Как в Skype редактировать или удалить своё сообщение.
Сделать это можно только если прошло не более 60 минут c момента отправки вашего сообщения. Чтобы удалить или редактировать сообщение в Скайпе, нужно нажать правой клавишей мыши по сообщению и в распахнувшемся меня выбрать «Редактировать сообщение», или же «Удалить».
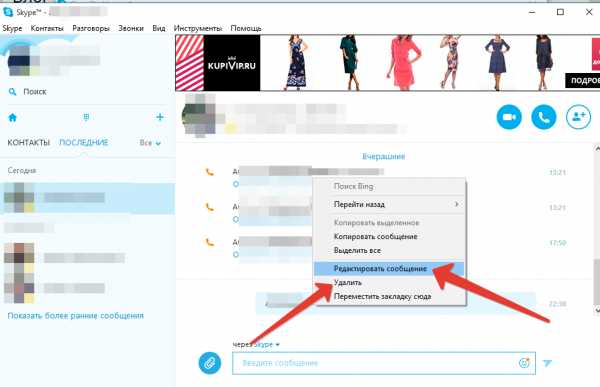
Как создать конференцию в Skype.
Это чат с группой людей, которых вы пригласили. Вы также можете сделать видео и голосовой звонок им. Чтобы создать настроить в Скайпе конференцию, нужно выбирать контакты левой клавишей мыши, зажав клавишу Ctrl. Затем нажать правую клавишу мыши и выбрать «Создать групповой разговор».
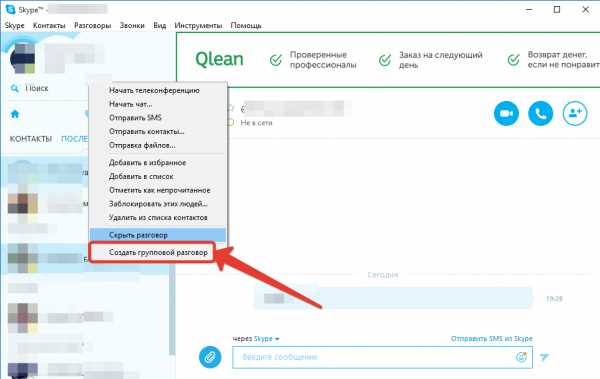
Теперь соответствующими клавишами вы можете: (1) — сделать видеозвонок, (2) – сделать голосовой звонок, (3) – добавить еще собеседников.
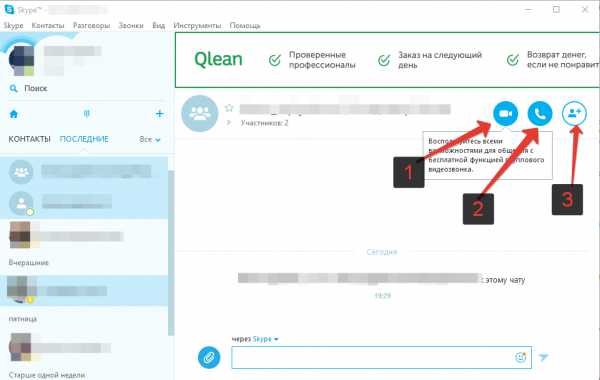
Теперь вы умеете пользоваться Skype для общения сразу с несколькими контактами.
Как настроить Скайп для демонстрации своего экрана.
Для того чтобы сделать демонстрацию экрана в Skype, нужно, во-первых, сделать собеседнику видеозвонок.
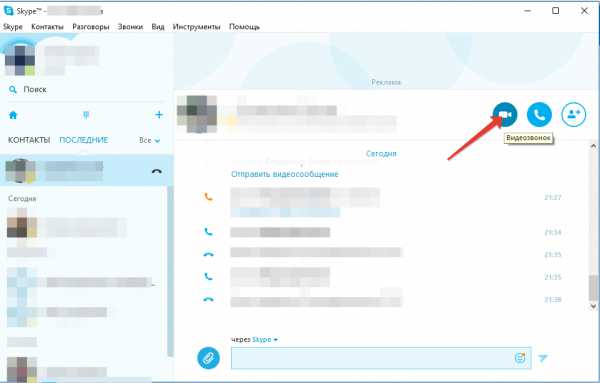
После того, как собеседник возьмет трубку, нажмите на плюсик и в списке настроек Skype выберете «Демонстрация экрана».
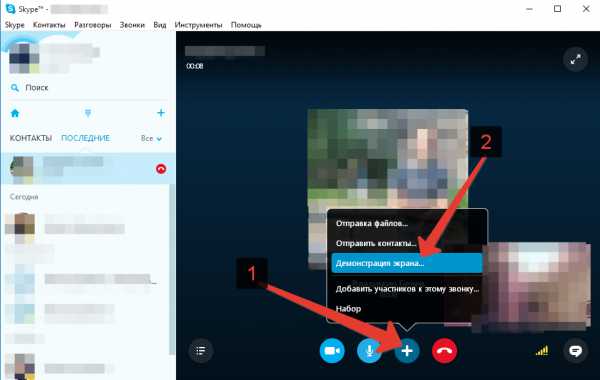
В результате ваш собеседник через Скайп увидит экран вашего компьютера. Это полезно, когда вы хотите что-то показать своему собеседнику в своём компьютере или, например, хотите, чтобы он помог вам справиться с какой-то проблемой на компьютере удалённо.
Как убрать рекламу в Скайпе.
Если вам мешает реклама скайпа, то вы можете убрать ее способом, представленным ниже.
Вам нужно открыть папку по этому пути: C:\Windows\System32\drivers\etc.
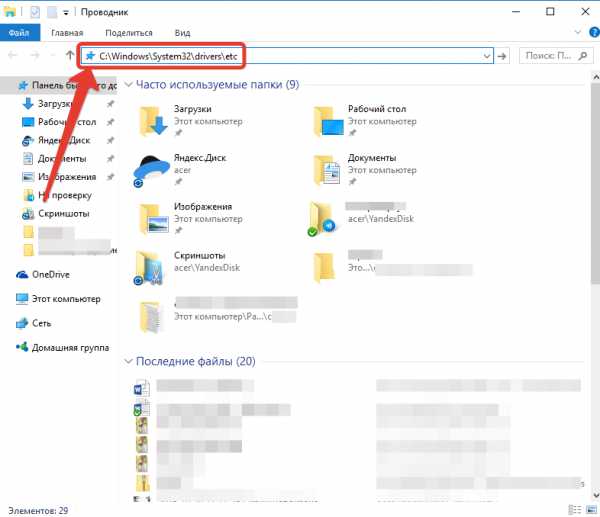
Переместить файл «hosts» на рабочий стол.
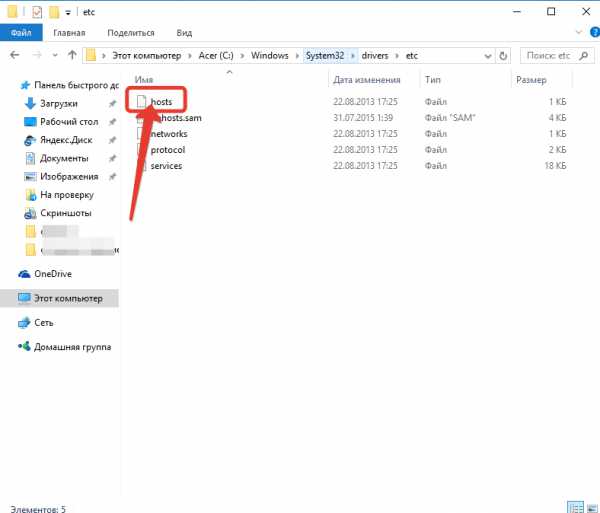
Открыть этот файл с помощью блокнота и вставить туда вот этот текст:
127.0.0.1 rad.msn.com 127.0.0.1 apps.skype.com
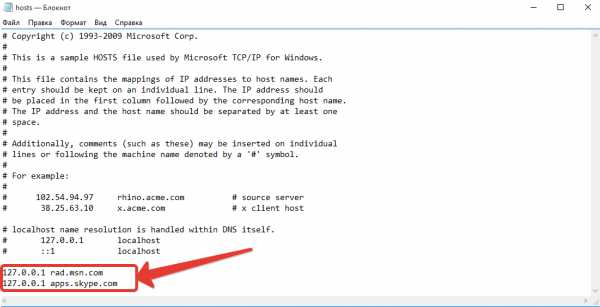
При сохранении система выдаст предупреждение о том, что такой файл могут редактировать только администраторы. Нажмите «Продолжить».

Вставьте обратно файл «hosts» туда, где он был.
Вот так будет теперь выглядеть главная страница скайпа. Как видим, рекламы нет, она блокируется.
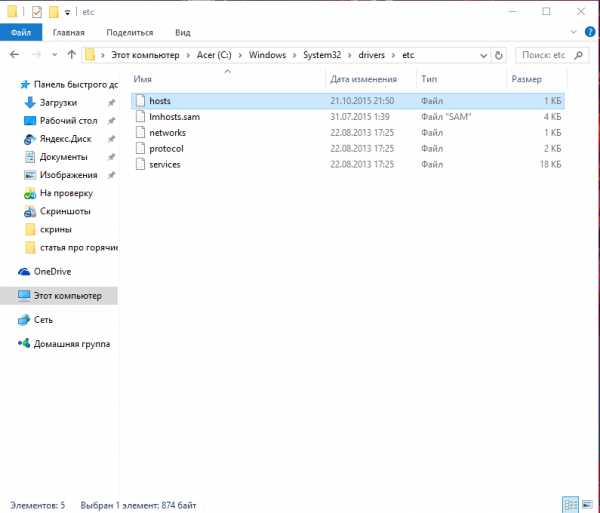
На этом все основные моменты по работе со Скайпом разобраны. Теперь вы наверняка сможете подключить Skype, а также свободно им пользоваться и настраивать. Желаю вам приятного пользования и удачных звонков!
serfery.ru