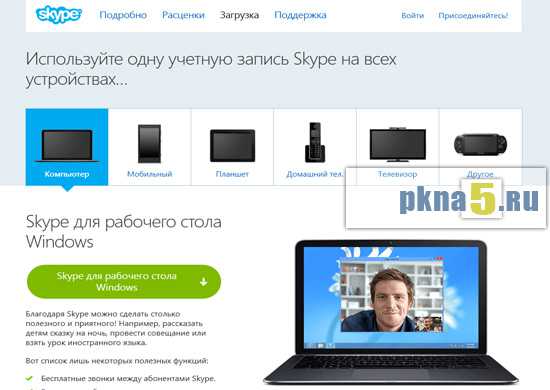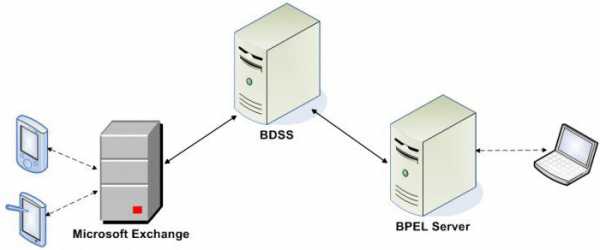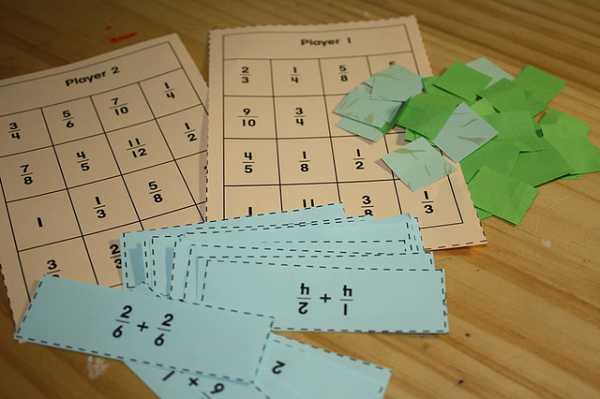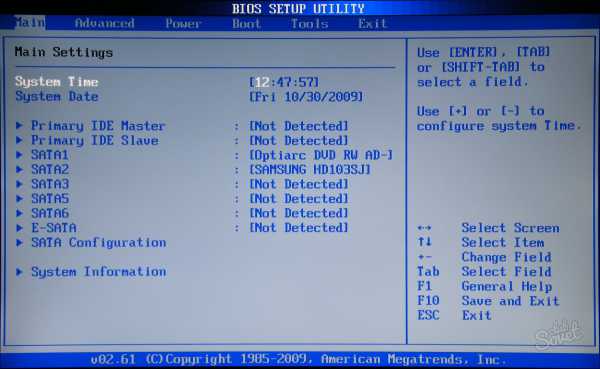Как протестировать компьютер на производительность
Тест компьютера на производительность онлайн

Вспомните, как работал ваш компьютер, когда он был новым, когда вы только приобрели его или переустановили операционную систему. Его производительность и быстродействие явно были куда выше, чем сейчас, когда вы уже установили на ПК кучу программ, забили и загрузили его память.
Заметив, что компьютер начал подтормаживать либо же просто ради любопытства, равно или поздно практически у любого пользователя может возникнуть желание сделать тест компьютера на производительность. Крайне желательно произвести его онлайн, дабы не скачивать очередную программу, которая займет место на диске и, вероятнее всего, не самым лучшим образом скажется на производительности операционной системы.
Проблема в том, что сделать текст компьютера на производительность онлайн в наше с вами продвинутое, высокотехнологичное время не представляется возможным.
Можете ли вы представить нечто, что могло бы получить удаленный доступ к вашему ПК, всем его компонентам и установленному на нем программному обеспечению? Вероятнее всего, ответ – нет. А если такое программное «нечто» и существует, не беспокоитесь ли вы о том, что это может нанести вред компьютеру и всей личной информации, которая на нем хранится?
Благо, существует множество программ, так называемых бенчмарков, которые и позволяют сделать тест компьютера на производительность. Ниже мы рассмотрим самые эффективные и удобные из них.
PC Wizard
Мощная и многофункциональная программа для теста производительности персонального компьютера. Распространяется бесплатно.
Данная утилита не только собирает и предоставляет пользователю детальную информацию обо всем железе, установленном в его ПК, но и способна произвести крайне серьезные тесты системных компонентов, среди которых:
- Тест производительности процессора;
- Тест жестких дисков;
- Тест привода;
- Тест оперативной и кэш-памяти;
- Тест видеокарты;
- Тест внешних накопителей.
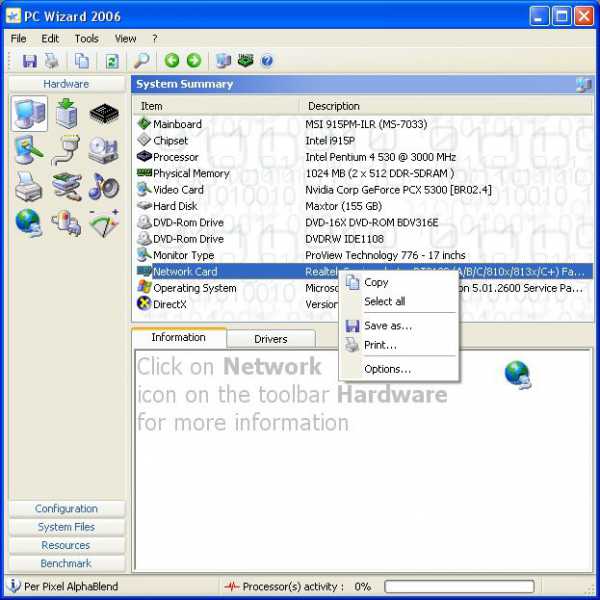
Скачать PC Wizard: официальный сайт.
CrystalMark
Комплексное программное решение для тестирования производительности персонального компьютера.
Есть возможность тестирования отдельных компонентов ПК, о каждом из которых данная утилита предоставляет подробную информацию.
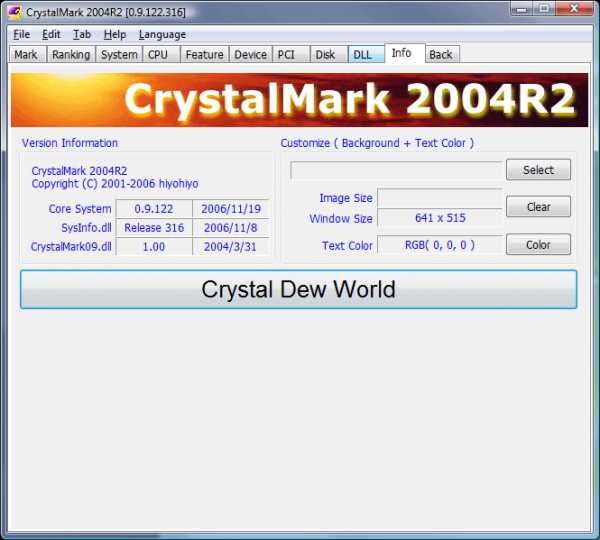
Скачать CrystalMark: официальный сайт.
PCMark
Это аналитическое программное обеспечение, которое оценивает производительность ПК при работе в офисных программах, а также во многих других приложениях.
Данная утилита предлагает более 40 различных тестов, с помощью которых и можно получить максимально подробную и достоверную информацию о состоянии системы и производительности всех компонентов.
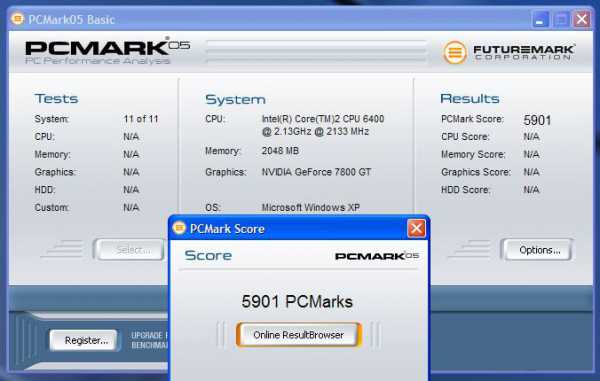
Программа тестирует процессор, жесткие диски, графический адаптер, подсистему памяти.
Скачать PCMark: официальный сайт.
Собственно, на этом можно и закончить. Теперь вы знаете, как сделать текст компьютера на производительность. Просто выберите программу, которая в большей степени соответствует вашим требованиям, скачайте ее с официального сайта разработчика, установите на свой компьютер и приступите к тестированию.
Расскажи друзьям в социальных сетях
CompDude.ru
Как протестировать работоспособность видеокарты - Инструкция
Скорость работы современных компьютерных игр сильно зависит от производительности видеоадаптера. Оценить ее поможет тест видеокарты в специальной программе. Не помешает такая диагностика и при покупке с рук б/у устройства, чтобы оценить состояние видеопамяти и графического процессора. Рассмотрим лучшие программы для проверки видеокарты – от простых утилит до серьезных инструментов.

DxDiag
Быстрее всего провести проверку видеокарты на работоспособность с помощью встроенной в Windows утилиты DxDiag. Она устанавливается вместе со средством DirectX, управляющим графикой в приложениях. Доступна в Windows 7, 8 и 10, для вызова зажмите Win+R и впишите команду dxdiag.
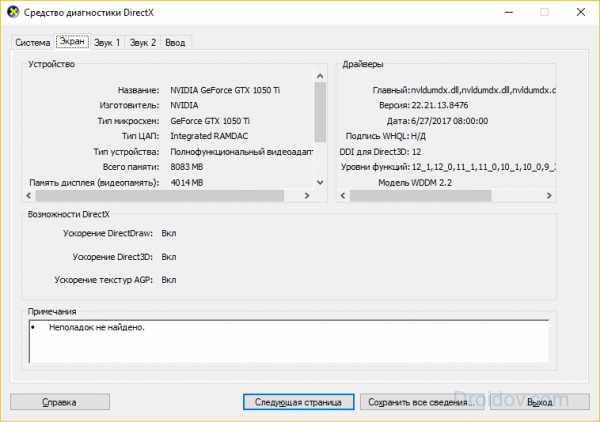
На вкладке «Экран» вы увидите точные параметры видеоадаптера. Проверьте поле «Примечания», там будут перечислены неисправности или указано их отсутствие. При этом DxDiag покажет только очевидные сбои, которые выявляются в обычном режиме работы.
Nvidia Inspector
Видеокарты Nvidia удобно тестировать утилитой Nvidia Inspector. Она показывает подробные характеристики устройства, позволяет отслеживать частоту GPU и работу системы охлаждения, изменять напряжение и вращение вентилятора, разгонять оборудование. Работает в Windows 7, XP и выше, установка не требуется.
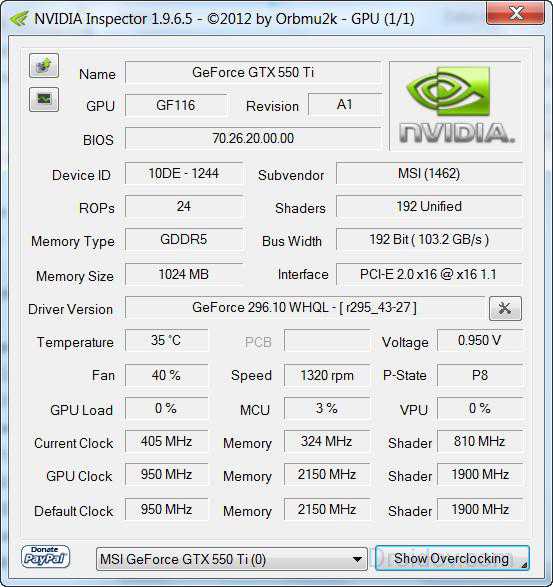
Проверка видеокарты в Nvidia Inspector не включает тестирования, утилита выдает статистическую информацию.
В компьютерной игре
Проверку видеокарты на производительность вы можете произвести в компьютерной игре с современной графикой. Она максимально нагрузит устройство, после чего можно оценить его работоспособность. Перед тем, как проверить производительность видеокарты, установите программу GPU-Z. Это приложение контролирует важный параметр – температуру под нагрузкой.
Скачайте и запустите GPU-Z, в нижнем левом углу установите модель видеоадаптера. Программа покажет подробные сведения о видеопамяти, версии DirectX, шейдерах, драйвере. Зайдите во вкладку «Sensors» и посмотрите на поле «GPU Temperature» – это текущая температура графического адаптера. Дважды щелкните на этом значении, чтобы показать максимальное – в уголке появится подпись Max.
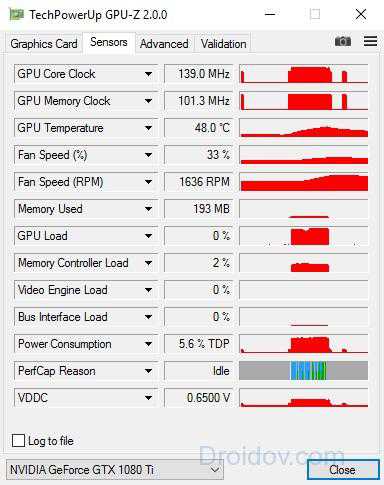
Теперь запустите любимую игру, не закрывая GPU-Z. Поиграйте 30-40 минут и проверьте показатель температуры – он не должен превышать 90-95 градусов. Если при тестировании значение поднялось выше 100, устройство находится не в лучшем состоянии.
FurMark
Настоящий стресс тест видеокарты проводит программа FurMark. Эта бесплатная утилита максимально разгоняет адаптер, оценивая его стабильность и производительность. Как проверить видеокарту на работоспособность в FurMark:
- Закройте другие приложения, включая скачивание файлов из интернета.
- Запустите программу, она определит модель устройства, доступное разрешение и текущую температуру.
- Выставьте стандартное разрешение в поле «Resolution» и откройте настройки по кнопке «Settings».
- В параметрах теста поставьте галочки на «Dynamic background» и «Burn-in». Не используйте режим «Xtreme burn-in», если вы не разбираетесь в тонкостях работы компьютерного оборудования – на нем можно сжечь видеопамять.
- Вернитесь на основной экран, кликните «Burn -in test».
- Подтвердите, что вы согласны с возможными рисками – перезагрузкой ПК из-за излишней интенсивности нагрузки.
- Начнется тест производительности видеокарты.
- Вы увидите график температуры – на первых минутах она начнет резко расти, затем стабилизируется.
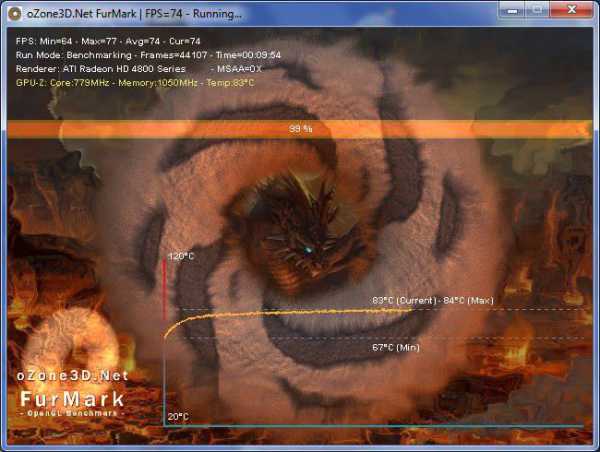
У исправного устройства температура не превысит 100 градусов. При более высоких показателях на экране появятся цветные артефакты, компьютер перезагрузится, отключится видеодрайвер.
При успешном завершении тестирования видеокарты на ошибки вы увидите окно с основными показателями – параметры ноутбука или ПК, максимальная температура, FPS. Для сравнения показателей с характеристиками пользователей аналогичных устройств, кликните на «Submit». Запустится браузер с таблицей, в которой вы оцените свое количество баллов.
Если диагностика видеокарты в FurMark окончилась неудачно, попробуйте устранить неисправность. Осмотрите устройство, если на радиатор налипла пыль – удалите его ватными палочками или сдуйте сжатым воздухом. Обновите термопасту на чипе самостоятельно или обратитесь в сервисный центр.
3DMark
Знаменитая программа для диагностики видеоадаптеров, которой пользуются не только геймеры, но и сами производители устройств. Ее результаты считаются эталоном и оцениваются при составлении рейтингов. Приложение платное, но есть и бесплатная версия с ограниченным количеством тестов, которой вполне хватает для личного использования.
3D Mark умеет диагностировать как устройства на компьютере Windows 10 и других версиях, ноутбуках, так и графические возможности смартфонов и планшетов на Android и iOS. Версия 3D Mark 11 предназначена для проверки видеокарт с DirectX 11.
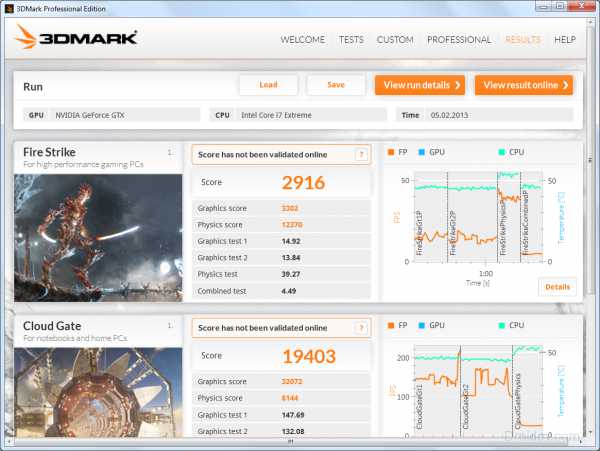
Как протестировать видеокарту в 3D Mark: запустите программу и наблюдайте за ходом тестов. Приложение оценит поведение графического адаптера и процессора под разными типами нагрузок. Через 10-15 мин тестирование окончится, его результаты будут отображены в браузере. Их сразу можно сравнить с данными других пользователей.
Aida 64
Программа Aida 64 оценивает производительность компьютера в целом – параметры видеоадаптера, процессора, жесткого диска. Доступно проведение стресс-тестов для диагностики стабильности компонентов. Как проверить видеокарту на исправность в Aida 64: в приложении зайдите в меню «Tools», оттуда запустите «System stability test». В параметрах установите галочку напротив «Stress GPU» для тестирования видеокарты.
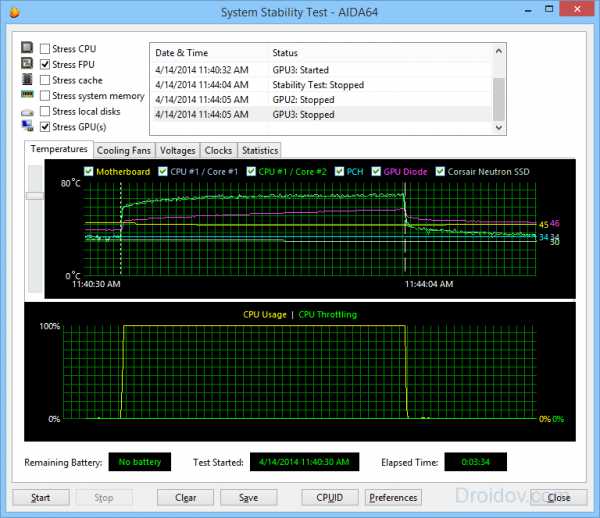
Отслеживайте рост температуры в течение 10 минут. У исправного устройства она не должна превысить 90-95 градусов.
OCCT
Стабильность системы способна оценить программа OCCT. Она используется для разгона видеокарт и оценки возможного вреда от перегрузки устройства. OCCT выводит показатели частоты, напряжения, температуры, строит и сохраняет графики изменения параметров. Работает с версиями DirectX 9 и 11.
Как проверить работоспособность видеокарты в OCCT: зайдите во вкладку GPU и пропишите настройки:
- длительность проверки – достаточно 10-15 мин;
- разрешение;
- сложность шейдеров;
- отметьте галочкой проверку на ошибки.
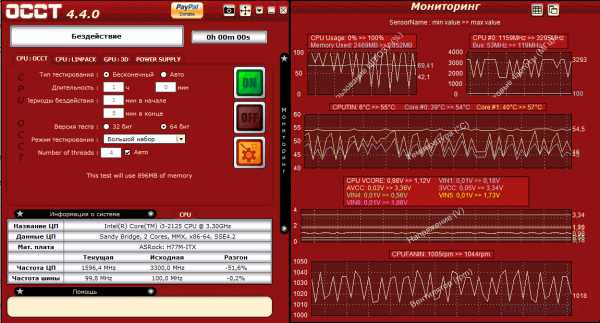
Во время тестирования вы будете видеть текущее количество FPS и температуру видеоадаптера. В конце выводится сводная таблица итоговых значений параметров. Если в поле Errors указан 0, значит ошибок в процессе проверки не возникло.
Заключение
Мы разобрались, как проверить видеокарту на компьютере. Для быстрой проверки исправности устройства можно воспользоваться встроенным в Windows средством. Если вы хотите провести серьезное тестирование под нагрузкой – выбирайте из FurMark, 3D Mark и OCCT, которые помогут оценить производительность и диагностировать ошибки.
droidov.com
Тест на производительность компьютера в режиме онлайн
 Достаточно часто у пользователей ПК или ноутбуков появляется необходимость проверить их на производительность. Для этого существуют специальные программы для тестирования. Как провести процедуру проверки и с какой целью она осуществляется вы и узнаете из материала.
Достаточно часто у пользователей ПК или ноутбуков появляется необходимость проверить их на производительность. Для этого существуют специальные программы для тестирования. Как провести процедуру проверки и с какой целью она осуществляется вы и узнаете из материала.
...
Вконтакте
Google+
Мой мир
Оглавление:
- Тестирование компьютера: цели проверки
- Онлайн-тест на производительность машины
- Особенности проверки на работоспособность
- Как проверить оперативную память компьютера
- Проверка производительности видеокарты
- Как провести стресс-тест процессора ПК
- Особенности проверки жесткого диска
- Как проверить свой компьютер на ошибки
Тестирование компьютера: цели проверки
Проверяют на производительность разные компоненты компьютерной системы по разным причинам, например:
- чтобы узнать, насколько стабильно работает «железо»;
- с целью выяснить причину неисправности ПК;
- для достижения максимального быстродействия машины.
Онлайн-тест на производительность машины
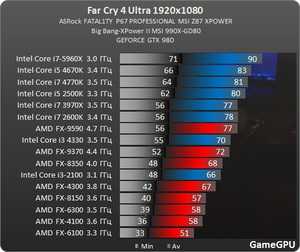 Для того чтобы протестировать компьютер, для начала нужно собрать все сведения о нем. Так, если вам мало известно, какие компоненты на нем установлены и какое применяется программное обеспечение, то тестирование на производительность вам выполнить будет сложно. Если существует проблема, то исправить ее можно будет посредством обновления драйверов или смены режима работы, а для этого выявляется источник проблемы.
Для того чтобы протестировать компьютер, для начала нужно собрать все сведения о нем. Так, если вам мало известно, какие компоненты на нем установлены и какое применяется программное обеспечение, то тестирование на производительность вам выполнить будет сложно. Если существует проблема, то исправить ее можно будет посредством обновления драйверов или смены режима работы, а для этого выявляется источник проблемы.
Скачивать утилиты для сбора информации не нужно, для начала вы можете протестировать свой компьютер в режиме онлайн. Например, можете для этого использовать сервис ma-config.com, также с его помощью можно и продиагностировать ПК.
Чтобы запустить тест, скачайте и установите приложение для браузера. В плане применения такой сервис напоминает SiSoft Sandra, который пользуется широкой популярностью у специалистов.
Отчет о тестировании будет содержать следующие данные:
- модель материнской платы и ее производитель;
- чипсет и его тип;
- оперативная память: ее объем и рабочая чистота;
- процессор (модель);
- BIOS -данные;
- шина USB и периферия.
Кроме того, можно выявить в онлайн-режиме производительность компьютера, например, его пропускную способность. Это можно сделать так:
- посетите сайт speedtest.net;
- выберите кнопку begin test и нажмите ее;
- в итоге вы получите данные о том, как быстро выгружаются в сеть данные и загрузки.
Такой тест позволит проверить, насколько реальная скорость компьютера совпадает с той, что заявлена вашим оператором. Если она отличается, то можете смело требовать от провайдера повысить скорость.
Особенности проверки на работоспособность
Если компьютер имеет проблемы по аппаратной части, то это может проявляться в виде сбоев следующего типа:
- «синего экрана» на мониторе;
- самопроизвольных перезагрузок компьютера;
- зависаний;
- торможений.
Естественно, что все это негативно влияет на производительность работы машины. Кроме аппаратных проблем, причиной сбоев может быть вирус. В таком случае запустите полную проверку с целью выявления угроз.
Но если причина плохой работы кроется в аппаратной поломке машины, следует выяснить, какая деталь сломалась и выявить причину ухудшения работы.
Как проверить оперативную память компьютера
Стоит отметить, что эта часть ПК ломается очень редко. Но если систему «разгонять», то она имеет свойство перегорать. Тест на работу оперативной памяти можно выполнить специальной программой Memtest+86 по следующему алгоритму:
- загрузите утилиту;
- подготовьте загрузочную флешку;
- запустите с нее программу и проверьте память;
- сам тест будет выполняться долго. Если через несколько прогонов ошибки выявлены не будут, значит, что с этой частью компьютера проблем нет.
Проверка производительности видеокарты
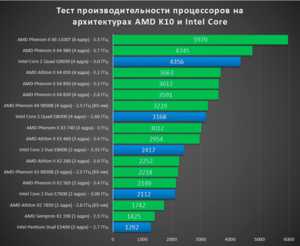 Необходимость проведения теста для видеокарты чаще всего появляется с целью выяснения максимальной мощности. Это требуется, чтобы увеличить ее показатели выше настроек, когда ресурсов для новых игр не хватает. В некоторых случаях подобный разгон провоцирует поломку компьютера, что вполне неудивительно.
Необходимость проведения теста для видеокарты чаще всего появляется с целью выяснения максимальной мощности. Это требуется, чтобы увеличить ее показатели выше настроек, когда ресурсов для новых игр не хватает. В некоторых случаях подобный разгон провоцирует поломку компьютера, что вполне неудивительно.
Также проверить видеокарту нужно и тогда, когда вы покупаете ее подержанной. Это позволит выяснить следующее:
- является ли модель подделкой или нет;
- имеются ли на уровне чипов скрытые сбои.
Для выполнения теста для видеокарты в состоянии нагрузки можно применять программу FurMark. Она способна поддерживать все современные операционные системы, а также адаптеры, данные выдаются максимально полно по всем параметрам. Для начала скачайте утилиту и установите. После запуска у вас появится диалоговое окно, в котором выполняются следующие действия:
- нажимаем на кнопку CPU — Z , и получаем всю информацию по этой видеокарте, включая частоту ее работы, объем оперативной памяти и видео, а также дату выпуска и производителя;
- откроется вкладка Sensors , в ней мы видим нагрузку и температуру карты в текущее время, показатели фиксируют состояние машины в момент простоя;
- для тестирования адаптера нажимаем Burn in Test, а потом Go;
- затем вы увидите картинку в виде графика с температурными показателями и крутящийся «бублик»;
- чтобы оценить производительность карты, подождите 15 минут. Тест считается пройденным, если за это время не было перезагрузок компьютера и зависаний;
- обратите внимание, если температура выше 80 градусов. Это может быть показателем того, что видеокарта будет вести себя нестабильно и может перегореть в любой момент. Проблема неисправности может заключаться в том, что вентиляторы плохо работают или же чипсеты функционируют неверно.
Как провести стресс-тест процессора ПК
Для проведения теста на производительность процессора можно применять специальную программу под названием CPU Tester Pro. Причем с ее помощью можно протестировать не только его, но и другие части компьютерной системы. Ее используют как для домашних ПК, так и для коммерческих структур. Включает программа несколько модулей, они проверяют такие компоненты, как:
- CPU;
- чипсет;
- кеш;
- память.
Такой стресс-тест дает большую нагрузку на компьютер и проверяет предельную стабильность, а также наличие дефектных участков. Тестировать компьютер с помощью данной программы можно в течение 6 часов, если все тесты будут пройдены, то все сбои будут исключены. Однако использовать такой метод проверки рекомендуется только при острой необходимости, поскольку предельная нагрузка для процессора не является нормальной, и может его сломать.
Особенности проверки жесткого диска
Жесткий диск (HDD) является одной из важных составляющих компьютера. Если он сломался, то не спасут никакие утилиты, поскольку машина просто не включится. К использованию программ для проверки прибегают для проведения тестов подержанных дисков, а также с целью выявления причин сбоев в работе операционной системы.
Чаще всего применяют такую утилиту, как Victoria HDD. Когда программа запущена, то следует сделать следующее:
- если в ПК жестких дисков несколько, то в правом окне выберите тот, что подлежит тестированию;
- выбираем во второй вкладке верхнего меню статус SMART, для этого следует нажать кнопку Get SMART. Оптимальный результат — слово GOOD. Температурный показатель жесткого диска должен быть в пределах 40 градусов;
- выберите вкладку Tests, затем выбираем пункт read в правой части монитора, ставим под ним отметку ignore и нажимаем Start ;
- далее обратите внимание на прямоугольники разного цвета. Не допускаются красные, оранжевых может быть от 5 до 10, но лучше, чтобы было меньше. Оптимальный вариант – когда все сектора серые.
После того как вы протестировали компьютер на возможное присутствие битых секторов, их можно заменить, стереть или восстановить, чтобы система работала стабильно. Вместо пункта Ignore выбираем такие:
- restore – восстановление, но успешность не может быть гарантирована на 100 процентов;
- erase – сектор стирается вместе со всеми данными, но это может нарушить работу ряда компонентов системы;
- remap – замена сектора. Во многих дисках существуют так называемые запасные сектора, ими можно заменить поврежденные и сохранить при этом данные.
Как проверить свой компьютер на ошибки
Далеко не во всех случаях пользователь может установить причину сбоя системы. Рекомендуемая программа для тестирования — SiSoftwareSandra. Легкая версия программы доступна бесплатно, а ее функционал хорошо подойдет, чтобы предварительно оценить ту или иную неисправность.
Для создания тестовой нагрузки с целью проверки стабильности работы нужно выполнить следующее:
- скачиваем утилиту и запускаем ее;
- выберите раздел «Инструменты» и вкладку «Тест стабильности»;
- вы увидите список с разными опциями, как правильно выполнить тест и с какими параметрами делается прогон;
- программа проверяет все ключевые детали компьютера с помощью разных способов;
- в конце проверки утилита создаст файл, содержащий отчет с указанием всех ошибок в работе системы.
Многие из нас сталкиваются с теми или иными проблемами во время работы с компьютером, когда он медленно работает, зависает и т.д. При этом, чтобы выяснить причину, не всегда нужно спешить обращаться к специалисту, ведь проверить производительность машины можно и самостоятельно с помощью специальных программ.
Вконтакте
Google+
Мой мир
Видите неточности, неполную или неверную информацию? Знаете, как сделать статью лучше?
Хотите предложить для публикации фотографии по теме?
Пожалуйста, помогите нам сделать сайт лучше! Оставьте сообщение и свои контакты в комментариях - мы свяжемся с Вами и вместе сделаем публикацию лучше!
devochki.guru
Тест производительности компьютера

Как известно, при выборе компьютера пользователь может опираться на совершенно любые критерии выбора комплектующих. Это может быть предпочтение определенного производителя, и самая выгодная цена. Такое разнообразие критериев выбора и количества комплектующих в одном компьютере предполагает отличие конечных сборок и сложности их сравнения между собой по общей производительности. Но все же сравнить между собой различные компьютерные сборки можно, и далее мы рассмотрим, как произвести тест производительности компьютера для оценки его возможностей.
Самый простой способ произвести тест производительности компьютера, это воспользоваться внутренними возможностями операционной системы Windows 7 и 8, в которые уже встроена собственная утилита бенчмарк для проведения простых тестов.
Как правило, подобный тест проводится системой автоматически, и пользователь всегда может ознакомится с результатами. Переходим «Панель управления\Система и безопасность\Система» и в открывшемся окошке находим графу «Оценка:», напротив которой будет указано некоторое значение, подписанное как «Индекс производительности Windows».
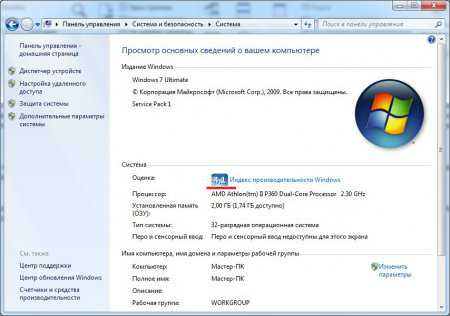
При выборе графы «Индекс производительности Windows» можно ознакомится с более детальными результатами тестирования компьютера, где также можно запустить повторную оценку системы. Проводя тест производительности компьютера встроенный бенчмарк Windows не оценивает производительность системы в целом, а лишь проводит тестирование каждого отдельного компонента, присваивая в результате ему значение от 1 до 7,9. Производительности компьютера в итоге будет присвоено значение производительности самого слабого звена системы, что никак не сможет полностью отразить вычислительную мощностью компьютера, но зато сразу указывает на самый слабый элемент, заменив который можно сразу увеличить и индекс производительности Виндовс.
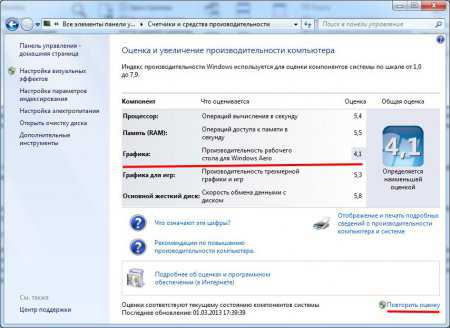
Если необходимо сделать более глубокие тесты производительности компьютера, следует использовать специальные программы бенчмарки, которые позволят сравнить вашу систему с некими эталонными сборками и указать на комплектующие, которые желательно заменить на более производительные.
Так программа LavaLys Everest позволит произвести тест компонентов компьютера и выдаст о них самую исчерпывающую информацию, а программа SiSoftware Sandra позволит также сравнить по результатам тестов Ваш компьютер с некими эталонными сборками.
Результатом проведения тестов производительности программой PCMark будет некое число, сравнивая которое с результатами тестирования других компьютеров уже можно судить о превосходстве или отсталости той или иной сборки. Также есть такие бенчмарки, как 3DMark, которые предназначены в основном для оценивания производительности графической части, чтобы дать оценку системы на пригодность использования ее для современных требовательных игр.
Также интересные статьи на сайте chajnikam.ru: Скачать торрент клиент русский язык Как поставить пароль windows 8? Как настроить ноутбук раздавать wifi? Как настроить микрофон на windows 7?
chajnikam.ru