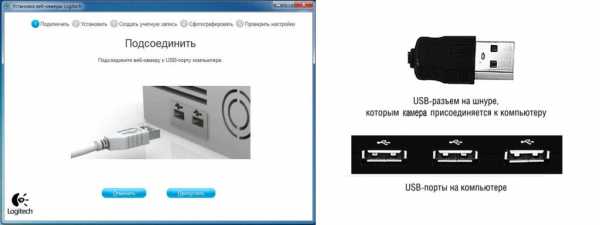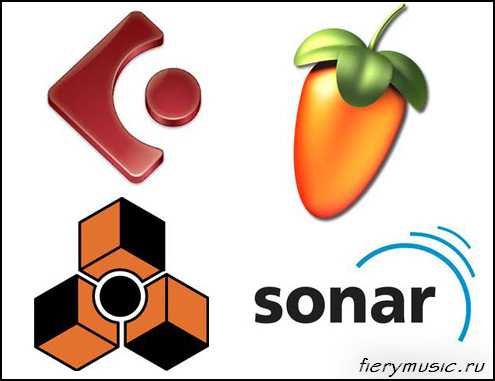Как проверить состояние батареи ноутбука
Проверка износа аккумуляторной батареи ноутбука
Мобильные компьютеры привлекают нас не только своей портативностью, но и, главным образом, наличием автономного электропитания. Такие устройства, как ноутбуки, нетбуки и ультрабуки, являются основными конкурентами стационарному варианту ПК.
Увы, ничто не вечно, и та же батарея ноутбука имеет ограниченный срок службы. В среднем наблюдается эксплуатация в течении 4 — 5 лет, после чего ёмкость аккумулятора снижается до критического минимума, и требует замены.
Как узнать состояние батареи ноутбука?
Для того чтобы узнать развёрнутую информацию о текущем состоянии аккумуляторной батареи можно воспользоваться специальным софтом, либо поступить проще, применив системную утилиту Windows.
Для того чтобы получить актуальные данные, нам потребуется командная строка. Нажмите комбинацию клавиш «Win + R» для вызова диалогового окна «Выполнить». В строку ввода внесите: CMD Нажмите клавишу «Enter».
Далее в окне командной строки вводим или копируем: powercfg energy Жмём «Enter» и ожидаем окончания процедуры, которое продлится около минуты.
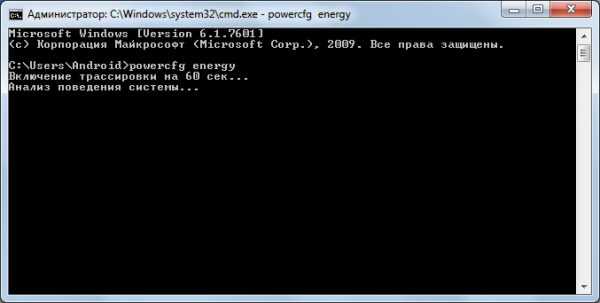
После анализа системы, будет выведен отчёт, а также адрес на файл с подробной информацией. Обычно, файл формата «.html» можно найти в корневом каталоге текущего пользователя, либо в одной директории с утилитой.
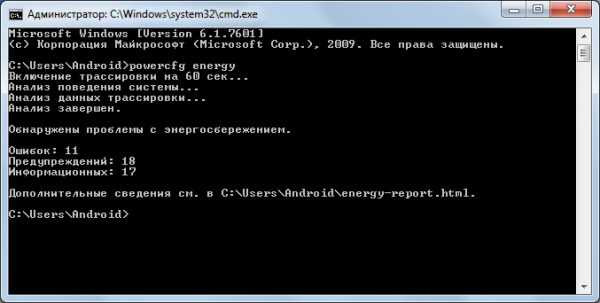
Файл «energy-report» раскрывается при помощи Интернет-браузера. И имеет текстовый формат данных, полностью на русском языке (за исключением специальных терминов и значений).
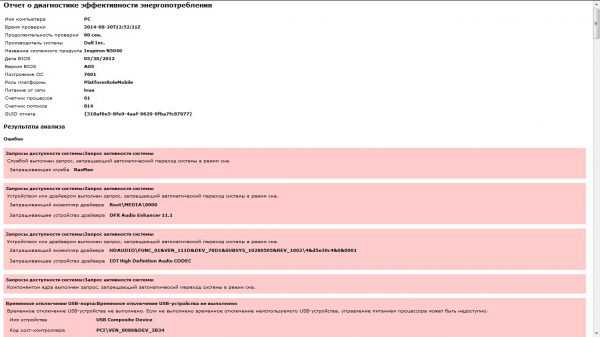
Большой объём информации сужаем до двух параметров «Расчетная емкость» и «Последняя полная зарядка». В идеале эти значения должны быть равны (на рис. Ниже видно, что есть незначительная разница в показателях)!
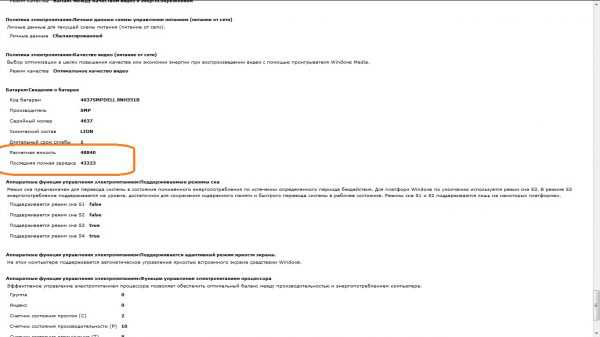
Чем меньше значение параметра «Последняя полная зарядка», тем ниже способность аккумулятора накапливать энергию. А вот снижение второго показателя в половину и более от первого, свидетельствует о критическом состоянии элементов батареи (требуется замена)!
P.S.
Вот таким бесхитростным способом можно узнать о своём компьютере немного больше. А главное предупредить выход из строя аккумуляторной батареи. Надеюсь, информация статьи оказалась полезной.
обновлено: 27.06.2016
оставить комментарий
wd-x.ru
Как проверить аккумулятор ноутбука с помощью встроенной в Windows утилиты и с помощью специальных программ - Узнай тут 48
22 Декабрь 2016 Юрий Хрипачев Главная страница » О железе Просмотров: 1410Одной из основных характеристик ноутбука является емкость его аккумулятора, так как от этого показателя зависти, как долго он сможет работать в автономном режиме. Но к сожалению, та емкость, которую батарея имеет изначально, со временем уменьшается и заряжать ее приходится все чаще и чаще.
И если вы заметили, что батарея вашего ноутбука быстро садится, то одним из вариантов диагностики ее состояния, является проверка ее емкости при полной зарядке.
Чтобы провести такую проверку, нужно просто разрядить батарею, можно не полностью, а затем зарядить ее и посмотреть с помощью специальных программ, на какую емкость она зарядилась. В этой статье я приведу пример, как проверить аккумулятор ноутбука средствами Windows и с помощью специальных программ для диагностики компьютера.
С помощью утилиты powercfg можно провести диагностику эффективности энергопотребления компьютера и если вы запустите эту программу на мобильном компьютере, тогда получите еще информацию и о состоянии батареи вашего устройства.
Находится эта утилита в каталоге:
Windows\System32\powercfg.exe
Запустить программу powercfg.exe в Windows можно несколькими способами, выберите тот, который вам больше нравится и проверьте состояние батареи своего ноутбука. Все способы одинаково работают во всех системах Windows, но если у вас по каким либо причинам один из способов не сработал, всегда можно воспользоваться другим вариантом. Также следует учесть, что на некоторых системах эту утилиту нужно запускать с правами администратора, на некоторых она нормально работает с правами обычного пользователя.

Первый способ запустить проверку, это с помощью строки поиска Windows. Нажмите на кнопку “Пуск” в Windows 7 и в строке поиска введите команду powercfg energy и после того, как система найдет нужную программу, запустите ее. В Windows 10 нужно нажать на иконку лупы и ввести название команды в строке поиска системы.

Такого же результата можно добиться, если нажать сочетание клавиш Win+R и вести эту команду в окне “Выполнить”.
После этого откроется окно командной строки и запустится проверка системы, которая будет длиться около минуты. Как только отчет будет готов, окно командной строки закроется и отчет будет сохранен в формате html файла, называться он будет energy-report.html и найти его можно будет в вашем каталоге пользователя.
Следующий вариант запуска утилиты powercfg, это напрямую из командной строки. Чтобы это сделать нужно нажать сочетание клавиш Win+R и в окне “Выполнить” ввести команду cmd и нажать клавишу Enter или в окне поиска Windows ввести команду cmd и запустить программу.
Дальше введите в командной строке команду powercfg energy и нажмите клавишу “Ввод”.
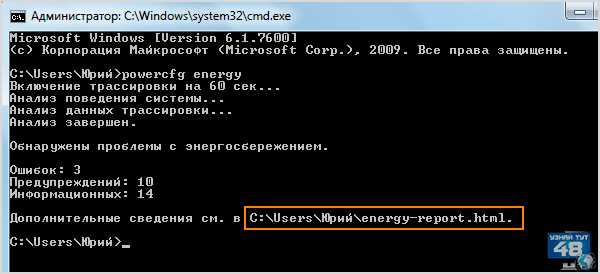
После чего приложение в течении минуты проведет диагностику системы и в строке “Дополнительные сведения” вы увидите каталог, где находится файл с информацией о диагностике.
В данном случае, это каталог пользователя, если вы запустите эту утилиту с правами администратора, тогда файл с информацией будет находиться в каталоге приложения по пути: Windows\System32.
Если при попытке запустить утилиту у вас ничего не получается или вы видите сообщение о том, что для выполнения этой команды нужно обладать правами администратора, запустите саму программу или окно командной строки от имени администратора.
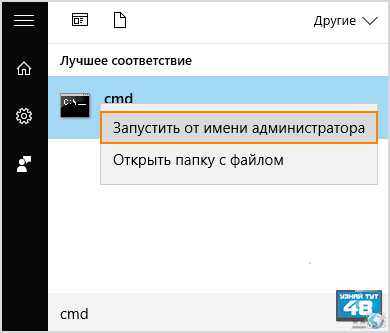
Это можно сделать, если нажать на иконку программы правой кнопкой мыши и в меню выбрать пункт “Запустить от имени администратора” или нажать сочетание клавиш Ctrl+Shift+Enter.
Если вы собираетесь пользоваться этой утилитой регулярно, тогда будет удобней, если вы создадите для ее запуска bat-файл или ярлык этой утилиты с нужными параметрами. Такой bat-файл или ярлык можно скопировать на флешку и носить с собой и при необходимости можно быстро проверить состояние батареи любого ноутбука и вам не нужно для этого запоминать название этой утилиты.
Скачать готовые файлы bat-файл и ярлык программы, вы можете по ссылке в конце статьи.Как я уже сказал, следует учесть, что на некоторых системах утилита powercfg требует для запуска полномочия администратора, а на некоторых нормально работает с правами пользователя. В свойствах ярлыка я активировал запуск утилиты с правами администратора, а bat-файл с правами администратора нужно запускать самому.
После выполнения диагностики, при запуске утилиты с помощью bat-файла вы увидите путь, где будет лежать страница с отчетом, а при запуске утилиты с помощью ярлыка с правами администратора, страницу с отчетом нужно искать в каталоге Windows\System32.
Если запускать утилиту с правами пользователя, тогда файл отчета может находиться или в каталоге пользователя или в каталоге с файлом для ее запуска. Теперь о том, где нужно искать информацию в этом отчете.

В самом верху страницы отчета эффективности энергопотребления вы увидите информацию о производителе вашей системы и название модели ноутбука, эта информация вам может быть полезна, например при поиске драйверов для нее.
Информацию о состоянии батареи вашего устройства можно найти в двух разделах этого отчета.
Первый раздел называется “Батарея: Последняя полная зарядка (%)”. Здесь можно посмотреть несколько основных характеристик, которые касаются емкости вашей батареи:
- Код батареи – здесь можно посмотреть название фирмы производителя вашей батареи;
- Расчетная емкость – это емкость батареи, которую она имеет с момента изготовления;
- Последняя полная зарядка – это емкость, на которую была заряжена батарея в последний раз;
- Последняя полная зарядка (%) – это отношение в процентах полной емкости батареи к той, на какую она была заряжена в последний раз;
Та емкость, на которую батарея зарядилась в последний раз и будет показателем ее состояния и если этот показатель намного меньше первоначальной емкости, значит лимит батареи подходит к концу.
Следующий раздел в котором можно посмотреть информацию о состоянии батареи называется “Батарея: Сведения о батареи”. В этом разделе кроме информации о расчетной емкости батареи и ее емкости после последней зарядки можно узнать название фирмы производителя и ее химический состав.
Кроме стандартных способов Windows узнать состояние батареи вашего ноутбука можно с помощью специальных программ для диагностики системы.
Таких программ много, в этой статье я опишу две из них, это популярные приложения для сканирования компьютерного железа PC Wizard и AIDA64.
Скачать эти программы вы можете с официальных сайтов или по ссылке в конце статьи.Приложение PC Wizard
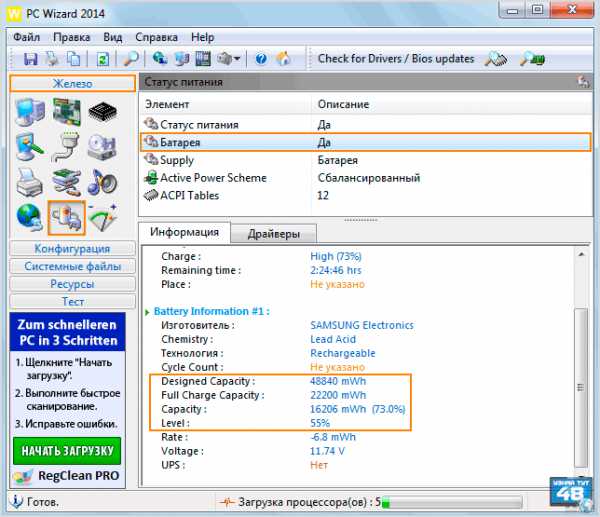
Запустите программу и с левой стороны окна приложения перейдите в раздел «Железо», а затем в раздел «Статус питания» и в правой стороне окна выберите элемент «Батарея».
Ниже в окне программы, во вкладке «Информация», вы увидите информацию о состоянии батареи вашего устройства:
- Designed Capacity – здесь будет указана расчетная емкость батареи;
- Full Charge Capacity – это емкость батареи при последней зарядке, именно этот показатель и говорит о текущем состоянии аккумулятора;
- Capacity – это текущая емкость батареи;
- Level – это показатель степени изношенности батареи в процентах;
AIDA64 – платное приложение, но для диагностики состояния батареи хватит и триальной версии этой программы.
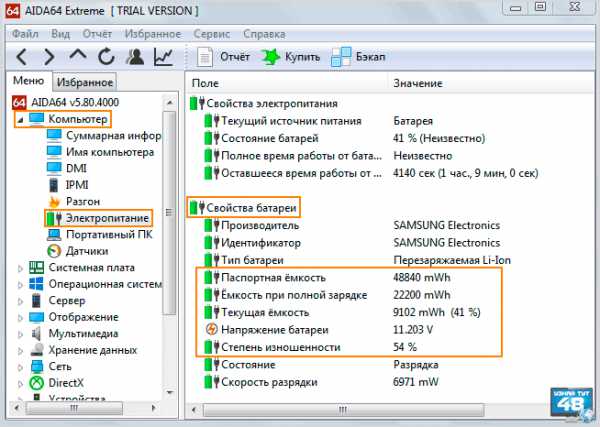
Скачайте с официального сайта или по ссылке ниже один из вариантов программы, Extreme или Engineer и запустите ее. Когда откроется окно программы, в левой стороне окна перейдите по пункту «Компьютер – Электропитание» и с правой стороны окна, в разделе “Свойства батареи” вы увидите информацию о ее первоначальной и текущей емкости.
Вам нужно обратить внимание на следующие параметры:
- Паспортная емкость – емкость, которая заложена производителем батареи;
- Емкость при полной зарядке – емкость, на которую батарея заряжается сейчас;
- Текущая емкость – это заряд батареи в данный момент времени;
- Степень изношенности – показана степень изношенности батареи в процентах;
Здесь нужно обратить внимание на показатель емкости при полной зарядке, именно он и говорит о текущем состоянии аккумулятора. Как видите, проверить аккумулятор ноутбука достаточно просто, как с помощью встроенной в Windows утилиты, так и с помощью сторонних программ. Если есть какие нибудь вопросы, задавайте в комментариях к этой статье.
Удачи!
С уважением Юрий Хрипачев.
Скопируйте ссылку в буфер обмена и вставьте ее в адресную строку браузера:
- Скачать bat-файл для запуска утилиты powercfg – https://yadi.sk/d/2R5tOCDx34MT7U
- Скачать ярлык для запуска утилиты powercfg- https://yadi.sk/d/elRA8WVD34MTLm
- Скачать приложение PC Wizard официальный сайт- https://www.cpuid.com/
с Яндекс-диска – https://yadi.sk/d/1wFQ8rvs34MTfL
- Скачать приложение AIDA64 официальный сайт- https://www.aida64.com/downloads
с Яндекс-диска – https://yadi.sk/d/UCC8JST334MS33
uznaytut48.ru
Как узнать износ аккумуляторной батареи ноутбука?
Недавно мы рассматривали, что можно предпринять, если батарея ноутбука перестала заряжаться. Сегодня же разберем другой популярный и часто задаваемый вопрос: как узнать степень износа аккумулятора ноутбука. И сразу же сделаем оговорку - узнать настоящий износ и ресурс батареи не получится никак - все существующие программы позволяют лишь приблизительно оценить данные значения, хотя зачастую и этого будет достаточно. Мы рассмотрим два способа.
Определяем износ средствами Windows
Открываем Пуск, в поиске вводим cmd и по найденному файлу cmd.exe щелкаем правой кнопкой мыши, выбирая Запуск от имени администратора. В командной строке вводим powercfg energy и жмем Enter.
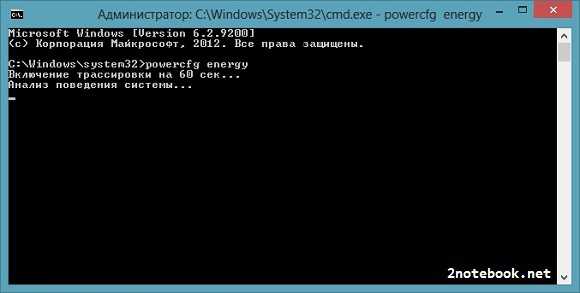
Через минуту появятся результаты оценки, но они не отобразятся на экране, а сохранятся в html файле. Для его поиска проследуем сюда: C:\Windows\system32\energy-report.html

Открыть данный файл из папки system32 у вас, вероятно, не получится, поэтому копируем его в любую другую папку, откуда открываем любым интернет браузером.
Отчет довольно объемный, смело листаем вниз и находим раздел Сведения о батарее.
В нем будет указана расчетная (паспортная) ёмкость батареи и ёмкость при последней полной зарядке. Разделив последнюю ёмкость на паспортную можно получить оставшийся ресурс: в данном случае осталось 36%.
Износ батареи в программе AIDA64
Для определения степени износа можно воспользоваться хорошо знакомой нам программой для диагностики ПК - AIDA64. Ранее с ее помощью мы определяли температуру процессора, название сетевой карты, серийный номер лэптопа, лицензионный ключ активации Windows и так далее. Поэтому смело скачиваем AIDA64 - эта утилита пригодится вам еще не раз.
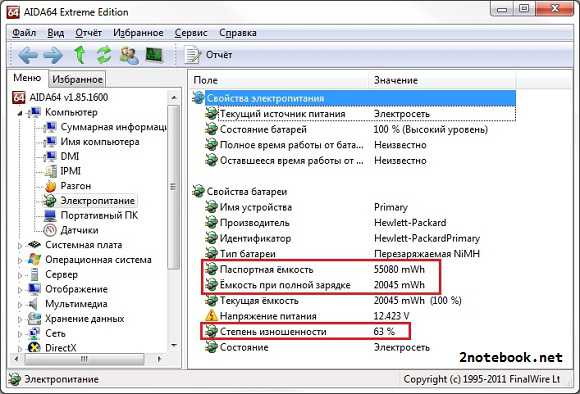
В программе открываем меню Компьютер - Электропитание, и видим те же значения, полученные первым способом с помощью командной строки. Здесь же AIDA64 сразу показывает и степень износа - 63%. К слову, это после 5 лет эксплуатации ноутбука, поэтому Windows настойчиво просит заменить батарею.
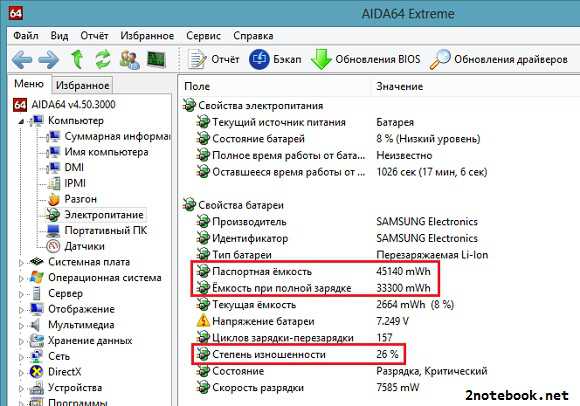
Еще один скриншот для примера - двухлетний ноутбук Samsung, который использовался нечасто. AIDA64 показывает 26% изношенности и 157 циклов перезарядки. Эти цифры соответствуют и теории о том, что за первые два года аккумулятор теряет до 30% своей номинальной ёмкости.
Если же вы решитесь на замену батареи для ноутбука, то рекомендуем к прочтению рассказ специалистов сервисного центра о хитростях и обмане китайских производителей дешевых аккумуляторов.
2notebook.net
Проверка состояния аккумулятора в Windows 8
Одной из полезных возможностей Windows 8 для владельцев ноутбуков / планшетов является возможность проверки состояния батареи (аккумулятора) средствами самой системы. С помощью полученных данных можно узнать, как используется батарея, насколько она изношена, не требуется ли ее замена и спрогнозировать срок ее службы. Эти данные могут быть особо актуальными для владельцев ноутбуков, у которых резко снизилось время работы от батареи, либо при покупке подержанного устройства.
Отчет об установленной аккумуляторной батареи (Battery Report) в Windows 8 можно сгенерировать с помощью утилиты управления электропитанием (Power Configuration Utility).
Запустите командную строку с правами администратора и выполните команду:
powercfg /batteryreport
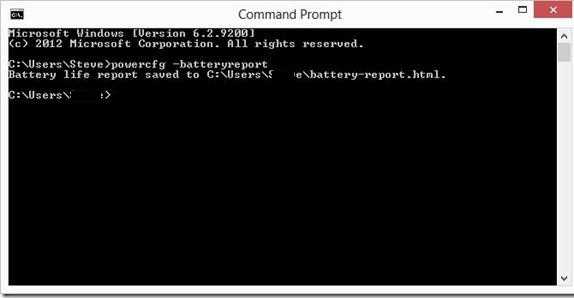
Утилита Power Configuration Utility должна сгенерировать файл отчета и сохранить его в файле battery_report.html, расположенном в профиле текущего пользователя (C:\Users\(user-name)\battery_report.html).
Откроем полученный файл отчета (battery-report.html) в любом браузере и познакомимся с ним поподробнее.
В первой секции отчета содержится общая информация о системе и установленной аккумуляторной батарее (информация по большей части справочная). Гораздо более интересные данные содержаться в разделе Installed batteries. Для пользователя будут такие параметры:
- Design Capacity –(расчетная емкость )установлена производителем и означает максимальную емкость новой батареи (измеряется в милиВатт-часах)
- Full Charge Capacity – (фактическая емкость) содержит информацию о текущей максимальной емкости полностью заряженной батареи
- Chemistry – тип батареи, в нашем примере используется литий ионный аккумулятор (LION)
- Cycle Count — количество полных циклов зарядки/разрядки (до 100% ) батареи, также сюда попадают циклы, когда батарея была разряжена до 50%, и вновь заряжена.
Естественно, чем ближе значения в строке Последняя полная зарядка к значению в поле Расчетная емкость, тем лучше, и наоборот. В нашем примере видно, что за время эксплуатации емкость батарейки на ноутбуке снизилась с 38 mWh (милиВатт-часов) до 32 mWh , т.е. износ батареи за почти год эксплуатации порядка 16%.
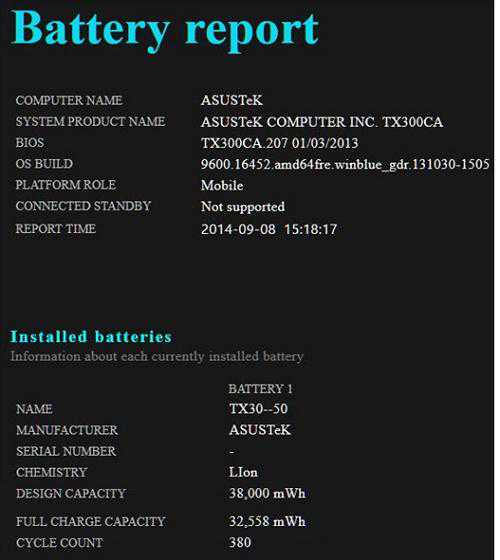
Ниже в отчете содержится полная информации обо всех предыдущих циклах зарядки, начиная с даты установки Windows. При переустановке системы вся эта статистика, естественно, теряется.
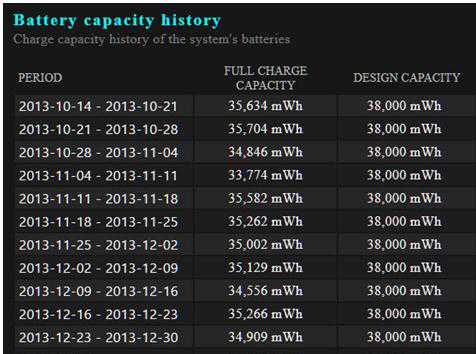 Кроме того, в разделе Battery life estimates отчета powercfg содержится информация об ожидаемом времени жизни системы на заряженной батарее. Конечно, нужно понимать, что расчет довольно приблизительный и зависит от профиля использования системы и текущей нагрузки.
Кроме того, в разделе Battery life estimates отчета powercfg содержится информация об ожидаемом времени жизни системы на заряженной батарее. Конечно, нужно понимать, что расчет довольно приблизительный и зависит от профиля использования системы и текущей нагрузки.
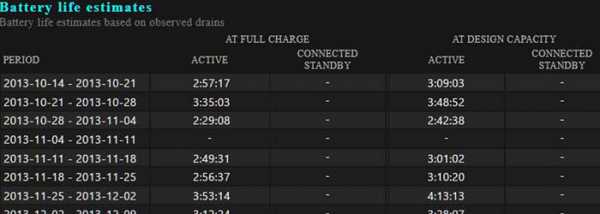
Кстати, именно это время отображается на значке батареи в системном трее.
Напоследок приведем несколько простых советов, позволяющих увеличить срок жизни аккумулятора на ноутбуке и увеличить время его автономной работы:
- Для батарей типа NiCad или NiMh рекомендуется все время полностью заряжать/разряжать батарею. Дело в том, что батареи такого типа подвержены «эффекту памяти» — постепенной потере емкости в аккумуляторах вследствие неполной разрядки/зарядки.
- Литий ионные батареи (LiIon) «эффекту памяти» не подвержены, но крайне плохо переживают отрицательные температуры. Поэтому старайтесь как можно меньше использовать батареи при отрицательных температурах.
- LiIon батареи также следует иногда «тренировать». Для этого примерно раз в месяц проводите полную зарядку/разрядку
- Не рекомендуется оставлять ноутбук при полном заряде включенным в розетку на длительное время, т.к. аккумулятор от этого изнашивается гораздо быстрее.
winitpro.ru
Проверка батареи ноутбука и анализ ее состояния
Сегодня мы расскажем вам как выполнить проверку батареи ноутбука и проанализировать ее состояние с помощью встроенных в Windows 8 инструментов и с помощью программы BatteryInfoView скачать которую вы можете с нашего сайта кликнув по ссылке. Мы не станем рассказывать про долгие практические тесты, все гораздо проще, быстрее, а результатом может стать экономия ваших денежных средств.
Итак, о чем же конкретнее мы расскажем. О том, что быстрая разрядка аккумулятора ноутбука – это еще не причина для его замены. Возможно нужно просто выполнить определенные настройки мобильного ПК, калибровку батареи и т.д. и она прослужит вам еще продолжительное время. Но как это сделать, не зная состояния аккумулятора? Узнать его!
Проверка и анализ батареи ноутбука с помощью инструментов Windows 8
Если ваш лэптоп работает под управлением операционной системы Windows 8 или вы пользуетесь планшетом от компании Microsoft именуем как Surface, то для анализа состояния аккумулятора вы можете использовать встроенную в ОС специализированную утилиту. Для этого откройте командную строку нажав сочетание клавиш “Win + R” и введя в ее поле ввода команду “cmd”. Затем в консоли наберите следующую команду “Powercfg /batteryreport”, как показано на рисунке ниже, после чего нажмите клавишу “Enter”.
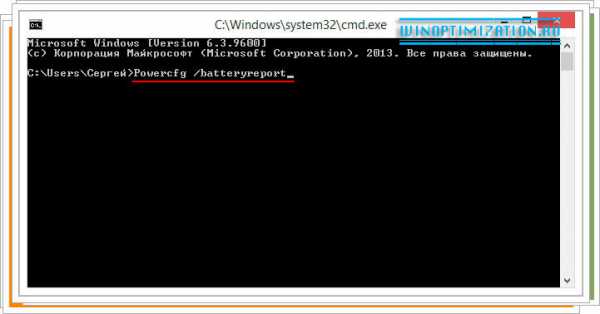
После проделанных действий вы обнаружите в пользовательской папке сформированный документ-отчет в формате HTML (открывается для просмотра в браузере) в котором будет дано подробное описание аккумулятора, установленного в устройстве, продолжительность его работы за последние трое суток использования, а кроме этого, что самое главное, примерный оставшийся срок его службы.
Проверка и анализ батареи ноутбука с помощью программы BatteryInfoView
Если вам к сожалению, или к счастью приходится работать на устройстве под управлением более ранней версии Windows, то рекомендуем воспользоваться для анализа состояния батареи ноутбука специализированной бесплатной программой BatteryInfoView от разработчика Nir Sofer (скачать ее вы можете по ссылке выше).
Скачайте архив с утилитой и распакуйте его, установки не потребуется. Запустите исполняемый файл BatteryInfoView.exe. Оставьте программу запущенной на несколько минут в то время, когда устройство подключено к сети, потом не выключая программу отключите ноутбук от сети и дайте программе поработать еще несколько минут. Затем кликните в верхнем меню по пункту “View” и по “Show battery information”. В полученном отчете мы советуем обратить особое внимание на пункт “Full battery time for the current activity”. Если значение данного пункта меньше одного часа, то можете смело начинать выгадывать средства на покупку нового аккумулятора.
WinSetting.ru