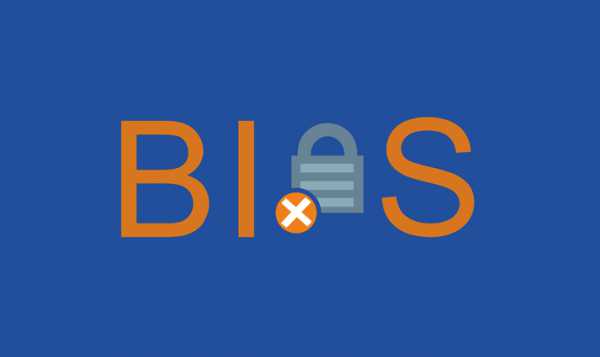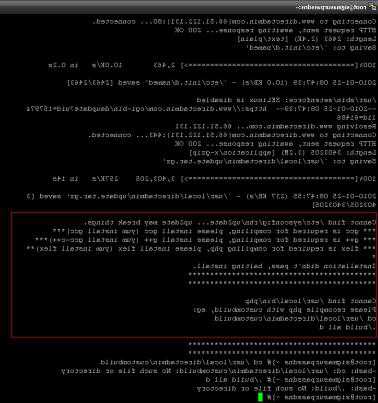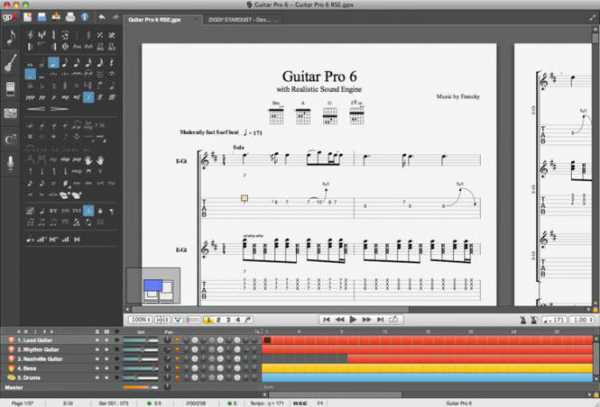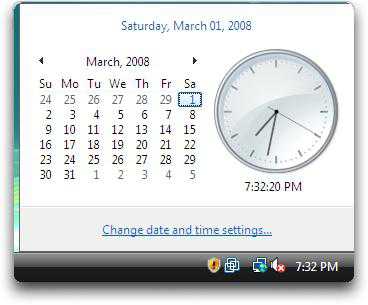Как проверить звук в скайпе на компьютере
Как настроить микрофон в скайпе если меня не слышат в Windows 10: пошаговая инструкция
Содержание
- 1 Проверка микрофона
- 2 Настройка Skype
- 3 Настройка в Windows
Во время установки Skype многие пользователи пропускают этап настройки оборудования и пытаются побыстрее ее закончить. Это главная причина, по которой ваш собеседник слушает тишину во время звонка: необходимые параметры не настроены. Поэтому рассмотрим, как настроить микрофон в скайпе если вас не слышат. 
Проверка микрофона
Для начала проверьте, подключено ли записывающее устройство к компьютеру. В ноутбуках микрофон встроен в корпус, а вот на стационарных ПК он подключается к внешнему разъему (отдельным устройством или вместе с веб камерой).
Теперь проверьте, не отключен ли у вас микрофон в самом Skype. Позвоните в Sound Test Service и посмотрите на соответствующую кнопку. Если значок перечеркнут линией — нажмите на него. 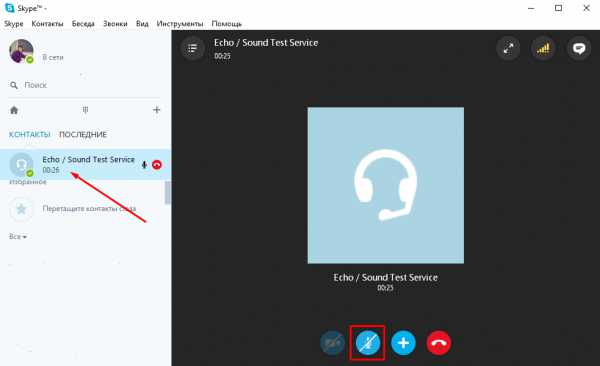
Далее проверьте работоспособность девайса. Для этого подключите микрофон к другому устройству и попробуйте использовать его по назначению. Если все в порядке, значит, проблема кроется в настройках Skype или Windows.
Настройка Skype
В большинстве случаев микрофон не работает именно по причине неверных настроек в Skype. Для их изменения требуется выполнить следующее:
- Откройте Skype и выберите «Инструменты» – «Настройки».
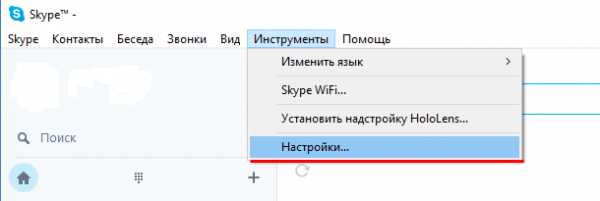
- Перейдите в категорию «Настройка звука».
- Откройте выпадающий список со всеми подключенными записывающими устройствами и выберите необходимое.
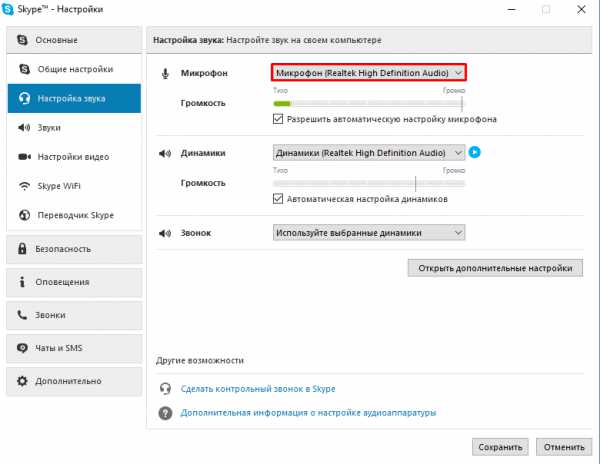
- Если вы не знаете название микрофона, то пробуйте выбрать каждое устройство по очереди, что-то говоря при этом или создавая шум. Когда выберется нужный девайс зеленый индикатор покажет активность звукозаписывающего устройства, что сигнализирует о работе микрофона.
- Сохраните настройки.
Если ни одно устройство не реагирует на голос или шум – переходите к следующему пункту.
Теперь разберемся со звуковыми настройками в Windows. Возможно, проблема кроется в них. Для этого:
- Откройте «Панель управления» – «Оборудование и звук».
- Отыщите поле «Звук» и перейдите в подпункт «Управление звуковыми устройствами».
- В появившемся окне перейдите во вкладку «Запись». Здесь отображаются все подключенные к ПК микрофоны.
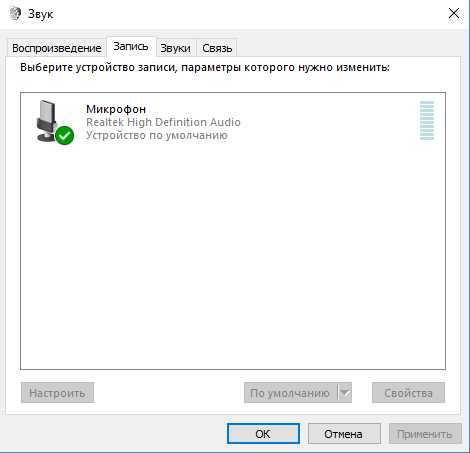
- Нажмите ПКМ по устройству, с помощью которого желаете общаться по Skype и выберите «Включить».
- Для закрепления результата и недопущения подобных сбоев в будущем снова нажмите ПКМ по микрофону и активируйте пункт «Использовать по умолчанию».
Если же звук появился, но слышно вас плохо – выполните следующие рекомендации:
- Повторите пункты 1-3 из предыдущей инструкции.
- Нажмите ПКМ на активном устройстве и выберите «Свойства».
- Перейдите во вкладку «Уровни» и выставьте значение «Микрофон» на 100. При необходимости активируйте усиление микрофона.
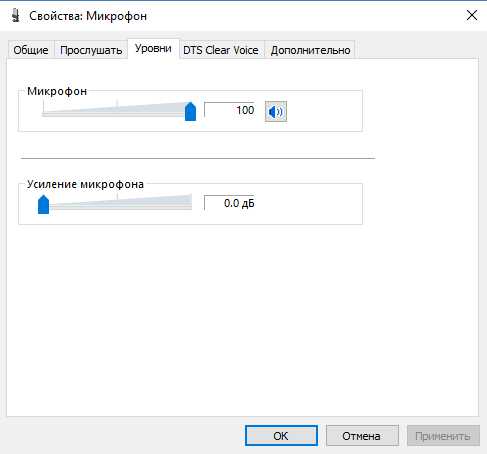
На этом все рекомендации подошли к концу. Теперь известно, как настроить микрофон в скайпе если собеседник не слышит. Если ни один из методов вам не помог – обновите драйвер звуковой карты и повторите все вышеописанные инструкции в хронологической последовательности. Удачи!
windowsten.ru
Настройка звука в Скайпе
Скайп стал настолько востребованным среди пользователей не просто так – бесплатные голосовые и видеозвонки, позволяющие легко связаться с человеком, где бы он ни находился, стали настоящей революцией в сетевом общении. Но что делать, если возникли проблемы именно с этой функцией? Например, собеседник говорит так тихо, что приходится прислушиваться? Или он вообще не слышит вашего голоса? О том, как настроить звук в Скайпе, чтобы всё работало отлично, – далее в статье.
Ищем источник проблемы
Обычно пользователю не нужно долго мучиться со звуковыми настройками в этой программе – Скайп автоматически подтягивает ваши основные динамики и включенный микрофон и настраивает громкость. При первом запуске вы можете проверить, насколько хорошо всё работает, сделав тестовый звонок в Echo/ Sound Test Service в вашем списке контактов. Если всё ОК, то вы услышите мелодию Скайпа, инструкции, которые даст вам робот, сможете записать голосовое сообщение и без проблем его прослушать.
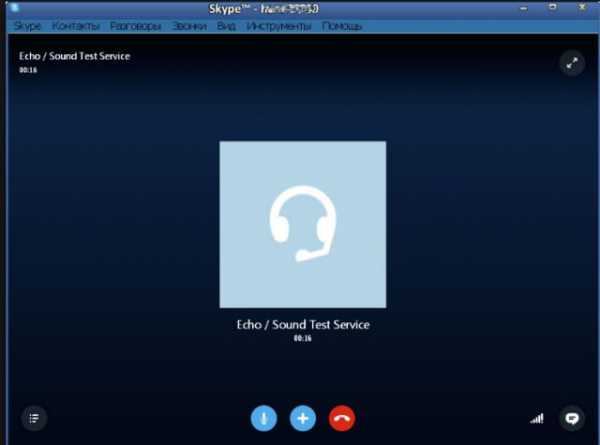
Если вы захотите повторить тест, этот контакт легко можно найти и потом, вбив слово “echo” в строку поиска – рядом с кнопкой в виде увеличительного стекла прямо под вашим аватаром.
В открывшемся окне контакта будет кнопка вызова. Нажав на неё, вы сможете сделать тестовый звонок и проверить, правильно ли настроены микрофон и динамики.
Если тест не дает желаемого результата, первое, что нужно сделать – это посмотреть, подсоединены ли к вашему компьютеру нужные провода. В тот ли разъем воткнуты микрофон и колонки? Включены ли все устройства, если на них есть кнопка выключения/выключения? Конечно, это замечание больше относится к владельцам стационарных компьютеров, в ноутбуке и динамики, и микрофон встроенные.
Если всё подсоединено правильно, проверьте, как обстоят дела со звуком на компьютере вообще. Попробуйте включить любое видео или музыкальный трек. Слышите ли вы его? Если нет – значит, дело не в настройках Скайпа, а в «железе» или драйверах. Если же всё работает отлично, а в Скайпе – тишина или шумы, надо идти в меню настройки звука в самом мессенджере.
То же самое касается и микрофона. Если в других программах он работает отлично и ваш голос слышно (например, в любой программе для звукозаписи), а проблема возникает только при использовании Skype – идем в настройки, чтобы решить эту проблему.
Чтобы попасть в раздел, где можно включить звук и проверить, те ли динамики и микрофон видит Скайп, откройте меню «Инструменты» на главной панели и выберите пункт «Настройки».
Теперь обратите внимание на подменю слева. Вам нужно найти там пункт «Настройка звука».
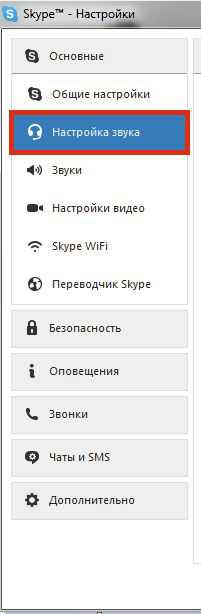
Когда вы откроете его, то увидите в правой части экрана меню настройки микрофона, динамиков и бар, в котором можно регулировать громкость звонка, если, например, он очень тихий или, наоборот, очень громкий.
В этом меню вам в первую очередь нужно проверить, поставлены ли галочки возле пунктов «Разрешить автоматическую настройку…».
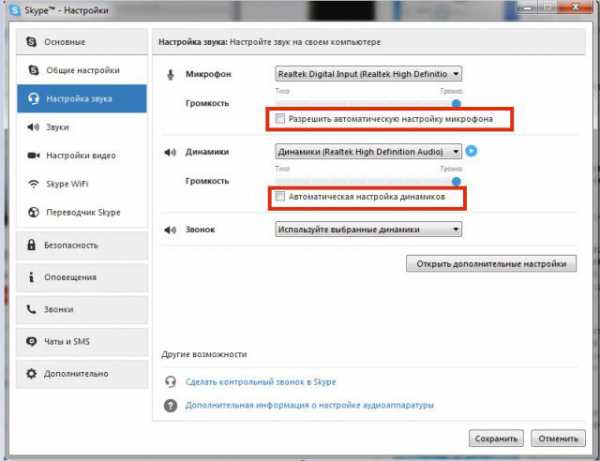
Если нет, то поставьте их и нажмите на кнопку «Сохранить».
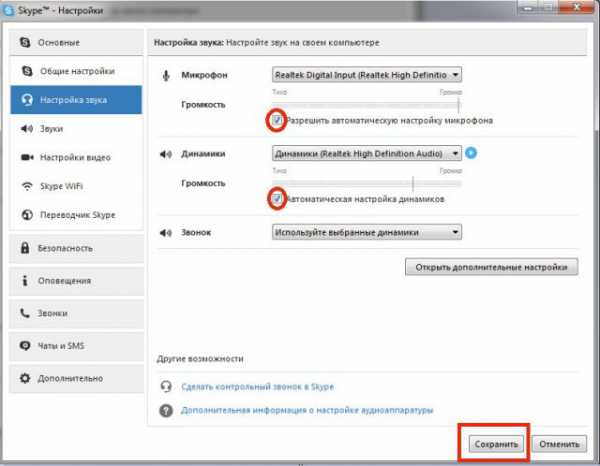
Проверьте, появился ли звук нужного вам уровня? Если нет, переходите к следующему пункту.
Микрофон работает, но не слышу собеседника
Если микрофон у вас работает отлично, а вот собеседника вы не слышите, значит, вам нужно настроить свои колонки. Обратите внимание на пункт «Динамики» в этом же меню.
1. Проверьте, как работают ваши динамики. Для этого нажмите на синюю кнопку ”Play” справа.
2. Нажав на неё, вы должны услышать звуковой сигнал, а бар внизу должен стать зеленым.
3. Если вы ничего не слышите, проверьте, какие именно динамики находит ваш Скайп. Для этого кликните на надпись модель динамиков над звуковым баром, чтобы открыть выпадающий список.
4. Если в этом списке у вас несколько пунктов, попробуйте выбрать другие динамики, а затем повторно нажмите на “Play”. Звук должен появиться.
Слышу собеседника, а он не слышит меня
Если же с динамиками у вас всё в порядке, но собеседник вас не слышит – проверьте, что ваш Skype принимает за установленный микрофон. Для этого клацнете на название микрофона, чтобы появился выпадающий список.
Как и в случае с динамиками – если в списке несколько пунктов, попробуйте выбрать другой. Теперь поговорите в микрофон. Если бар «Громкость» заполнился зеленым – проблема решена. Нажимайте на кнопку «Сохранить» и наслаждайтесь общением с друзьями.
Хочу сделать громче или тише
Как сделать тестовый звонок в СкайпМы рассмотрели способы автоматической настройки звука в Скайпе. Но что делать, если вы хотите настроить его «под себя», потому что автоматические параметры вас не устраивают? Например, отрегулировать громкость микрофона и динамиков или вообще отключить звук? Конечно, это всегда можно изменить в общих настройках звука на компьютере, но должно же делаться и в Скайпе? Абсолютная правда.
Чтобы настроить звук под себя, в меню «Настройка звука» нужно снять все галочки возле пунктов «Разрешить автоматическую настройку…». Кода вы это сделаете, увидите синие ползунки – регуляторы громкости в полях настройки микрофона и динамиков.
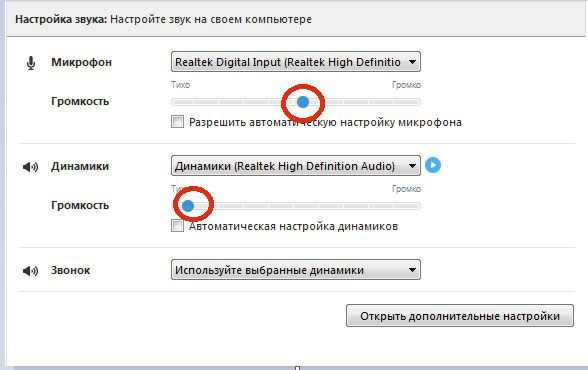
Меняя их положение, вы сможете увеличить или уменьшить громкость микрофона и динамиков на своё усмотрение. Двигайте ползунки вправо, чтобы усилить громкость, и влево – если хотите сделать тише. Кстати, уменьшение громкости микрофона может помочь вам перестать слышать посторонние звуки во время общения. А если нет, попробуйте подключить другой микрофон – очень часто, если микрофон дешевый, он ловит не только звук вашего голоса, но и все остальные шумы. Также помехи и запинания могут возникать из-за плохого интернет-соединения у вас или у вашего собеседника.
Вот и всё, надеемся, вы узнали, как настроить Скайп и сделать так, чтобы всё работало отлично! Если же нет – прочитайте статью «Нет звука в Скайпе». Возможно, там вы найдете, как решить именно вашу проблему.
allmessengers.ru
Что делать, если нет звука в Скайпе
Как и при использовании любой программы, во время общения в Скайпе пользователи могут сталкиваться с различными багами и проблемами. Один из их видов – проблемы со звуком, которые появляются во время голосовых или видеозвонков. Что делать, если нет звука в Скайпе? Об этом – далее в статье.
Шаг 1: проверяем настройки звука на компьютере
Проблема «не работает звук в Скайпе» относится к тем ситуациям, когда пользователь кому-то позвонил, а вместо голоса собеседника слышит тишину. Если это случилось с вами, попробуйте проверить исправность устройства вывода. Работают ли колонки? Подключены ли они к компьютеру? Включены ли в сеть? Если на эти вопросы вы дали положительные ответы, то следующее, что нужно сделать – открыть общие настройки звука на своем компьютере или ноутбуке. Очень часто (особенно у пользователей Windows) в Скайпе нет звука тогда, когда он выключен в настройках операционной системы. Чтобы это проверить, нажмите на значок громкоговорителя на панели задач в нижнем правом углу экрана.
Теперь нажмите на ссылку «Микшер», чтобы увидеть регуляторы громкости.
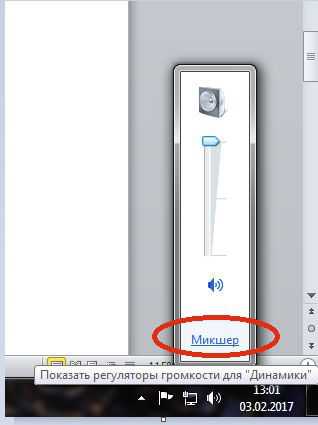
Откроется новое окно, в котором можно увидеть уровень громкости динамиков, системных звуков и Скайпа. Как видно из картинки – микшер громкости Скайпа находится на нуле, именно поэтому при разговоре не слышно собеседника.
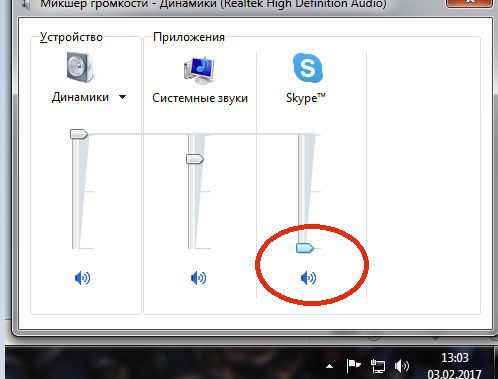
Не всегда дело в микшере именно этой программы. Проблема “нет звука в Skype” может возникать и если на минимальном значении стоит микшер динамиков. Правда, в этом случае все программы и видео на ноутбуке или компьютере также будут без звука. Все должно работать нормально, если все микшеры громкости располагаются выше средней отметки.

Если другие файлы слышно нормально, а звук пропадает только при звонках в Скайп, возможно, дело в настройках самой программы. Быстро попасть в нужный раздел настроек можно, выбрав «Звуковые настройки» в меню «Звонки».
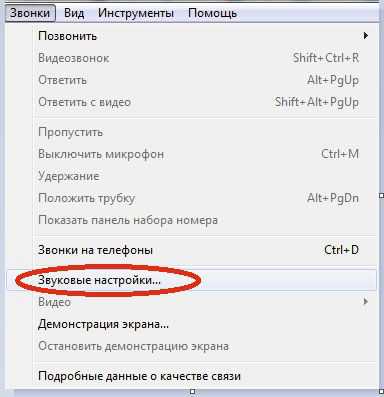
Если во время звонка вам не удалось услышать собеседника, то проблема в колонках. Поэтому в правой части нас интересуют настройки динамиков.
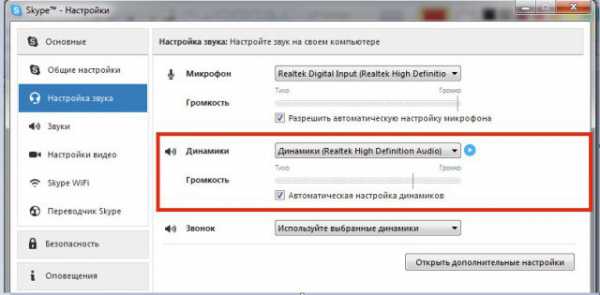
У многих пользователей не стоит галочка возле пункта «Автоматическая настройка динамиков», а вместо этого виден ползунок, показывающий уровень громкости.
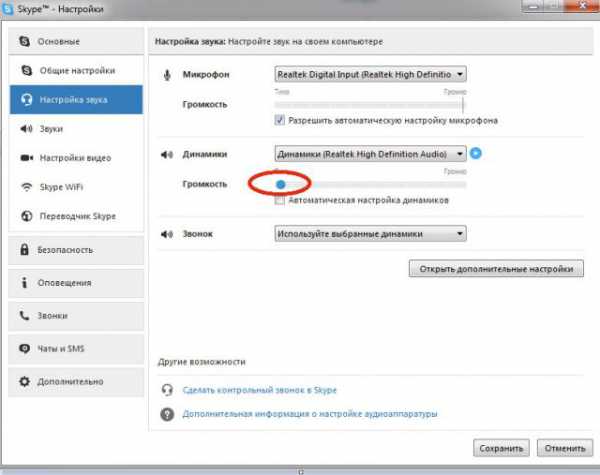
На картинке он стоит на минимуме, именно из-за этого во время исходящего или входящего звонка пользователь может не слышать собеседника. Передвиньте его вправо, увеличив громкость. А теперь нажмите на расположенную рядом кнопку “Play”.
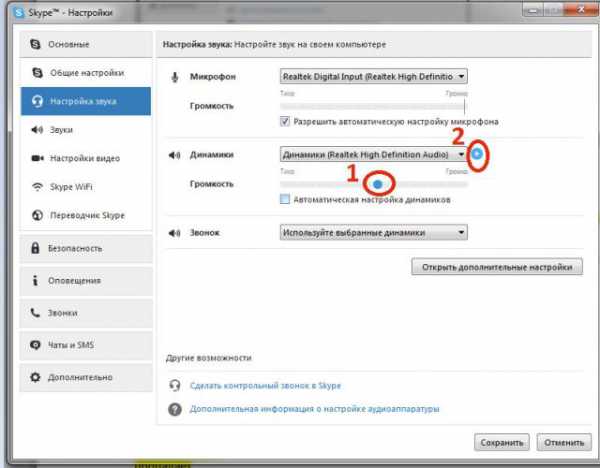
Если проблема была в положении ползунка, то в колонках или наушниках у вас появится звук, а индикатор уровня громкости станет зелёным.
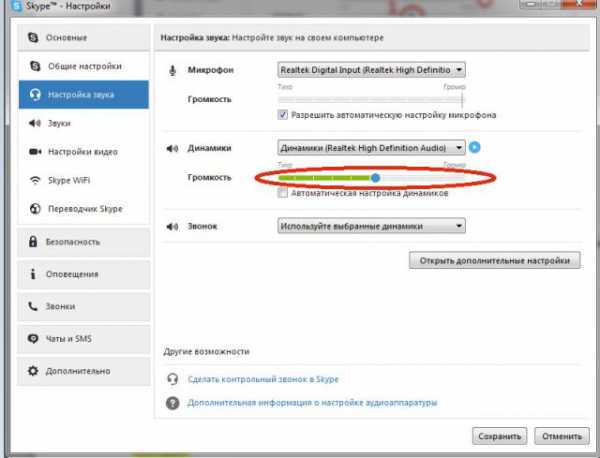
Если этого не произошло, следует проверить, что ваш Скайп принимает за колонки. Иногда настройки сбиваются, и программа не может найти настоящие динамики, поэтому принимает за них другое устройство (например, микрофон). Узнать это можно, нажав на название модели динамиков. Когда вы это сделаете, появится выпадающий список.
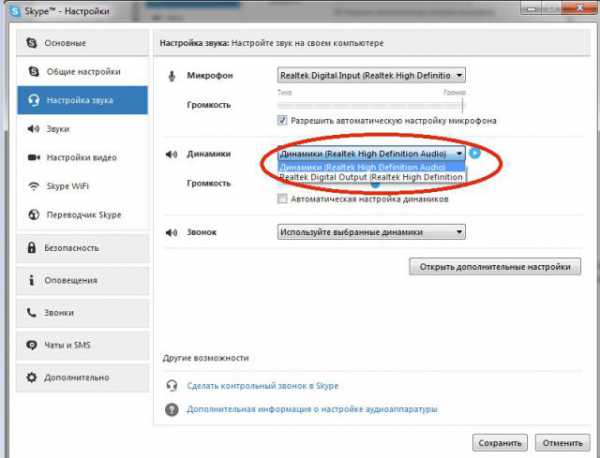
И даже если вы совсем не разбираетесь в «железе», просто выбирайте по очереди все варианты, которые предлагает Скайп (обычно их не очень много) – и снова нажимайте на “Play”. Эти действия часто помогают всё наладить, если в Скайпе пропал звук.
А окончательно проверить, решена ли проблема, вы можете с помощью тестового звонка в Echo / Sound Test Service. Это робот Скайпа, который есть в списке контактов у каждого.
Также его можно вызвать, нажав на ссылку «Контрольный звонок» в меню настроек звука.
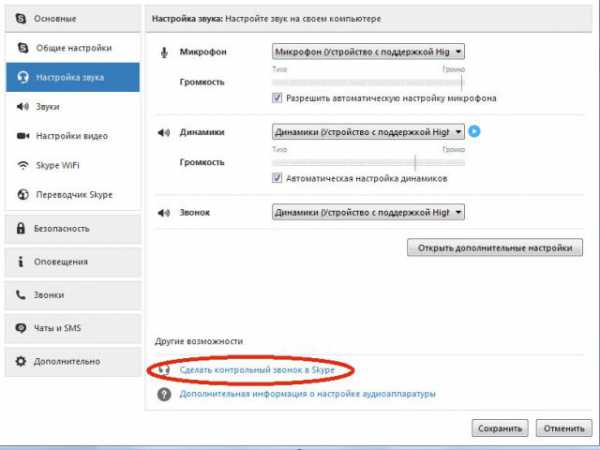
Если же эти действия ни к чему не привели и вместо голоса робота у вас в колонках тишина, вероятнее всего, Скайпу не удается обнаружить звуковую плату. Чтобы решить эту проблему, нужно переустановить или обновить драйвера. Но делать это нужно только в том случае, если ни один другой способ решения этой проблемы вам не помог.
Шаг 3: другие способы решения проблемы
Если вы уверены, что с драйверами всё в порядке, но звука в Skype по-прежнему нет, есть ещё ряд решений, которые могут вам помочь.
1. Переустановка программы. Иногда это самый простой способ найти ответ на вопрос «Почему нет звука в Скайпе?». Баги случаются в работе любой программы, вам просто не повезло на них наткнуться. Проверьте, последняя ли версия Skype стоит на вашем компьютере. Для этого выберите пункт «Проверить наличие обновлений» в меню «Помощь».
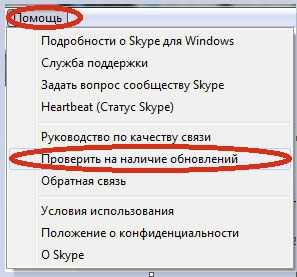
Если при нажатии на эту кнопку у вас появится сообщение, что новая версия доступна к загрузке, установите её на свой компьютер.
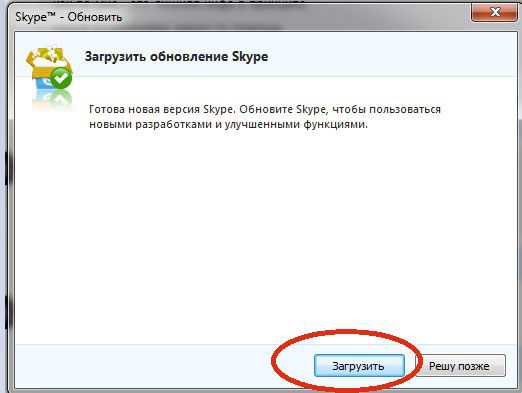
Теперь снова протестируйте звук в меню настроек. Если не поможет – удалите Скайп и установите его заново.
Проблемы со звуком в Скайпе2. Проверка подключения к интернету. Если всё работало хорошо, а звук начал пропадать уже в процессе разговора, возможно, у вас или у вашего собеседника возникли неполадки в интернет-соединении. Скайп устроен таким образом, что при первых же проблемах с соединением он снижает качество звука, чтобы не прерывать звонок. Если вы подключаетесь через Wi-Fi, переместите устройство поближе к роутеру. Если у вас проводной интернет – проверьте, хорошо ли подключен кабель Ethernet.
3. Закрытие лишних приложений. Некоторые приложения на вашем устройстве могут тормозить работу Скайпа. Например, торренты или передача потокового видео. Попробуйте закрыть все лишние приложения – возможно, проблемы со звуком исчезнут.
Надеемся, вы узнали, почему не работает звук в вашем мессенджере, и сумели успешно устранить эту проблему! Ну а если у вас другие проблемы с этой программой, например, во время разговора вы не слышите больше никаких других программ, читайте статью «Скайп заглушает остальные звуки».
allmessengers.ru
Настройка звука в программе Skype
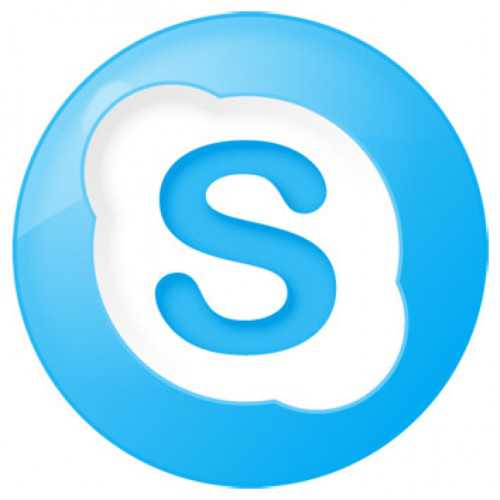
Сегодня программе Skype практически нет альтернативы. С ее помощью можно звонить на другие компьютеры, общаться в режиме видео-трансляций и переписываться в чате программы. Но для большинства операций Skype нужно должным образом настроить звук. В нашей статье дается инструкция о том, как это можно сделать.
Отметим, что в понятие «звук» программы Skype вкладываются такие составляющие, как: микрофон и динамики (колонки). Первый отвечает за исходящие от вас звуки в виде сообщений, которые вы передаете своим собеседникам. Динамики принимают входящие звуки, благодаря чему вы их можете услышать в своих наушниках, или напрямую – из колонок. Таким образом, обеспечивается передача и принятие звука в программе Skype.
Если один из этих режимов нарушается – то возникают проблемы, входящих или исходящих сигналов. И для того, чтобы работа с программой была комфортной – нужно правильно настроить звуки. Предлагаем вашему вниманию инструкцию такого рода, где будут описаны настройки для микрофона и динамиков.
- Для начала запустите Skype на вашем компьютере. В зависимости от ранних настроек, программа может попросить вас ввести логин и пароль. Если у вас еще нет учетной записи в Skype – то регистрация не составит большого труда. Войдя в Skype под своими данными, откройте меню. Для этого в верхней панели выберите закладку «Инструменты».
- Откроется окно, в котором вы должны будете нажать на кнопку «Настройки». В появившемся окошечке, выберите пункт «Настройки звука» (он расположен слева). В итоге вы увидите диалоговое окно, в котором можно последовательно настроить микрофон и динамики.
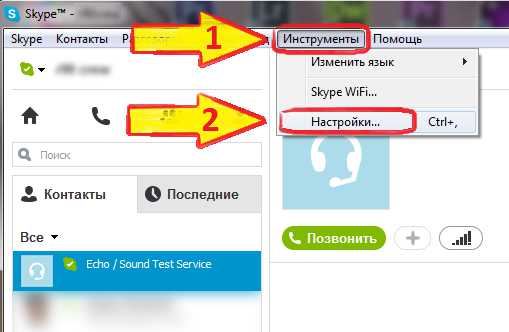
Настраиваем микрофон
1. Первым делом проверьте, вставлен ли микрофон в системный блок вашего компьютера. Разъем для него располагается на передней или задней панели. Он имеет рядом небольшой символ в виде микрофона и окрашен в розовый цвет. Стоит отметить, что современные модели ноутбуков имеют уже встроенные микрофоны.
2. В строке напротив «Микрофон» выберите из предложенных устройств ваш микрофон. Даже если он встроен в ноутбук или системный блок – то в предложенном списке он обязательно должен присутствовать.
3. Чтобы выбрать необходимый звуковой предел для вашего микрофона, двигайте ползунок. Он установлен по умолчанию – то есть стоит на максимуме.
4. Снимите галочку с функции «Разрешить автоматическую настройку микрофона». Благодаря этому, вы один раз поменяете настройку звука микрофона. Больше не придется вспоминать об этой проблеме.
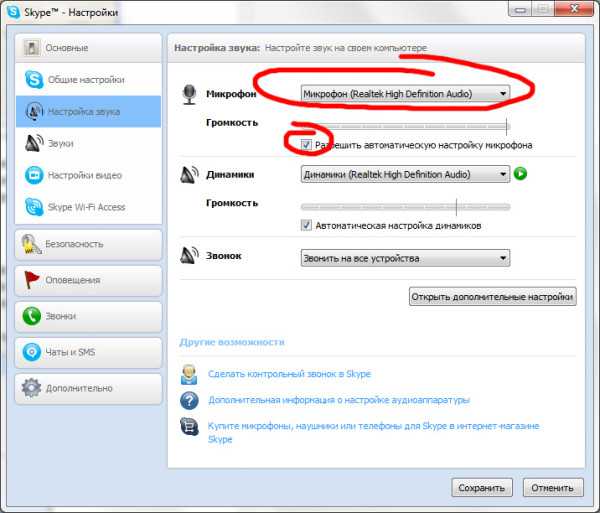
Настраиваем динамики
1. Аналогичным образом, проверьте, вставлен ли в разъем для наушников штекер от наушников или колонок. Разъем для них также расположен на системном блоке или ноутбуке. Как правило, он окрашен в зеленый цвет.
2. В графе напротив «Динамики» выберите из предложенных устройств то, которое вы вставили в разъем в предыдущем пункте.
3. Заметим, что если у вашего системного блока несколько разъемов и в каждый из них вставлен штекер от наушников или колонок – выберите тот, который будет воспроизводить звук от Skype. При одиночном разъеме или при использовании наушников, программа предложит выбрать «по умолчанию Windows». Также некоторые ОС выведут в эту графу вашу звуковую карту (как правило, это «Realtek»).
4. Ниже можно увидеть ползунок, который по умолчанию стоит на максимуме. Двигая его, вы сможете выбрать нужный вам звуковой предел для ваших динамиков. Не ставьте слишком громкую связь – обычно вполне хватает половины шкалы.
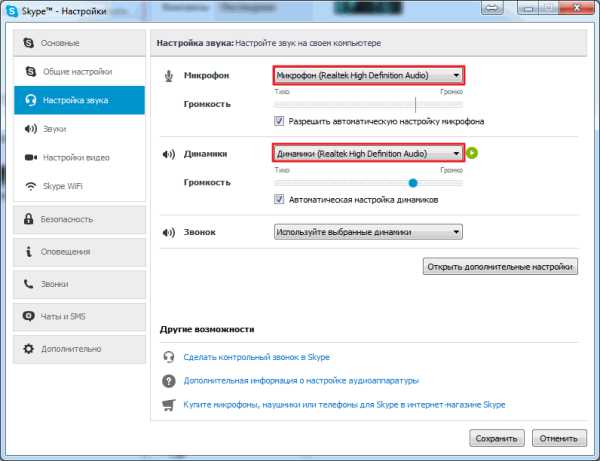
5. После выбора оптимального звука, снимите галочку с функции «Автоматическая настройка динамиков».
6. Наконец, проведите тестовый звонок в систему Skype, чтобы проверить свои настройки. По умолчанию в программе имеется контакт Echo / Sound Test Service – выберите его и нажмите «Проверить настройки». При возможности – можно их всегда изменить.
Таким образом, вы сможете настроить звук в программе Skype. Удачной работы!
Похожие статьи
FayTan.ru
Нет звука в skype

Нет звука в Skype
Нет звука в Skype достаточно распространенная проблема, наиболее часто она выражается в некоренной работе скайпа с микрофоном, из-за этого собеседник не слышит- то, что ему говорят.
В другом случае отсутствие звука в скайпе возможно из-за неправильной настройки устройств воспроизведения.
Давайте разберем проблему с настройкой микрофона.
Меня не слышит собеседник в скайпе. Здесь проблему надо искать в настройках микрофона. Начнем с настроек в Skype. В меню Skype выбираем «Инструменты» в выпадающем меню выбираем

«Настройки» в открывшемся окне выбираем в опциях «Основные», «Настройка звука».
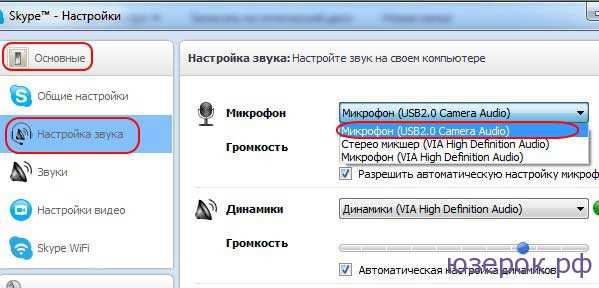
Здесь выставляем те значения которые необходимы. Например если в веб камере есть микрофон и запись звука будет идти с него, то и в настройках выставляем соответственно его (см. фото). Далее проверяем системную настройку записи звука. Кликаем правой кнопкой мыши по значку
динамика, в контекстном меню выбираем «Записывающие устройства» . В открывшемся окне смотрим , с какого устройства идет запись звука (в моем случае с веб камеры).
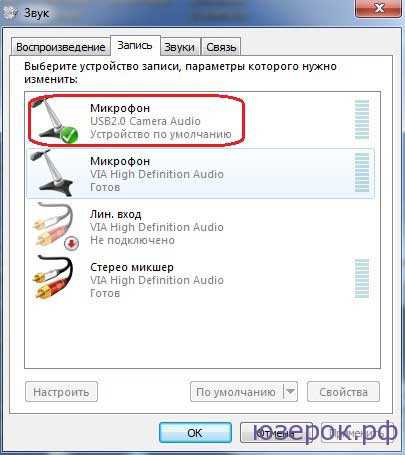
В Windows XP когда нет звука, настройки микрофона проверяются точно также, единственное проверьте в микшере не отключён -ли микрофон. Это видно по крестику на кнопке включения отключения микрофона.
Есть еще один способ, скажу сразу, что использовать его имеет смысл только в случаях, когда в других программах микрофон работает отлично, а все настройки в скайпе выставлены правильно. Итак: 1. Откройте папку, находящуюся по следующему адресу «C:\Documents and Settings\Username\Application Data\Skype\Skypename\», чтобы найти данную папку, нужно сделать скрытые файлы видимыми.
2. В открывшейся папке найдите файл «config.xml» и откройте его блокнотом. В начале кода найдите
xn--e1adkpj5f.xn--p1ai