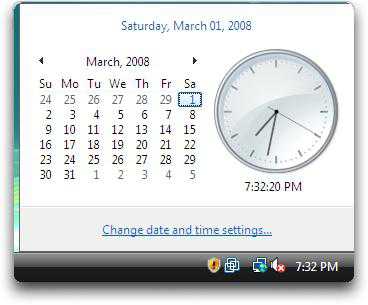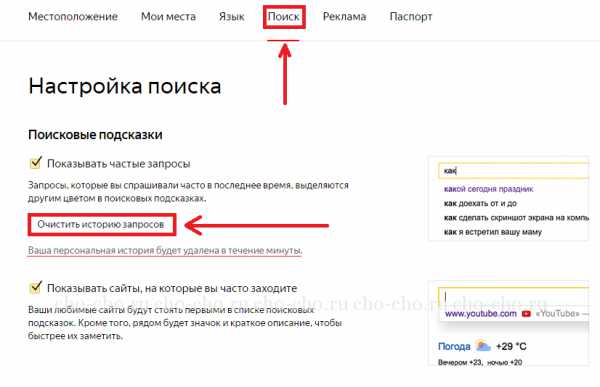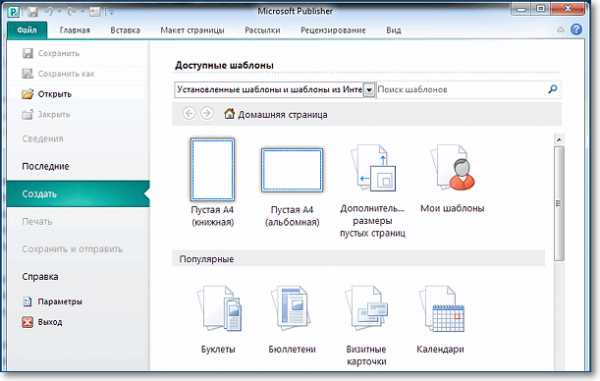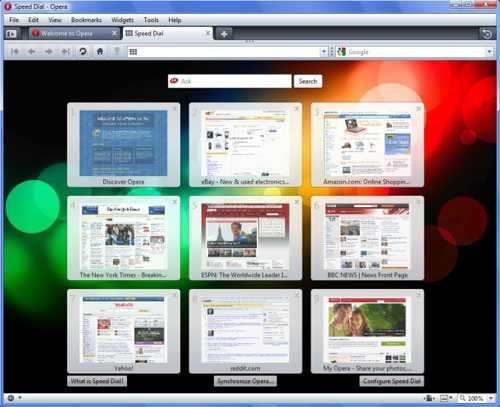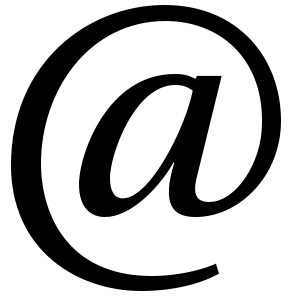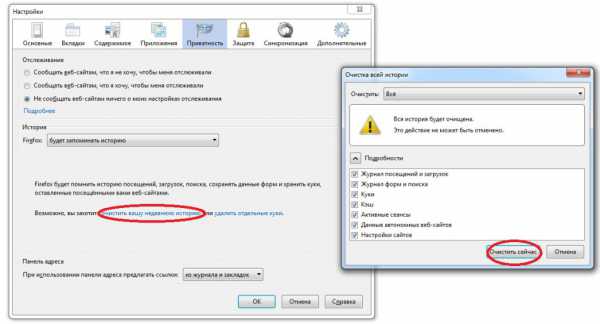Как сделать плейлист на компьютере
НЕ ВОЛНУЙТЕСЬ, Я СЕЙЧАС ВСЕ ОБЪЯСНЮ!
25 Окт 2009
 Неугомонные пенсионеры, о которых я рассказывал недавно, теперь «Вконтакте» засыпают меня вопросами. Уж не знаю, хорошо ли это, что я разбудил такого спящего зверя…
Неугомонные пенсионеры, о которых я рассказывал недавно, теперь «Вконтакте» засыпают меня вопросами. Уж не знаю, хорошо ли это, что я разбудил такого спящего зверя…
Большинство вопросов сводятся к стандартным FAQ’s, и я обычно перенаправляю их на страничку в Интернете, где все подробно обсуждается. Но вот с этой темой возникла загвоздка. В самом деле — как создать список воспроизведения в Windows Media Player? Вроде — ничего сложного. Стандартные действия. Однако беглый поиск по Интернету показал россыпь рекламных статей по Windows Media Player, описание его возможностей, и ни одной — с описанием конкретных шагов по освоению этой программы. Впрочем, кое-что все же нашлось. Предлагаю Вашему вниманию фрагмент учебного курса, посвященного операционной системе Windows XP. Курс, правда, разработан был в 2006 году, поэтому я адаптировал его к современным реалиям.
Если вы часто копируете аудиофайлы на ваш жесткий диск, то можете быстро накопить сотни песен, но прокрутка папок в поисках следующей песни, которую вы хотели бы послушать, может оказаться утомительным делом. В Windows XP вы можете разрешить эту проблему, создавая списки воспроизведения (playlists). Список воспроизведения (playlist) — это список цифровых медиа-файлов, таких как песни, видеоклипы и гиперссылки на радиостанции. Вы можете рассматривать его как виртуальный CD, который ограничен в своих размерах только емкостью вашего жесткого диска. Вы можете обращаться со списком воспроизведения как с коллекцией, прослушивая ее, копируя или записывая на CD как блок.
Выполните следующие шаги.
- Если вы еще не вошли в Windows, сделайте это.
- В меню Пуск выберите пункт Программы (All Programs) и затем щелкните на Windows Media Player. Появится окно Windows Media Player.
- Щелкните на Библиотека мультимедиа (Media Library) и затем выберите Создать список воспроизведения (New Playlist). Появится диалоговое окно Создать список воспроизведения (New Playlist).

- Введите имя певца/автора музыкальных композиций, и затем щелкните на кнопке OK.
- Не закрывая Windows Media Player, используйте Проводник (Windows Explorer), чтобы перейти в папку, которая содержит музыкальные композиции.
Совет. Чтобы открыть Проводник, выберите в меню Пуск пункт Программы (All Programs), укажите на Стандартные (Accessories) и затем выберите Проводник (Windows Explorer).
- Щелкните правой кнопкой на названии песни и затем выберите в появившемся контекстном меню пункт Добавить в список воспроизведения (Add to Playlist). Появится диалоговое окно Списки воспроизведения (Playlists).
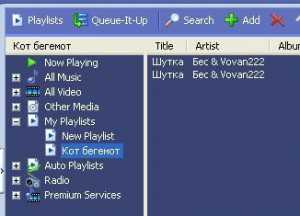
- Щелкните на фамилии исполнителя, которого вы ввели в п.4 и затем щелкните на кнопке OK, чтобы закрыть это диалоговое окно. Теперь активным окном станет проигрыватель Windows Media Player, и вы увидите, что выбранная в п. 6 песня добавлена в список воспроизведения этого исполнителя.
- Вернитесь в Проводник (Windows Explorer) и повторите шаги 6 и 7, чтобы добавить в список следующую песню.
- В окне проигрывателя Windows Media Player дважды щелкните на списке с фамилией исполнителя, чтобы воспроизвести первую песню из этой коллекции. После первой песни начнется воспроизведение второй.
- По окончании щелкните на кнопке Закрыть (Close), чтобы закрыть окно проигрывателя Windows Media Player.
Копирование музыкальных файлов на CD или портативное устройство
Если у вас есть дисковод CD-RW, или устройство памяти со сменным носителем, установленное на вашем компьютере, или портативное устройство, такое как карманный компьютер (Pocket PC), на котором вы хотели бы проигрывать музыку, то можете легко копировать файлы со своего компьютера, используя проигрыватель Windows Media Player. Чтобы скопировать файл, он должен быть сначала сохранен в Библиотеке мультимедиа (Media Library).
В этом упражнении вы скопируете выбранные аудиодорожки из Библиотеки мультимедиа (Media Library) на дисковод CD-RW или устройство памяти со сменным носителем.
Для этого упражнения не требуется никаких учебных файлов, но к вашему компьютеру должен быть подсоединен дисковод CD-RW или устройство памяти со сменным носителем. Выполните следующие шаги.
- Если вы еще не вошли в Windows, сделайте это.
- В меню Пуск выберите пункт Программы (All Programs) и затем щелкните на Проигрыватель Windows Media (Windows Media Player). Появится окно Windows Media Player.
- В панели задач щелкните на Копировать на CD или устройство (Copy to CD or Device). Проигрыватель выполнит поиск подходящих устройств памяти. Результаты поиска будут представлены в панели Музыка на устройстве (Music on Device).
- В раскрывающемся списке Музыка для копирования (Music to Copy) выберите альбом или тип музыки, в котором хотите сделать свой выбор. Имеющиеся файлы появятся в левой панели. По умолчанию будут выделены все файлы списка.
- Сбросьте флажки файлов, которые не хотите копировать.
- В раскрывающемся списке Музыка на устройстве (Music on Device) выберите целевой накопитель. Если у вас выбрано устройство памяти со сменным носителем, уже содержащее музыкальные файлы, то папки и аудиофайлы, записанные на этом целевом накопителе, появятся в правой панели.
- Щелкните на Копировать музыку (Copy Music). По мере копирования выбранных дорожек с вашего жесткого диска их состояние будет последовательно меняться: Проверка (Inspecting), Копирование (Copying) и Выполнено (Complete). Скопированные файлы будут добавлены к списку аудиофайлов в правой панели.
- По окончании щелкните на кнопке Закрыть (Close), чтобы закрыть окно проигрывателя Windows Media Player.
Мой блог находят по следующим фразам • спутник карта • скачать microsoft office 2007 с ключами • скачать офис 2007 бесплатно без смс • примеры лудших презентаций • microsoft office 2007 скачать бесплатно • скачать 3wPlayer
Возможно, Вас заинтересует также информация по следующим ключевым словам, которую обычно ищут на моем сайте • Компьютер включается сам при подключении к сети • скачать офис 2003 бесплатно • как включить компьютер в заданное время • microsoft office 2007 скачать бесплатно • программа для восстановления данных после форматирования • спутник google
Метки:Media Player, Windows, вопросы, как, пенсионеры, пенсионерыMedia Player, Windows, вопросы, как, пенсионеры
shperk.ru
Как создать m3u плейлист?
Одним из довольно популярных видов использования компьютера является проигрывание звуковых файлов. И прежде всего — музыкальных произведений. При этом уникальной возможностью компьютера является создание и воспроизведение плейлистов, благодаря которым можно легко создавать разнообразные сборники музыки в популярном формате MP3. Благодаря плейлистам компьютеры стали основным средством воспроизведения музыки на радиостанциях, концертах, дискотеках, интернет-сайтах и домашнем отдыхе. В этой статье будет рассказано, чем замечательны плейлисты и как создать m3u плейлист с помощью бесплатного программного обеспечения.
Каковы преимущества m3u плейлиста
При организации собственной подборки MP3 музыки некоторые люди идут простым путем и просто копируют нужные MP3-файлы в соответствующие папки, откуда и воспроизводят их с помощью обычных плееров. Но по мере разрастания этой коллекции происходит нагромождение информации, нужные произведения становится трудно найти. И, что хуже всего, сами файлы располагаются совсем не в том порядке, в котором хотелось бы их воспроизвести. Некоторым выходом из положения является ручное переименование файлов так, чтобы отсортированные в алфавитном порядке они создавали нужный список воспроизведения. Но в итоге это вносит еще большую путаницу и затрудняет добавление новых файлов в коллекцию. Получается что изначально простой путь становится крайне сложным, а подборка музыки превращается в свалку, в которой не может разобраться даже ее составитель.
Помимо этого копирование файлов приводит к дублированию информации. Ведь часто бывает, что одно произведение требуется проигрывать в разных случаях. И если для каждого из таких случаев заведена отдельная папка, то файлы будут многократно дублироваться, что приведет к напрасной растрате места на жестком диске. В отличие от такого подхода, использование плейлиста позволяет без копирования самих файлов создать их список, расположить произведения в нужном порядке и сохранить в виде обычного текстового файла. И тогда музыкальный плеер, воспользовавшись этим текстовым списком, сможет воспроизводить файлы из их изначальных мест расположения. При этом совсем не нарушается структура хранения музыкальных файлов. А это значит, что музыкальные произведения можно хранить целыми альбомами и даже дискографиями исполнителей, не переживая что крайне нужные произведения будут находиться рядом с неинтересными. Проигрывая плейлист, компьютер не будет обращать внимания на файлы, соседствующие с проигрываемыми, а будет руководствоваться исключительно текстовым списком в плейлисте.
Что из себя представляет m3u плейлист
Как уже было сказано, m3u плейлист по сути является обычным текстовым файлом, сохраненным с расширением *.m3u . Если на компьютере есть современный MP3 плеер, то по этому расширению он понимает, что такой текстовый файл можно воспроизвести — т.е. взять из него список MP3 файлов и проиграть их по очереди. Сам формат этого текстового файла крайне простой — в нем с каждой новой строки записывается имя музыкального файла. Причем это имя может быть как с полным путем к месторасположению файла, так и без пути. Во втором случае плеер будет искать этот файл в той же папке, в которой расположен плейлист. Более того, если указать относительное имя файла, то плеер сможет обнаружить его в подпапках рядом с плейлистом. Это крайне удобно, поскольку позволяет хранить плейлисты в папках с коллекциями музыки, не привязываясь к именам дисков и именам корневых папок. Если скопировать такую коллекцию в другое место (в т.ч. на другой компьютер), то все плейлисты останутся работоспобными.
Многие плееры помимо имен файлов могут сохранять дополнительную информацию о музыкальных произведениях: длительность и полное название, импортированное из тегов внутри файла. Это позволяет увеличить скорость открытия плейлистов — плееру не требуется сканировать заново каждый файл, чтобы выудить из него информацию и отобразить для пользователя. В плейлистах дополнительная информация хранится в строках, начинающихся с символа «#», а сам плейлист становится плейлистом расширенного формата EXTM3U. При этом расширение файла *.m3u остается прежним. Это все следует учитывать если редактировать плейлист вручную с помощью текстового редактора. Например, перемещая строки с именами файлов следует также перемещать и предшествующие им строки с расширенной информацией. Также для компактности можно вообще удалить эти расширенные строки — плейлист все равно будет проигрываться, хоть и будет медленней открываться.
Как создать m3u плейлист в плеере AIMP
Наиболее простой и естественный способ того, как создать m3u плейлист — это воспользоваться штатными средствами популярных плееров. В последние годы наилучшим выбором среди компьютерных плееров считается программа AIMP. Для ознакомления с ней можно воспользоваться портативной версией этой программы, скачав ее с официального сайта, либо добавив в коллекцию PortableApps Platform. После добавления запускаем программу из портативного меню.
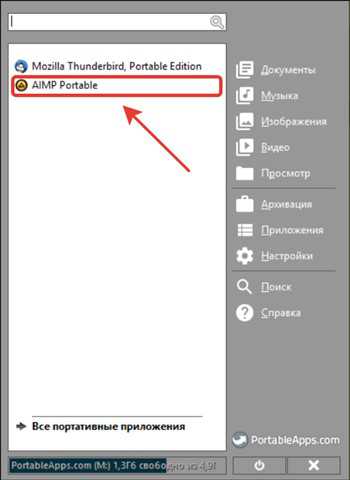
Откроем в проводнике Windows какую-нибудь коллекцию MP3 файлов. Чтобы начать составлять плейлист, достаточно перетащить интересующие нас файлы, папки с альбомами или готовые плейлисты в окно плеера.
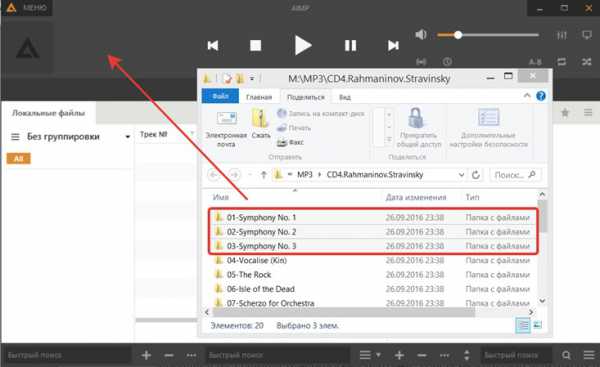
Все звуковые файлы добавятся в список воспроизведения. А внизу этого списка отобразится информация о количестве композиций и общей продолжительности звучания.
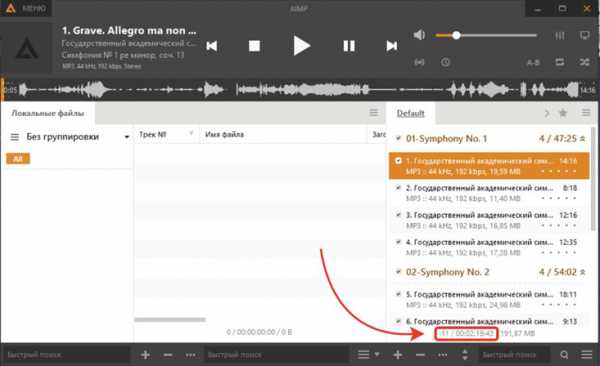
Если перетаскивать новые файлы из проводника прямо на уже имеющийся список воспроизведения, то появится панель с кнопками выбора вариантов добавления.
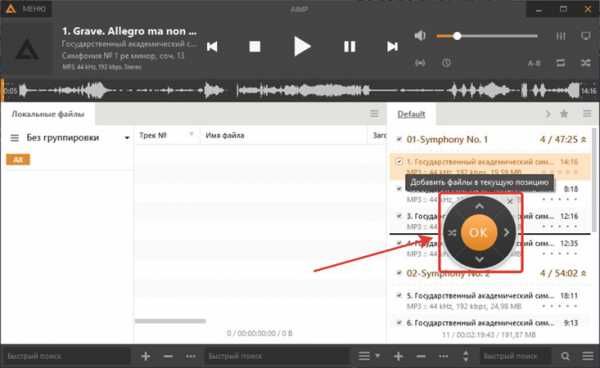
Как видно, доступны следующие варианты:
• В начало или конец плейлиста
• Отмена добавления (закрыть панель)
Таким способом можно не только добавлять нужные файлы и папки, но расположить их в некотором порядке. Более полный порядок можно навести путем перетаскивания элементов списка мышкой.
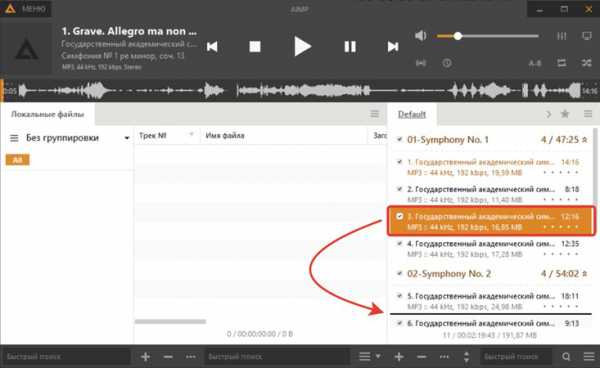
Удалить ненужный элемент из списка можно, нажав клавишу Delete. При этом важно знать, что дополнительное использование клавиш Shift или Alt приведет к удалению не только элементов списка, но и самих файлов на носителе. Отличие этих операций видно из контекстного меню, вызываемого нажатием правой кнопки мыши.
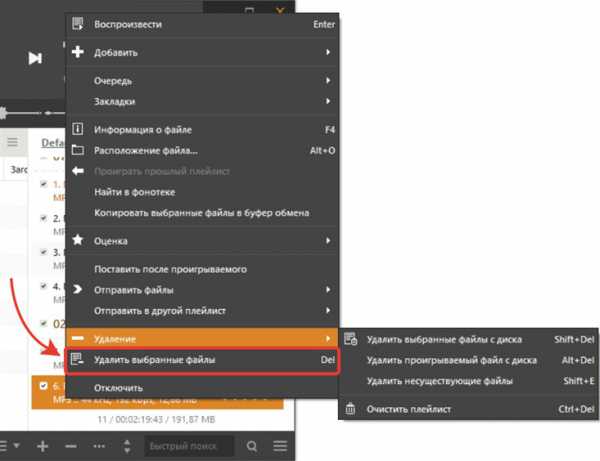
Естественно этим меню тоже можно пользоваться для добавления или удаления произведений из плейлиста.
Сохранение плейлиста
После того как плейлист подготовлен, его можно сохранить в m3u файл. Для этого достаточно нажать комбинацию клавиш Ctrl+S или выбрать пункт «Экспорт плейлиста» у меню в правом нижнем углу плеера.
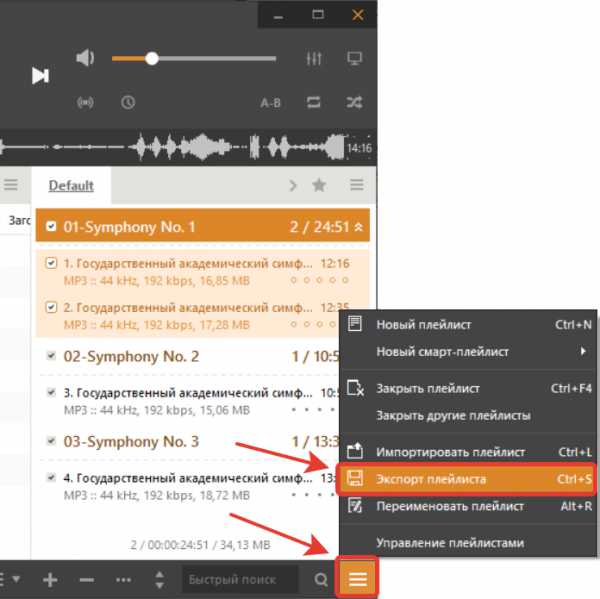
Появится стандартное окно, в котором следует указать тип файла m3u и задать его имя. Если при этом в этом окне перейти в папку, внутри которой хранятся сами музыкальные файлы, то можно сохранить плейлист с относительными путями, чтобы иметь возможность копировать коллекцию аудиофайлов вместе с плейлистами.
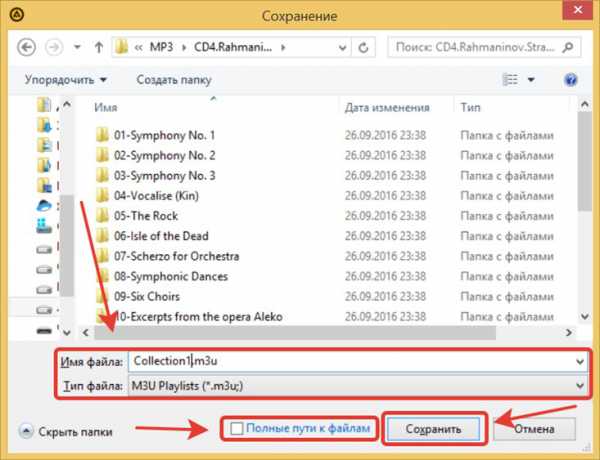
Справедливо и обратное — если необходимо будет копировать плейлист в пределах компьютера без аудиофайлов, то для его работоспособности нужно сохранять полные пути.
Редактирование плейлиста в текстовом редакторе
При активной работе с плейлистами и файлами может возникнуть ситуация, что какие-то из элементов становятся недоступными и не воспроизводятся. Такое часто возникает, если какие-то mp3 файлы был переименованы или перемещены. В этом случае можно открыть файл в текстовом редакторе, и вручную подкорректировать имя файла или путь к нему. Допустим, если имеются проблемы со второй позицией в плейлисте, то открыв m3u файл в блокноте понадобится сверить и отредактировать соответствующие второму файлу строки плейлиста.
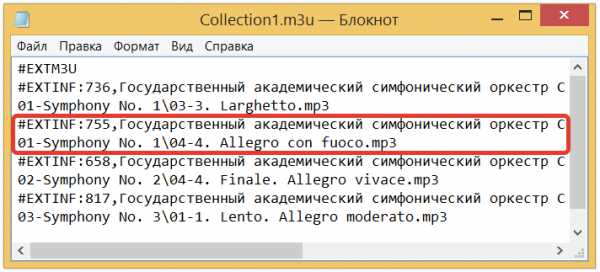
Возможно потребуется прописать полный путь к файлу, если файла нет рядом с плейлистом. Либо наоборот, прописать относительный путь, если полный указывает на несуществующую папку. Также можно при желании отредактировать дополнительную информацию, прописав текст, который будет отображаться для композиции при загрузке плейлиста в плеер.
Выводы
С помощью бесплатного плеера AIMP и простого блокнота можно как создать m3u плейлист, так и отредактировать его. Визуальные средства AIMP позволяют удобным образом расположить элементы плейлиста в нужном порядке. Поскольку данные в плейлисте хранятся в виде обычного текста, с помощью текстового редактора можно легко контролировать его содержимое и, в случае надобности, корректировать имена файлов и пути к ним. Использование либо относительных, либо абсолютных путей к файлам позволяет более гибко организовывать хранение музыкальных коллекций, что в конечном счете приводит к удобной и быстрой работе с большим количеством музыкальных произведений и их сборников.
LiveLenta.com
Плейлисты — Музыка — Яндекс.Помощь
Чтобы перейти на страницу со списком плейлистов:
- Перейдите на страницу Моя музыка.
- Откройте вкладку Плейлисты.
Примечание. У всех пользователей Яндекс.Музыки есть автоматически созданный плейлист Мне нравится.
Создать плейлист можно тремя способами.
Способ 1.
- Перейдите на страницу со списком плейлистов.
- Нажмите кнопку .
Способ 2.
- В строке с треком или на странице альбома или плейлиста нажмите кнопку .
- В строке Новый плейлист введите название плейлиста.
- Нажмите на клавиатуре клавишу Enter.
Способ 3.
- Откройте список воспроизведения.
- Нажмите кнопку Сохранить как плейлист.
- В строке Новый плейлист введите название плейлиста.
- Нажмите на клавиатуре клавишу Enter.
Добавлять треки, альбомы и плейлисты в другой плейлист можно тремя способами.
Способ 1.
- В строке с треком или на странице альбома или плейлиста нажмите кнопку .
- Выберите плейлист.
Способ 2.
- Перейдите на страницу со списком плейлистов.
- Перейдите на страницу плейлиста — для этого нажмите на название плейлиста.
- Нажмите кнопку .
- Выберите плейлист.
Способ 3.
Чтобы отредактировать плейлист, перейдите на вкладку Плейлисты, а затем нажмите на название плейлиста.
На странице плейлиста вы можете:
- Добавить описание (нажмите ссылку Добавить описание).
- Изменить название (установите курсор в поле с текущим названием).
- Удалить плейлист.
- Разрешить или запретить доступ (нажмите кнопку Личный и выберите нужный вариант).
- Изменить обложку (нажмите кнопку Добавить обложку). Требования к обложке
- Формат — JPEG, PNG
- Размер — до 1 МБ
- Соотношение сторон — любое (при загрузке изображение автоматически обрезается до квадрата)
Ограничение. Перечисленные действия нельзя выполнить в плейлисте «Мне нравится».
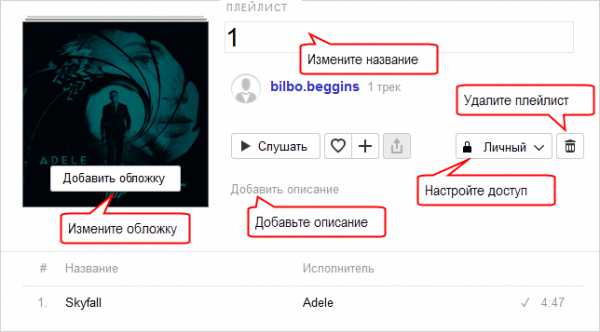
Чтобы поделиться плейлистом:
- Перейдите на страницу со списком плейлистов.
- Перейдите на страницу плейлиста — для этого нажмите на название плейлиста.
- Разрешите доступ к плейлисту — для этого нажмите кнопку Личный и выберите значение Публичный.
- Нажмите кнопку .
- Выберите подходящую социальную сеть, скопируйте ссылку или код плеера (подробнее см. Поделиться музыкой).
Ограничение. Нельзя удалить плейлист «Мне нравится».
Чтобы удалить плейлист:
yandex.ru
Создание плейлиста на YouTube
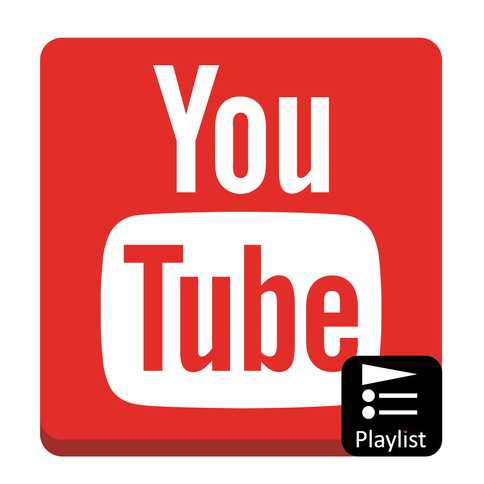
Практически каждый канал на Ютубе не может обойтись без созданных на нем плейлистов. Но далеко не каждый знает, зачем они вообще нужны и как их создавать. А о том, как сделать саму структуру всего канала, используя эти самые листы проигрывания, так и вообще догадываются единицы.
Для чего нужны плейлисты
Как уже было сказано выше, без плейлистов не обходится ни один уважающий себя канал на Ютубе. Данное средство необходимо для нормального структурирования всего контента на нем.
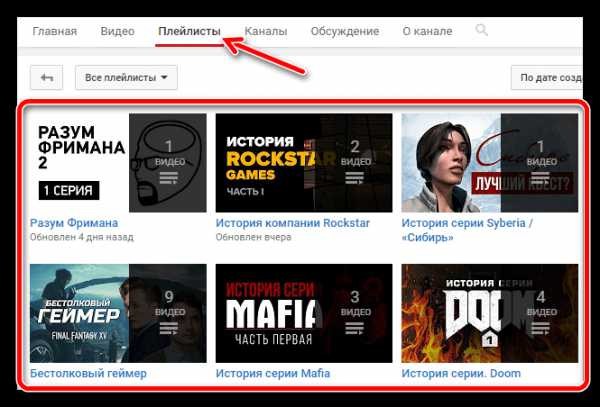
В данном случае их можно сравнить с жанрами кинокартин. Например, на киносайтах, чтобы найти какую-то комедию, вы сразу же выберете одноименную категорию, а не будете искать подходящий фильм среди всего разнообразия добавленных фильмов за все время, где перемешаны и боевики, и мелодрамы, и все остальное. Ведь это нелогично.
На Ютубе плейлисты помогают разделить все видеозаписи по тематике, чтобы зритель смог быстрее найти интересующий его материал. Это позволяет не только упростить жизнь пользователям, которые зашли посмотреть ролики на канале, но и привлечь тем самым этих пользователей.
Также нельзя обойти стороной то, что с их помощью можно хорошо оформить главную страницу канала. Что привлечет еще большее внимание потенциальных подписчиков на него.
Урок: Как подписаться на канал в YouTube
Структурирование канала с помощью плейлистов
Если ваш канал структурирован, то он сможет привлечь и удержать больше пользователей, с этим все понятно. Структуру же придают те самые плейлисты, которые может создать каждый пользователь.
Читайте также: Как создать новый канал на YouTube
Но листы проигрывания это одно, и только ими не обойтись. Вам в любом случае нужно будет в них загружать свои видеозаписи, и чем больше, тем лучше. Ну а чтобы сделанные вами работы не валялись, так сказать, в общей куче, необходимо заранее подобрать им категории.
На самом деле, здесь все просто. У вас есть три переменные – это канал, плейлисты и видеозаписи. Канал можно воспринимать как диск «D» на компьютере. Плейлисты – это папки, которые размещены на этом диске, а видеоролики – это файлы, которые находятся в этих папках. Вот вам и полноценная структура.
Только перед тем, как браться за запись видео, лучше сначала придумать направления, в которые вы будете двигаться. Другими словами, тематики, на которые вы будете снимать ролики. Их, конечно же, может быть несколько, а чем больше, тем лучше.
Рекомендуется составлять визуальные структуры и планы будущих работ. Вы можете это делать по старинке, используя лист бумаги и карандаш с теркой, или же использовать, так сказать, современные технологии, такие как сервис MindMeister.
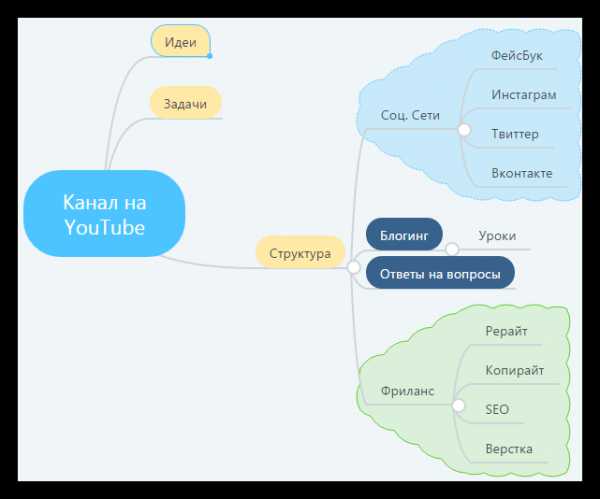
На этом сайте есть возможность, пользуясь предоставленными инструментами, за несколько минут составить план и структуру будущих работ. Выделить приоритетные направления, а также сделать заготовки на будущее. Хоть, на первый взгляд, может показаться, что все это можно сделать и без визуализации, — просто в голове, но все же толк от этого всего есть.
Создание плейлиста на Ютубе
Ну а после того, как вы определились, с каким наименованием будете добавлять их на свой канал, можно переходить непосредственно к их созданию.
Первым делом вам нужно будет войти в сам раздел «Плейлисты» на своем аккаунте. К слову, способов это сделать существует несколько, но стоит заострить внимание лишь на одном – через творческую студию. Так это потому, что остальные могут отличаться у разных пользователей, а приводить подробную инструкцию для каждого попросту нет смысла.
- В первую очередь вам необходимо нажать на иконку своего профиля, что находится вверху справа. А в появившемся окне кликнуть по кнопке «Творческая студия».
- В ней, на левой панели, вам нужно нажать «Менеджер видео», чтобы открылись подгруппы, и из них выбрать «Плейлисты».
- Вы попадете на страницу, где будут отображены все ваши плейлисты, соответственно, если их у вас нет, то будет надпись: «Не найдено ни одного плейлиста», как показано на изображении. Для того, чтобы создать новый, нажмите кнопку «Новый плейлист».
- После нажатия откроется маленькое окошко, в котором необходимо будет указать его название. Здесь вы также можете ограничить доступ к группе. Однако на этом этапе делать это необязательно, так как чуть позже вы еще вернетесь к этому вопросу. После того как все действия будут проведены нажимайте кнопку «Создать».
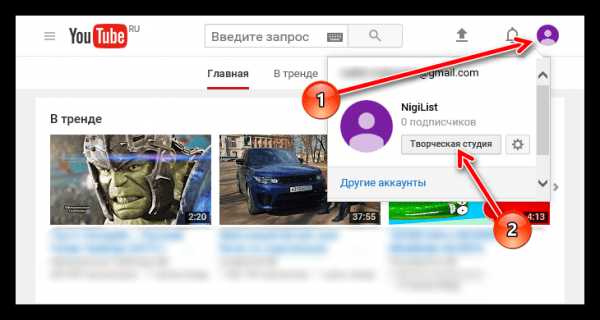
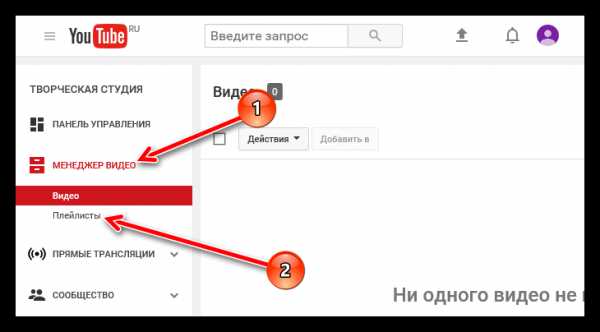
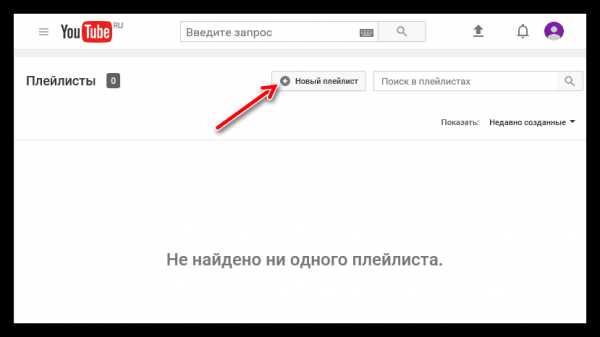
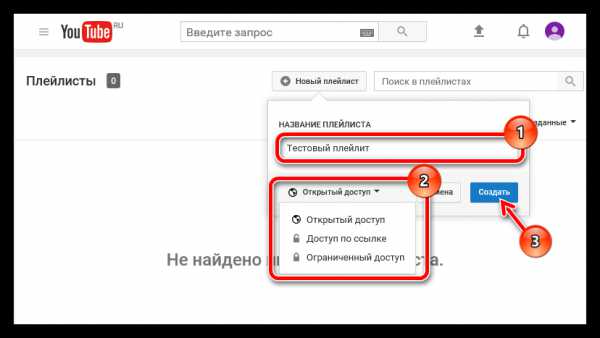
Вот и все. После проделанных всех пунктов вышеприведенной инструкции вы создадите свой новый плейлист на канале. Однако, если вы создаете его для открытого доступа с целью привлечения новых подписчиков, то это далеко не все манипуляции, которые нужно с ним провести.
Как минимум добавьте описание, в котором следует изложить всю суть: какая тематика у него, что именно будет добавляться, укажите жанр и все остальные особенности. В идеале текст должен получиться примерно на 1000 символов. Но чем больше, тем лучше. Не скупитесь вставлять ключевые слова в описание, чтобы пользователи с большей вероятностью могли найти его при поиске.
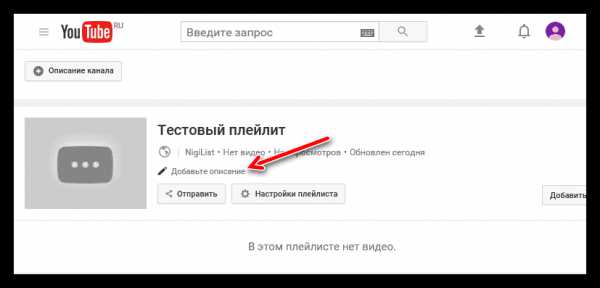
Раздел параметров
Итак, если вы хотите продвигать свой канал, то к созданию плейлистов нужно подходить серьезно. Описание — это лишь малая часть работы, которую нужно провести. Куда важней настройка созданного листа. К слову, эти настройки вы можете открыть по нажатию одноименной кнопки. Благо, их там не очень-то и много – всего три. Но по всем стоит пробежаться в отдельности, чтобы каждый понял, какой элемент, за что отвечает.
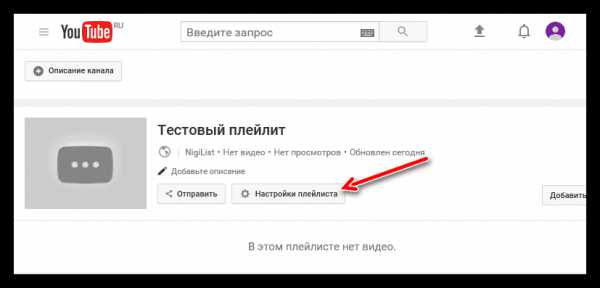
Основные настройки
Первая вкладка, в окне, которое появляется после нажатия кнопки «Настройка плейлиста», — это «Основные». Исходя из названия, уже можно понять, что в ней вы можете настроить основополагающие параметры. Из наименования разных областей настройки можно вынести, что изменять мы будем степень конфиденциальности, метод сортировки, а также задавать дополнительные параметры созданного листа.
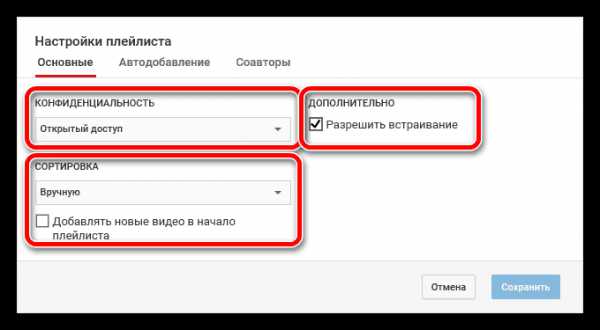
В категории «Конфиденциальность», открыв выпадающий список, вам на выбор предоставят три варианта:
- Открытый доступ – выбрав этот пункт, видеозаписи, которые будут добавлены в этот плейлист, смогут просматривать абсолютно все пользователи Ютуба как зарегистрированные, так и нет.
- Доступ по ссылке – данный выбор не предоставит любому право просмотра записей. К ним можно будет попасть лишь по ссылке, которую вы будете предоставлять, так сказать, избранным.
- Ограниченный доступ – выбрав данный вариант, видеозаписи можно будет просматривать только с вашего аккаунта, всем остальным доступа к ним не будет.
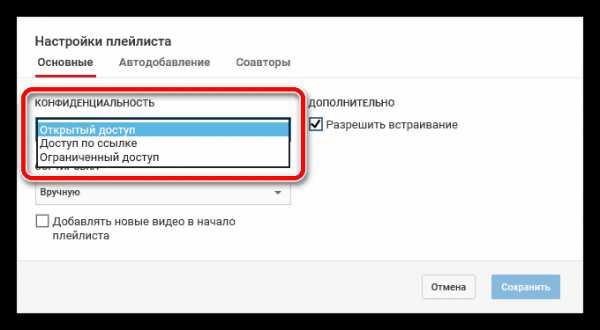
С конфиденциальностью все понятно. Если вы хотите продвигать канал, набирая просмотры и подписчиков, то выбирайте «Открытый доступ», если хотите показать друзьям, то выбирайте «Доступ по ссылке» и предоставляйте им ссылку на видео. А если никому не хотите показывать записи, то выбирайте «Ограниченный доступ». А вот что касается сортировки, то тут уже все посложней. На выбор вам предоставляют пять вариантов:
- Вручную;
- Самые популярные;
- По дате добавления (сначала новые);
- По дате добавления (сначала старые);
- По дате публикации (сначала новые);
- По дате публикации (сначала старые).
Также вы можете поставить галочку «Добавлять новые видео в начало плейлиста».
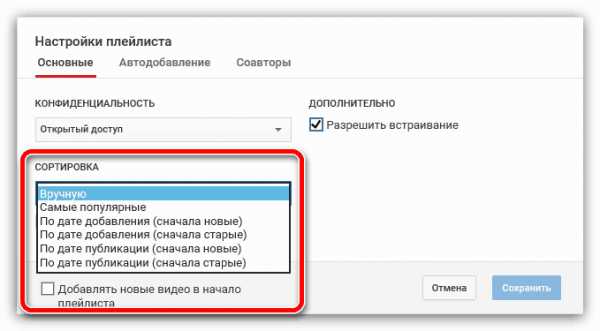
Каких-то точных указаний здесь быть не может, и только вы принимаете решение по выбору параметра. Однако, если обратить внимание на то, как делают успешные Ютуб-деятели, то лучше ставить ту самую галочку, и не морочить себе голову.
Ну а с категорией «Дополнительно» все просто, в ней всего лишь один параметр — «Разрешить встраивание». Кто не знает, параметр встраивание отвечает за то, чтобы при публикации видеозаписи, например, ВКонтакте пользователь мог или, наоборот, не мог просматривать видеозапись. Если встраивание разрешено, то пользователь ВКонтакте сможет посмотреть ваше видео, если запрещено, то ему придется переходить на YouTube для просмотра.
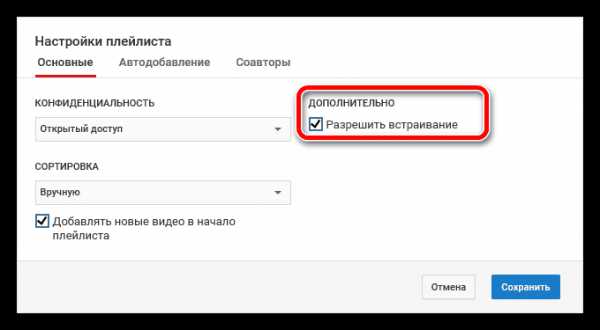
В общем, суть этого параметра вы теперь знаете, поэтому вам решать, ставить галочку или нет.
После того, как все нужные параметры вами будут указаны, не забудьте сохранить их, нажав одноименную кнопку.
Настройки автодобавления
Вкладка «Автодобавление» в настройках содержит в себе не так много параметров, однако способна достаточно существенно упростить жизнь пользователя. Но перейдя на нее, не забудьте нажать кнопку «Добавить правило», иначе ничего вы сделать не сможете.
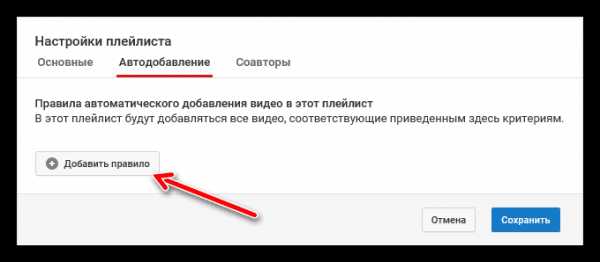
После нажатия кнопки появится поле для ввода правила. Но что это значит? Все просто, здесь вы можете указать, какие слова, встречающиеся в названии, описании или теге, добавляемого видеоролика, будут автоматически добавлять его в этот лист проигрывания. Для большей наглядности можно привести пример.
Допустим, в ваш плейлист вы собираетесь добавлять видеозаписи из категории «Сделай сам». Тогда будет логично, из выпадающего списка выбрать «Тег» и ввести эти самые слова – «сделай сам».
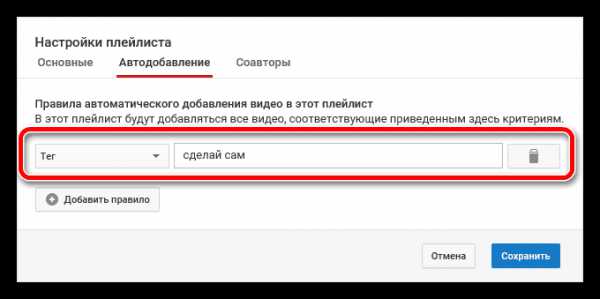
Также можно выбрать из списка «Описание содержит» и в поле вписать «как сделать». В этом случае, загружаемые на канал видеозаписи, в описании которых будут эти слова, автоматически будут заноситься в ваш лист проигрывания.
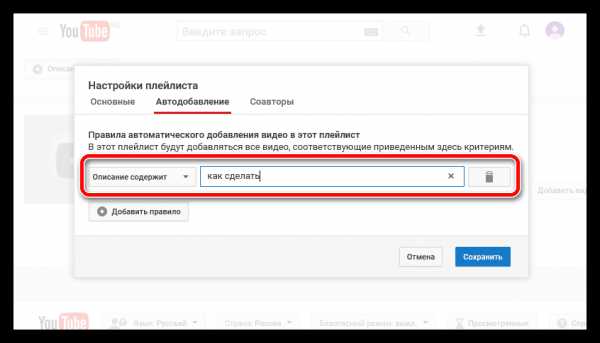
Также обратите внимание на то, что можно добавлять несколько правил. По окончании не забудьте сохранить все изменение нажатием кнопки «Сохранить».
Соавторы
Вкладка «Соавторы» редко кому-то пригождается, однако в себе она несет довольно полезные функции. На этой вкладке вы можете добавить пользователей, которые получат право загружать свои видеоролики в этот раздел. Данная опция полезна, когда ваш канал объединяется с другим, или же вы ведете свой на пару с другим человеком.
Для того, чтобы предоставить права вашему соавтору, вам нужно:
- Первым делом активировать данную опцию, для этого нажмите на переключатель.
- После этого надо отправить приглашение другим пользователем, для этого нажмите на одноименную кнопку.
- Как только вы нажмете кнопку, перед вами появится длинная ссылка. Для приглашения других людей, вам необходимо ее скопировать и отправить им. Перейдя по этой ссылке, они станут вашими соавторами.
- В том случае, если вы передумаете сотрудничать с людьми, и захотите их удалить из соавторов, вам нужно будет нажать на кнопку «Закрыть доступ».
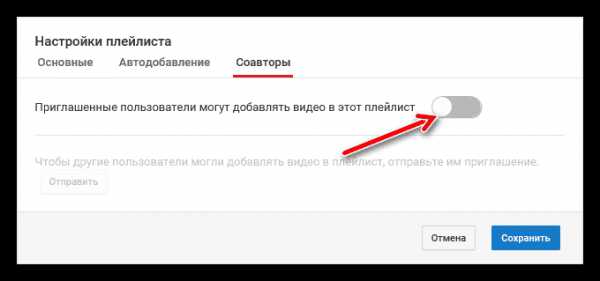
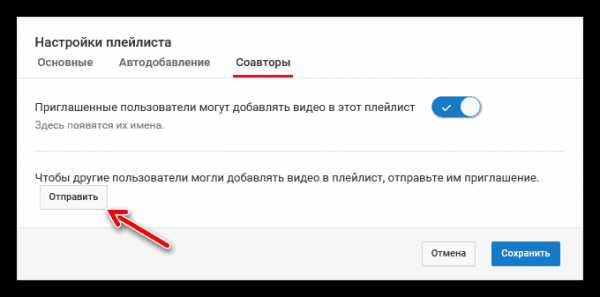
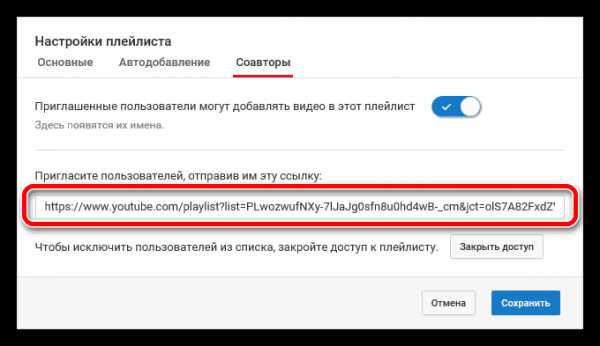
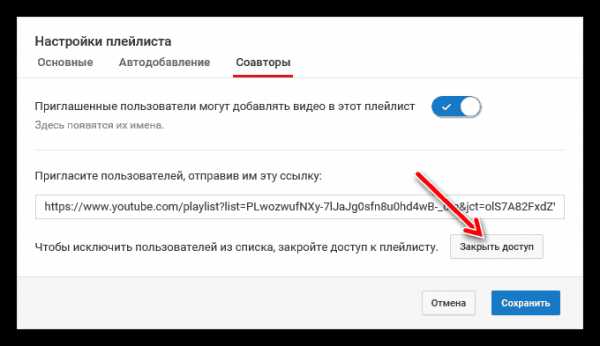
Как всегда, не забудьте нажать кнопку «Сохранить», чтобы все изменения вступили в силу.
Вот и закончились все настройки. Теперь вы задали все желаемые параметры плейлиста и можете смело приступать к добавлению новых видеозаписей. Также вы можете создавать другие, указывая иные параметры для них, тем самым создавая структуру всему своему каналу.
Удаление
Рассказывая про то, как создать плейлист на Ютубе, нельзя обойти стороной тему о том, как его удалить оттуда. А сделать это очень просто, вам всего лишь нужно нажать нужную кнопку, ну а чтобы вы легче ее нашли, сейчас будет предоставлена подробная инструкция, хоть и довольно короткая.
- Первым делом вам необходимо попасть в раздел «Плейлисты» на канале. Как это сделать вы должны помнить по инструкции, которая приводилась ранее, в подзаголовке «Создание плейлиста».
- Находясь в нужном разделе, обратите внимание на вертикальное троеточие, которое символизирует раздел «Еще». Нажмите на него.
- В выпадающем списке выберете нужный вам пункт – «Удалить плейлист».
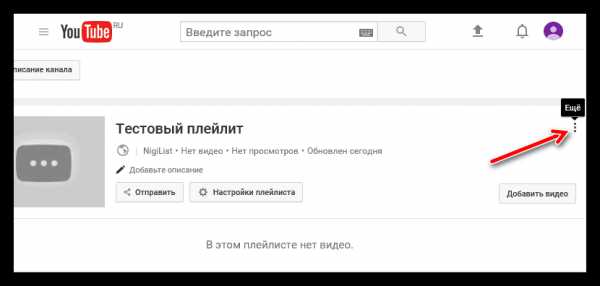
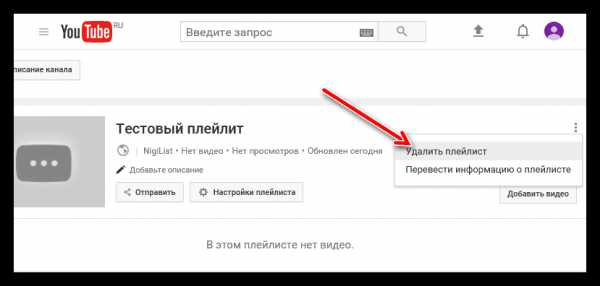
После этого у вас спросят, точно ли вы хотите выполнить это действие, и если это так, то смело нажимайте кнопку «Удалить». После краткосрочной обработки ранее созданный плейлист будет удален.
Заключение
В заключение хочется сказать, что без плейлистов на канале, которым занимаются, никак не обойтись. Они позволяют придать структуры всему контенту, который будет на нем размещен. С помощью грамотного подхода к самому структурированию каждый Ютуб-деятель сможет привлечь к себе внимание огромного количества потенциальных подписчиков. А периодически дополняя канал новыми задумками, рубриками и категориями, то есть, создавая новые плейлисты, канал будет развиваться и становиться только лучше.
Мы рады, что смогли помочь Вам в решении проблемы.Опрос: помогла ли вам эта статья?
Да Нетlumpics.ru
Что такое плейлист: основные понятия и типы
Несомненно, любители музыки и видео очень часто сталкиваются с понятием плейлистов. Что такое плейлист и как его использовать на практике, мы сейчас и разберемся. Кроме того, мы постараемся решить вопрос о том, какие списки при этом являются самыми распространенными, и какие параметры настроек в них присутствуют.
Что такое плейлист?
Для изначального объяснения понятия будем отталкиваться от его английского обозначения. Playlist – это слово, которое, по сути, составлено из двух: play и list. Первое означает «играть», «проигрывать», второе – соответственно, «лист», «список».
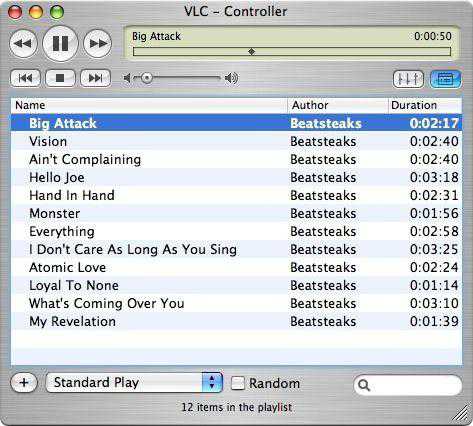
Исходя из этого, в русском переводе мы и получаем понимание того, что такое плейлист. Это – список воспроизведения, включающий в себя, допустим, музыкальные композиции, видеоролики и т. д.
Что самое интересное, если используется проигрывание музыкальных или видеофайлов непосредственно с жесткого диска компьютера, съемного устройства или оптического диска, большинство современных программных плееров поддерживают добавление совершенно разных форматов в один список, причем без разницы, будет это именно музыка или видео.

Что касается форматов файлов, содержащих полную информацию о каждом списке воспроизведения, наиболее распространенными и часто используемыми являются .m3u, .pls и другие. Изначально подобные списки для создания были предусмотрены в таких популярных программах, как Winamp и AIMP. Естественно, наличие такого списка при добавлении, скажем, композиций разных исполнителей или жанров существенно облегчало воспроизведение в дальнейшем. Не нужно было снова и снова вставлять композиции в поле проигрывателя, тем более вручную переключаться с трека на трек.
Разбираясь в том, что такое плейлист, можно даже сказать, что это некий упорядоченный список файлов, которые должны проигрываться в строгой последовательности (хотя во многих программных плеерах предусмотрена функция перемешивания содержимого и воспроизведения присутствующих файлов в случайном порядке).
Не менее интересным является и тот факт, что несколько ранее «родной» проигрыватель ОС Windows под названием Windows Media Player собственных списков воспроизведения создавать не мог, однако запросто распознавал вышеуказанные форматы. Такая функция стала доступна намного позже.
Как создать плейлист в Winamp или подобном ему проигрывателе
Одним из самых почитаемых у меломанов программных плееров является Winamp, который, без сомнения, можно отнести к родоначальникам такого типа программ и приложений. Практически все остальные проигрыватели после появления Winamp были созданы по его образу и подобию. Взять тот же AIMP. Он особо даже интерфейсом не отличается.
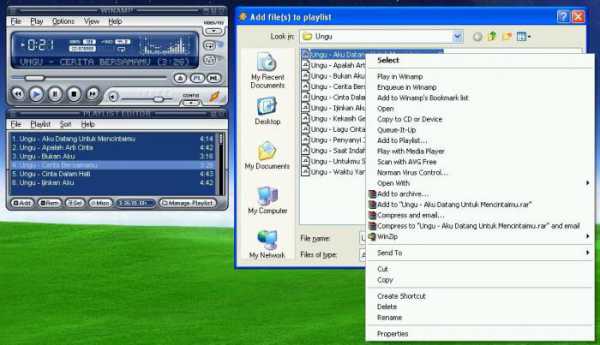
Однако вернемся к вопросу, как создать плейлист в Winamp. Для того чтобы сделать собственный список, необходимо перейти в меню плейлистов. Снизу на панели имеется кнопка «+» или соответствующая команда «Добавить» (в зависимости от версии приложения). При этом можно использовать как отдельные файлы, так и целые папки.
После добавления все выбранные позиции появятся в окне плейлиста. Теперь дело за малым. Остается только сохранить список, выбрав для этого соответствующую команду меню, и указать место расположения сохраняемого файла. Как уже говорилось выше, не имеет значения, какие именно форматы будут присутствовать в одном списке воспроизведения.
В последних версиях Winamp и AIMP предусмотрен еще и выбор формата сохраняемого файла. Это сделано для того, чтобы можно было открыть список в других проигрывателях, которые универсальные форматы не поддерживают.
Онлайн-телевидение
Одой только музыкой и видео, присутствующими, так сказать, в стационарном виде, дело ограничивается. Многие плееры, предназначенные для просмотра онлайн-телевидения, тоже предполагают наличие функции создания плейлистов.
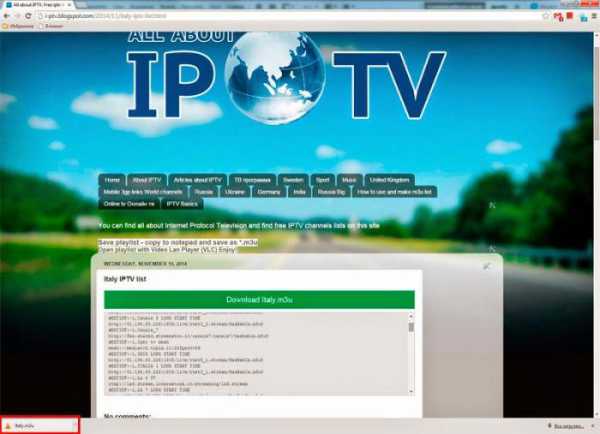
В большинстве случаев ТВ-плейлист представляет собой постоянно обновляемый список каналов интернет-телевидения, доступных для просмотра (иногда – обычную телепрограмму). В некоторых случаях список обновляется автоматически при открытии, иногда это нужно делать вручную.

Ярким примером использования стандартных ТВ-списков воспроизведения являются программы типа TV Player Classic или плеера Ace Stream, предназначенного для просмотра ТВ-каналов через торрент с увеличенной скоростью видео- и аудиопотока.
Радио онлайн
Для интернет-радио также предусмотрено использование плейлистов, загружаемых непосредственно из Сети Интернет или создаваемых пользователем самостоятельно. Здесь можно отметить, например, радиостанцию «Русское радио». Плейлист из официального источника загружается в программу для прослушивания автоматически в обновленном виде (в данном случае речь идет о списке проигрываемых композиций, среди которых можно повторить даже те, которые недавно звучали в эфире).
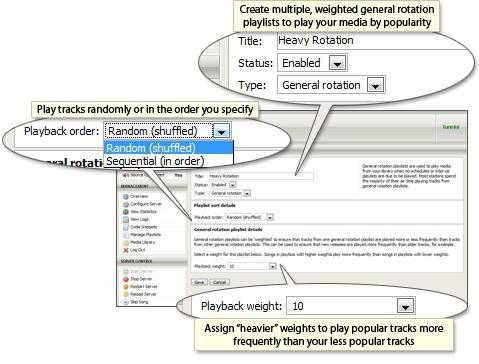
Естественно, при желании слушатель сам может выбрать каналы, которые необходимо добавить в список воспроизведения, скажем, путем фильтрации по жанру (это касается всех радиостанций). После этого можно сохранить созданный список в выбранном месте на компьютере. Но, как показывает практика, многие используют автоматическое обновление в надежде найти что-то новенькое.
Заключение
Вот, собственно, и вся краткая информация, которая поможет понять, что такое плейлист. Естественно, при использовании списков воспроизведения можно найти еще массу скрытых функций и возможностей, но здесь все уже зависит от типа предпочитаемой для проигрывания программы или возможностей интернет-ресурса.
fb.ru