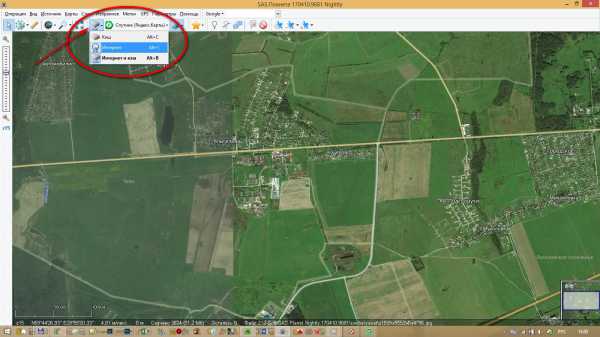Как работать с айтюнс на компьютере
Программа "Айтюнс": как пользоваться? Инструкция по работе с медиаплеером
Вы, наконец, стали счастливым обладателем продукции Apple? Что ж, вскоре вы оцените все возможности, которые предлагают эти брендовые устройства (а оценивать, поверьте, есть что). Для начала же неплохо было бы разобраться с тем, как работать с основными функциями вашего новенького айпада или айфона. Всем владельцам Apple-разработок непременно придется столкнуться с одной из самых известных ее программ - "Айтюнс". Как пользоваться им для обработки видео и аудиофайлов, а также для других целей, вы узнаете, прочитав эту полезную статью.

Что такое iTunes и зачем он нужен?
Прежде всего, несколько слов нужно сказать о том, что же это за программа. На сегодняшний день это гораздо больше, чем просто медиаплеер для воспроизведения музыки и просмотра фильмов. "Айтюнс" является мощным и достаточно функциональным инструментом для управления аудио и видеофайлами на вашем устройстве IOS (платформа Apple-продуктов). Кроме того, это один из крупнейших и наиболее популярных онлайн-магазинов в мире, где можно приобрести музыку, клипы, фильмы, приложения и книги для закачки на свой плеер. В общем, программа полезная и абсолютно необходимая, если вы владеете IOS-устройством. Поэтому далее мы будем говорить о самых важных и практически-значимых вещах: как пользоваться программой "Айтюнс" для тех или иных целей.
Существует два варианта "Айтюнс" - приложение для компьютера и для айпада. Первым пользуется большинство владельцев Apple-устройств, вторым только те, кто имеет iPad. Разберем их по порядку.
Программа "Айтюнс": как пользоваться?
Пошаговая инструкция, предложенная ниже, поможет вам легко разобраться со всеми нюансами работы в этом приложении. Нами будут рассмотрены следующие вопросы по использованию iTunes:
- добавление файлов (музыка, видео);
- покупка музыки, фильмов и приложений;
- создание плейлистов на основе медиатеки;
- запись файлов на CD-диск;
- синхронизация айфона, айпода и айпада.
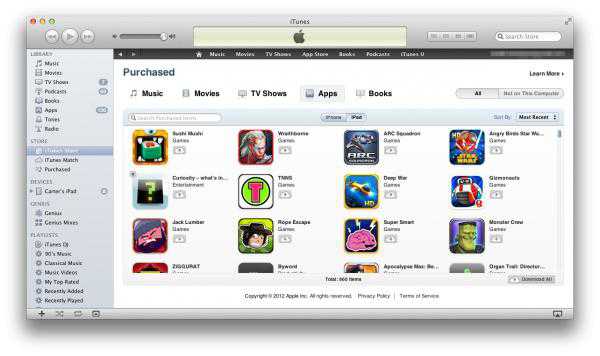
Добавление файлов в iTunes
Начнем с самого простого - добавление файлов.
- Если вы работаете на платформе Windows, то зайдите в меню "Файл" и выберите одну из команд - "Добавить папку в медиатеку" или "Добавить файл в медиатеку". На платформе MAC нажмите кнопку "Добавить в библиотеку". Далее выберите те папки или файлы на вашем компьютере, которые хотите добавить в "Айтюнс". Подождите, пока они добавятся (это займет некоторое время).
- Можно пойти более быстрым путем и просто перетянуть файлы с любого места на ПК/ноутбуке непосредственно в окно "Айтюнс" - они будут добавлены в вашу медиатеку.
- Если вы хотите загрузить файлы с CD-диска, то вставьте соответствующий диск. В предварительно открытом окне iTunes появится окно с предложением добавить музыку в медиатеку. Нажмите "Да" в том случае, если желаете скопировать весь CD, и "Нет", если хотите загрузить только отдельные песни. В данном случае ометьте галочками нужные композиции и нажмите "Импорт CD".
Все файлы (согласно настройкам "по умолчанию") импортируются в формат AAC. Однако при желании вы можете изменить его, зайдя в "Настройки импорта" (вкладка "Общие"). "Айтюнс" поддерживает следующие форматы:
- для музыки - MP3, WAV, AAC, AIFF;
- для видео - MP4, MOV.
Делаем покупки в iTunes Store
Если каких-то композиций, фильмов или книг нет на вашем компьютере, вы можете приобрести их в iTunes Store. Таким образом, переходим к следующей возможности "Айтюнс": как пользоваться программой для совершения покупок в онлайн-магазине.
Прежде всего, необходимо зарегистрировать свой Apple ID. Процедура эта простая и быстрая. Зайдите в магазин и нажмите кнопку "Создать Apple ID". Введите свой электронный адрес и пароль, а также платежные данные (для оплаты покупок) и адрес. На ваш имейл придет письмо для подтверждения процедуры регистрации, после чего вам будут доступны товары в iTunes Store.
Теперь вы можете просматривать и выбирать понравившиеся в магазине музыкальные композиции, фильмы и книги, различные приложения. При выборе товаров они автоматически будут добавляться в соответствующий раздел в медиатеке, сразу же начнется их загрузка.
Плейлисты - важная составляющая медиаплеера
Создание тематических плейлистов - не менее интересная функция "Айтюнс". Как пользоваться медиаплеером для объединения композиций по категориям? Достаточно просто и интересно. Списки вы можете создавать на основе различных критериев. Рассмотрим варианты доступных плейлистов в iTunes.
- Зайдите во вкладку "Файл" - "Новый". Выберите пункт "Плейлист". Назовите его по своему усмотрению. Далее из медиатеки можно добавлять нужные композиции в этот лист, перетягивая их на него. Либо же воспользуйтесь правой кнопкой мыши и нажмите "Добавить в плейлист" (если их несколько, то вам будет предложено выбрать - в какой именно).
- Кроме того, плейлисты можно создавать автоматически, воспользовавшись функцией "Смарт-плейлист". Здесь можно делать списки из различных композиций на основе заданных параметров - их вы выставляете самостоятельно. Например, можно включить в плейлист только композиции, изданные до 1980 года и относящиеся к категории Instrumental. Или же выбрать песни с темпом не более 120 BPM.
- Вы также можете создавать плейлисты, основываясь на исключающих параметрах. То есть песни, подпадающие под определенные критерии (год, продолжительность, жанр) не будут добавлены в список.
Другие возможности - ограничение количества композиций для включения в плейлист и возможность автоматического обновления смарт-листа при добавлении в медиатеку новых песен (выберите функцию "Оперативное обновление").
Весьма полезной является еще одна функция - Genius. Она может анализировать вашу медиатеку и на основе выявленных предпочтений предлагать композиции в iTunes Store. Выберите песню в своей медиатеке и нажмите "Создать плейлист Genius" - он автоматически сформируется слева возле соответствующей иконки.
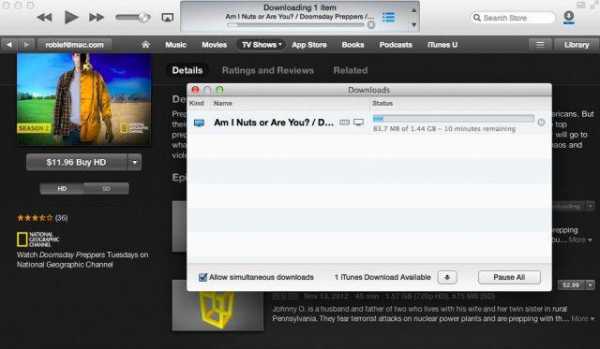
Записываем CD-сборник композиций из iTunes
Помимо того что вы можете добавлять композиции с CD-диска в свою медиатеку, вы также можете записывать сформированный в iTunes плейлист на диск. Для этого вставьте в дисковод чистый CD, в "Айтюнс" откройте вкладку "Файл" и выберите пункт "Записать плейлист на диск" (формат Аудио CD). В верхней части окна вы сможете наблюдать за процессом загрузки.
Стоит также помнить о том, что на CD вы можете записать максимум 80 минут музыки. Если ваш плейлист превышает этот порог, то оставшаяся после заполнения диска часть просто не будет записана.
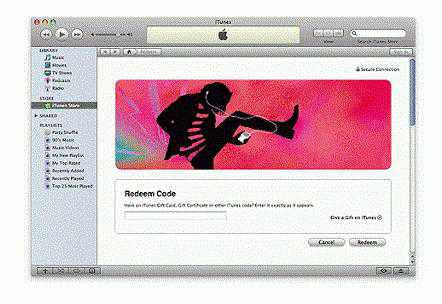
Синхронизация IOS-устройств
Наконец, мы переходим к завершающей, но не менее важной части работы с "Айтюнс": как пользоваться программой для синхронизации вашего Apple-устройства.
- С помощью USB подключите ваш айфон, айпод или айпад к компьютеру. Как правило, "Айтюнс" при этом открывается автоматически (при необходимости сделайте это вручную).
- В верхней части окна во вкладке "Устройства" выберите свое из предложенного списка. После этого вверху вы увидите список вкладок с различными типами файлов (музыка, видео, книги, приложения). Откройте нужную и выберите те файлы, которые хотите синхронизировать. После настроек параметров нажмите "Синхронизировать".
В процессе добавления новых файлов строка внизу будет постепенно заполняться - она показывает, сколько места на устройстве уже занято и сколько осталось свободным.
Когда вы будете добавлять в медиатеку новые файлы, они будут синхронизированы и в ваше устройство при следующем его подключении. И наоборот, если вы что-то удалите из "Айтюнс", это будет удалено и с вашего IOS-устройства.
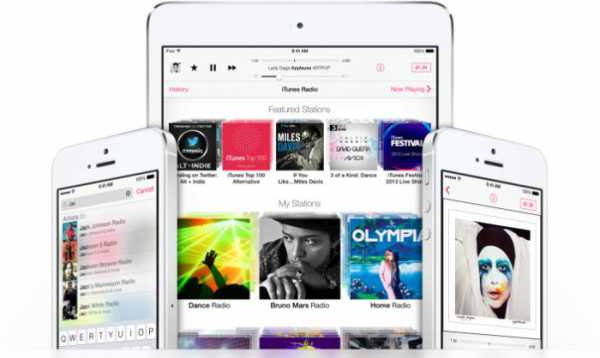
iTunes на iPad: короткий обзор
Пользоваться программой "Айтюнс" на айпаде также очень легко и удобно. Для этого вам необходимо предварительно зарегистрироваться в iTunes, после чего у вас появится доступ к следующим разделам:
- Podcasts - видео- и аудиофайлы на различные тематики. Бесплатны для скачивания.
- iTunes U - различные образовательные материалы (большая часть на английском, но встречается и на русском языке).
- Downloads - раздел, отображающий загрузки.
После синхронизации загруженные на айпаде данные будут доступны в iTunes для компьютера.
Заключение
Как оказалось, работать с программой "Айтюнс" совсем несложно, даже наоборот, приятно и интересно. Теперь вы владеете всей информацией, необходимой для комфортного и полноценного использования вашего IOS-устройства с помощью медиаплеера iTunes.
fb.ru
iTunes от Apple: как работать с программой

iTunes – продукт, созданный компаний Apple. Его предназначение – поддержка собственных товаров: iPad, iPhone, а также iPod. Благодаря ему значительно облегчается работа пользователей с указанными девайсами. Также этот продукт помогает систематизировать аудио и видео-коллекции. Функциональность – это очень хорошо, но вопреки этому не всем полностью удаётся разобраться в программе. Причина – довольное сложное применение. Поэтому, в этом материале будет раскрыто, как работать с медиакомбайном iTunes.
Возможности программы
По сути, программа обладает огромными возможностями. Она может предавать трансляции потокового видео, даже если оно будет в формате HD. Ещё программа оказывает существенное содействие в организации своих коллекций музыкальных и видеоматериалов. Помимо этого у неё есть подключение к брендовому магазину iTunes Store. В нём можно приобрести новинки музыки и полезные приложения, а интегрированный поисковый алгоритм сможет провести анализ предпочтений хозяина и предложить ему актуальные новинки, которые всегда могут вызвать интерес. Согласно последним заявлениям, программа набрала хорошие обороты и приобретает всё большую популярность. Например, выросли её позиции в сфере продажи видеофильмов. Всё это свидетельствует о том, что данный сервис стремительно развивается и ему оказывается поддержка. Он занимает ведущие позиции в самых популярных магазинах интернета.
Как нужно работать с iTunes
Этот вопрос актуален для каждого потребителя, купившего один из представленных устройств корпорации Apple. Ситуацию осложняет тот факт, что эта программа может быть разной. В первую очередь, речь идёт о программе, которая подразумевает установку на персональный компьютер и помогает систематизировать коллекции медиафайлов. Также она служит для синхронизации с другими девайсами этой компании.
Есть также и такое приложение iTunes, которое выходит за рамки принятых стандартов. Оно устанавливается на все устройства наряду с операционной системой. Пользователи, успевшие ознакомиться с AppStore, уже не будут мучиться по поводу работы с данной программой. А те, кто только встретился с таким приложением, будут озадачены вопросом, связанным с её практичностью и правильным применением.
Инструкция
Сначала вам потребуется сделать регистрацию своего аккаунта, затем ввести нужный логин и пароль для входа в систему. Любопытно, что американские аккаунты обладают больше функциональностью по сравнению с российскими аналогами. Однако значительная часть наших пользователей заинтересована именно вторым вариантом.
Важно не проигнорировать раздел подкастов. В нём может быть видео и аудио файлы, являющимися бесплатными. И если пожелаете, можете их загрузить. Они все рассредоточены по тематикам и категориям. И, в общем, с ними можно без проблем разобраться.
Также здесь можно найти такой раздел, как iTunes U. По первоначальной задумке разработчиков он должен был стать специальной платформой для разных учебных учреждений.
Университеты легко могут выкладывать сюда материалы, тесты и прочие учебные упражнения для своих студентов. А те могут скачать то, что им требуется. Ещё здесь очень легко обнаружить любопытные работы и бонусные материалы. Хотя тех, у кого этот раздел вызвал интерес, ждёт разочарование. В нашей стране у этого раздела ещё нет большой славы, и отечественные вузы могут и не знать о его существовании. И русскоязычных материалов в нём практически нет. И поэтому логично дальше не рассматривать данный раздел.
Главным же разделом данной программы считается Downloads, то есть раздел загрузок. В нём легко можно найти то, что вам нравится и скачать это. Отмена закачки не предусмотрена, предусмотрена только возможность поставить её на паузу. Иногда могут образоваться сложности, если вдруг пропало соединение.
Принцип работы с iTunes
Ещё представленная программа помогает синхронизировать устройство со своим стационарным компьютером, перемещать на него медиафайлы, а также их просматривать и прослушивать. Далее предложен подробный инструктаж, как осуществить такие операции.
Перемещение музыкальных файлов
Сначала подключите устройство к компьютеру. Под пунктом «устройства» должен появиться значок именно вашего девайса. Как это произошло, выделяйте его. Если не показывается панель «обзор», необходимо нажать вкладку обзор. Далее выбирайте ручную обработку музыки и видео.
Найдите пункт «медиатека». Под ним в левой стороне окна выбирайте параметр «музыка» и перемещайте плейлисты или композиции на свой девайс. Перемещение видеофайлов происходит по аналогичному сценарию.
Перемещение фотографий
Сначала следует подключение вашего устройства к компьютеру. Под пунктом «устройства» должен возникнуть значок именно вашего девайса. После этого выделяйте его и выбирайте вкладку «фотографии». Затем нужно выбрать подпункт, название которого таково: «синхронизировать фотографии из». После этого выбора всплывёт меню. В нём вы делает выбор той папки, в которой находятся интересующие вас фотографии. Можно выбрать и программу, позволяющую работать с такими материалами.
Если вы работаете с одной из новых версий Adobe Photoshop Elements, фото можно перемещать через данную программу, перед этим выбрав её во всплывающем меню. Решите, будете ли вы копировать какие-то определённые альбомы и папки или же перенесёте всё.
Чтобы поместить на ваше устройство фото формата HD, нужно включить такие фото через соответствующий пункт. Учтите, что данный параметр работает, если вы хотите переместить все фотографии с вашего устройства на компьютер.
Понравилась статья? Расскажи о ней друзьям!www.pritone.ru
Как пользоваться Itunes на компьютере
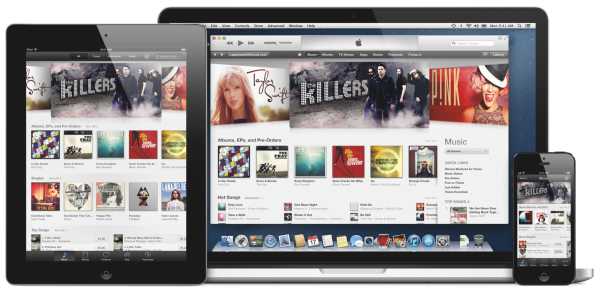 Эта статья посвящена вопросу, популярному среди новых пользователей продукции Apple – «Как пользоваться программой Itunes на компьютере». Здесь вы узнаете о тонкостях работы с программой, которые позволят сделать управление вашей медиатекой более эффективной.
Эта статья посвящена вопросу, популярному среди новых пользователей продукции Apple – «Как пользоваться программой Itunes на компьютере». Здесь вы узнаете о тонкостях работы с программой, которые позволят сделать управление вашей медиатекой более эффективной.
Если охарактеризовать Itunes в двух словах – это универсальная программа для хранения у управления содержимым вашего Apple-устройства (Iphone, Ipad и Ipod). Т.е. подключив устройство к компьютеру с помощью USB-кабеля (или Wi-Fi соединения), вы можете покупать медиа-файлы для своего устройства, сортировать, копировать, создавать резервные копии к каждому устройству и многое другое.
Первый взгляд на Itunes.
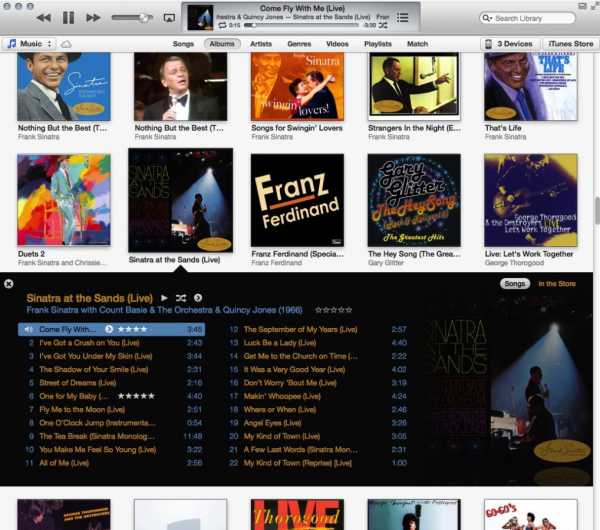 Начиная с версии 11, Itunes получил обновленный дизайн, который разделил пользователей на две основные группы: пользователи, которых Itunes привел в полный восторг и те, которых Itunes вызвал диаметрально противоположное чувство. Но результат достигнут – никто не остался равнодушным. Itunes теперь имеет минималистичный дизайн, сильно напоминающий младшего брата – Itunes на Ipad.
Начиная с версии 11, Itunes получил обновленный дизайн, который разделил пользователей на две основные группы: пользователи, которых Itunes привел в полный восторг и те, которых Itunes вызвал диаметрально противоположное чувство. Но результат достигнут – никто не остался равнодушным. Itunes теперь имеет минималистичный дизайн, сильно напоминающий младшего брата – Itunes на Ipad.
Программу Itunes визуально можно разделить на три основных раздела: верхняя часть программы содержит небольшую панель, которая позволяет воспроизводить музыку, в правой части программы находится колонка источников, правая, она же и самая внушительная часть программы, содержит список файлов, а также браузер, перенаправляющий в Itunes Store.
Добавление файлов.
Добавить файлы в Itunes можно следующим образом: откройте меню «Файл», затем выберите «Добавить файл» или «Добавить папку» в медиатеку. После этого файлы будут автоматически добавлены в «Медиатеку».
Добавление обложек.
Программа, конечно, стала более приятной глазу, но пользователи должны приложить и собственные усилия, чтобы сохранить красоту отображения музыкальных альбомов. Если вы загружаете треки из собственной коллекции, хранящейся на компьютере, то более чем вероятно, что большинство треков не имеют обложек альбомов. 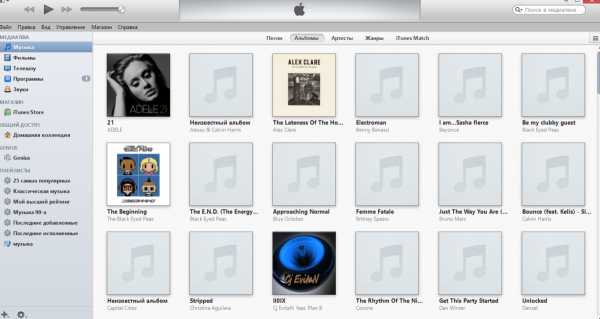 Пользователи, склонные к протекционизму, могут потратить н-ное количество времени и добавить к альбомам недостающие обложки. Сделать это можно двумя способами: заполнив информацию об альбоме, а, в частности, название исполнителя, альбома и год издания, а также загрузив собственную обложку, которую можно найти в интернете.
Пользователи, склонные к протекционизму, могут потратить н-ное количество времени и добавить к альбомам недостающие обложки. Сделать это можно двумя способами: заполнив информацию об альбоме, а, в частности, название исполнителя, альбома и год издания, а также загрузив собственную обложку, которую можно найти в интернете.
Itunes может загружать самостоятельно обложки альбомов. Для этого кликните по альбому правой кнопкой мыши и выберите «Получить обложку альбома». Если обложка не была получена, значит, Itunes не хватает информации об альбоме.
Поэтому вам необходимо кликнуть правой кнопкой мыши по альбому и выбрать «Сведения». В открывшемся окне перейдите по одноименной вкладке и заполните всю отсутствующую информацию по данному альбому. Конкретно для загрузки обложки, Itunes необходимо знать название альбома. После кликните правой кнопкой мыши по тому же альбому и снова выберите «Получить обложку альбома». 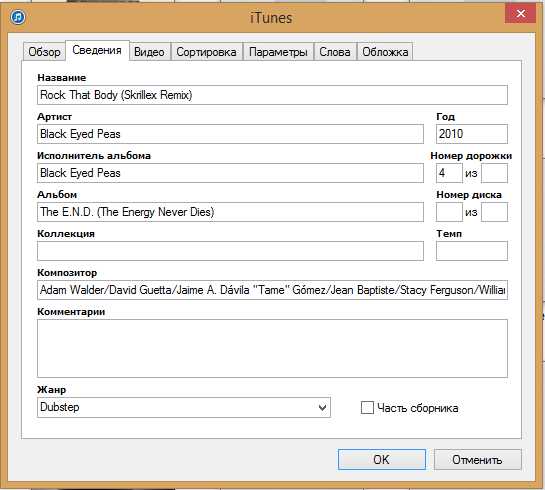 Вы можете получить обложку и несколько другим способом, загрузив ее самостоятельно, но для этого необходимо скачать картинку с изображением альбома из интернета. После кликните правой кнопкой мыши по альбому и выберите «Сведения». Перейдите по вкладке «Обложка», нажмите кнопку «Добавить» и укажите путь к вашей картинке.
Вы можете получить обложку и несколько другим способом, загрузив ее самостоятельно, но для этого необходимо скачать картинку с изображением альбома из интернета. После кликните правой кнопкой мыши по альбому и выберите «Сведения». Перейдите по вкладке «Обложка», нажмите кнопку «Добавить» и укажите путь к вашей картинке.
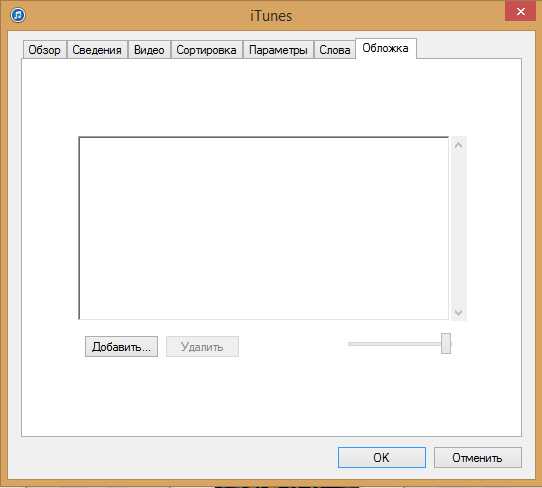
Изменение расположения папки медиатеки Itunes.
По умолчанию вся музыкальная коллекция, добавленная в медиатеку Itunes, будет располагаться в папке C:\Users\Muzic\Itunes\Itunes Media.
Многие пользователи не считают целесообразным «засорять» диск C, поэтому в Itunes есть возможность сменить расположение этой папки, например, переместив ее на диск D. Для этого вам понадобится выбрать на панели инструментов вкладку «Правка» и открыть «Настройки». Откроется диалоговое окно, в котором необходимо перейти по вкладке «Дополнения», где и можно задать новый путь к папке.
Далее в статье приведены основные вопросы, касающиеся работы с Itunes и Apple-устройством. Кликните по интересующему вопросу и вас перенаправит на соответствующую статью.
Создание плейлистов Itunes
Синхронизация Iphone с Itunes
Создание рингтона в Itunes
Копирование музыки на Iphone (Ipod)
Удаление музыки из Itunes
Восстановление Iphone через Itunes
Похожие статьи
FayTan.ru
Как работать с iTunes
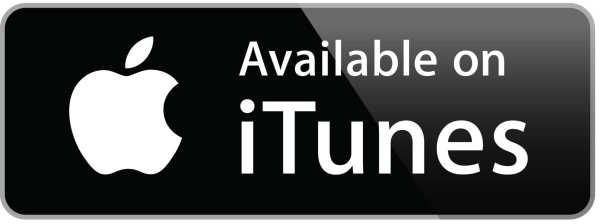
При покупке мобильного телефона либо иного гаджета от компании Apple, пользователю приходится сталкиваться с необходимостью закачивать мультимедийные файлы на свое устройство. Конечно, легче всего это можно сделать при помощи персонального компьютера, однако перед этим необходимо установить на него специальную программу ITunes. В данной статье мы рассмотрим основные нюансы работы данного приложения.
Скачать ITunes для OC Windows можно на официальном сайте Apple. После загрузки и установки приложения на компьютер, запускаем ITunes. Параллельно подключаем свой гаджет к ПК через USB порт. Стоит отметить, ITunes представляет собой не только программу для загрузки медиафайлов с ПК на iPhone и обратно. Скорее это мультимедийный центр, при помощи которого есть возможность пользоваться облачным хранилищем iTunes Store, где собрано более 43 млн музыкальных композиций различных направлений, новинок кино и множество иных мультимедийных файлов, которые также можно приобрести посредством Магазина.
В самом iPhone также установлена версия iTunes, которую, при необходимости, можно синхронизировать с домашним ПК. Итак, как же работать с iTunes?
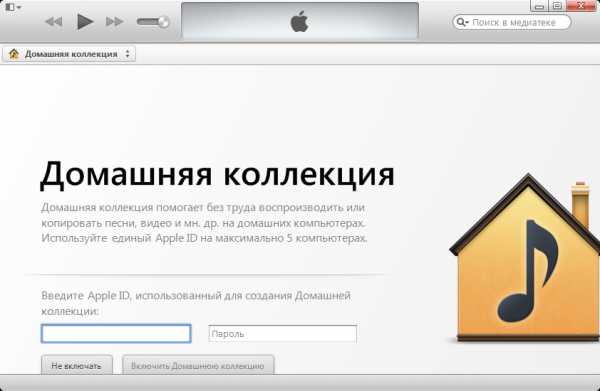
Запускаем приложение на своем ПК и перед нами открывается окно, в котором необходимо зарегистрироваться в iTunes Store либо ввести уже имеющейся идентификационный номер. Регистрацию можно пропустить, но в этом случае пользователь не сможет создавать Домашнюю библиотеку, а также не получит возможности приобретать различные софт в сервисе iTunes Store.
Далее приложение автоматически определит ваше устройство, подключенное к ПК и выведет в окно всю информацию о гаджете. Также в окне появятся все файлы, которые хранятся в памяти устройства.
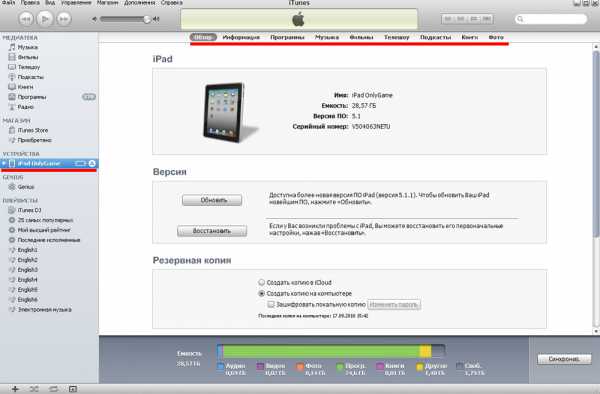
Для более удобной работы с приложением iTunes Store можно вывести строку меню непосредственно в само окно программы. Для этого необходимо нажать на иконку, как это показано на фото и выбрать строку «Показать строку меню«.
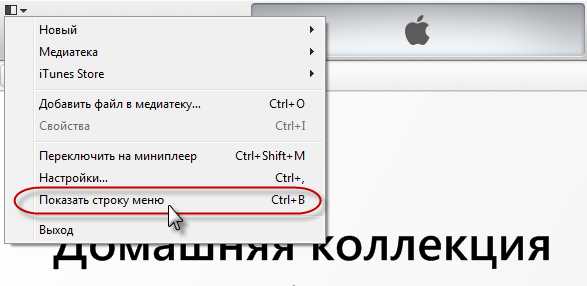
Таким же образом активируем и боковое панель, где у нас будут отображаться медиафайлы. Конечно же, список опций программы iTunes на этом не исчерпывается, однако для простых операций с софтом этого вполне достаточно.
Добавлять музыку, картинки,фильмы и прочие файлы на телефон довольно просто. Выбираем в Домашней библиотеке нужную нам категорию, к примеру Видео и нажимаем на вкладку.
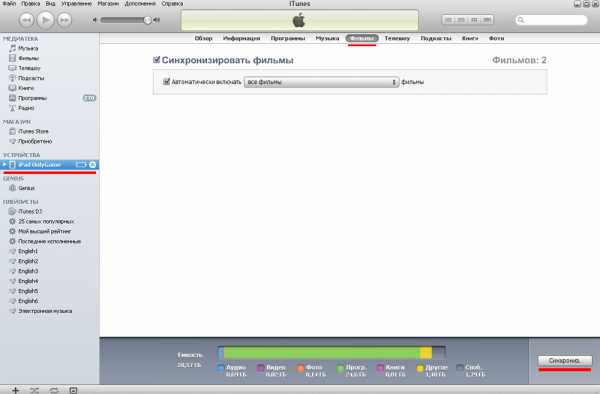
Перед нами открывается список всех файлов, которые хранятся в библиотеке. После этого необходимо только провести синхронизацию, как показано на фото и все фильмы можно будет просматривать на гаджете. Аналогично поступаем и с музыкой, книгами и остальными файлами.
Кстати, разработчики программы сделали таким образом, что скопировать данные с телефона на компьютер и наоборот обычным методом не получится. По сути мы получаем некое облачное хранилище данных, которое управляется посредством устройств, на которых установлена iTunes. С одной стороны это весьма логично, так как не требуется наличия огромного количества памяти в устройстве, но с другой стороны, обязательная регистрация в iTunes Store создает дополнительные неудобства.
iTunes можно использовать и в качестве простого музыкального плеера для вашего ПК, с возможностью прослушивания музыки и просмотра видео с сервиса iTunes Store. Настроить плеер в соответствии со своими предпочтениями можно через пункт меню Правка.
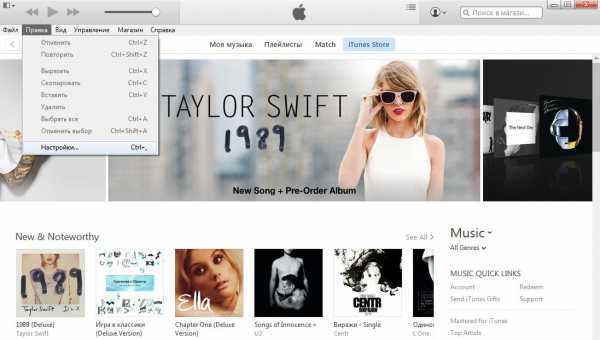 Нажимаем на вкладку Настройки / Плеер и нас появляется возможность изменить качество воспроизведения звуковых и видеофайлов. Также в разделе настройки можно ввести родительский контроль к Домашней библиотеке, настроить синхронизацию устройств, а также изменить многие параметры самой программы.
Нажимаем на вкладку Настройки / Плеер и нас появляется возможность изменить качество воспроизведения звуковых и видеофайлов. Также в разделе настройки можно ввести родительский контроль к Домашней библиотеке, настроить синхронизацию устройств, а также изменить многие параметры самой программы.
Похожие статьи
FayTan.ru
Как эффективно использовать программу iTunes
 Приветствую вас, уважаемые читатели.
Приветствую вас, уважаемые читатели.
В сегодняшней статье я расскажу вам — как эффективно пользоваться программой iTunes, а именно: как настроить программу, как сделать ее удобной для использования, как закидывать с помощью нее файлы (музыку, книги, видео) на ваш iPad/iPhone/iPod.
Вы наверное знаете, что программа iTunes была разработана компанией Apple специально для управления гаджетом на персональном компьютере. На первый взгляд программа кажется чрезвычайно неудобной и сложной, но, поверьте мне – это совсем не так, пользоваться ей легко.
Буквально через несколько минут использования iTunes вы поймете, что более удобного и понятного инструмента придумать было просто невозможно, пользоваться программой очень удобно.
Первоначальная настройка программы
Запустите iTunes, у вас должно появиться на экране вот такое окно.
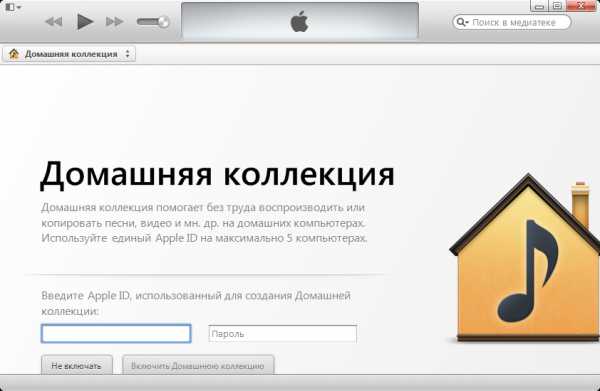
Следующим шагом мы добавим в окно программы две вещи: боковую панель (для более удобной навигации по разделам) и верхнее меню (для быстрого доступа к основным функциям программы).
Для добавления верхнего меню нажмите на значек в левом верхнем углу программы и выберите пункт «Показать строку меню». Также можно просто нажать сочетание клавиш — CTRL+B.
В результате этой операции у вас появится вот такое удобное меню.
Теперь давайте добавим боковое меню.
Для этого, в верхнем меню, выбираем «Вид» далее пункт «Показать боковое меню». Также можно просто нажать CTRL+S.
В результате у вас появиться вот такое удобное меню-медиатека, с помощью которой вы легко сможете перейти в нужный вам раздел.
Теперь давайте произведем настройку пунктов в этом меню, добавим нужные и уберем, соответственно, лишние.
В верхнем левом углу программы кликните на значек и выберите пункт настройки. В поле источники поставьте галочки напротив тех пунктов, которые вам необходимы. У меня выставлено так.
На этом необходимые настройки iTunes можно закончить. Конечно, в программе есть еще множество различных настроек, но, по сути, они вам ни к чему, можно пользоваться софтом и без них.
Подключение Apple гаджета (iPad, iPhone, iPod)
На следующем этапе вам нужно подключить ваше устройство компьютеру на котором установлено приложение iTunes. Сделать это вы можете двумя способами: с помощью USB кабеля и с помощью Wi-Fi.
Загрузка музыки, книг, видео
Итак, переходим к загрузке файлов на ваше устройство посредством iTunes. Для этого выберите необходимый раздел в боковом меню (медиатеке).
Для загрузки музыки выберите «Музыка», для загрузки книг выберите «Книги» и т.д.
После выбора необходимой категории у вас должно появиться окно с содержимым этой категории (если iTunes запускается первый раз, то она будет пустая).
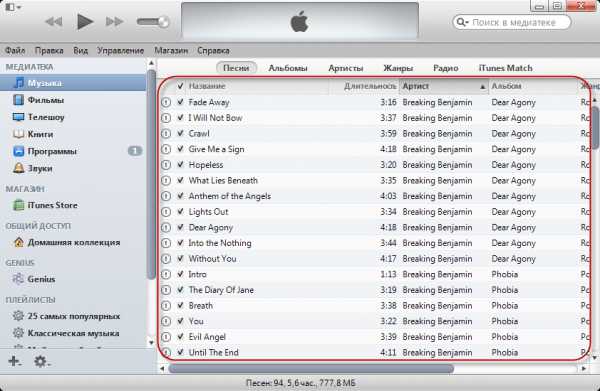
Теперь просто перенесите в это поле необходимые вам файлы, они автоматически добавятся в базу. Как я уже говорил это действие можно проделать со всеми типами файлов.
Для того, чтобы добавленные файлы появились на вашем Apple гаджете, нужно произвести синхронизацию.
Синхронизация
Если ваше устройство подключено, то его можно увидеть в боковом меню в разделе «Устройства».
Кликните по вашему устройству, перейдите во вкладку «Обзор» и внизу окно найдите кнопку «Синхронизировать», нажмите на нее.
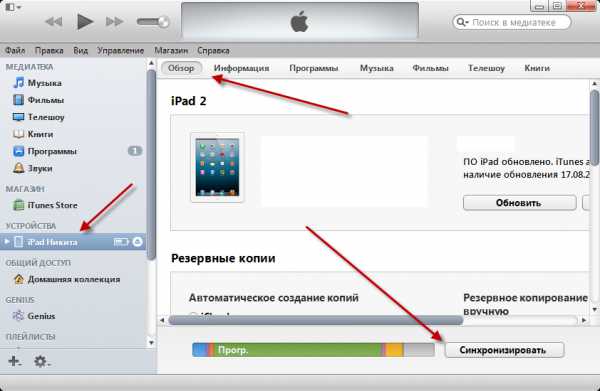
После окончания синхронизации добавленные файлы появятся на вашем устройстве.
Доступ в AppStore
Помимо всего прочего iTunes имеет доступ к AppStore, через приложения можно скачивать программы и игры для гаджета.
Для того, чтобы войти в AppStore, на боковой панели выберите пункт «iTunes Store», далее выполните вход в свой Apple ID просто нажав на кнопку войти (у вас нет Apple ID? Тогда срочно переходим сюда).
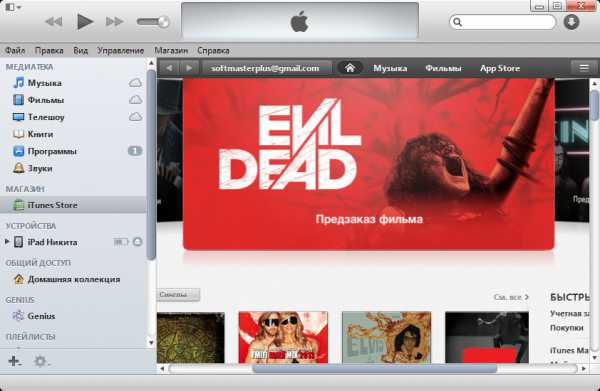
После того, как вы скачаете какое нибудь приложение оно появится в вашей библиотеке iTunes, но его еще нужно установить.
Для этого кликните по значку вашего устройства (боковая панель, раздел «Устройства») и перейдите в раздел «Программы». Найдите значек скачанного приложения и нажмите кнопку «Установить».
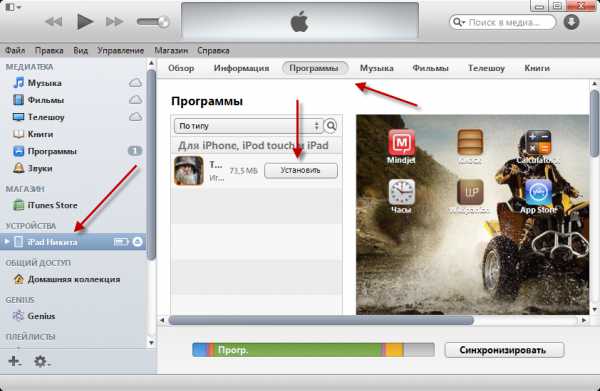
Синхронизируйте ваше Apple устройство.
На сегодня это все, теперь вы знаете как пользоваться программой iTunes. Не забудьте оставить комментарий — это будет вашей благодарностью автору статьи.Также подписывайтесь на наш канал на YouTube и на RSS ленту.
storebooks.ru