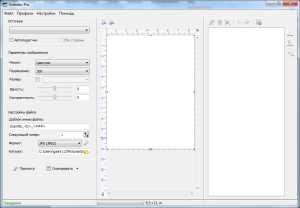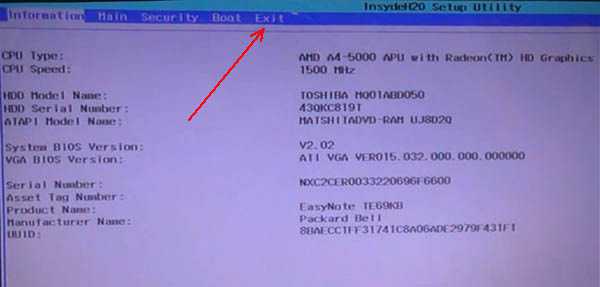Как раздавать wifi через компьютер
Как раздать Вай Фай с компьютера на телефон
Использование Wi-Fi как средства подключения к интернету позволяет всем гаджетам, имеющим соответствующий модуль для беспроводного соединения, получить доступ к всемирной паутине.
Чаще всего такая необходимость возникает при желании «выйти в сеть» с телефона. Как с помощью компьютера организовать раздачу на ваше мобильное устройство?
1
Как раздать Вай Фай с компьютера на телефон – установка роутераНаиболее простым и быстрым способом организации раздачи является установка маршрутизатора. Достаточно установить соединение «сетевой кабель (интернет)» – «роутер» – «ПК» и произвести необходимые настройки. Что касается последних, при наличии затруднений рекомендуется обратиться к провайдеру.

2
Как раздать Вай Фай с компьютера на телефон – программа Hotspot ConnectifyНо можно ли получить доступ к сети, не прибегнув к помощи маршрутизатора? Да. Достаточно иметь компьютер с Wi-Fi доступом и выходом в сеть.
- Скачиваете и запускаете Hotspot Installer Connectify – https://www.connectify.me/ru/almost-there/.
- Заполняете поля появившегося окна – соединение, имя сети, пароль доступа к ней.
- Жмете «Start Hotspot».
- Раздача началась. Находите на своем мобильном устройстве имя созданной точки Connectify, вводите код доступа и подключаетесь.
Альтернативой данной программы являются mHotSpot, My Public.
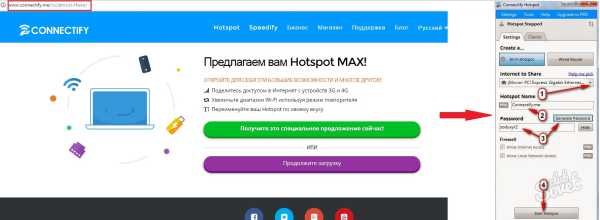
3
Как раздать Вай Фай с компьютера на телефон – возможности ОС WindowsТакже можно использовать настройки сетевого окружения.
- Следуете в меню «Пуск» и вызываете «Панель управления».
- Находите пункт «Центр управления сетями и общим доступом».
- Перейти в данное меню можно и с помощью панели задач – необходимо нажать в трее значок сетевого подключения, а далее вызвать центр управления.
- В открывшемся окне обращаетесь к пункту настроек нового подключения.
- После выбираете раздел компьютер – компьютер и жмете «Далее».
- В новом поле устанавливаете параметры созданной сети – в соответствующие поля вписываете ее имя (любая комбинация букв, цифр или их сочетания), устанавливаете пароль и тип безопасности. В качестве последнего рекомендуется использовать «WPA2-Personal».
- Ставите «галочку» для сохранения параметров сети и снова кликаете «Далее».
- В новой форме активируете общий доступ к сети.
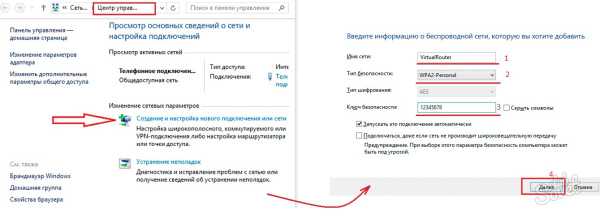
Виртуальная сеть создана, теперь остается настроить доступ.
- Вновь обращаетесь к центру управления.
- Теперь в колонке слева переходите к изменению параметров адаптера.
- В открывшейся форме необходимо правой кнопкой мыши кликнуть по иконке текущего «источника» интернета.
- Переходите во вкладку «Общие» блока «Свойства» и устанавливаете галочку напротив поля-разрешения прочим гаджетам подключаться к данному компьютеру, здесь же отмечаете «беспроводное сетевое соединение 2» (новая виртуальная сеть).
- Кликаете «Ок».
- В левом столбце выбираете пункт изменения дополнительных параметров доступа.
- Активируете сетевое обнаружение, отметив соответствующий пункт.
- Сохраняете изменения.
Подключаясь к созданной виртуальной сети, ваш телефон получит выход в интернет.
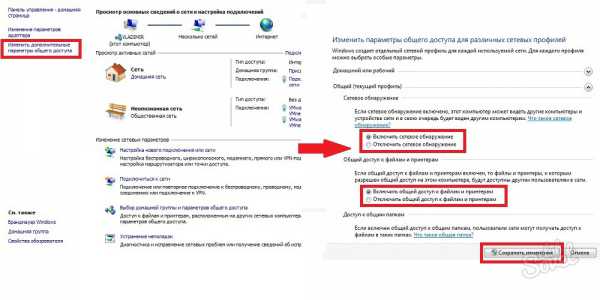
4
Как раздать Вай Фай с компьютера на телефон – использование командной строки- Вызываете «Командную строку» («Пуск» – «Выполнить» – cmd).
- Далее вводите текст «netsh wlan set hostednetwork mode=allow ssid=My phone wifi key=11111111 keyUsage=persistent», где «My phone wifi» – название будущей сети, «11111111» – код доступа к ней.
- Откройте «Диспетчер устройств» («Пуск» – «Панель управления»). Вы увидите адаптер мини-порта виртуальной сети — созданное новое устройство.
- Вызвав правой клавишей «Свойства» данного пункта, выбираете «Доступ».
- Разрешаете прочим устройствам подключаться к сети, в выпадающем перечне находите созданную точку.
- Если вы проверите раздел коррекции параметров адаптера» (в центре управления), то увидите появление новой иконки «Беспроводное сетевое соединение 2». Статус подключения – отсутствует.
- Для ее запуска вновь обращаетесь к командной строке.
- Прописываете «netsh wlan start hostednetwork».
- Данные действия приведут к активации соединения, а иконка сменит статус на «My phone wifi».
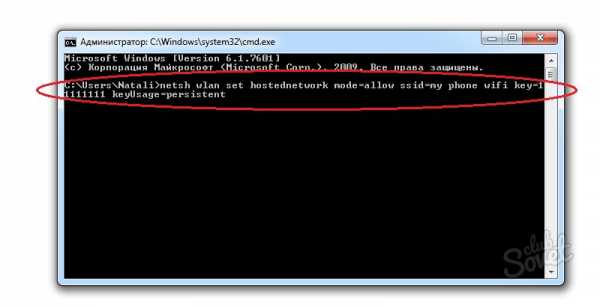
SovetClub.ru
Как раздавать с компьютера WiFi: пошаговое руководство
Не всегда есть возможность приобрести беспроводной маршрутизатор, и в таких случаях возникает вопрос: «Как раздавать с компьютера WiFi?». Ведь встроенные и внешние сетевые карты данного стандарта способны как принимать информацию, так и отдавать ее. Это значит, что такое устройство с успехом способно заменить роутер. Единственный минус – это необходимость держать во включенном состоянии ПК для обеспечения доступа к беспроводной сети. Но для того чтобы адаптер мог в таком режиме работать, нужен специальный софт. В данном случае – это утилита Connectify.

Провода
Перед тем как раздавать с компьютера WiFi, нужно правильно все подключить. Для этого в выключенном состоянии провода от провайдера подключаем к гнезду сетевой карты. Если используется внешний беспроводной адаптер, то его также подключаем к прямоугольному порту интерфейса USB. Лучше использовать те, которые расположены с тыльной стороны системного блока. Они впаяны непосредственно на материнской плате и обязательно включены. А вот с другой стороны можно подключаться лишь в том случае, когда есть 100% уверенность в их работе. Далее нужно включить ПК. По окончании его загрузки появится сообщение о том, что найдено новое оборудование. Затем должна появиться информация о том, что либо драйвера установлены успешно, либо не получилось найти нужный софт. Но в любом случае лучше всего их установить с компакт-диска и принудительно перезагрузить ПК.
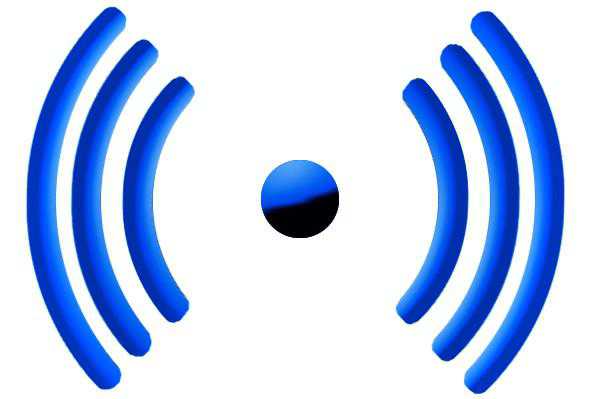
Настройка
Перед тем как раздавать с компьютера WiFi, нужно должным образом его настроить. Для этого теперь нужно проинсталлировать специальный софт – Connectify. Для начала скачиваем его установочную версию (ту, которая идет без индекса «PRO» - она бесплатная) из интернета. Затем устанавливаем его, следуя указаниям мастера. На следующем этапе его нужно запустить. В открывшемся окне вводим название сети, пароль для доступа и источник данных – проводное подключение. Далее для запуска виртуального роутера нужно кликнуть на кнопке «Start».
Подключаем внешние устройства
До того как раздавать с компьютера WiFi, нужно подключить внешние устройства: планшеты, смартфоны, ноутбуки и стационарные ПК. Для начала рассмотрим те из них, которые работают под управлением ОС «Андроид». Для начала нужно зайти по следующему адресу «Приложения \ Настройки \ Беспроводные сети». Здесь в обязательном порядке нужно включить WiFi. Далее возвращаемся в приложения и находим утилиту для поиска беспроводных сетей. Запускаем ее и находим все доступные сети. Выбираем в списке то название, которое было задано ранее. После клика на нем появится окно для ввода пароля. Вводим его. После получения сетевого адреса появится сверху логотип WiFi, затем можно выходить в интернет.
А теперь выясним то, как раздавать WiFi через компьютер на ноутбук, например. И тут все значительно проще. Достаточно открыть центр управления сетями (делаем клик на его пиктограмме в правом нижнем углу монитора). В открывшемся перечне аналогичным образом выбираем нашу сеть и подключаемся к ней. При этом необходимо будет ввести для получения доступа пароль.

Итоги
В рамках данной статьи был дан ответ на такой вопрос: «Может ли компьютер раздавать WiFi?». И он однозначно положительный. Аппаратная возможность для этого есть. Остается установить специальный софт и настроить его должным образом. Причем ничего сложного в этом нет, и с этой задачей может с легкостью справиться каждый.
fb.ru
Как раздать интернет с компьютера?
Здравствуйте, уважаемые пользователи ПК! На сегодняшний день при помощи Wi-Fi роутера раздать интернет с компьютера не составит особого труда, уже сегодня практически каждому пользователю компьютера знакома эта процедура. Но что делать, если этого устройства у вас нет, а интернет срочно нужен?

Решение довольно простое – раздаем интернет с компьютера на остальные устройства, будь это другие ноутбуки и ПК или же различные гаджеты. В этом материале я подробно расскажу вам, как вообще проходит процесс раздачи интернета с компьютера. Итак, я решил выбрать два наиболее простых способа:
1. У вас ноутбук или стационарный компьютер с Wi-Fi модулем – раздача осуществляется по беспроводному подключению.
2. В вашем распоряжении только ПК без модуля Wi-Fi. Поэтому делиться интернетом с другими компьютерами мы будем при помощи кабеля.
Вы для себя можете сразу определиться со способом и перейти к нужной инструкции. Сразу скажу, что метод с раздачей интернета по Wi-Fi гораздо проще, чем вариант с подключением кабеля. Да и для мобильных устройств второй способ не подойдет. Внимательно следуйте инструкции, и уже через несколько минут вы сможете использовать глобальную сеть на всех устройствах в своей квартире или даже в офисе. В конце статьи вы также можете посмотреть видео инструкцию.
Как раздать интернет через WiFi?
Мы будем раздавать интернет при помощи стандартного инструмента Windows и сторонней программы. Недостаток раздачи через сервис Windows заключается в том, что подключиться к интернету смогут только компьютеры с операционной системой Windows. Если вам большего и не нужно, то выбирайте этот метод. Использование альтернативной программы позволяет раздать с компьютера интернет на все устройства, включая гаджеты на Android.
ВАЖНО! Все схемы, описанные в этой статье, подходят для операционной системы Windows. Раздача интернета в MAC проходит таким же образом, отличается только расположение настроек, поэтому вам не составит труда раздать интернет и на «яблочных» устройствах.
Используем стандартный инструмент Windows
Как раздать интернет с ноутбука на другие устройства я уже рассказывал в этой статье:
Как раздать интернет со своего ноутбука?
Я буду выполнять это действие в ОС Windows 7, для более современных версий операционной системы схема примерно такая же. Все что вам нужно для совершения процедуры – наличие компьютера или ноутбука с встроенным или подключаемым модулем Wi-Fi (присутствует во всех современных ноутбуках), а также подключение к интернету. А теперь переходим к делу.
Открываем «Центр управления сетями и общим доступом» – в нижней части экрана возле часов находим изображение подключения и кликаем по нему правой кнопкой мыши:
В открывшемся окне необходимо выбрать пункт с названием «Центр управления сетями и общим доступом», после чего переходим к разделу «Настройка нового подключения». Здесь нам необходимо кликнуть по позиции «Мастер установки подключения или сети», как это показано на скриншоте ниже:
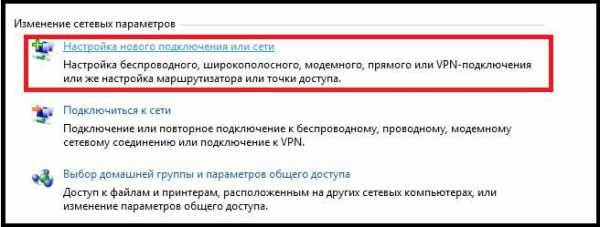
Здесь нам предложат несколько вариантов, выбираем «Настройка беспроводной сети компьютер-компьютер», а затем кликаем по кнопке «Далее». Здесь просто описано назначение функции, переходим к настройке. Здесь нам нужно будет ввести параметры новой беспроводной сети. В графе «Имя сети» необходимо указать название для вашей сети, тип безопасности следует оставить WPA2-Personal, ключ безопасности – это пароль. Придумайте надежное кодовое слово, чтобы посторонние пользователи не смогли подключиться к вам.
В одном из своих выпусков я рассказывал, как поставить пароль на Wi-Fi и тем самым защитить свой компьютер.
Как я настраивал свой роутер?
После ввода параметров вам необходимо сохранить изменения, нажав соответствующую кнопку. Осталось настроить общий доступ, чтобы можно было подключать другие устройства к интернету. Нажмите на кнопку «Включить общий доступ к подключению». Чтобы осуществить настройку, необходимо открыть «Центр управления сетями и общим доступом», как мы это делали в начале. В появившемся меню выберете пункт «Изменить дополнительные параметры».
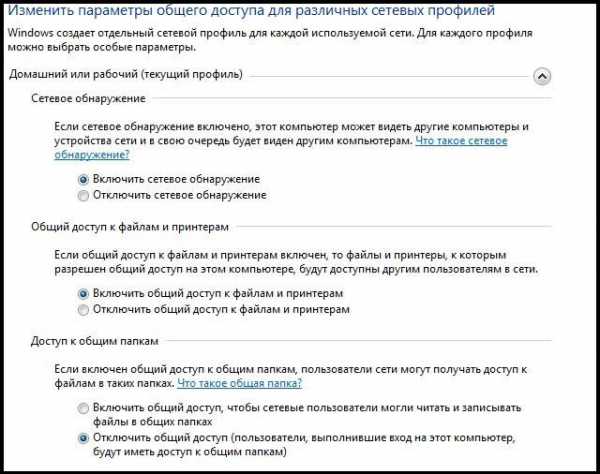
В этом меню вы можете изменить доступ к папкам, к примеру, чтобы другие пользователи имели доступ к определенным каталогам. Здесь вы разберетесь самостоятельно, так как каждый пункт подробно описан. Организовав таким образом свою домашнюю локальную сеть вы сможете получать доступ к своим ресурсам из любого устройства(ноутбук, телефон). Опять-таки эта уже отдельная тема и про нее я уже рассказывал в этом выпуске:
Для чего нужна локальная сеть и как мне ее сделать?
Со стандартным инструментом Windows мы закончили, теперь рассмотрим более удобный вариант с использованием стороннего приложения.
Как раздавать интернет с компьютера при помощи программы?
Самой простой и удобной программой для раздачи интернета по Wi-Fi является приложение Connectify, но оно платное, поэтому я выбрал его бесплатный аналог.
MyPublicWiFi– бесплатная программа для раздачи интернета
Я пользовался обеими программами и особой разницы не заметил. Программа довольна простая и скачать само приложение MyPublicWiFiвы можете с интернета.
Установка проходит по стандартной схеме, поэтому трудностей у вас быть не должно. После завершения инсталляции приложение необходимо запустить от имени администратора, затем кликаем правой кнопкой мыши по ярлыку и выбираем соответствующий пункт, как это показано на скриншоте ниже:
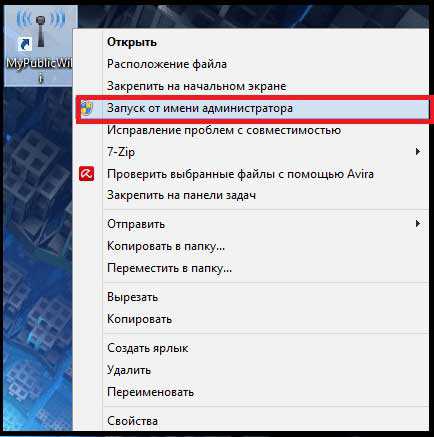
Перед вам появится простое меню, где будут доступны три основных параметрах будущей точки доступа. Имя сети, тип безопасности и пароль – вот что вам нужно заполнить, чтобы раздать Wi-FI. Оставляем галочку напротив пункта «AutomaticHotspotconfiguration» и вписываем подходящее имя и пароль, после чего можно нажать кнопку «SetupandStartHotspot».
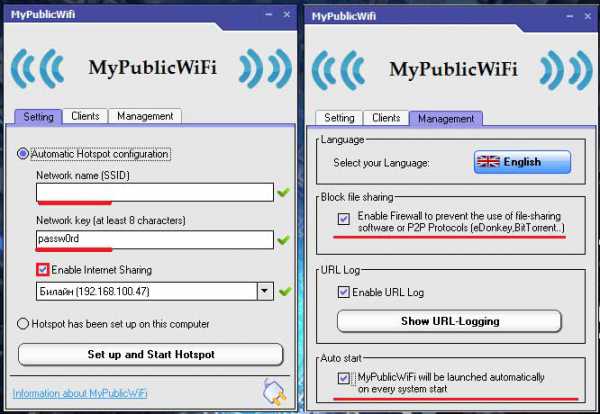
Теперь с вашего компьютера раздается интернет, при необходимости вы можете внести изменения в разделе «Management». Для примера можно взять полезную кнопку «EnableFirewall», которая запрещает использование файлообменников, тем самым защищая ваши данные от посторонних пользователей. Итак, первую часть сегодняшнего вопроса — Как раздать интернет с компьютера, мы с вами рассмотрели.
Вы можете попробовать бесплатную версию Connectify с ограниченным функционалом. Его вполне хватит для стандартных нужд, правда вам не удастся изменить SSID. Процесс настройки проходит точно так же, как и в приложении MyPublicWiFi, о котором я рассказал.
Как раздать интернет с компьютера без модуля Wi-Fi?
Помимо подключенного к интернету компьютера, вам понадобятся кабели. Такой метод используется крайне редко, и я бы порекомендовал потратиться на роутер, чем заниматься проводкой кабелей. Но если вам нужно раздать интернет без роутера, то можно воспользоваться и этим «древним» способом. В одной из своих статей я уже описывал аналогичный метод, можете глянуть также здесь.
Итак, у вас есть два компьютера. На первом вам необходимо открыть настройку сетевого подключения. Наша задача – найти кнопку «Разрешить использование подключения». После этого можно подключить компьютеры кабелем между собой. Важно, чтобы настройки на двух компьютерах совпадали. К примеру, на ПК №1 в свойствах локальной сети должен быть IP 192.168.0.1, а на второй «машине» IP должен стать 192.168.0.2. Если вас настораживают эти понятия, тогда для начала рекомендую вам ознакомиться с этим уроком:
Как поменять IP адрес на своем компьютере?
Вообще в теории, эта схема должна работать. Но на практике многие пользователи сталкиваются с разнообразными ошибками. Отличия между операционными системами, разные сетевые карты, несовместимость железа – все это может стать причиной отсутствия подключения к интернету на втором компьютере. Гораздо проще раздать интернет через модем, сейчас практически каждый провайдер предоставляет такое устройство.
Завершая сегодняшний материал, я бы еще хотел добавить, что вам не стоит ждать, что устройства, подключенные к компьютеру, будут обладать стабильным доступом к интернету и высокой скоростью. Это временное решение, которое позволяет получить доступ к глобальной сети. Но все же в любом случае, в дальнейшем вам потребуется приобрести роутер, который гораздо лучше справляется с такой задачей. Надеюсь, этот материал был полезен для вас, и вы уже пользуетесь интернетом на других устройствах и сможете теперь без особого труда раздать интернет с компьютера на другие устройства. В завершении вот вам несколько материалов по сегодняшней теме:
Как подключиться к Wi-Fi с паролем?
Уважаемые пользователи, если у вас после прочтения этой статьи возникли вопросы или вы желаете что-то добавить относительно тематики данной статьи или всего интернет-ресурса в целом, то вы можете воспользоваться формой комментарий.Также Задавайте свои вопросы, предложения, пожелания..
Итак, на сегодня это собственно все, о чем я хотел вам рассказать в сегодняшнем выпуске. Мне остается надеяться, что вы нашли интересную и полезную для себя информацию в этой статье. Ну а я в свою очередь, жду ваши вопросы, пожелания или предложения относительно данной статьи или всего сайта в целом
temowind.ru
Как раздать Wi-Fi с ноутбука, устройства на Андроид
Категория: Полезные статьи и советыКаждый современный человек имеет телефон, ноутбук или планшет подключаемые к глобальной сети интернет и все мобильные устройства обладают возможностью беспроводного доступа. Возникают ситуации, когда вам срочно понадобился интернет, а роутера в наличии не оказалось, то возможно раздать вайфай с ноутбука. Производимые современные ноутбуки оснащены вайфай модулем по умолчанию, а современные операционные системы позволяют сделать это без применения стороннего программного обеспечения.
Как раздать WiFi с ноутбука
Этот способ позволяет раздать вайфай с компьютера, при наличии карт или адаптеров поддерживающих технологию беспроводной сети.
Обратите внимание, что раздача вайфай по умолчанию возможна только с ноутбука, чтобы запустить вайфай с компьютера, нужны специальные устройства.
Шаг 1. Для начала нужно пройти в «Центр управления сетями и общим доступом».
Существует несколько способов сделать это:
- Проследовав в «Пуск» - «Панель управления» - «Центр управления сетями и общим доступом»
- Или же кликнув ПКМ на значок «Сетевые подключения» в системном трее, части экрана где расположены часы и всплывают уведомления.
В этом окне, в графе «Изменение сетевых параметров» выбираем «Настройка нового подключения». 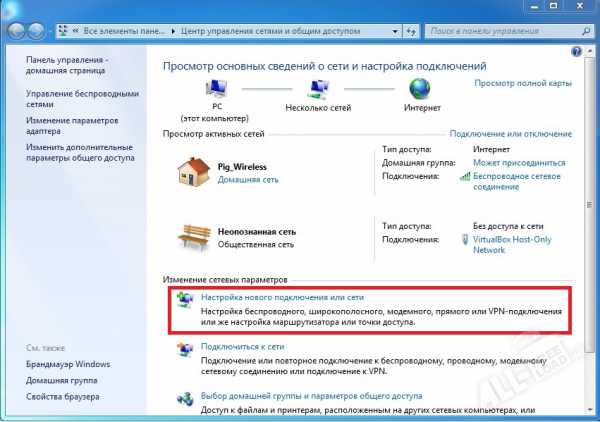
Шаг 2. Далее выбираем пункт «Настройка беспроводной сети компьютер-компьютер» и проследуем «Далее», для создания беспроводной сети с возможностью файлового обмена.
 Шаг 3. В следующем окне выведены предупреждения и другая информация о сети, и в каких условиях она будет функционировать. На этом окне можно не задерживаться. Снова нажимаем «Далее».
Шаг 3. В следующем окне выведены предупреждения и другая информация о сети, и в каких условиях она будет функционировать. На этом окне можно не задерживаться. Снова нажимаем «Далее».

Это диалоговое окно, приглашает к вводу параметров беспроводной сети. Здесь необходимо ввести «Имя» сети», которую вы хотите создать, по этому имени другие устройства будут определять сеть; «Тип безопасности» - по умолчанию WPA2, рекомендуется оставить его, поскольку он является одним из самых современных и надежных; «Ключ безопасности» необходим для того, чтобы подключаться могли только те пользователи, которым известен ключ. Когда сеть будет настроена, после ввода ключа шифроваться будут все данные, которые будут транслироваться между компьютерами и точкой доступа. Устанавливаем флажок «Сохранить параметры этой сети» и следуем «Далее».

Шаг 4. Теперь нужно просто нажать «Включить общий доступ к подключению к Интернету».
Всё, теперь сеть вайфай доступна для подключения.
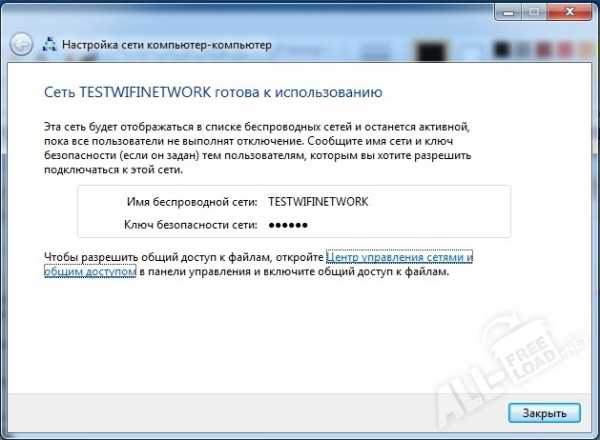
Если вы хотите реализовать возможность обмена файлами и документами, к примеру, между компьютером и телефоном, необходимо править настройки общего доступа. Для этого возвращаемся в «Центр управления сетями и общим доступом» и ищем в левой половине окна пункт «Изменить дополнительные параметры общего доступа», нажимаем.
В открывшемся окне устанавливаем флажки «Включить сетевое обнаружение», чтобы компьютер мог обнаружить другие устройства в сети и был видим, и «Включить общий доступ к файлам и принтерам», чтобы сделать возможным обмен. Сохраняем изменения. Готово. 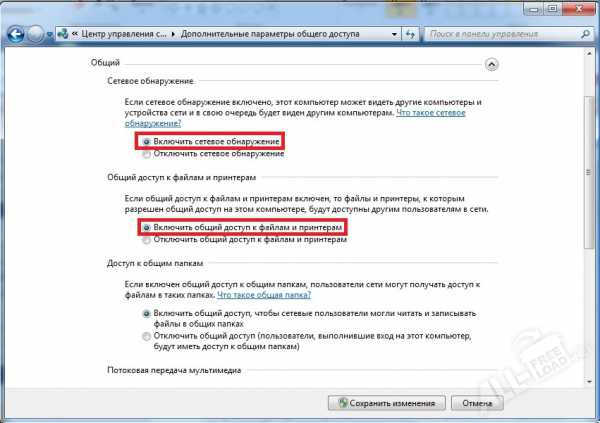
Теперь ноутбук функционирует как полноценная точка доступа вайфай, может объединять устройства в единую сеть и обмениваться файлами с устройствами внутри сети.
Раздача WiFi с использованием командной строки
- Для вызова командной строки необходимо нажать «Пуск» - «Выполнить», или воспользоваться горячими клавишами «Win + R» для вызова диалогового окна «Выполнить», и ввести в появившееся поле «cmd», затем подтвердить ввод. Также можно просто выбрать её в меню «Пуск» - «Стандартные». 
После чего прописать в командную строку:
netsh wlan set hostednetwork mode=allow ssid=«TESTWIFINETWORK» key= «password» keyUsage=persistent
Поле ssid – это поле для идентификатора сети, т.е. её имени, поле key – для пароля.
Дальше необходимо пройти в «Центр управления сетями и общим доступом», выбрать сеть, через которую осуществляется соединение с сетью Интернет, кликнуть «Свойства» и установить галочку «Разрешить другим пользователям сети использовать подключение к интернету», а из выпадающего списка выбрать «Беспроводное сетевое подключение 2», которое мы только создали благодаря консоли. 
Далее нужно только запустить сеть WiFi. Ниже приведены текстовые команды консоли, для управления сетевым подключением.
netsh wlan start hostednetwork – После ввода этой строки, можно будет начать работу с сетью.
netsh wlan show hostednetwork – Введя эту строку, вы можете просмотреть данные о состоянии функционирующей сети.
netsh wlan stop hostednetwork - После ввода этой строки, сеть прекратит работу.
 Управление подключениями с помощью консоли имеет свои преимущества, основным из которых является то, что не нужно работать с окнами, и переходить по многочисленным вкладкам, достаточно ввести одну строчку, и сеть запущена, введя другую - она отключается. Windows все делает за вас.
Управление подключениями с помощью консоли имеет свои преимущества, основным из которых является то, что не нужно работать с окнами, и переходить по многочисленным вкладкам, достаточно ввести одну строчку, и сеть запущена, введя другую - она отключается. Windows все делает за вас.
Как раздать WiFi с телефона на ОС Андроид
Бывают ситуации, когда вам необходим выход в интернет, но вы находитесь далеко от вайфай точек. Существует возможность выхода в интернет, используя телефон на Android как роутер. Обратите внимание, чтобы выход в интернет стал возможен, необходимо чтобы телефон был подключен к 3G интернету, иначе скорость обмена данными будет неприемлемо низкой.
Шаг 1. В первую очередь нужно активировать WiFI модуль на телефоне или планшете. 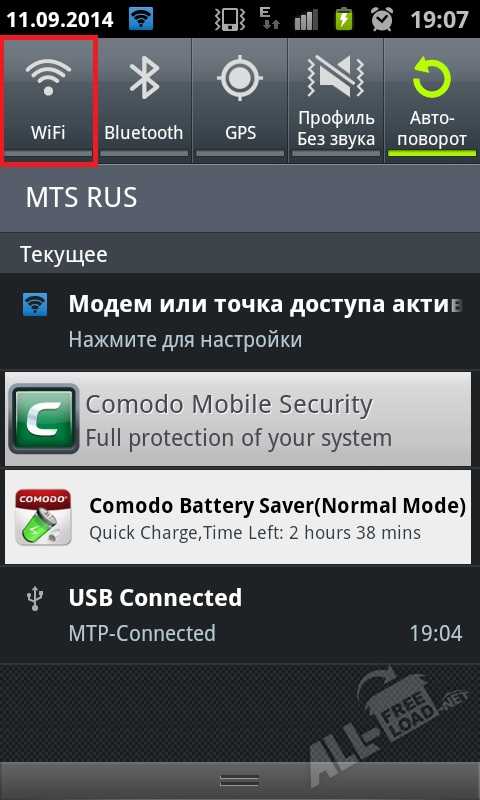
Шаг 2. Сразу, как активировали вайфай модуль, проследуем в «Настройки»
«Сеть» 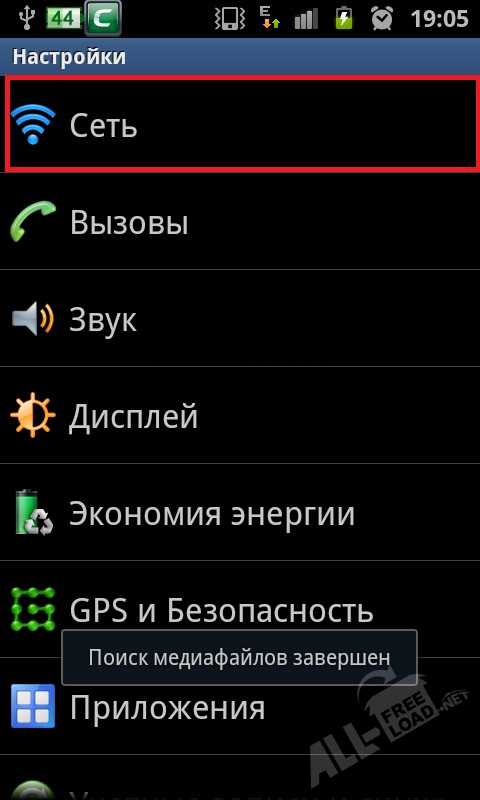
«Модем и точка доступа»
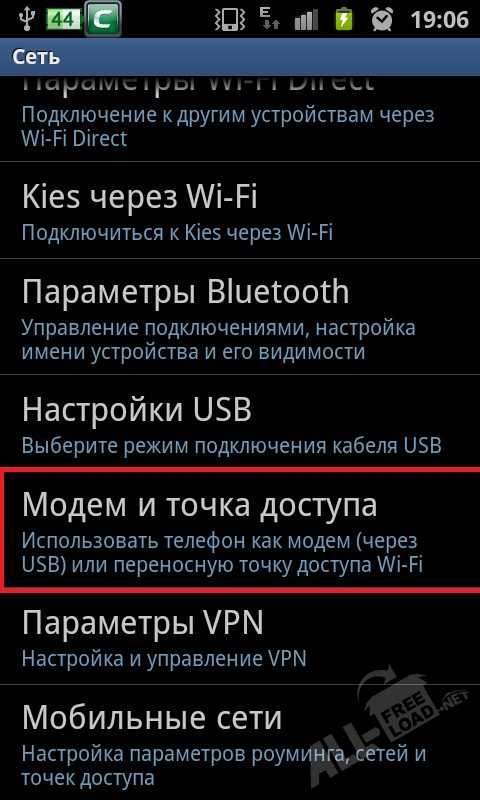
«Точка доступа Wi-FI»
Шаг 3. Затем устанавливаем флажок «Переносная точка доступа», и заходим в «Настроить точку доступа» 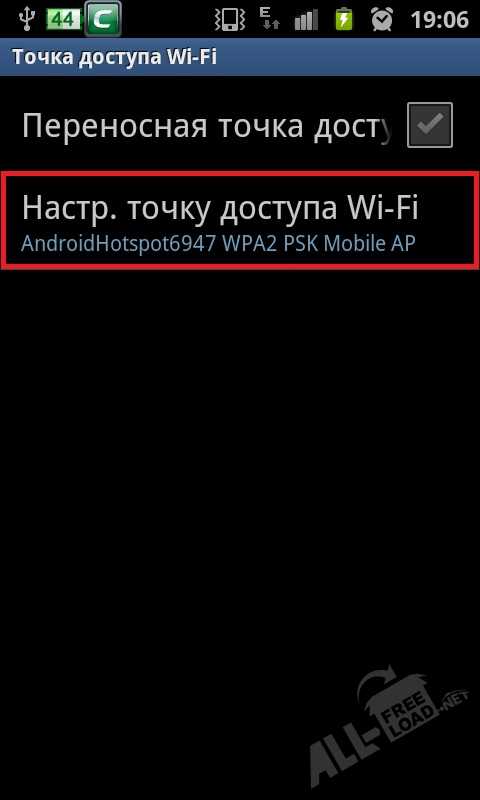
Шаг 4. Устанавливаем настройки точки доступа, введя SSID сети и пароль безопасности сети.
Тип безопасности оставляем WPA2, как один из самых надежных. 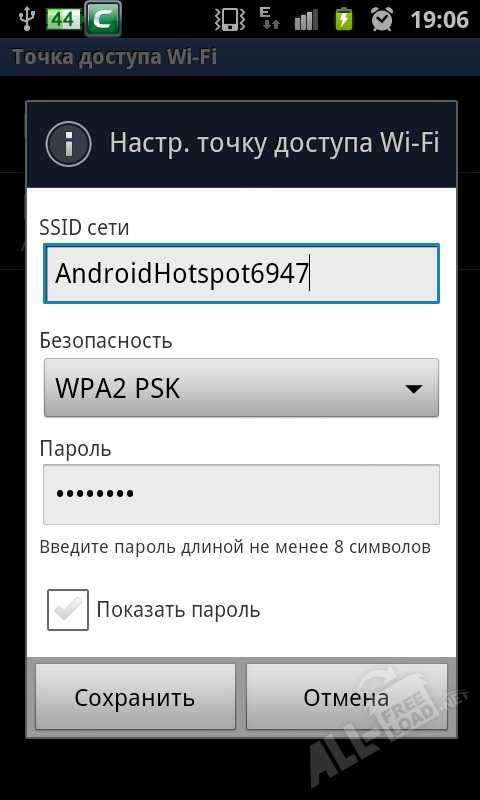
Шаг 5. Нажимаем сохранить, и теперь списке доступных подключений можно наблюдать только что созданную сеть. Важно помнить, что создание и использование вайфай точки доступа, начинает усиленно расходовать заряд батареи мобильного устройства. 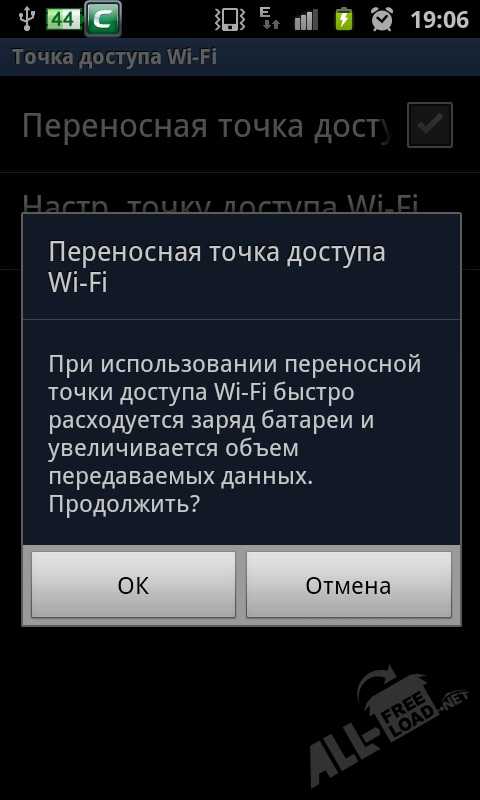
Современные мобильные гаджеты объединяют в себе возможности компьютера и сетевого роутера, и представляется возможным использовать девайс как роутер, как ПК, или, как и то и другое одновременно. Площадь покрытия мобильного интернета представляет собой довольно большую зону, и в черте города практически нет «слепых зон», поэтому использовать смартфон как персональную точку доступа, представляется хорошей идеей.
Если возникли вопросы, задавайте в комментариях, мы обязательно поможем.
all-freeload.net
Как раздавать Wi-Fi с ноутбука на планшет, смартфон, компьютер и т.д.
Доброго всем дня.
Любой современный ноутбук способен не только подключаться к сетям Wi-Fi, но еще и способен заменить собой роутер, позволяя создать такую сеть самостоятельно! Естественно, что другие устройства (ноутбуки, планшеты, телефоны, смартфоны) могут подключиться к созданной сети Wi-Fi и обмениваться файлами между собой.
Это бывает очень полезно, когда, например, у вас дома или на работе есть два-три ноутбука, которые нужно объединить в одну локальную сеть, а устанавливать роутер нет возможности. Или, если ноутбук подключен к интернету при помощи модема (3G например), проводного соединения, и пр. Здесь стоит сразу же упомянуть вот о чем: ноутбук, конечно, будет раздавать Wi-Fi, но не надейтесь что он сможет заменить собой хороший роутер, сигнал будет слабее, а при высокой нагрузке соединение может рваться!
Примечание. В новых ОС Windows 7 (8, 10) есть специальные функции для возможности раздачи Wi-Fi другим устройствам. Но не все пользователи смогут ими воспользоваться, так как данные функции есть только в расширенных версиях ОС. Например, в базовых вариантах - данной возможности нет (а расширенные Windows установлены далеко не у всех)! Поэтому, в первую очередь, я покажу, как настроить раздачу Wi-Fi с помощью специальных утилит, а затем посмотрим, как это сделать в самой Windows, без использования дополнительного софта.
Как раздавать Wi-Fi сеть с помощью спец. утилит
1) MyPublicWiF
Официальный сайт: https://www.mypublicwifi.com/publicwifi/en/index.html
Я думаю, что утилита MyPublicWiFi - одна из лучших утилит в своем роде. Посудите сами, она работает во всех версиях Windows 7, 8, 10 (32/64 bits), для начала раздачи Wi-Fi ненужно долго и нудно настраивать компьютер - достаточно сделать 2- клика мышкой! Если говорить о минусах - то пожалуй придраться можно к отсутствию русского языка (но учитывая, что нажимать нужно будет 2 кнопки, это не страшно).
Как в MyPublicWiF раздавать Wi-Fi с ноутбука
Все достаточно просто, опишу пошагам каждый шаг с фото, которые помогут быстро разобраться что есть что...
ШАГ 1
Скачиваете утилиту с официального сайта (ссылка приведена выше), затем устанавливаете и перезагружаете компьютер (последний шаг важен).
ШАГ 2
Запускаете утилиту от имени администратора. Чтобы это сделать, просто щелкните по значку на рабочем столе программы правой кнопкой мышки, и в контекстном меню выберите "Запуск от имени администратора" (как на рис. 1).
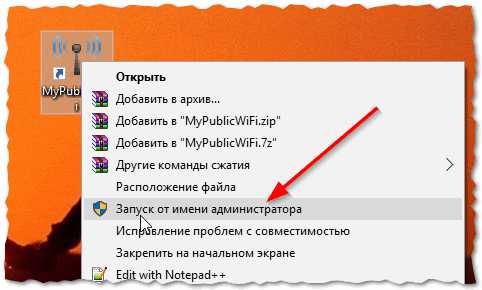
Рис. 1. Запуск программы от имени администратора.
ШАГ 3
Теперь нужно задать основные параметры сети (см. рис. 2):
- Network Name - ввести желаемое имя сети SSID (то имя сети, которое пользователи будут видеть, когда будут подключаться и искать вашу Wi-Fi сеть);
- Network key - пароль (необходим чтобы ограничить сеть от посторонних пользователей);
- Enable internet sharing - можно раздавать интернет, если он подключен у вас на ноутбуке. Для этого поставьте галочку напротив пункта "Enable internet sharing", а затем выбрать подключение, через которое осуществляется выход в интернет.
- после этого просто нажмите одну кнопку "Set up and Start Hotspot" (запустить раздачу Wi-Fi сети).
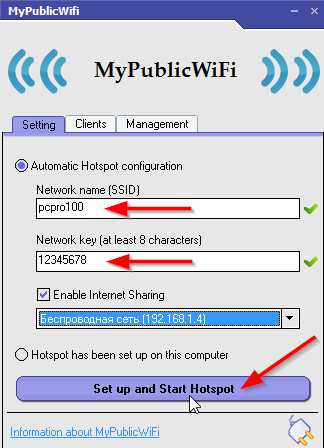
Рис. 2. Настройка создания Wi-Fi сети.
Если ошибок нет и сеть была создана - вы увидите, как кнопка поменяет свое наименование на "Stop Hotspot" (остановить горячую точку - т.е. нашу беспроводную Wi-Fi сеть).
Рис. 3. Кнопка отключения...
ШАГ 4
Далее для примера возьму обычный телефон (Адроид) и попробую его подключить к созданной Wi-Fi сети (для проверки ее работоспособности).
В настройках телефона включаем модуль Wi-Fi и видим нашу сеть (у меня она имеет одноименное название с сайтом "pcpro100"). Собственно пробуем к ней подключиться, введя пароль, который мы задали в предыдущем шаге (см. рис. 4).
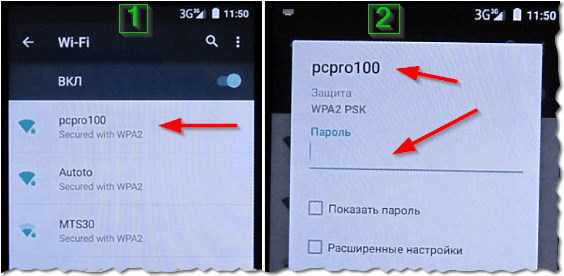
Рис. 4. Подключение телефона (Android) к Wi-Fi сети
ШАГ 5
Если все сделано правильно - вы увидите как под название Wi-Fi сети будет показан новый статус "Подключено" (см. рис. 5, пункт 3 в зеленой рамке). Собственно, далее можно запустить любой браузер для проверки как будут открываться сайты (как видно на фото ниже - все работает как положено).
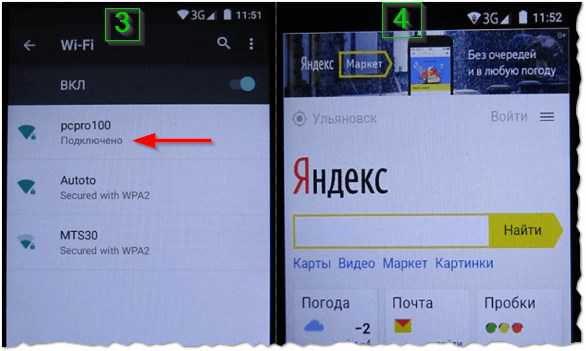
Рис. 5. Подключение телефона к Wi-Fi сети - проверка работоспособности сети.
Кстати, если открыть вкладку "Clients" в программе MyPublicWiFi - то вы увидите все устройства, которые подключились к вашей созданной сети. Например, в моем случае подключено одно устройство (телефон, см. рис. 6).
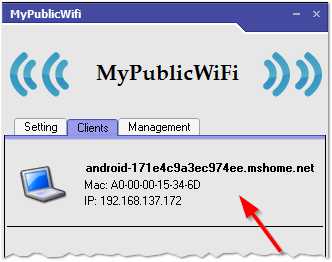
Рис. 6. Телефон подключился к беспроводной сети...
Таким образом, используя MyPublicWiFi можно быстро и легко раздавать Wi-Fi с ноутбука на планшет, телефон (смартфон) и пр. устройства. Что подкупает больше всего - все элементарно и легко настраивается (как правило, ошибок не возникает, даже если у вас почти "убитая" Windows). В общем, рекомендую этот способ, как один из самых надежных и безотказных.
2) mHotSpot
Официальный сайт: https://www.mhotspot.com/download/
Эту утилиту я поставил на второе место не случайно. По возможностям она не уступает MyPublicWiFi, правда иногда дает сбои при запуске (по непонятной причине). В остальном же никаких претензий!
Кстати, при установке этой утилиты будьте внимательны: вместе с ней вам предлагается установить программу для очистки ПК, если она вам ненужна - просто снимите галочку.
После запуска утилиты вы увидите стандартное окно (для программ подобного рода), в котором вам нужно (см. рис. 7):
- указать имя сети (название, которое будете видеть при поиске Wi-Fi) в строке "Hotspot Name";
- указать пароль для доступа к сети: строка "Password";
- далее указать максимальное число клиентов, которые могу подключиться в графе "Max Clients";
- нажать кнопку "Start Clients".
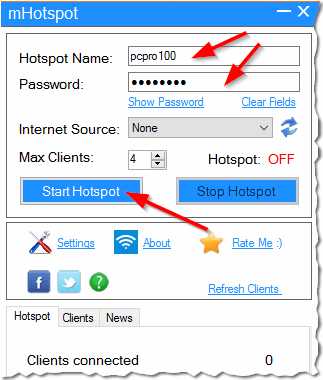
Рис. 7. Настройка перед раздачей Wi-Fi...
Далее вы увидите, что статус в утилите стал "Hotspot: ON" (вместо "Hotspot: OFF") - это значит, что Wi-Fi сеть стала раздаваться и к ней могут подключиться (см. рис. 8).
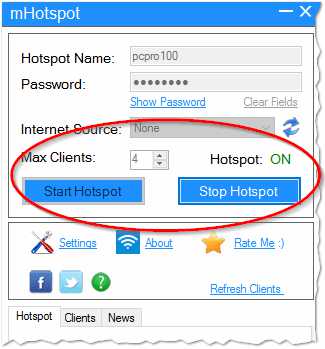
рис. 8. mHotspot работает!
Кстати, что более удобно реализовано в этой утилите, так это статистика, которая отображается в нижней части окна: сразу видно кто и сколько скачал, сколько клиентов подключилось и т.л. В общем-то, пользоваться этой утилитой практически так же, как и MyPublicWiFi.
3) Connectify
Официальный сайт: https://www.connectify.me/
Очень интересная программа, которая включает на вашем компьютере (ноутбуке) возможность раздавать интернет по Wi-Fi другим устройствам. Полезно, когда, например, ноутбук подключен к интернету через 3G (4G) модем, и интернет надо расшарить на другие устройства: телефон, планшет и пр.
Что больше всего подкупает в этой утилите - это обилие настроек, программу можно сконфигурировать для работы в самых сложных условиях. Есть и недостатки: программа платная (но бесплатной версии хватит для большинства пользователей), при первых запусках - появляются рекламные окна (можно закрыть).
После установки Connectify, компьютер нужно будет перезагрузить. После запуска утилиты вы увидите стандартное окно, в котором для того, чтобы раздавать Wi-Fi с ноутбука нужно задать следующее:
- Internet to share - выберите свою сеть, через которую вы получаете сами доступ в интернет (то, что хотите расшарить, обычно утилита автоматически подбирает то, что нужно);
- Hotspot Name - название вашей Wi-Fi сети;
- Password - пароль, вводите любой, который не забудете (не менее 8 символов).
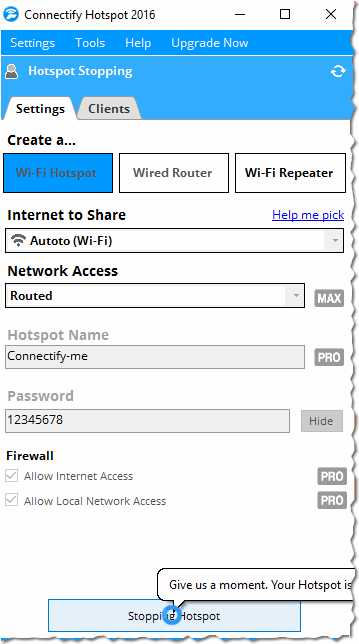
Рис. 9. Настройка Connectify перед расшариванием сети.
После того, как программу начнет работать, вы должны увидеть зеленую галочку с надписью "Sharing Wi-Fi" (Wi-Fi раздается). Кстати, ряом будут показан пароль и статистика подключенных клиентов (что в общем-то удобно).
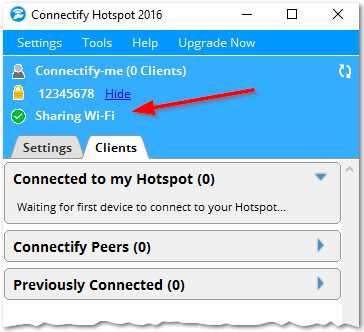
Рис. 10. Connectify Hotspot 2016 - работает!
Утилита немного громоздка, но будет полезна, если вам не хватило опий первых двух или если они отказались запускаться на вашем ноутбуке (компьютере).
Как раздавать Wi-Fi в Windows 10 с использованием командной строки
(Также должно работать и в Windows 7, 8)
Процесс настройки будет происходить с помощью командной строки (команд вводить не много, поэтому все достаточно просто, даже для начинающих). Опишу весь процесс по шагам.
1) Сначала запускаем командную строку от имени администратора. В Windows 10 для этого достаточно нажать правой кнопкой мышки по меню "Пуск" и выбрать соответствующее в меню (как на рис. 11).
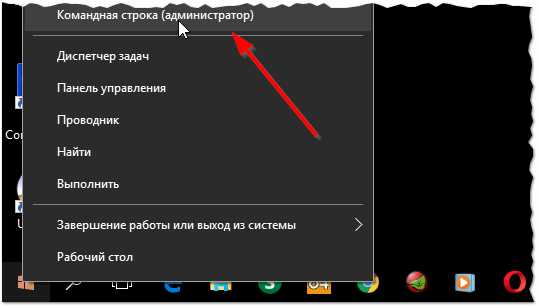
Рис. 11. Запуск командной строки от имени администратора.
2) Далее скопируйте строчку ниже и вставьте ее в командную строку, нажмите Enter.
netsh wlan set hostednetwork mode=allow ssid=pcpro100 key=12345678
где pcpro100 - имя вашей сети, 12345678 - пароль (могут быть любыми).
Рис 12. Если все сделано правильно и нет ошибок, вы увидите: "Режим размещенной сети разрешен в службе беспроводной сети.Идентификатор SSID размещенной сети успешно изменен.
Парольная фраза пользовательского ключа размещенной сети была успешно изменена.".
3) Запустите подключение, которое мы создали, командой: netsh wlan start hostednetwork
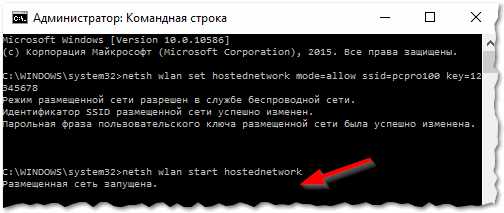
Рис. 13. Размещенная сеть запущена!
4) В принципе, локальная сеть уже должна быть запущена и работать (т.е. Wi-Fi сеть будет работать). Правда есть одно "НО" - через нее пока не будет раздаваться интернет. Чтобы устранить это небольшое недоразумение - нужно сделать последний штрих...
Для этого зайдите в "Центр управления сетями и общим доступом" (просто щелкните по значку в трее, как показано на рис. 14 ниже).
Рис. 14. Центр управления сетями и общим доступом.
Далее слева нужно открыть ссылку "Изменение параметров адаптера".
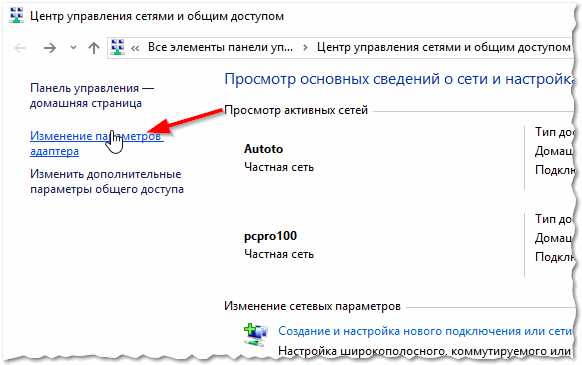
Рис. 15. Изменение параметров адаптера.
Здесь важный момент: выберите то соединение на вашем ноутбуке, через которое он сам получает доступ к интернету и расшарьте его. Для этого перейдите в его свойства (как показано на рис. 16).
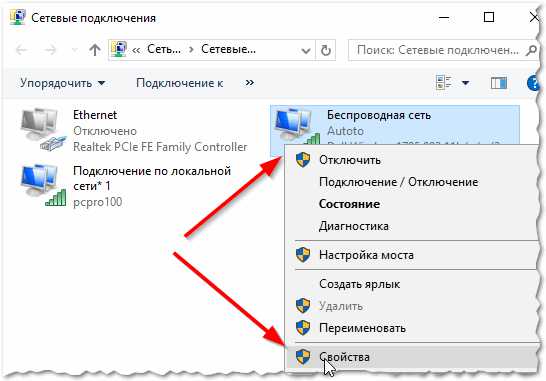
Рис. 16. Важно! Переходим в свойства соединения через которое ноутбук сам получает доступ в интернет.
Затем во вкладке "Доступ" поставьте галочку напротив пункта "Разрешить другим пользователям сети использовать подключение к интернету данного компьютера" (как на рис. 17). Далее сохраните настройки. Если все сделали правильно - интернет должен появиться на других компьютерах (телефонах, планшетах...), которые используют вашу Wi-Fi сеть.
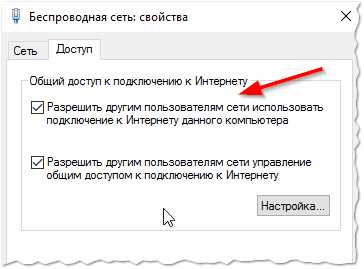
Рис. 17. Расширенные настройки сети.
Возможные проблемы при настройки раздачи Wi-Fi
1) «Служба автонастройки беспроводной сети не запущена»
Нажмите вместе кнопки Win+R и выполните команду services.msc. Далее найдите в списке служб «Служба автонастройки Wlan», откройте ее настройки и установите тип запуска «Автоматически» и нажмите кнопку «Запустить». После этого попробуйте повторить процесс настройки раздачи Wi-Fi.
2) «Не удалось запустить размещенную сеть»
Откройте диспетчер устройств (можно найти в панели управления Windows), затем нажмите кнопку «Вид» и выберете пункт «Показать скрытые устройства». В разделе сетевые адаптеры найдите Microsoft Hosted Network Virtual Adapter. Нажмите по нему правой кнопкой мышки и выберите опцию «Включить».
Если вы хотите расшарить (дать доступ) для других пользователей к одной из своих папок (т.е. они смогут скачивать файлы из нее, копировать в нее что-то и пр.) - то я вам рекомендую ознакомиться с этой статьей:
- как расшарить папку в Windows по локальной сети: https://pcpro100.info/setevoy-disk-v-windows/
PS
На этом статью завершаю. Думаю, что предложенных способов для раздачи Wi-Fi сети с ноутбука на другие девайсы и устройства будет более, чем достаточно для большинства пользователей. За дополнения по теме статьи - как всегда признателен...
Good Luck 🙂
Статья полностью переработана 7.02.2016 с момента первой публикации в 2014г.
Социальные кнопки:
pcpro100.info