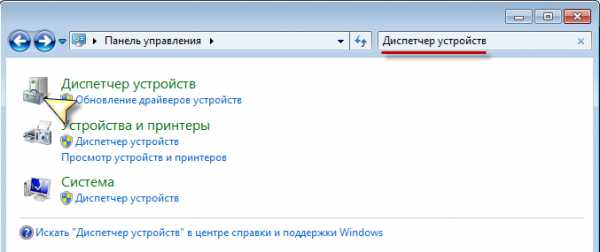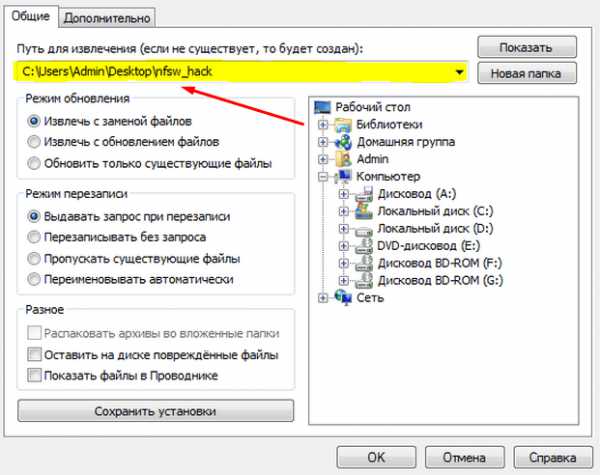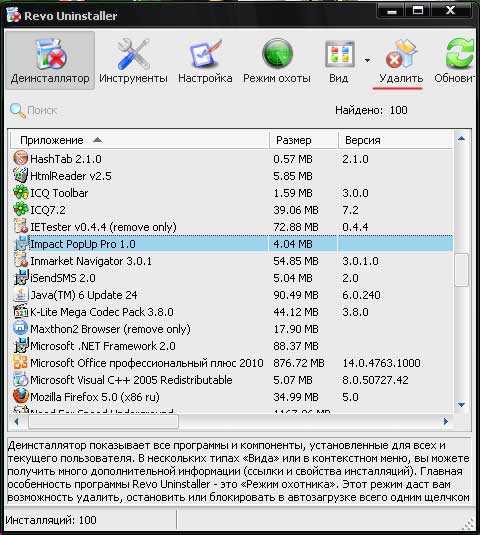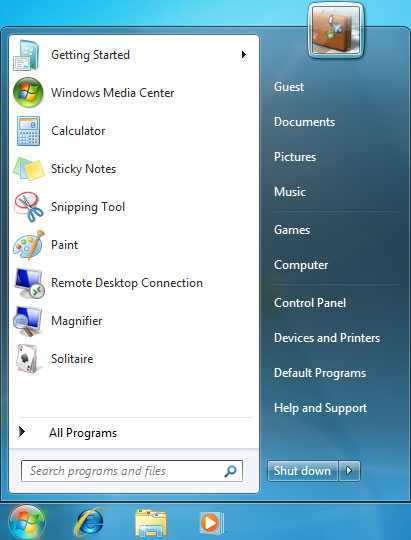Как создать плейлист на компьютере
Как создать плейлист IPTV
- Создаем текстовый документ txt
- Меняем формат файла с TXT на M3U
- Наполняем информацией о медиафайлах файл формата M3U
- Создаем плейлист IPTV из файла формата M3U
- Как разбить по группам каналы в IPTV плейлисте
Нажмите на рабочем столе правой кнопкой мышки. Затем выбираете строчку «Создать». В выпавшем меню выбираете «Текстовый документ».
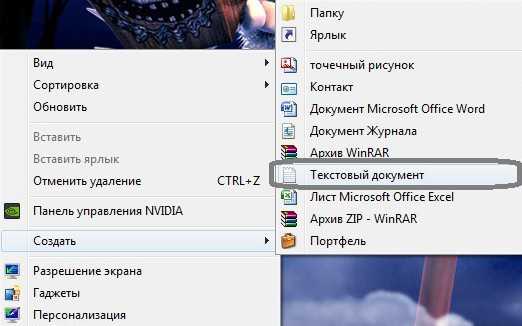
И у Вас на рабочем столе появляется такой вот файл ,который называется Новый текстовый документ.
Меняем формат файла с TXT на M3U
Нажимаете кнопку «Пуск». Заходите в «Панель управления» Компьютера.
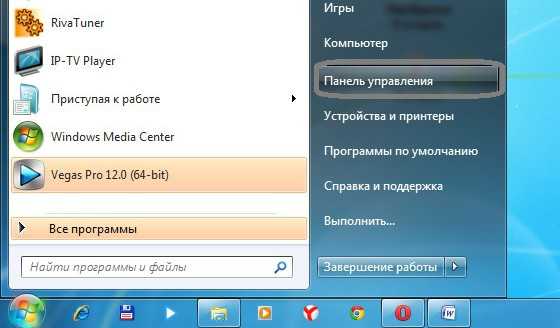
Меняете вид отображения меню «Панели управления» на крупные значки. Это можно сделать с помощью меню «Просмотр», которое находиться в правом верхнем углу папки «Панель управления».
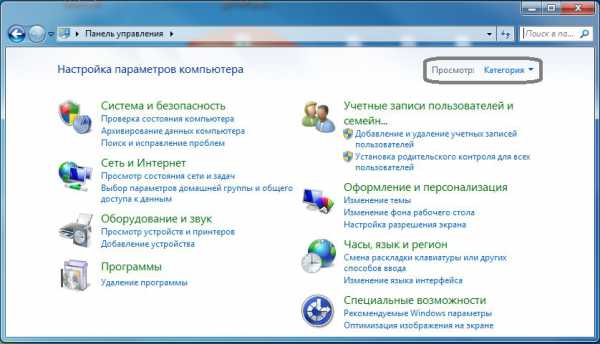
Перед вами появляется много значков. Среди них вы находите значок «Параметры папок».
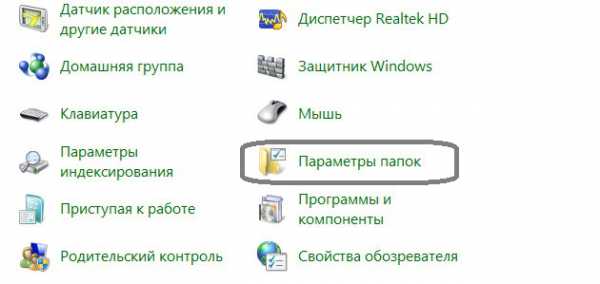
Нажмите на значок «Параметры папок». Перед Вами появляется окно, в котором вверху Вы выбираете вкладку «Вид».
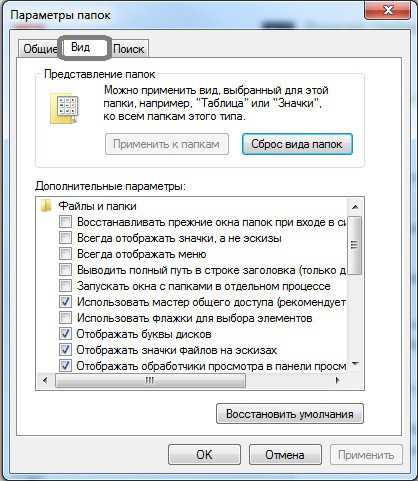
Прокручиваете, ползунок в самый низ и там снимаете галочку с «Скрывать расширения для зарегистрированных типов файлов».
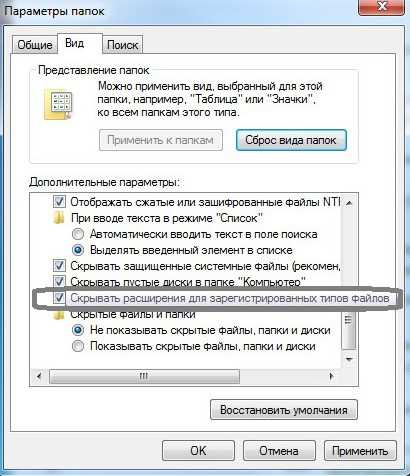
После того как вы сняли галочку со строки «Скрывать расширения для зарегистрированных типов файлов» нажимаете кнопку «Применить» и кнопку «ОК».
После того как вы это сделали, Новый текстовый документ изменил свой внешний вид.
- Вид текстового документа с только названием файла «Новый текстовый документ» — до настроек в меню Параметры папок.
- Вид текстового документа с названием «Новый текстовый документ» и форматом файла … .txt -после проделанных изменений в меню Параметры папок.
После название идет формат файла. Его можно изменить так же просто, как и переименовать файл. Просто нажимаете на него правой кнопкой мышки, ставите курсор после точки и пишите M3U. Windows выдаст следующее сообщение — «После изменения расширения этот файл может оказаться недоступным. Выполнить изменение?». Нажимаете кнопку «Да».
Перед вами появляется файл формата M3U — .
Наполняем информацией о медиафайлах файл формата M3U
Теперь вам нужно открыть «Новый текстовый документ.m3u». Сделать это можно любым тестовым редактором – стандартным блокнотом Windows или Notepad++ и тому подобными программами. Давайте воспользуемся стандартным блокнотом Windows. Для этого правой кнопкой мышки нажимайте на файл «Новый текстовый документ.m3u». Наводите мишку на строку «Открыть с помощью». Перед вами появляется еще одно подменю. И в нем нажимаете на строку «Блокнот».
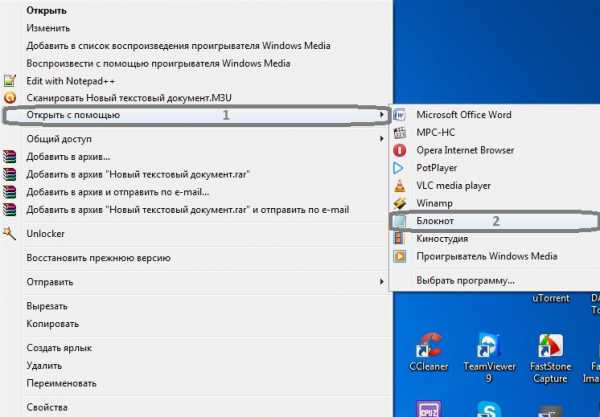
И так, Вы открыли файл «Новый текстовый документ.m3u». Перед вами появится пустое окно.
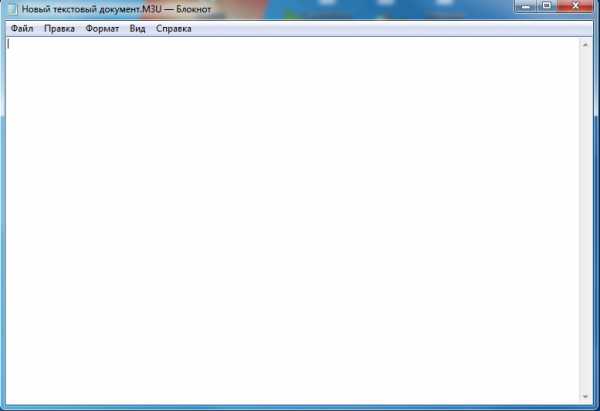
И как же из него сделать IPTV плейлист. Все довольно просто, Вам нужно просто внести в него информацию о медиафайлах, которые Вы будете просматривать с помощью данного плейлиста. Если iptv плейлист создается для просмотра телеканалов, то нам понадобится список таких каналов. Список телеканалов имеет такой вид:
#EXTM3U
#EXTINF:0,!ТВ
https://185.70.130.89:1234/udp/239.0.0.102:1234
#EXTINF: 0, 1 CLASSIC
https://185.70.130.89:1234/udp/239.0.0.17:1234
#EXTINF: 0, 1 НОВОРОССИЯ
https://185.70.130.89:1234/udp/239.0.0.62:1234
#EXTINF: 0, 24 DOC
https://185.70.130.89:1234/udp/239.0.0.64:1234
#EXTINF: 0, 24 БЕЛАРУСЬ
https://185.70.130.89:1234/udp/239.0.0.30:1234
Где первая строчка означает формат файла, для которого предназначен этот список. Вторая строчка несет в себе информацию о продолжительности и названии телеканала. И третья строчка являет собой ссылку на трансляцию самого канала. Вы берете такой список каналов и копируете его в пустой файл «Новый текстовый документ.m3u». И у Вас получиться файл, который будет нести в себе с информацию о медиафайлах.
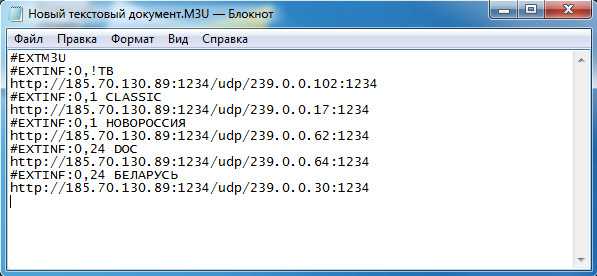
Создаем плейлист IPTV из файла формата M3U
Теперь Вам нужно сохранить файл «Новый текстовый документ.m3u.» И сделать это лучше следующим образом. Нажимаете на кнопку «Файл» в верхнем правом углу. Дальше в выпавшем меню нажимаете на строчку «Сохранить как».
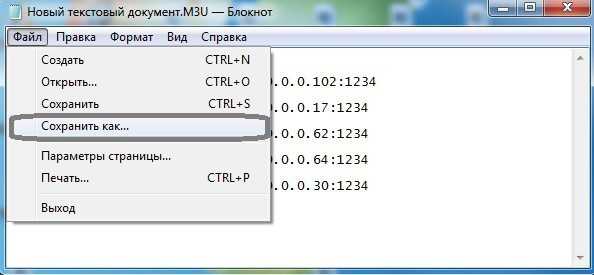
Перед Вами окно, в котором вам следует изменить название «Новый текстовый документ.m3u». Назовите его «IPTV playlist». Еще нужно изменить кодировку файла это делается для того что бы в плейлисте можно было использовать как латиницу так и кириллицу. Выбираете кодировку UTF-8. И нажимаете кнопку «Сохранить».

Ну, вот и все IPTV playlist готов. Он имеет название «IPTV playlist.M3U» и выглядит так:
Как разбить по группам каналы в IPTV плейлисте
Для того чтобы разбить по группам каналы в IPTV плейлисте Вы берете сам плейлист представленный выше. В нем Вам нужно после #EXTINF:0 написать group-title=»Название группы:». Название группы могут быть написаны как латиницей так и кирилицей. И потом не забыть добавить название самого канала. Пример IPTV плейлиста разбитого на такие группы :
- Avtomobil’nye kanaly
- Detskie kanaly
- Kanaly Novostey
- Kino i serialy
- Poznavatel’nye kanaly
#EXTM3U
#EXTINF:0, group-title=»Avtomobil’nye kanaly:» ,!ТВ
https://185.70.130.89:1234/udp/239.0.0.102:1234
#EXTINF: 0, group-title=»Detskie kanaly:» 1 CLASSIC
https://185.70.130.89:1234/udp/239.0.0.17:1234
#EXTINF: 0, group-title=»Kanaly Novostey:» 1 НОВОРОССИЯ
https://185.70.130.89:1234/udp/239.0.0.62:1234
#EXTINF: 0, group-title=»Kino i serialy:» 24 DOC
https://185.70.130.89:1234/udp/239.0.0.64:1234
#EXTINF: 0, group-title=»Poznavatel’nye kanaly:» 24 БЕЛАРУСЬ
https://185.70.130.89:1234/udp/239.0.0.30:1234
Теперь Вам осталось только открыть IPTV playlist с помощью VLC media player, IP-TV Player или подобных программ. И вы сможете смотреть телеканалы, которые есть в IPTV playliste.
iptvsensei.ru
Windows Phone: как быстро создать плейлист из папки или отдельных музыкальных файлов
Несмотря на тягу к новейшим технологиям Microsoft, я остаюсь консервативным в некоторых вопросах. Но нередко бывает, что старые добрые навыки помогают обойти ограничения современных интерфейсов.
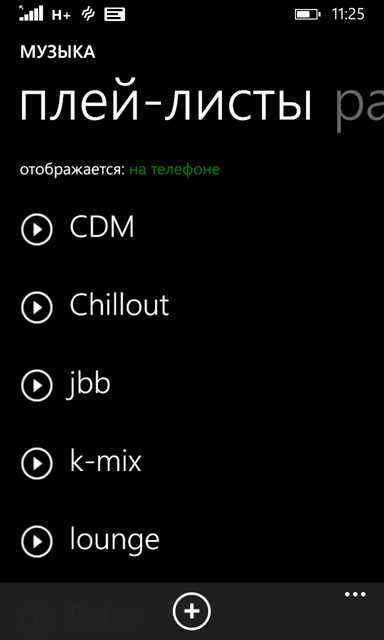
Помимо рассказов о преимуществах поиска и динамического представления файлов в проводнике, я неоднократно упоминал на страницах блога, что не раскладываю все по папочкам досконально. Я без проблем могу накидать кучу разных файлов в Документы, а потом успешно находить их поиском. Но есть одна категория файлов, где у меня все в папках – это музыка.
[+] Сегодня в программе
Подходы к управлению коллекцией музыкальных файлов
Я не меломан, но музыку слушаю. Можно выделить два основных подхода к организации музыкальной коллекции — статический и динамический.
Статика (папки)
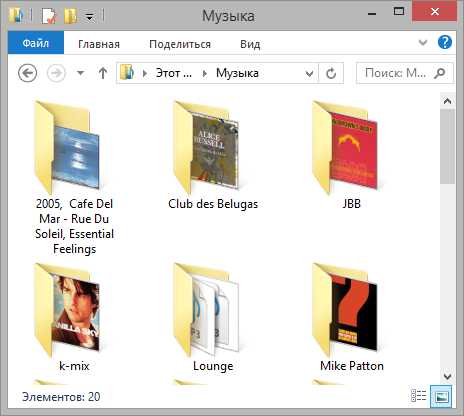
В папках все подчинено строгой иерархии. Например, жанр → исполнитель → альбом. Папку можно закинуть в проигрыватель, а в нем при желании создать плейлист и сохранить его.
Как правило, я так и делаю, а быстро находить нужные плейлисты мне помогает сохраненный поиск по музыкальной библиотеке.
Динамика (теги)
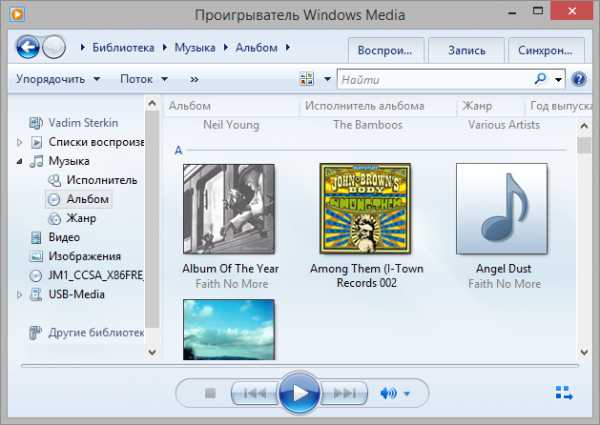
В этом случае коллекция выстраивается динамически на основе тегов ID3 в файловом менеджере или проигрывателе. Вы в любой момент можете отобразить музыку по жанрам, исполнителям или альбомам вне зависимости от физического расположения файлов.
В мою коллекцию музыка попадала из разных источников, поэтому в тегах ID3 у меня всегда был бардак.
Время от времени я предпринимал робкие попытки навести порядок в тегах, но у меня никогда не хватало терпения довести дело до конца. А ведь надо еще и поддерживать коллекцию в идеальном состоянии!
К тому же, когда-то давно я попробовал организовать музыкальную коллекцию в библиотеке Windows Media Player, и он так перемешал мне файлы в папках, что я навсегда зарекся связываться с ним в этом вопросе (и не только с ним :)
В общем, я понимаю гибкость и преимущества этого способа, но исторически им не пользуюсь, в чем и заключается мой консерватизм. (Надеюсь, Вадимс Поданс что-нибудь напишет в комментариях на тему данного способа ;)
Платформа диктует подход
В Windows с классическим интерфейсом можно одинаково успешно применять любой из этих подходов или сразу оба. Но вовсе не факт, что приложения из магазина умеют обращаться с традиционными папками. Именно с такой проблемой я столкнулся на Windows Phone.
Я привычно закинул папку с музыкой на смартфон и возжелал проиграть ее целиком. Казалось бы, простая задача!
Но приложение Xbox Music исповедует динамический подход, поскольку заточено под одноименный сервис, где с тегами все в порядке. А из файлового менеджера папку проиграть нельзя (поделиться с Xbox Music тоже).
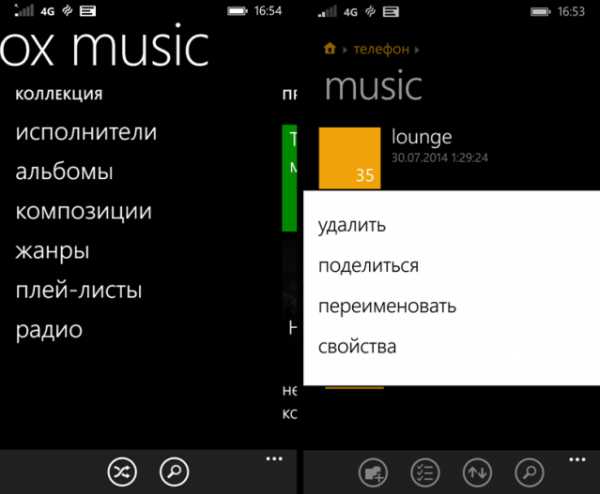 Увеличить рисунок
Увеличить рисунок
Мои надежды, возложенные на встроенные плейлисты приложения, разбились об ограниченные возможности создания списков воспроизведения.
Композиции в плейлист добавляются по одной из длиннющего списка всей коллекции, что неприемлемо для нескольких десятков песен, да и не знаю я их по названиям. Я попытался срезать путь добавлением целых альбомов к плейлисту, но проще не стало, поскольку в папке у меня была своя подборка из различных альбомов, да еще и беспорядок в тегах.
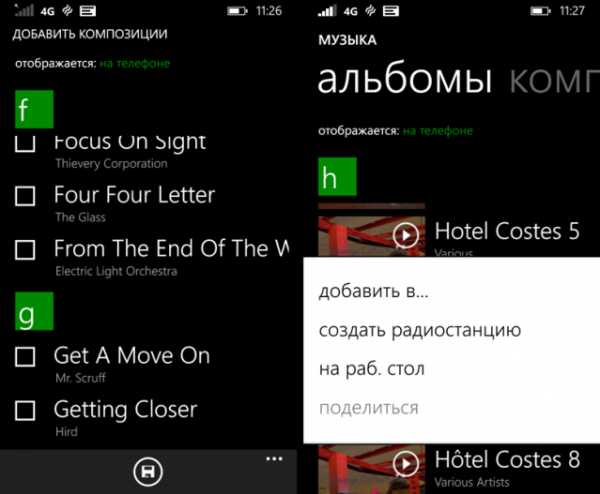 Увеличить рисунок
Увеличить рисунок
Лежащий в папке плейлист в формате m3u приложение ожидаемо игнорировало. Я сделал попытку поискать в магазине что-то подходящее для моей задачи, но сходу не нашел ничего по описаниям (я уверен, что вы мне подскажете в комментариях, если что).
В итоге сложилась классическая ситуация – человек столкнулся с новой парадигмой интерфейса и впал в ступор (← эта запись входит в тройку лидеров по визитам из поисковиков).
Однако я всегда подчеркивал, что при изменениях интерфейса надо подключать весь свой багаж знаний и навыков, а не вешать нос.
Решение на стыке платформ
В прямом смысле на стыке! Windows Phone подключается к ПК по USB в режиме MTP, что дает возможность из Windows создать список воспроизведения прямо на устройстве.

- Подключите смартфон к ПК и перейдите в папку с музыкой.
- Щелкните правой кнопкой по папке или выбранным файлам и выберите Создать список воспроизведения.
- Переименуйте файл по своему выбору и нажмите Enter.
Здесь есть любопытный момент. После переименования созданный файл все равно будет отображаться на ПК со стандартным именем, и последующие плейлисты тоже (в конце будет добавляться цифровой индекс). Но в Xbox Music отображается заданное вами имя. Более того, вы всегда сможете переименовать плейлист непосредственно в приложении.
Подсказка. В Windows из свойств плейлиста вы можете управлять порядком композиций и удалять ненужные, а в Windows Phone — добавлять один плейлист к другому (удерживайте имя плейлиста для появления меню).
Да, этот способ не самый удобный (требуются дополнительные действия на ПК) и не слишком эстетичный (имя файла отличается от названия плейлиста), но зато он рабочий, а главное – очень быстрый! :)
Дискуссия и опрос
Предлагаю построить обсуждение вокруг организации музыкальной коллекции. Напишите в комментариях:
- какой у вас объем музыкальной коллекции
- какие подходы к управлению музыкой вы используете на домашних ПК и мобильных устройствах
- как ваша коллекция синхронизируется между устройствами, и с какими сложностями или нестыковками вы при этом сталкиваетесь
Если вы слушаете музыку на смартфоне как-то иначе, расскажите в комментариях.
И если вы знаете более элегантное решение моей задачи на Windows Phone, обязательно поделитесь им :)
Опрос, как обычно, покажет расклад по активной аудитории блога.
Какой у вас подход к организации музыкальной коллекции? Папки на ПК и телефоне0% Теги на ПК и телефоне0% Папки на ПК, теги на телефоне0% Папки на телефоне, теги на ПК (гм… )0% Папки на ПК, а на телефоне музыки нет0% Теги на ПК, а на телефоне музыки нет0% Другое (напишите в комментариях)0%www.outsidethebox.ms
Создаем плейлисты ВКонтакте

Как известно, социальная сеть ВКонтакте отличается огромным количество функционала, позволяющего публиковать различного рода контент, включая музыкальные файлы разной жанровой принадлежности. Вследствие такой особенности данного сайта, администрацией были разработаны инструменты создания плейлистов. Однако, несмотря на достаточно давнее появление этого функционала, далеко не все пользователи умеют создавать и правильно использовать подобные папки в качестве средства сортировки аудиозаписей.
Создаем плейлист ВКонтакте
В первую очередь, важно сделать замечание, что плейлисты в соц. сети VK являются достаточно важной составляющей, позволяющей работать с большим количеством музыкальных файлов.
Обратите внимание на то, что данный функционал является актуальным только если вы не так уж давно начали пользоваться аудиозаписями. В противном случае, обладая огромным списком сохраненных композиций, перед вами может встать серьезная проблема в плане помещения музыки в открытую папку.
- С помощью главного меню сайта, расположенного в левой части экрана, перейдите к разделу «Музыка».
- На открывшейся странице найдите основную панель инструментов, размещенную под лентой управления воспроизводимой композицией.
- В самом конце упомянутой панели найдите и нажмите вторую кнопку с правой стороны со всплывающей подсказкой «Добавить плейлист».
- Здесь вам предоставляется несколько возможностей редактирования новой папки.
- В поле «Название плейлиста» вы можете ввести любое удобное для вас наименование создаваемой папки, без каких-либо видимых ограничений.
- Вторая строка «Описание плейлиста» предназначена для более подробного описания содержимого этой папки.
- Следующая строка, по умолчанию представляющая собой статичную надпись «Пустой плейлист», является информативным блоком, автоматически оценивающим и выводящим информацию о степени наполненности данной музыкальной папки.
- Последним полем, которое можно просто проигнорировать, является «Обложка», представляющая собой заглавное превью всего плейлиста. В качестве обложки могут выступать различные файлы изображений, не имеющие ограничений по размерам или формату.
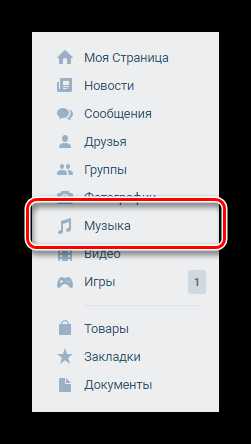
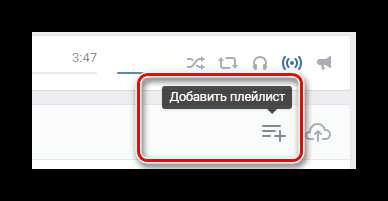
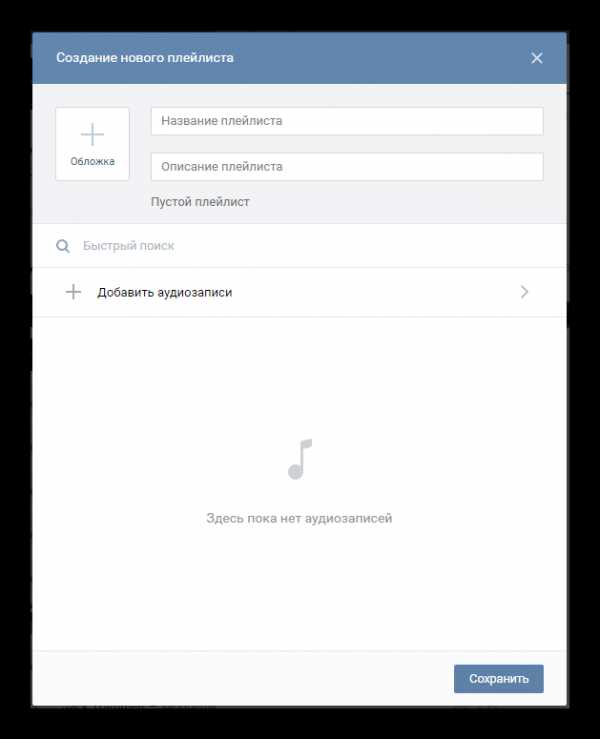
Это поле является самым важным во всем процессе добавления новой библиотеки с аудиозаписями. Его никаким образом нельзя пропустить, оставив незаполненным.
Это поле не является обязательным к заполнению, то есть, вы можете просто его пропустить.
Здесь отображается исключительно количество композиций и их общая продолжительность.
Загружается картинка стандартным способом через Проводник Виндовс, при желании может быть удалена и заново установлена. Если пропустить процесс загрузки своего превью, то обложкой альбома автоматически станет изображение из последнего добавленного музыкального файла.
Весь дальнейший процесс уже не имеет особого отношения к действиям, связанным с созданием плейлиста. Более того, добавление музыки в заранее созданную папку мы уже кратко рассматривали в специальной статье, ознакомиться с которой вы можете на нашем сайте.
Подробнее: Как добавлять аудиозаписи ВКонтакте
- Вся нижняя область, расположенная под поисковым полем «Быстрый поиск», предназначена для добавления музыки в эту новую папку.
- Нажав кнопку «Добавить аудиозаписи», вам откроется окно со списком всех ваших музыкальных файлов из раздела «Музыка».
- Здесь вы можете прослушать запись или же отметить в качестве части этой библиотеки.
- Если вы не закончили редактирование основной информации альбома, вернитесь на главную страницу путем нажатия кнопки «Назад» в самом верху данного окна.
- После того, как аудиозаписи будут выбраны, а основные информационные поля заполнены, нажмите внизу открытого окна кнопку «Сохранить».
- Чтобы открыть только что созданную папку, воспользуйтесь специальной панелью в разделе «Музыка», переключившись на вкладку «Плейлисты».
- Чтобы произвести какие-либо действия над папкой, наведите на нее курсор мыши и среди представленных значков выберите нужный.
- Удаление созданного плейлиста происходит через окно редактирования музыкальной библиотеки.
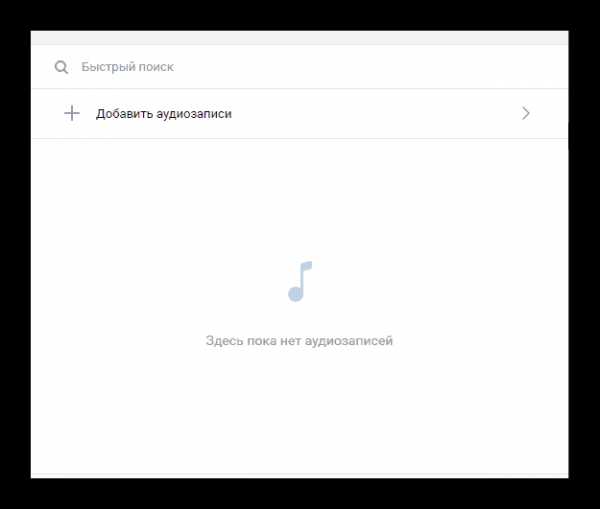
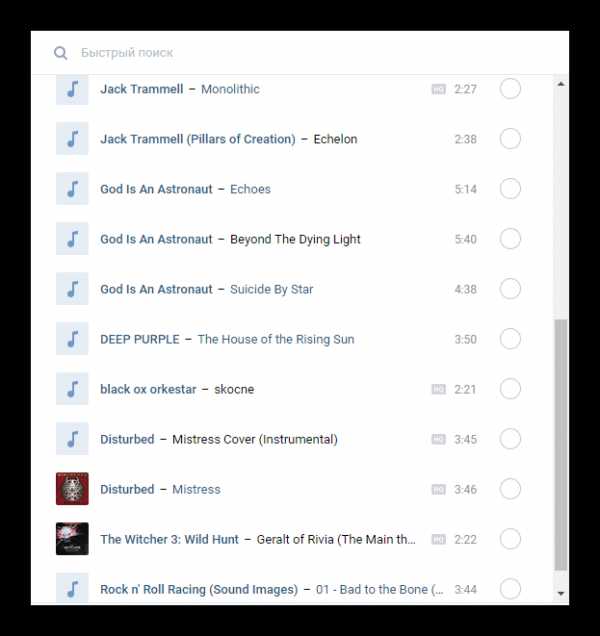
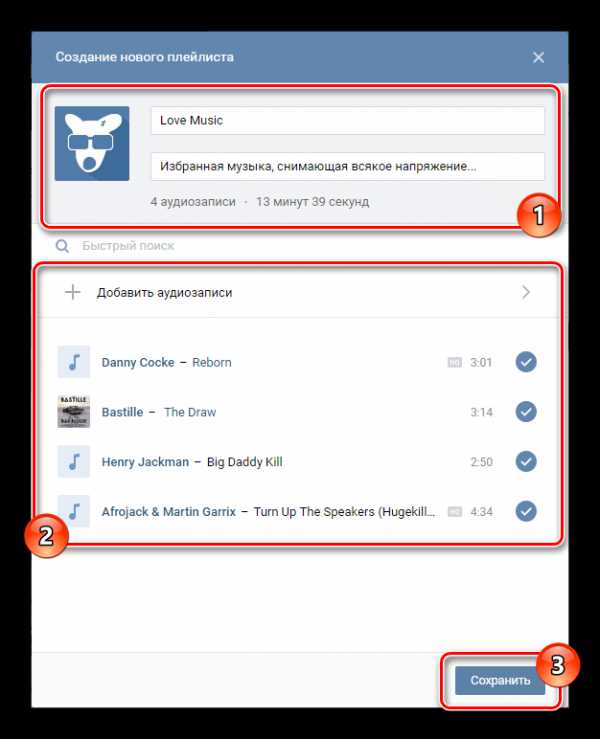
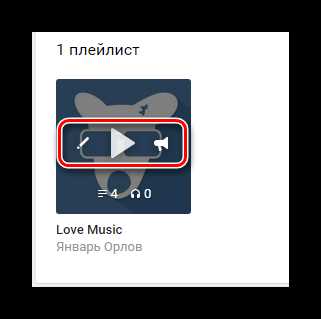
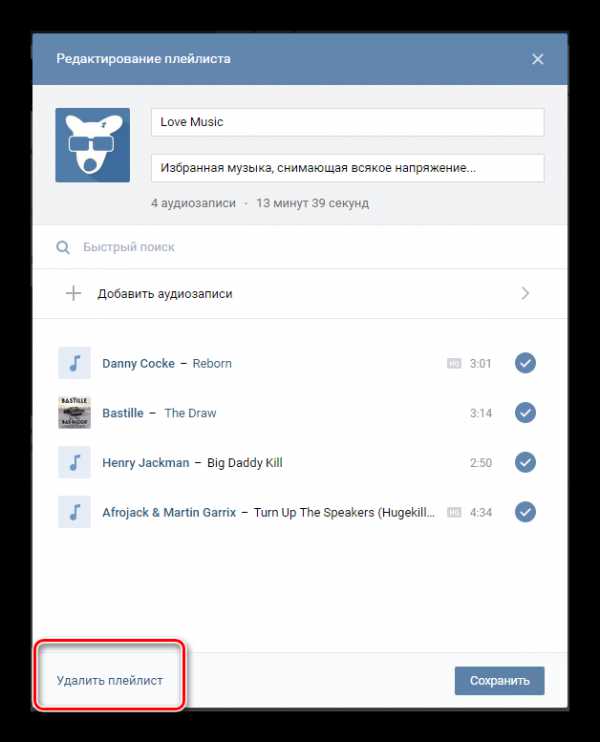
При работе с плейлистами вы можете сильно не беспокоиться за введенные данные, так как любое поле возможно изменить в процессе редактирования аудиопапки. Таким образом, администрация не ставит перед вами каких-либо существенных рамок.
Обратите внимание, что плейлисты предназначены, в первую очередь, для организации наиболее удобной среды для прослушивания музыки. При этом, скрыть подобные папки возможно одним единственным способом, при котором вам также придется закрыть доступ к своему списку аудио.
Читайте также: Как скрыть аудиозаписи ВКонтакте
Мы рады, что смогли помочь Вам в решении проблемы.Опрос: помогла ли вам эта статья?
Да Нетlumpics.ru