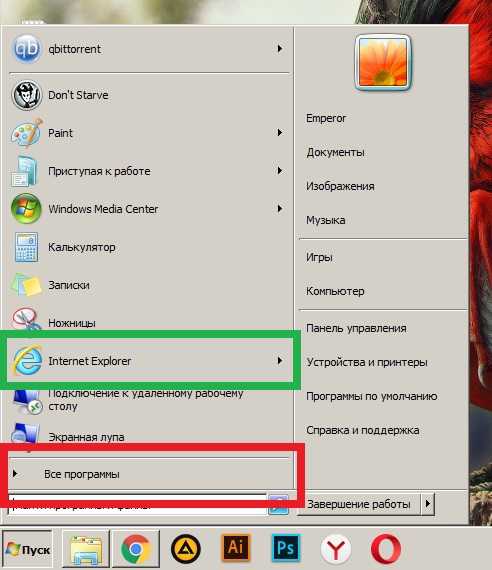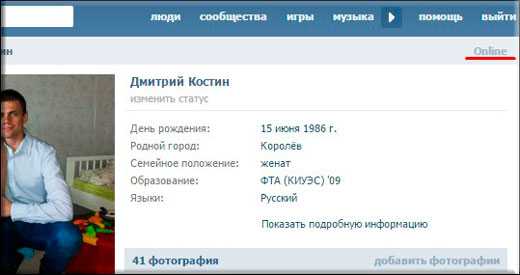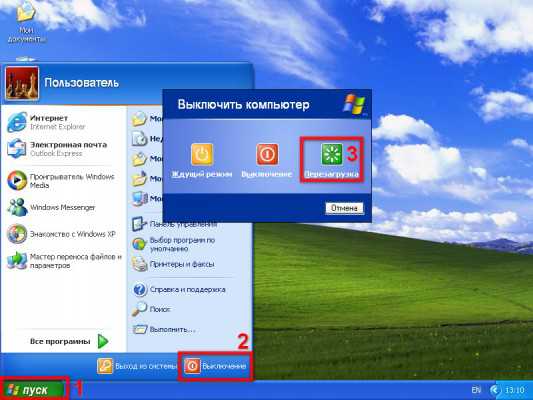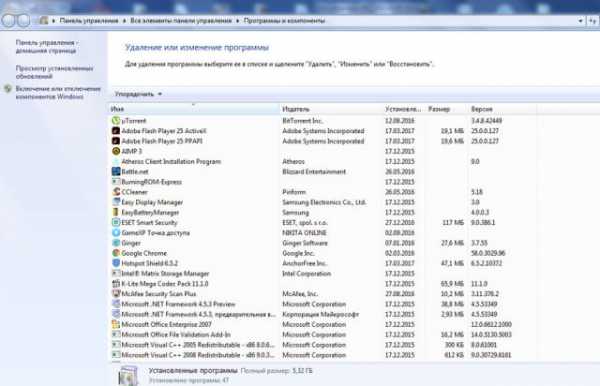Как создать свой аккаунт на компьютере
Как создать аккаунт в Google
 Здравствуйте читатели блога компании КомСервис (г. Набережные Челны). В этой статье вы узнаете как создать аккаунт в Google и получить доступ ко всем сервисам гиганта поиска. Сервисов достаточно много. Мне нравятся Gmail (Почта), Google Диск и YouTube. Так же иногда пользуюсь социальной сетью Google+. Ах да, забыл о своем любимом браузере Google Chrome. В нем вы так же можете использовать свой аккаунт Google и синхронизировать свои настройки между всеми браузерами на которых вы выполнили вход. Все сохраненные закладки и история будут вам доступны всегда и везде. Подробнее об этом здесь. Использовать это все возможно при наличии аккаунта, который мы сейчас создадим.
Здравствуйте читатели блога компании КомСервис (г. Набережные Челны). В этой статье вы узнаете как создать аккаунт в Google и получить доступ ко всем сервисам гиганта поиска. Сервисов достаточно много. Мне нравятся Gmail (Почта), Google Диск и YouTube. Так же иногда пользуюсь социальной сетью Google+. Ах да, забыл о своем любимом браузере Google Chrome. В нем вы так же можете использовать свой аккаунт Google и синхронизировать свои настройки между всеми браузерами на которых вы выполнили вход. Все сохраненные закладки и история будут вам доступны всегда и везде. Подробнее об этом здесь. Использовать это все возможно при наличии аккаунта, который мы сейчас создадим.
Структура статьи
- Как создать аккаунт в Google
- Как включить двухэтапную аутентификацию
- Как удалить аккаунт Google
- Заключение
- создать новый почтовый ящик GMAIL
- использовать свою почту. В этом случае необходимо нажать «Использовать текущий адрес эл. почты»
- сложный пароль
- подтверждение по SMS
1. Как создать аккаунт в Google
Открываем любой браузер и в поле поиска или адресном поле пишем «гугл». Покажу на примере Google Chrome
Переходим по первому результату поиска
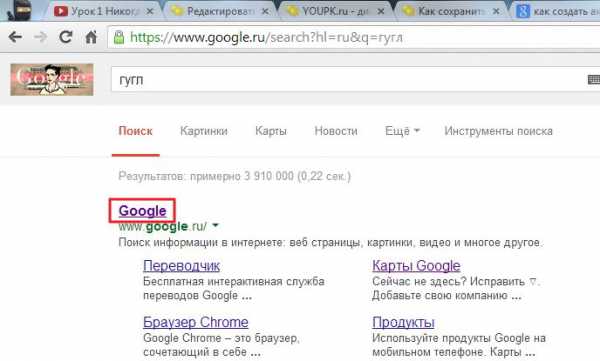
В правом верхнем углу нажимаете «Войти»
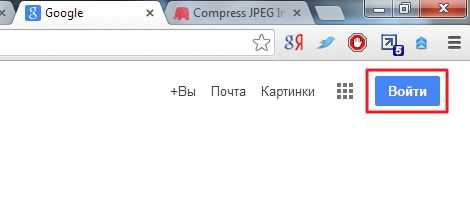
В открывшемся окошке под формой авторизации нажимаем «Создать аккаунт»
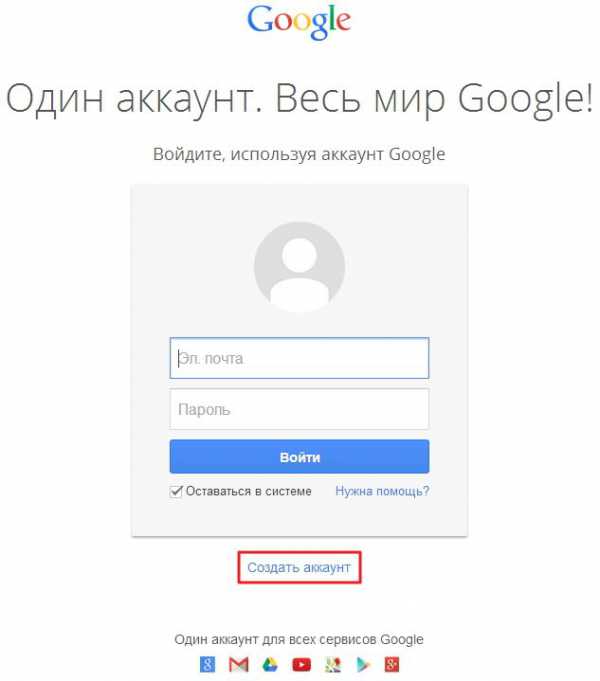
Здесь у вас есть два варианта:
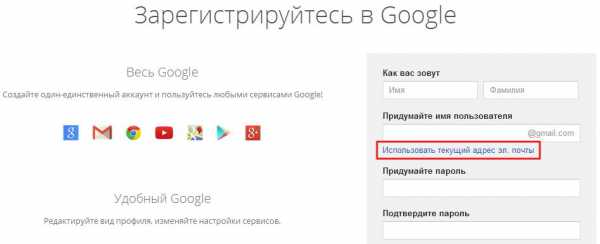
Во втором случае регистрационная форма немного изменится
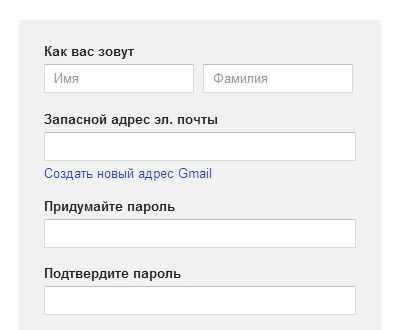
Покажу на примере создания нового почтового ящика. Задаем свое Имя и Фамилию. Придумываем имя пользователя (это будет адресом нашей электронной почты) и надежный пароль. Надежный пароль должен состоять из букв строчных и заглавных, цифр и специальных символов. При вводе пароля появляется Индикатор надежности. Если индикатор зеленый — пароль более менее надежный
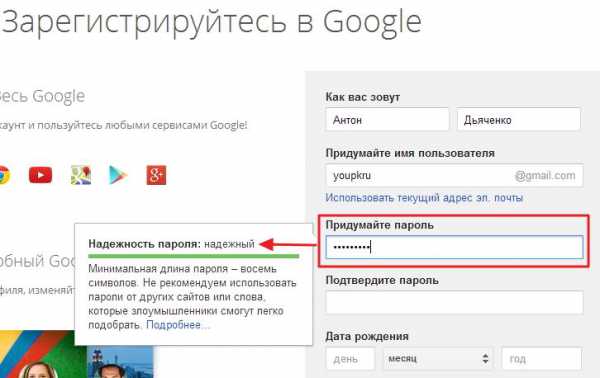
Заполняем все остальные данные о себе, вводим капчу как подтверждение, что мы не роботы устанавливаем галочку «Я принимаю условия использования…» нажимаем Далее
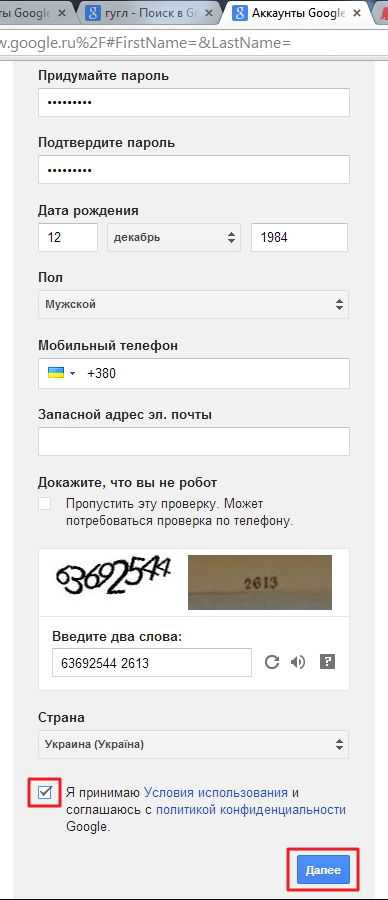
Свой мобильный телефон и запасной адрес электронной почты можно ввести сразу, можно позже. Телефон понадобится для включения двухэтапной аутентификации, почта для восстановления доступа к аккаунту.
В следующем окошке можно добавить фотографию. Сделать это можно позже. Нажимаем Дальше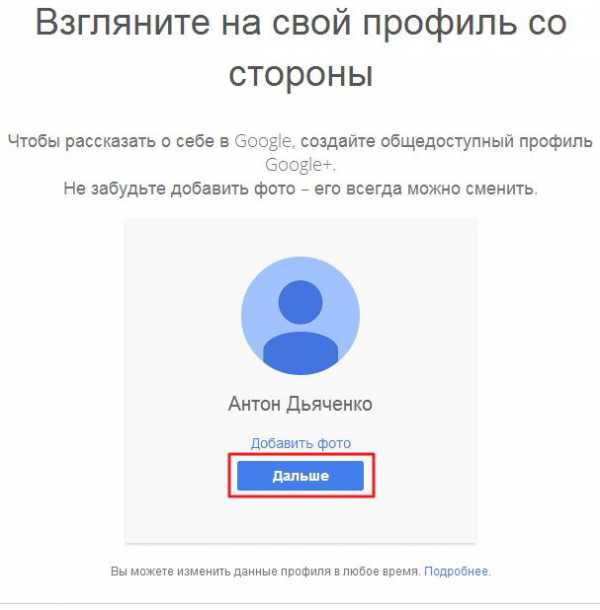
Аккаунт Google создан
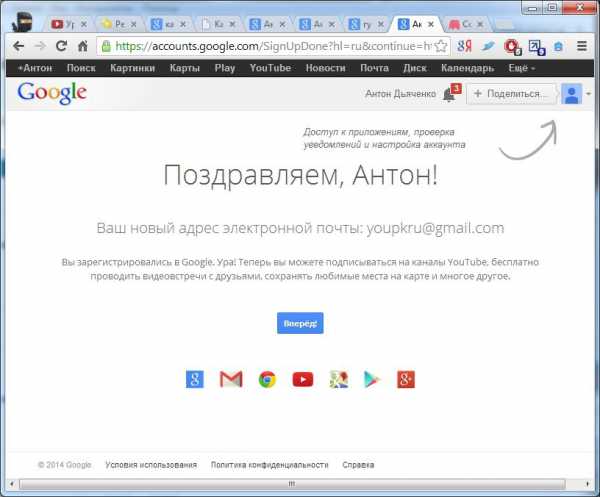
и вы можете пользоваться любыми сервисами.
2. Как включить двухэтапную аутентификацию
Для повышения безопасности наших аккаунтов желательно включить двухэтапную аутентификацию. При этом для входа в аккаунт нам необходимо будет вводить пароль присланный по SMS. То есть. Если злоумышленник узнает ваш пароль, без вашего мобильного телефона он в ваш аккаунт не зайдет. Таким образом у нас получается двойная защита:
Заходим в свой аккаунт Google и в правом верхнем углу нажимаем на иконку или картинку своего профиля. Во всплывающем окошке выбираем «Конфиденциальность»
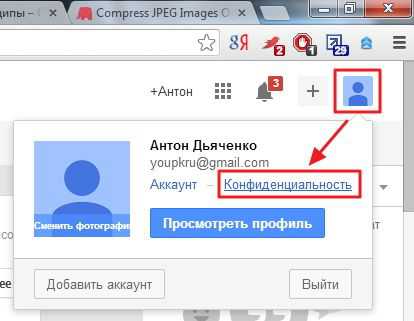
На открывшейся страничке в разделе Двухэтапная аутентификация нажимаем по ссылке «Подробно о настройке двухэтапной аутентификации…»
В следующем окошке нажимаем «Приступить к настройке»
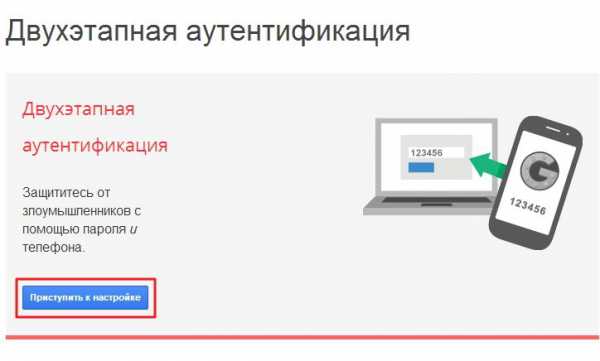
Снова нажимаем «Приступить к настройке»
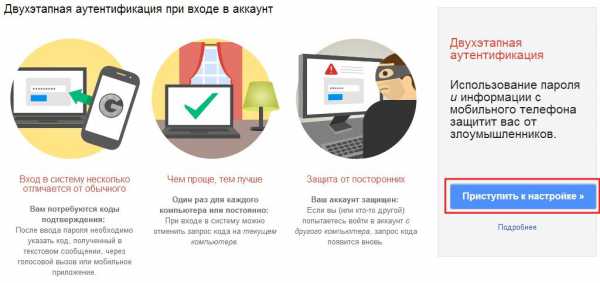
Необходимо зайти в свой аккаунт. Задаем пароль пароль и нажимаем «Войти»
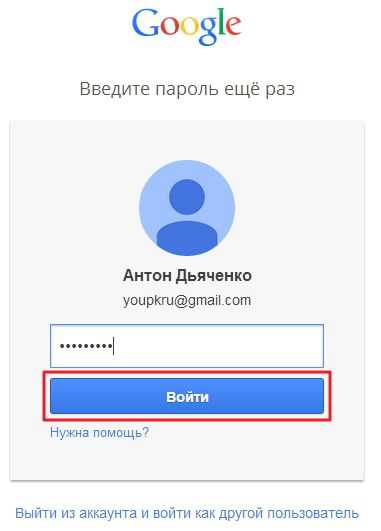
Если вы водили номер телефона при создании аккаунта, то этот номер автоматически будет использоваться для отправки кодов. Вы можете, при необходимости, задать другой номер. Оставляю какой есть и нажимаю «Отправить код»
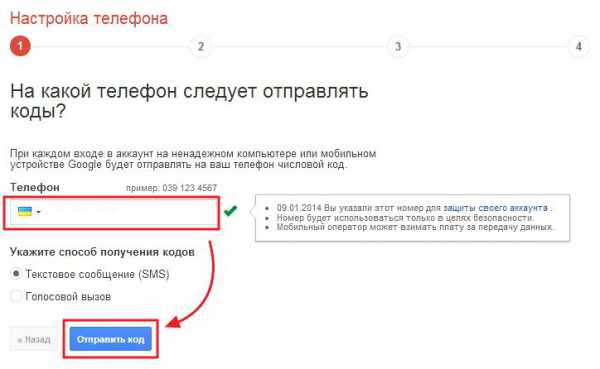
Получаем на указанный номер телефона числовой код из 6-ти цифр и вводим его. Нажимаем «Подтвердить»
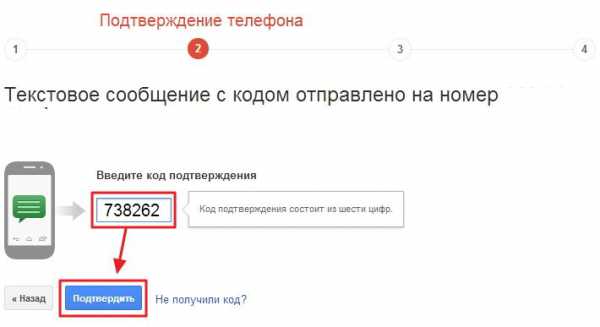
На третьем шаге мы может присвоить статус «Надежный» этому компьютеру. Для надежных компьютеров вводить код из SMS можно один раз в 30 дней. Если это ваш стационарный компьютер, то смело можно зачислять его в Надежные. Если это ноутбук с которым вы часто путешествуете, то тут уже смотрите сами
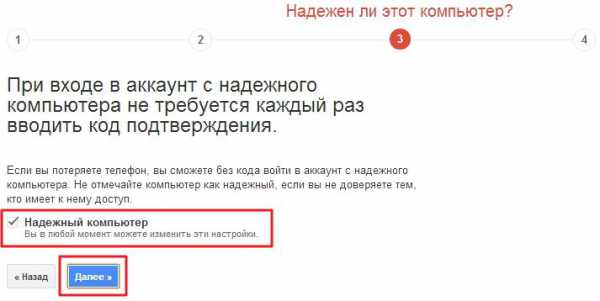
На 4-том шаге подтверждаем включение двухэтапной аутентификации
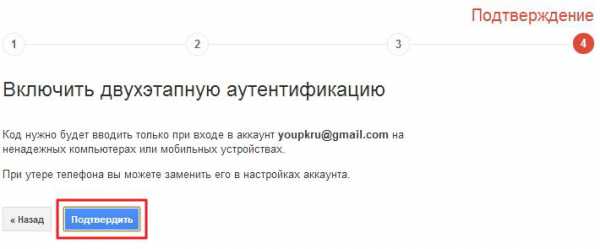
Все. Аккаунт Google у нас создан и для него включена двухэтапная аутентификация.
В принципе это последний шаг. Но, для исключения неприятной ситуации, например утеря мобильного телефона, что бы вы таки смогли зайти в свой аккаунт, желательно ввести резервный номер телефона
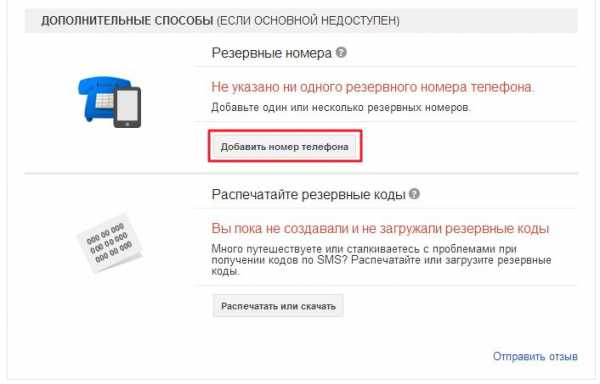
Для основного своего аккаунта добавил номер жены.
3. Как удалить аккаунт Google
Удалить созданный аккаунт Google просто. Необходимо зайти под своим аккаунтом Google на этой странице https://accounts.google.com/Login. Ввести свою почту и пароль
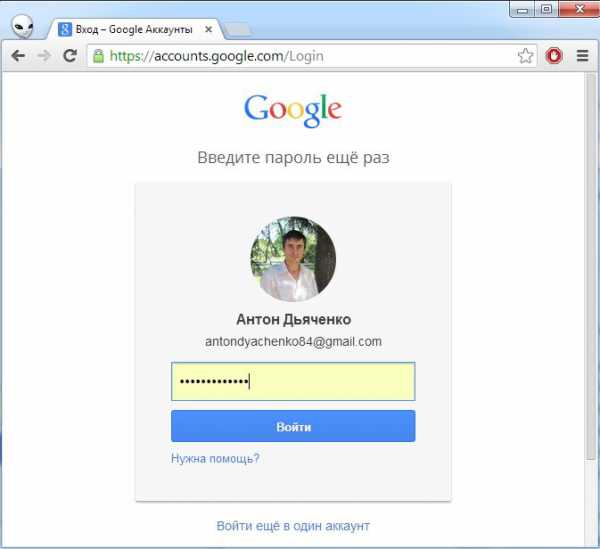
В своем аккаунте переходим на drlfkre Управление данными
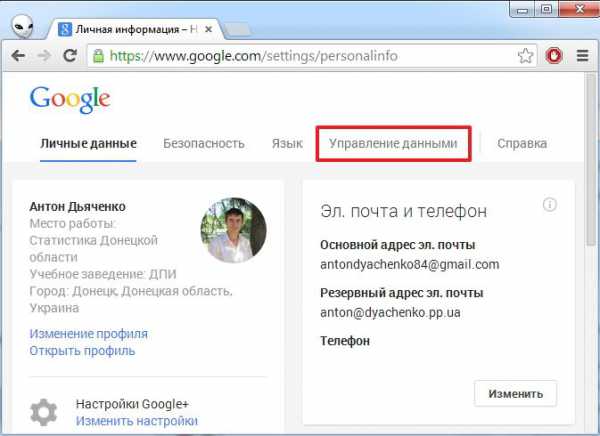
Справа в разделе Управление данными нажимаем ссылочку Удалить аккаунт и данные
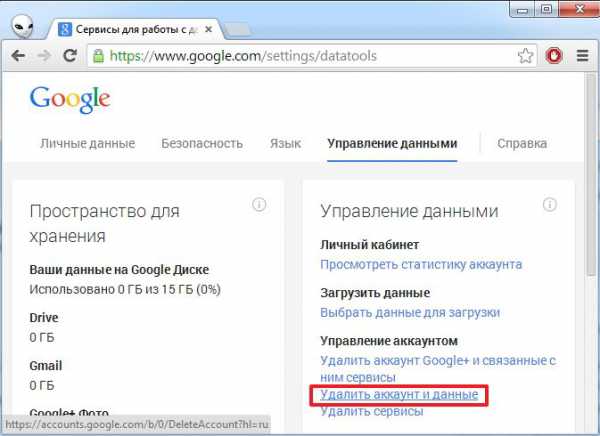
Читаем внимательно страничку и выполняем все, что нужно.
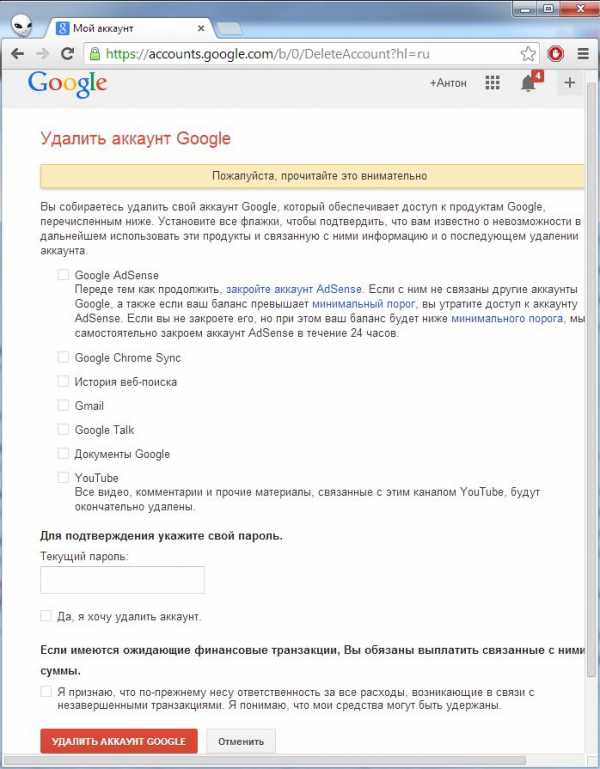
Ваш аккаунт Google будет удален.
Заключение
Мы создали аккаунт к сервисам Google и успешно включили для него двухфакторную аутентификацию. Этим мы создали дополнительную защиту. Не смотря на подтверждение по SMS не стоит пренебрегать паролем (создавать его слабым или использовать такой же как и от другого сервиса). Защита хорошо работает вместе. И сложный пароль и подтверждение по SMS. К тому же для надежных компьютеров можно вводить код раз в 30 дней. Так что это не должно сильно напрягать.
Благодарю, что поделились статьей в социальных сетях. Всего Вам Доброго!
Источник: youpk.ru
comservice-chelny.ru
Как создать учетную запись Windows
Итак, в учетной записи хранятся ваши личные файлы, а также некоторые индивидуальные настройки компьютера. Несмотря на такие возможности, большинство пользователей использует только одну учетную запись, даже если за компьютером работают несколько человек. Возможно для кого-то это действительно удобно, но все же большинство начинающих пользователей просто не знают о том, что можно создать несколько пользовательских учетных записей на компьютере, например, для каждого члена семьи.
Но для чего это делать и какие в этом есть преимущества?
Во-первых, наличие нескольких учетных записей позволит разделять пользовательские файлы, так как файлы одного пользователя будут недоступны другим пользователям и наоборот.
Во-вторых, вы сможете произвести настройку внешнего вида Windows по своему желанию, например, разместив фотографию на Рабочем столе или поменяв цветовое оформление Windows, и эти настройки никак не затронут аналогичные настройки других пользователей.
Кроме этого для детей можно создать отдельную учетную запись с ограниченными правами, а значит вы сможете отчасти контролировать доступ ребенка к компьютеру.
Для того, чтобы создать новую учетную запись пользователя или отредактировать уже имеющуюся, необходимо зайти в Параметры, которые находятся в меню Пуск.
Далее выбираем раздел «Учетные записи». Именно здесь сосредоточены все настройки учетной записи.
Сейчас нас будут интересовать два подраздела — «Электронная почта и учетные записи» и «Семья и другие пользователи».
В подразделе «Электронная почта и учетные записи» находится информация о текущей учетной записи, то есть именно под этой учетной записью вы сейчас вошли в Windows. Я использую учетную запись Майкрософт, так как она предоставляет более широкие возможности, о которых мы будем говорить в следующих видео.
Также здесь перечислены другие учетные записи, которые могли быть созданы на компьютере при настройке почтовой программы.
Давайте разберемся с основными важными моментами.
Во-первых, кроме имени учетной записи мы видим слово «Администратор». Это означает, что моя учетная запись имеет администраторские права. Администратор имеет самые широкие полномочия и может делать любые изменения в системе.
Альтернативой Администратору является Стандартный пользователь. Данный тип учетной записи имеет ограниченные права, например, он не может устанавливать новые программы, скачивая их из интернета, но тем не менее он может устанавливать программы из Магазина, о чем мы поговорим в одном из следующих видео. Также Стандартный пользователь не может менять настройки, которые могут отразиться на работоспособности системы и в частности он не может создавать или изменять учетные записи пользователей.
Если у вас на компьютере только одна учетная запись, которая была создана при установке Windows, то она является администраторской. Это означает, что при желании вы можете создать учетные записи для других пользователей, которые имеют доступ к вашему компьютеру.
Давайте создадим новую учетную запись. Для этого переходим в подраздел «Семья и другие пользователи». Далее нажимаем на «Добавить пользователя для этого компьютера» в разделе «Другие пользователи».
Нам будет предложено ввести адрес электронной почты или телефон пользователя.
Это понадобится, если у добавляемого нами пользователя уже есть учетная запись Майкрософт. В этом случае вся информация о пользователе будет взята из его существующего аккаунта. Если же у человека нет учетной записи Майкрософт или же мы не хотим ее использовать, то выбираем «У меня нет данных для входа этого человека».
Нам будет предложено создать учетную запись Майкрософт, указав имя и фамилию пользователя и его адрес электронной почты. Также нужно будет ввести и повторить пароль, для создаваемой вами учетной записи.
При отсутствии электронной почты ее можно сразу же завести, щелкнув по ссылке «Получить новый адрес электронной почты».
Но я, например, не хочу создавать учетную запись Майкрософт, а ограничусь локальной учетной записью пользователя на этом компьютере. Для этого я выбираю «Добавить пользователя без учетной записи Майкрософт».
Далее указываю имя пользователя, например, Иван.
Также указываю пароль, который будет защищать данную учетную запись. Повторяю введенный пароль и указываю подсказку, которая будет появляться в том случае, если пользователь неправильно введет пароль. То есть подсказка должна напомнить какое слово было использовано в качестве пароля. Например, это может быть что-то вроде — «имя моей собаки» или «мое любимое блюдо».
Создаем учетную запись и она появляется в списке.
Мы видим, что учетная запись пользователя Иван является локальной и, выбрав ее, можем внести изменения.
По умолчанию данная учетная запись имеет тип — Стандартный пользователь, что как мы уже знаем, накладывает некоторые ограничения. При необходимости можно поменять тип учетной записи на администраторский.
Также можно удалить учетную запись пользователя, если она более не используется, но будьте с этим очень осторожны, так как при удалении учетной записи будут удалены и все файлы, которые в ней хранятся! Появится предупреждение, но, к сожалению, мало кто читает подобные сообщения, а потом возникают вопросы о том, куда же делась вся нужная информация??? Поэтому будьте внимательны!
Также стоит знать, что если у вас нет подключения к интернету, то при создании новой учетной записи вам сразу будет предложено создать локальную запись.
Теперь давайте переключимся на вновь созданного пользователя, то есть давайте зайдем в систему под учетной записью Иван. Для этого нам нужно выйти из текущей учетной записи. Заходим в меню Пуск и в верхней его части щелкаем на имени текущей учетной записи. Выберем пункт Выход.
Именно так будет выглядеть экран приветствия компьютера, когда вы включите компьютер.
Вы видите в левом нижнем углу две учетные записи. Выберу учетную запись Иван и введу пароль. Поскольку учетная запись новая, то Windows создаст для нее необходимые папки и произведет некоторые настройки, на что потребуется некоторое время.
Теперь мы можем открыть Проводник и зайти в пользовательскую папку на диске С.
Если вы помните, ранее тут было только две папки — папка текущего пользователя и папка Общие. Сейчас же мы здесь видим папку Иван, которая была создана Windows. Мы можем зайти в эту папку и обнаружим уже хорошо нам известные папки, которые также отображаются в левой колонке Проводника.
Но если мы с вами попытаемся зайти в папку (или еще говорят «профиль») другого пользователя, то появится сообщение о том, что у нас нет на это прав. Именно таким образом защищаются файлы одного пользователя, от других. Чтобы получить доступ к папке нам нужно будет ввести пароль от учетной записи администратора.
Зайдем в меню Пуск и щелкнем по имени текущей учетной записи. Из меню выберем «Изменить параметры учетной записи».
Откроется окно «Параметры» в разделе «Учетные записи».
Здесь мы видим информацию о текущей учетной записи и при необходимости можем что-то изменть. Но обратите внимание, что тут нет раздела «Семья и другие пользователи». Как я говорил ранее, пользователи имеющие тип Стандартной учетной записи не могут создавать новые учетные записи или редактировать существующие. Именно по этой причине раздел отсутствует для учетной записи Иван.
Давайте вновь переключимся на первого пользователя — в меню Пуск щелкнем по имени текущего пользователя и из меню выберем первую учетную запись.
Зайдем в программу Проводник и попытаемся попасть в папку Иван. Нам это удастся сделать без ввода пароля!
Дело в том, что данная учетная запись была создана при установке Windows на компьютер и, как я говорил ранее, по умолчанию имеет администраторские права. Администратор обладает очень широкими полномочиями на компьютере, а значит имеет доступ и ко всем другим папкам.
Возникает тогда закономерный вопрос — зачем вводить пароль, если другой пользователь этого компьютера может получить доступ ко всем вашим файлам?
На самом деле есть на то несколько причин и о них я расскажу в следующий раз.
pc-azbuka.ru
Создать аккаунт Google - создание учетной записи
Создать аккаунт Google довольно просто. От вас требуется всего лишь ввести некоторую информацию о себе: имя, дата рождения и т.д. В этой инструкции я опишу, как создать учетную запись Google, после чего вы автоматически получите доступ и к другим не менее полезным сервисам компании: Gmail, Google Docs, Google Calendar, Google+, и многим другим.
Если у вас есть электронная почта на Gmail, значит вам не нужно создавать аккаунт. Он у вас уже есть. Просто войдите в свой аккаунт, используя логин и пароль почты. Если же у вас еще нет аккаунта и почты, тогда читайте дальше.
Чтобы создать аккаунт google:
1) Перейдите на страницу https://google.ru. Нажмите на кнопку «Войти» в правом верхнем углу страницы.
3) Нажмите на кнопку «Создать аккаунт».
4. Появится форма регистрации:
5) Теперь вы должны ввести информацию в форму. Введите свое Имя и Фамилию.
6) Введите Имя пользователя, которую вы хотите использовать при входе в аккаунт (другими словами ваш ник). Google проверит имя пользователя на доступность. Если имя пользователя которую вы ввели будет занято, вы увидите надпись «Это имя уже занято. Попробуйте другое». В таком случае попробуйте прибавить к имени цифры. Или придумайте другое имя пользователя.
7) Затем придумайте Пароль. Так же как и в других сервисах в интернете, очень важно придумать надежный пароль. Другими словами пароль должен быть очень трудным, сложным для безопасности. Имеется ввиду сложным для других, а не для вас. Для получения более подробной информации рекомендуем к изучению Пароли: первый шаг к безопасности.
8) Введите свой день рождения, месяц, год и выберите пол.
9) Необязательно: Далее можете написать свой номер телефона, если вдруг забудете пароль, то с помощью своего телефона можно будет восстановить.
Облако Google диск: начало работы10) Необязательно: Дополнительный email если он у вас есть (в Яндексе, в Майле и т.д.)
11) Далее вам нужно ввести проверочный текст. Это для того чтобы доказать что вы живой человек, а не робот. Также вы должны выбрать ваше местоположение (страну).
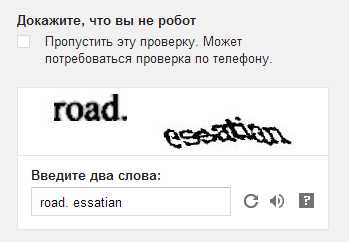
12) Ставим галочку напротив Условия использования и политика конфиденциальности.
13) Вторую галочку мы не ставим. Можете поставить если хотите принять участие в Google+.
14) Нажмите на кнопку «Далее» чтобы продолжить.
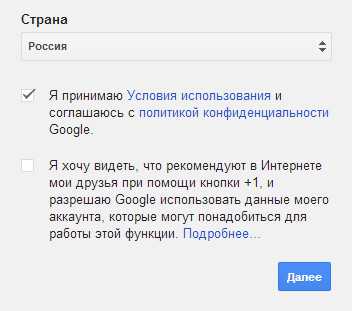
15) Появиться страница первоначальных настроек вашего профиля. Нажмите кнопку Добавить фото, если хотите добавить фото в профиль Google+. Фотографию можно добавить позже, если вы сейчас не хотите. Нажмите кнопку «Дальше»
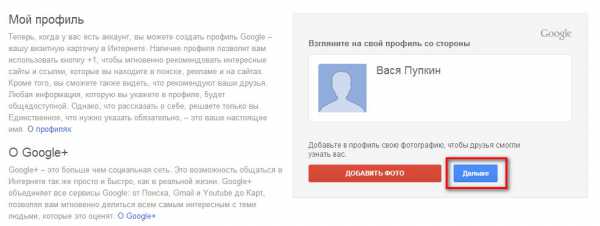
16) Ваша учетная запись создана. Появиться страница приветствия. Нажмите на кнопку «Вперед!» и вы будете перенаправлены на страницу google.ru
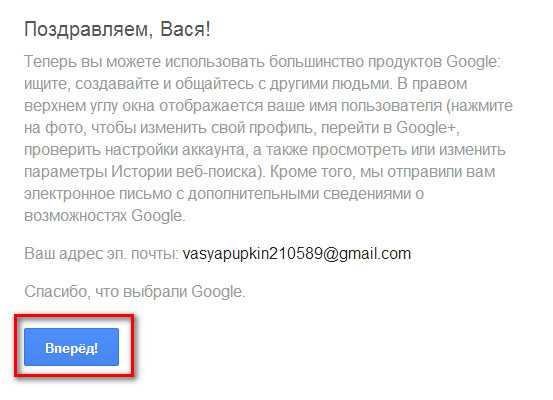
17) Теперь вам доступны многие полезные сервисы компании Google.
composs.ru
Что такое аккаунт? Как зарегистрировать аккаунт и зачем он нужен?
 Обратимся к истории этого слова. Английский вариант account (дословно переведенный как «аккаунт») был впервые использован в русскоязычном сегменте для обозначения банковских счетов. Но не так давно, с появлением интернета, этот термин перекочевал в область информационных технологий. Теперь же аккаунт – это совокупность данных, которая описывает пользователя. В отличие от логина, который лишь идентифицирует его, аккаунт содержит больше информации. В каждом конкретном случае это может быть разный набор данных. Приведем несколько простых и известных всем примеров.
Обратимся к истории этого слова. Английский вариант account (дословно переведенный как «аккаунт») был впервые использован в русскоязычном сегменте для обозначения банковских счетов. Но не так давно, с появлением интернета, этот термин перекочевал в область информационных технологий. Теперь же аккаунт – это совокупность данных, которая описывает пользователя. В отличие от логина, который лишь идентифицирует его, аккаунт содержит больше информации. В каждом конкретном случае это может быть разный набор данных. Приведем несколько простых и известных всем примеров. 
Зачем нужен аккаунт
При регистрации на любом ресурсе, будь то социальная сеть Вконтакте или сервис мгновенных сообщений ICQ или Skype, вы создаете аккаунт. Также он иногда называется профилем. Перво-наперво он содержит ваш почтовый ящик. Как его создать можете почитать здесь. Для чего нужно вводить почтовый адрес? Так администрация ресурса пытается предотвратить множественные регистрации. Происходит это следующим образом: вам отправляется специально сгенерированное письмо со ссылкой, пройдя по которой вы завершаете регистрацию. То есть для того, чтобы завести много аккаунтов, вам потребуется и много почтовых адресов. Так же, привязка к почте позволяет однозначно идентифицировать посетителя. [ содержание ]
Инструкции по регистрации
Здесь я собрал несколько примеров как зарегистрироваться на различных сайтах и сервисах. Взял самые популярные, чтобы было проще. Также добавил руководства по восстановлению паролей к этим же сервисам и сайтам. Чтобы больше вопросов не возникало! Регистрация в …
[ содержание ]
Зачем заполнять профиль
Кроме того, ваш профиль может содержать дополнительную информацию. Как то: имя, фамилия, возраст, интересы, аватар и так далее. Как правило, потребность в тех или иных данных хорошо обоснована. Например, по возрасту можно применять различные фильтры, для того, чтобы обезопасить детей от нежелательного контента. По интересам, которые вы указываете в своем аккаунте, сервис может подбирать для вас соответствующую информацию о группах, сайтах, кино, музыке и так далее. Но, не без пользы для самого себя. Так же, по интересам из профиля подбирается и корректируется и реклама, которую вам показывают. Логично ведь, что если человек увлекается садоводством, то новая лопата вызовет у него гораздо больше интереса, чем компьютерный стол.
Стоит отметить и тот факт, что большинство сайтов и сервисов берет на себя обязанности о неразглашении конфиденциальных данных своих пользователей. Но это не мешает им использовать их в своих интересах, как в случае с показом рекламы, который был описан выше.
Что же дает аккаунт своим владельцам? Для чего стоит его заводить? Ответ на этот вопрос очень простой: к некоторым сервисам нельзя получить доступ без регистрации. Например, Вконтакте или Одноклассники не позволяют вам искать людей и общаться с ними, если у вас нет аккаунта этой социальной сети. И это вполне логично и закономерно, ведь если у вас нет профиля, то сервис вас «не знает». [ содержание ]
Несколько советов по безопасности вашего профиля (аккаунта)
Не советуем вам указывать в своем профиле личную или конфиденциальную информацию, например, адреса, телефоны, личные фотографии и так далее. Так как информация в сети является открытой, то доступ к такой информации может получить кто угодно. И хотя сервисы и должны защищать ваши данные, но на деле это не всегда так. Например ,то, что ваша страница в социальной сети может быть скрыта, совершенно не означает ее защищенность, ведь несанкционированный доступ к ней все равно возможен и от этого никто не застрахован.
Если же дело касается банковских счетов или карт, то нельзя разглашать информацию о них. Нельзя оставлять свои логины и пароли в сети, а так же передавать их третьим лицам. Это значит, что свой аккаунт вы не должны передавать даже друзьям и знакомым. Ведь они, сами того не подозревая, могут поспособствовать взлому аккаунта. Например, вы постоянно проверяете компьютер на вирусы и тщательно следите за безопасностью своего компьютера, а делают ли то же самое ваши друзья? Передавая им свои логин и пароль, вы рискуете потерять их. [ содержание ]
Итак, теперь вы знаете что такое аккаунт, его историю и применение. Ознакомились с элементарными правилами безопасности в сети и сможете ознакомить с ними своих друзей.
myblaze.ru
Что такое аккаунт и как его создать? Что делать если взломали аккаунт?

Здравствуйте уважаемые друзья! Многие новички интернета часто спрашивают, что такое аккаунт в телефоне, в одноклассниках, в контакте, в фейсбуке, в Гугле, в аське, в планшете и. т. д. Сегодня я решил подробно ответить им, что такое аккаунт и как его создать, а также что делать если взломали аккаунт или вы забыли пароль.
Аккаунт – это информация о пользователе, которая храниться на каком-нибудь сайте. Например, вы решили найти себе друзей в социальной сети «в контакте». Но прежде чем это сделать, нужно предоставить свои данные: имя, фамилию, мобильный телефон и т. д. Набор этих данных и называется аккаунтом или учетной записью.
Человек, у которого есть свой аккаунт, имеет намного больше прав, чем обычный пользователь. Если вы хотите иметь полный доступ к функциям определенного сайта, то нужно обязательно создать свою учетную запись. Если вы не знаете, как это сделать, ничего страшного, сейчас я напишу.
Как создать аккаунт
Для создания аккаунта вам нужно иметь телефон и завести себе почтовый ящик. Иногда телефона и не нужно, а только почтовый ящик, все зависит от сайта. Для примера покажу, как создать аккаунт в поисковой системе Google. Для этого переходим сюда и заполняем свои персональные данные. Вот как заполнил их я (кликабельно):
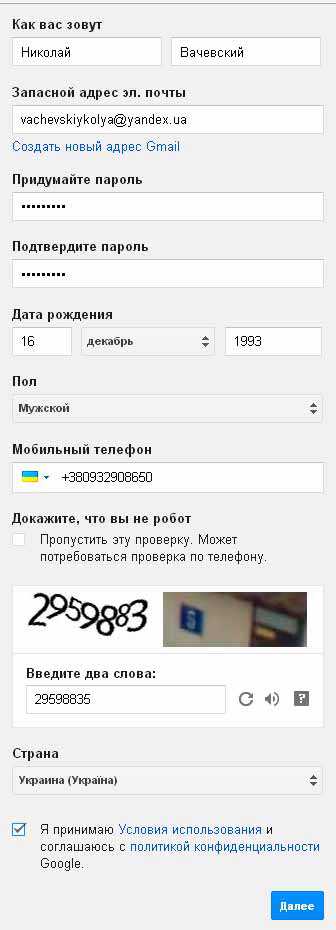
После ввода нажмите на кнопку «Далее» и вы увидите такую информацию:

Это значит, что вам нужно перейти в свой почтовый ящик и активировать учетную запись. Вхожу, открываю письмо с темой: «Google — подтверждение электронного адреса» и нажимаю на ссылку, которая находиться в письме, для подтверждения.
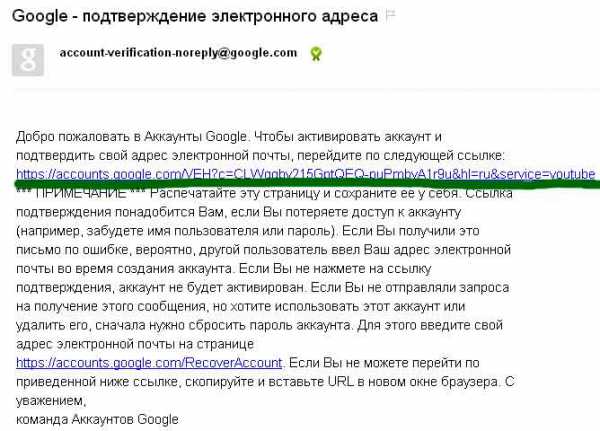
Теперь я могу спокойно войти в свой аккаунт, используя E-mail и пароль, который указал при регистрации. Как видите создать аккаунт в Гугле очень просто, как и на любом другом сайте. Схема очень проста: нажимаете на кнопку «регистрация», вводите свои данные, какие требуются, запоминаете логин и пароль и подтверждаете свою учетную запись по электронной почте.
Если вдруг при регистрации вас попросят ввести конфиденциальную информацию, то ее нужно указывать только при необходимости. Помните, что в сети интернет информация является общедоступной, и даже если вам кто-то говорит, что он не передаст ваши данные третьем лицам, на практике получается совсем по-другому. Сейчас могут взломать практически любой сайт или аккаунт и получить все данные, которые нужно.
Кроме этого при регистрации для безопасности старайтесь всегда придумывать сложный пароль. Он должен содержать маленькие и большие литеры, цифры и различные символы. Также чем больше символов в пароле, тем лучше. Кроме этого поставьте сложный пароль к своему почтовому ящику. Если его взломают, то взломать любой аккаунт будет проще простого, достаточно запросить новый пароль.
Вы должны помнить, что аккаунт привязанный к вашему номеру телефона есть гораздо надежнее, чем тот, который привязан к почтовому ящику. Поэтому если вам предлагают указать e-mail или телефон, то всегда выбирайте второй вариант.
Что делать если взломали аккаунт или вы забыли пароль
Иногда случается такое, что аккаунт взламывают злоумышленники и меняют пароль. Когда вы пытаетесь войти в свою учетную запись, перед вами выскакивает ошибка: «Пароль неверный». Точно также происходит, если вы вдруг забыли пароль. Сейчас я покажу, что в таком случаи делать.
Припустим, я забыл пароль к аккаунту Гугла, который только что создал. Для начала нажимаю на ссылку «нужна помощь»:
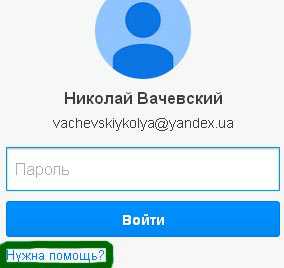
Потом ставлю чекбокс напротив надписи «я не помню пароль» и нажимаю на кнопку «продолжить»:
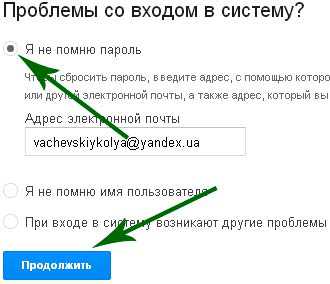
Дальше система просит меня ввести пароль, но я его забыл, поэтому нажимаю на кнопку «затрудняюсь ответить»:
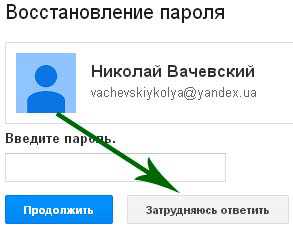
Дальше ставлю чекбокс напротив надписи «получить код подтверждения на телефон через смс» и нажимаю на кнопку «продолжить»:
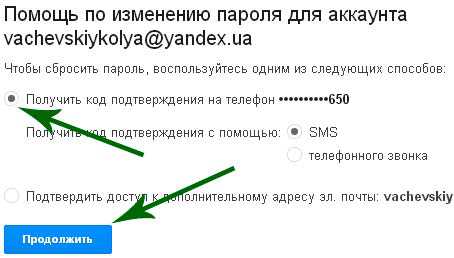
В течение нескольких секунд на мой мобильный телефон приходит код подтверждения, ввожу его в соответствующее поле и нажимаю на кнопку «продолжить»:
Сейчас мне нужно ввести два раза свой новый сложный пароль, записать его и нажать на кнопку «сбросить пароль»:
Вот и все, теперь с помощью этого пароля я могу спокойно войти в свою учетную запись Гугла. Примерно так вы можете восстановить аккаунт в контакте, в одноклассниках, в аське, в планшете, в телефоне и т. д.
Где создать аккаунт, чтобы заработать деньги новичку без вложений?
Если вы обычный пользователь интернета, то, скорее всего вы бы хотели заработать здесь деньги. И самое главное, что это вполне реально. Вы можете создать себе абсолютно бесплатно аккаунты на некоторых ресурсах и начать зарабатывать без сайта и финансовых вложений. Что это за такие ресурсы спросите вы? Делюсь.
Advego.ru – для того, чтобы создать себе аккаунт перейдите по этой ссылке и введите необходимые данные. После этого вы можете выполнять здесь различные задания типа поставить лайк в контакте, оставить сообщения на форуме и зарабатывать на этом деньги. А если вы умеете писать статьи, то можете зарабатывать на написании статей хорошие деньги. Вот прочтите статью: «заработок на статьях в интернете 718 $ в месяц». В этой статье я подробно написал, как заработать на этой бирже.
Userator – этот сайт предназначен для того, чтобы раскрутить свой сайт с помощью поведенческих факторов. Вы же можете выполнять очень простые задание, типа «найти сайт в поисковых системах и кликнуть по нему», и зарабатывать на этом от 500 до 2000 рублей в день, как сообщают в ролике об этом сервисе.
SEO sprint — на этом сайта вы также можете создать себе аккаунт и зарабатывать неплохие деньги. Задания очень простые, просматривать сайты, выполнять тесты, читать письма и прочие мелочи, с которыми может справиться даже домохозяйка. Ну что если вам интересно, можете создать себе аккаунты на этих ресурса и начать зарабатывать свои первые деньги в интернете уже через минуту.
На этом все на сегодня. Теперь вы знаете, что такое аккаунт и как его создать. Если у вас есть вопросы или дополнения, пишите в комментариях.
vachevskiy.ru