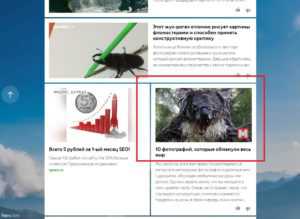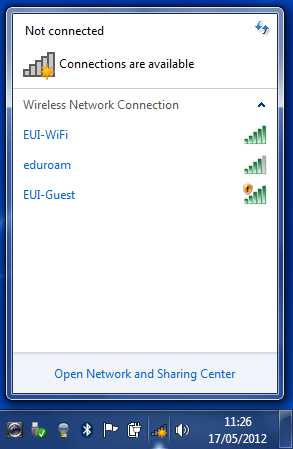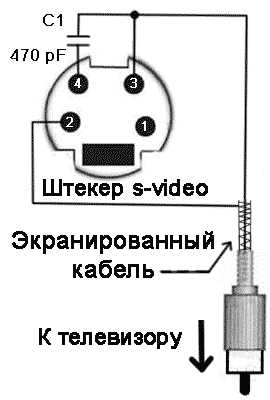Как увеличить память на ноутбуке
Как увеличить оперативную память на ноутбуке
Компьютеры и ноутбуки прочно входят в нашу жизнь и работу, существенно ускоряя и облегчая обработку информации. Для тех, кто много времени проводит перед экраном ноутбука, открывая сразу множество программ, рано или поздно встает вопрос увеличения оперативной памяти прибора.
1
Для увеличения оперативной памяти ноутбука самостоятельно используйте оперативку той же фирмы, что и ваш прибор. Желательно добавлять оперативную память того же объема, что уже стоит на ноутбуке и той же частоты. Чтобы узнать, каковы характеристики уже имеющейся оперативной памяти, воспользуйтесь программой AIDA. Программа предоставит вам отчет, в котором будет указана вся информация по оперативной памяти вашего компьютера или ноутбука.
2
Второе, что вы должны сделать – это убедиться в наличии свободных слотов для установки новой оперативки. Если таковые отсутствуют, то вам придется заменить имеющуюся карту оперативной памяти на новую — уже большего объема. Переверните ваш ноутбук, при помощи отвертки открутите все болты с задней крышки ноутбука, затем откройте ее, аккуратно отогнув крепления, убедитесь в наличии свободных слотов.
3
Приобретите новую оперативку: желательно того же производителя, что и настоящая, того же объема и частоты. Если у вас стоит оперативка на 2 Гб, то вторую также следует приобрести на 2 Гб, либо на 1 Гб, если вам этого будет достаточно. При этом помните, что для полноценного использования ресурсов ноутбука необходимо установить соответствующую операционную систему – для 3 Гб оперативной памяти 32-битную, для 4 Гб оперативной памяти – 64-битную.
4
Переверните ваш ноутбук и отключите батарею. Теперь откручивайте болты, держащие крышку, снимайте ее и ставьте дополнительную карту оперативной памяти в имеющийся свободный слот, либо замените старую память новой. Если вы правильно установите карту памяти, услышите характерный щелчок – захлопнутся специальные зажимы. Поставьте крышку ноутбука на место, прикрутите болты и установите батарею. Включите в обычном режиме ноутбук и проверьте работу системы.
5
Если замена произошла не совсем гладко и ноутбук не включается корректно, либо издает посторонние звуки, это может говорить о том, что вы неправильно или недостаточно надежно установили оперативную память. Для этого снова откройте ноутбук и проверьте надежность установки и фиксации карты. Либо, если все установлено правильно, перезагрузите систему.
6
Если гарантийный срок на вашем ноутбуке еще не закончился, то от самостоятельной замены оперативной памяти лучше отказаться, по крайней мере, если вы намерены воспользоваться гарантией в случае поломки прибора. Так как ваше вмешательство в рабочую систему может в дальнейшем лишить вас гарантийного обслуживания.
Помимо стандартного увеличения оперативной памяти ноутбука, существуют и специальные программы, оптимизирующие его работу. Однако, если вы активно работаете на ноутбуке, то эти программы вряд ли помогут вам ускорить процессы обработки информации. Скорее вы добьетесь противоположного результата. Замена и увеличение оперативной памяти — достаточно легкий процесс, вы вполне можете произвести его сами.
SovetClub.ru
Как увеличить виртуальную память ноутбука
Если ваш ноутбук не может похвастаться скоростью работы, а операционная система периодически «отказывается» от выполнения задач, возможно, есть необходимость расширить пространство виртуальной памяти. Поскольку эта память состоит из двух элементов – оперативной памяти и файла подкачки, то и увеличить ее можно двумя способами. Чтобы расширить объемы оперативной памяти, придется покупать и устанавливать дополнительную планку оперативной памяти. Это не быстро и затратно. Поэтому мы рассмотрим второй способ, быстрый и не требующий капиталовложений – увеличение виртуальной памяти при помощи увеличения файла подкачки.
1
Начинаем традиционно – с «Пуска», откуда направляемся в «Панель управления». Уже в ней выбираем раздел «Система», а в нем – «Свойства системы».
2
Теперь ищем вкладку «Дополнительно», а в ней – раздел «Быстродействие».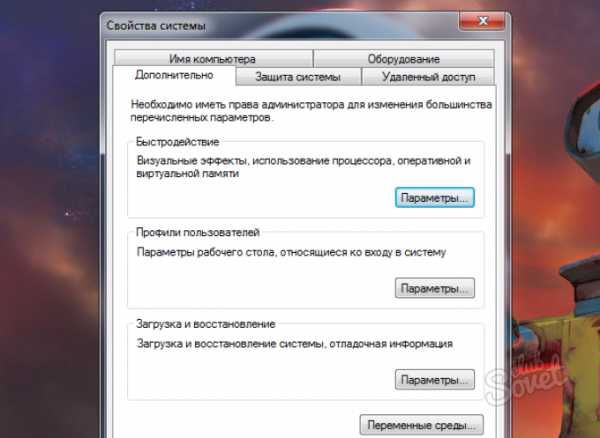
3
В этом разделе перемещаемся в «Параметры», а из них – в «Виртуальную память».
4
Здесь выбираем «Изменить» и начинаем работу по увеличению производительности своего ноутбука. И начнем с места размещения файла прокачки, для чего выбирайте наименее загруженный раздел жесткого диска.
5
Дальше отмечаем пункт «Особый размер» и выставляем нужные параметры. При этом исходный размер рекомендуется выставлять больше размера оперативной памяти в 1,5 раза.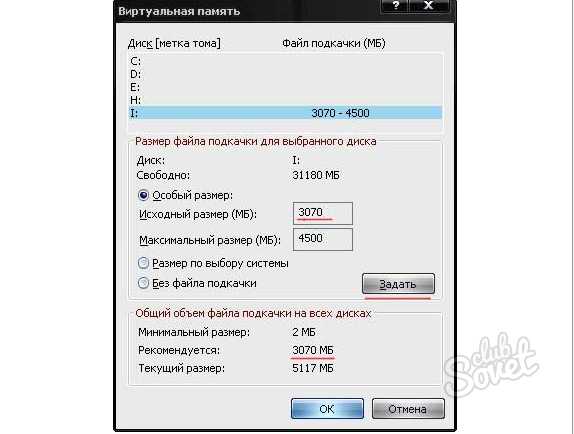
6
Подтверждаем свои действия нажатием «Задать» и «Ок», перезагружаем устройство.
Если внесенные вами изменения в размер виртуальной памяти ноутбука значительно не повлияли на качество его работы, значит, скорее всего, проблема не в объемах памяти и лучше обратиться за помощью в сервисный центр.
SovetClub.ru
Увеличение оперативной памяти ноутбука: шаг за шагом
На моему ноутбуке 4гб оперативной памяти, но мне этого объема не хватает. Как я могу увеличить её объем?
Александр Морхин
Чтобы ноутбук начал работать лучше, нужно знать, как правильно увеличить оперативную память ноутбука. «Правильность» в этом случае означает, что купленная вами планка ОЗУ будет совместима с материнской платой, процессором и уже установленным модулем оперативной памяти.
Как правильно выбирать новую планку
Прежде чем отправляться за дополнительной планкой, посмотрите, можно ли увеличить оперативную память на ноутбуке. Если у вас старый лэптоп, то его материнская плата может просто не поддерживать больший объем ОЗУ. Узнаем модель материнской платы и посмотрим её спецификацию на сайте производителя:
- Скачайте утилиту CPU-Z (она еще понадобится для определения количества свободных слотов).
- Запустите программу и перейдите на вкладку «Mainboard».
- Посмотрите модель материнской платы.
- Найдите на сайте производителя ноутбуков информацию о вашей материнской плате.
В спецификации материнской платы нужно обратить внимание на пункты, относящиеся к ОЗУ.
Из представленной информации вы должны получить следующие сведения:
- Поддерживаемый тип – DDR3. Если ноутбук старый, то у него может быть память DDR2 или DDR1. Они являются взаимозаменяемыми, поэтому нужно покупать только те планки, тип которых совместим с материнской платой.
- Максимальный допустимый объем – 64 Гб. Устанавливать больше нет смысла, дополнительные гигабайты не будут задействованы.
- Поддерживаемая частота – от 800 до 1800 МГц. Частота оперативной памяти должна укладываться в этот промежуток и быть как можно выше.
- 4 x DIMM — количество слотов для планок с форм-фактором SO-DIMM.
Какие характеристики должны быть у новой планки
Для максимальной совместимости лучше сразу приобретать наборы их двух одинаковых модулей. Если вы ставите одну дополнительную планку, то она должна полностью совпадать по характеристикам с уже установленным модулем.
- Запустите CPU-Z.
- Перейдите на вкладку «Memory».
Снова проверяем тип – DDR3. Обратите внимание на строку «DRAM Frequency» – в ней указана пропускная способность.
Тайминг (задержка перед выполнением запроса) смотрим ниже: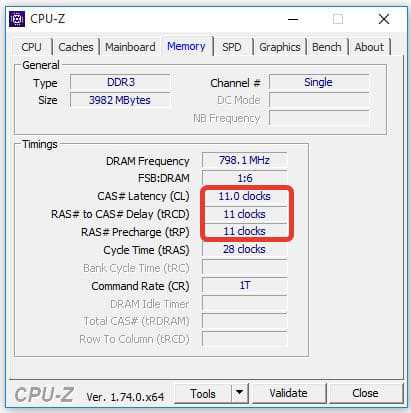
Вам нужно покупать планку ОЗУ точно с такими же характеристиками. Если при выборе слота на вкладке «SPD» ничего не отображается, значит к нему ничего не подключено, тоесть вы можете установить в него дополнительный модуль ОЗУ. В принципе, это всё, что вам нужно знать о том, как увеличить объем оперативной памяти. Однако есть еще одна возможность ускорения видеокарты – оверклокинг.
Увеличение частоты видеокарты
Если посчитать, сколько стоит увеличить оперативную память, то становится ясно, что это серьезное финансовое вливание в модернизацию ноутбука. Однако если разобраться, то не обязательно покупать дополнительную планку ОЗУ.
Увеличение частоты (разгон, оверклокинг) выполняется через BIOS, в разделе «Advanced». В зависимости от модели материнской платы и версии прошивки BIOS название конкретных пунктов меняется. Посмотрим, как увеличить объем оперативной памяти в БИОСе, на примере материнской платы ASUS:
- Откройте раздел «Advanced».
- Найдите пункт с названием типа «System Memory Clock», «DRAM», «Memory Over Voltage», «DRAM Timing Config» и т.д.
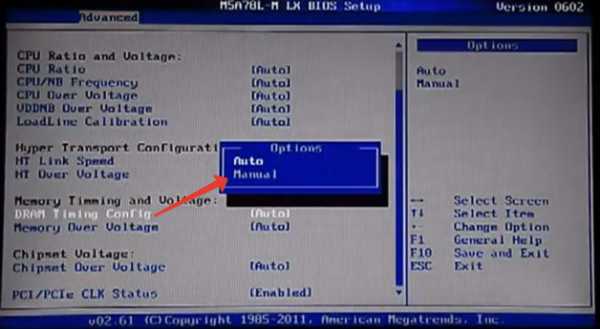
- Нажмите Enter и укажите режим работы «Manual».
- Появится пункт «Memory Clock Speed», в котором указана частота оперативной памяти.
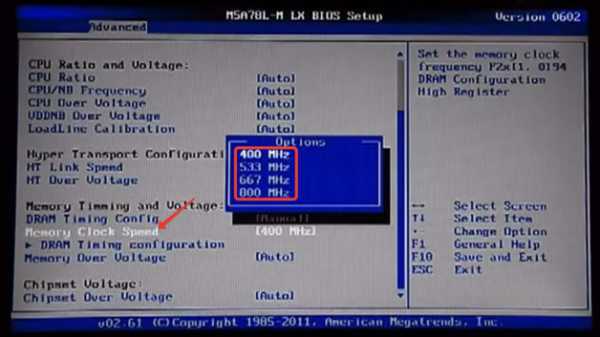
После раскрытия пункта, в котором указана частота ОЗУ, вы увидите доступные значения.
Не выставляйте значение, которое превышает максимально допустимый показатель для вашей модели ОЗУ, иначе планка может сгореть.
После увеличения частоты запустите тест памяти. Нажмите Win+R и наберите команду «mdsched». Согласитесь провести перезагрузку, во время которой оперативная память будет проверена на ошибки. Если ошибок не обнаружено, можете еще немного увеличить частоту, не превышая максимально допустимые значения.
Рекомендуем видео от профессионала в увеличении оперативной памяти:
LookForNotebook.ru
Как увеличить оперативную память ноутбука
 Есть среди нас активные пользователи компьютеров и ноутбуков, которые одновременно запускают несколько программ и приложений и работают сразу со всеми, например, в силу своей профессии, специальности. Таким людям, безусловно, необходима замена оперативной памяти в ноутбуке. О целесообразности такого действия для других людей можно поспорить. Ведь скорость работы ноутбука зависит не только от объема оперативной памяти, но и от типа, частоты процессора, установленной операционной системы, видеокарты и т.д. Увеличение объема оперативной памяти для простых пользователей целесообразно до 2Гб. Для тех же, кому часто необходимо работать с графикой, CAD- системами и с видео, можно увеличить объем оперативной памяти и до 3 Гб, а то и 4Гб. Кроме того, стоит учитывать следующее: 32- битные системы могут реально использовать только 3Гб памяти, для использования 4 Гб, необходимо поставить 64-битную систему.
Есть среди нас активные пользователи компьютеров и ноутбуков, которые одновременно запускают несколько программ и приложений и работают сразу со всеми, например, в силу своей профессии, специальности. Таким людям, безусловно, необходима замена оперативной памяти в ноутбуке. О целесообразности такого действия для других людей можно поспорить. Ведь скорость работы ноутбука зависит не только от объема оперативной памяти, но и от типа, частоты процессора, установленной операционной системы, видеокарты и т.д. Увеличение объема оперативной памяти для простых пользователей целесообразно до 2Гб. Для тех же, кому часто необходимо работать с графикой, CAD- системами и с видео, можно увеличить объем оперативной памяти и до 3 Гб, а то и 4Гб. Кроме того, стоит учитывать следующее: 32- битные системы могут реально использовать только 3Гб памяти, для использования 4 Гб, необходимо поставить 64-битную систему.
Чтобы понять, для чего вообще нужна оперативная память, необходимо разобраться с понятиями
Оперативная память (Random Access Memory) — часть системы компьютерной памяти, в которой временно хранятся данные и команды. В процессе работы программам необходим быстрый доступ к этим данным, командам.
Оперативное запоминающее устройство, ОЗУ — техническое устройство, реализующее функции оперативной памяти.
В ноутбуках используется динамическая оперативная память – модули rimm, которые бывают разных типов (DDR2 SDRAM или DDR3 SDRAM). И, если вы задумались, как увеличить оперативную память на ноутбуке, то именно такой модуль вам и необходимо заменить.
А теперь рассмотрим, что необходимо сделать до непосредственной замены модуля.
- Переверните ноутбук и откройте защитную крышку слота памяти, с помощью отвертки. Посмотрите сколько всего слотов памяти. Прикрутите крышку обратно. Информация о количестве слотов нужна, чтобы определить, что именно вам необходимо. Если слот один, то необходимо просто заменить старый модуль на новый, с большим объемом памяти. Если их два, то можно просто добавить один такой же. Подробнее смотрите ниже;
- В спецификации к ноутбуку или на корпусе модуля оперативной памяти узнайте тип модуля;
- Узнайте максимальную частоту, поддерживаемую материнской платой.
Кроме того, тип модуля и максимальную частоту, поддерживаемую материнской платой, можно узнать с помощью программного обеспечения. Рекомендуется для этих целей использовать программу CPU-Z. Программа предназначена для отображения информации о процессоре, оперативной памяти, материнской плате. Ссылка для скачивания программыhttps://www.cpuid.com/softwares/cpu-z.html. При переходе по ссылке появится окно:
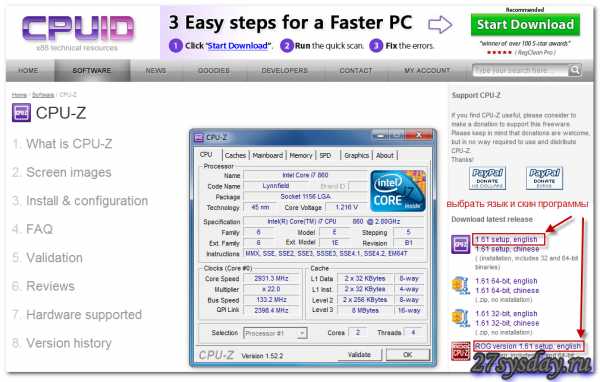
Выберите нужную версию (на рисунке отмечено красными стрелками). В появившемся окне выберите Download now. Укажите место, куда необходимо сохранить файл и начните скачивание.
По окончанию загрузки запустите файл cpu-z_1.61-setup-en.exe с вашего ноутбука. Выйдет следующее окно:
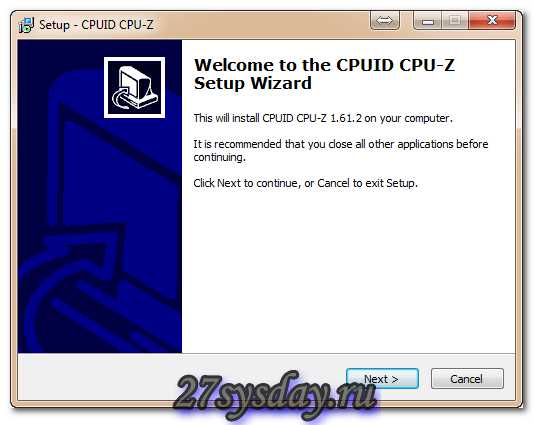
Выбираем «Next »
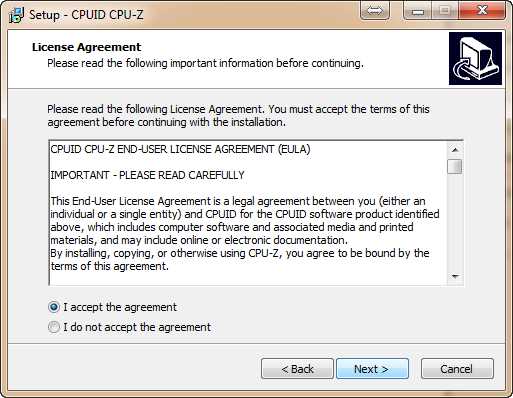
Ставим галочку напротив «I accept the agreement», что означает, что вы соглашаетесь с пользовательским соглашением. Выбираем «Next»
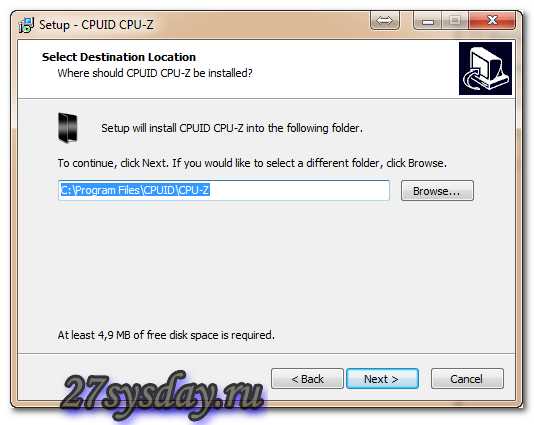
Выбираем диск, на который будет установлена программа. Выбираем «Next»
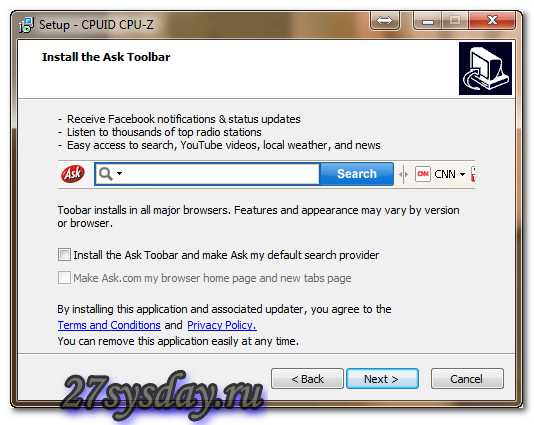
Убираем галочки и выбираем «Next»
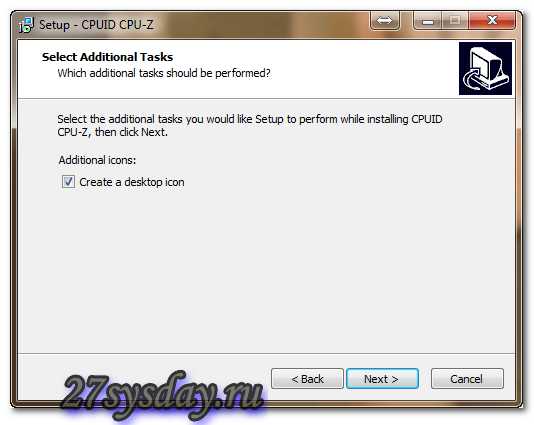
Галочка напротив “create a desktop ikon” говорит о создании ярлыка программы на рабочем столе. Выбираем «Next»
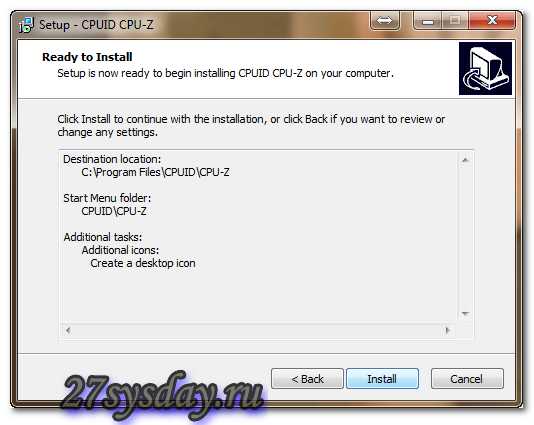
Выбираем install.
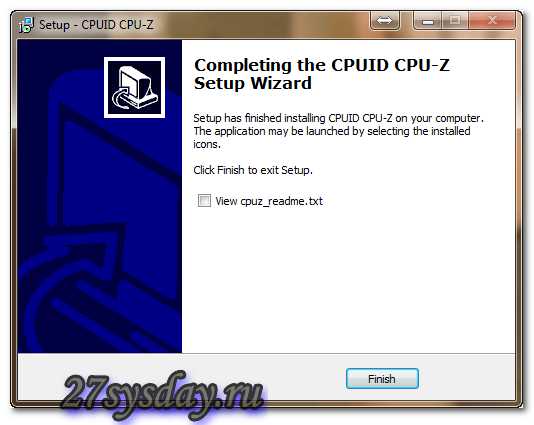
Убираем галочку. Выбираем Finish.
Программа установлена. Запускаем ярлык на рабочем столе.
Нас интересует вкладка Memory(память).

Разберемся, что показывает программа.
- Type — тип установленного модуля оперативной памяти.
- Size – объем установленной памяти.
- Dram Freguency – частота шины памяти.
Чтобы определить количество разъемов под оперативную память, воспользуемся вкладкой SPD.

Выбираем поочередно все слоты в выпадающем списке раздела MemorySlotSelection. По количеству строк определяем количество слотов. Здесь их 4.
Если слот свободен, выходит следующая картинка:

Теперь определимся с частотой памяти, с которой может работать материнская плата.
Для этого на вкладке Mainbord в поле Manufacturerи Model смотрим производителя и модель материнской платы. В поисковике находим характеристики, в том числе, и поддерживающую частоту.
Набрав необходимую информацию, можно смело ступать в магазин за модулями. Теперь осталось лишь проследить, чтобы частота модуля не превышала максимальную частоту, поддерживаемую материнской платой. А если берете второй модуль, чтобы его частота совпадала с частотой старого модуля. И не прикасайтесь к разъемам золотистого цвета. Это может привести к повреждению модуля.
Замена оперативной памяти в ноутбуке
Теперь перейдем непосредственно к самому процессу. Замена оперативной памяти в ноутбуке. Пошаговая инструкция.
- Отключите зарядное устройство от ноутбука и выключите кнопку питания. Выньте батарею из аккумуляторного отсека. Снова нажмите на кнопку питания, дабы разрядить остаточное электричество.
- Снимите защитную крышку слота памяти, открутив болты отверткой. Чтобы снять статическое электричество с тела, одежды, прикоснитесь к любой некрашеной металлической поверхности ноутбука.

- Поочередно с каждого края от модуля оперативной памяти отожмите зажимы, извлеките старую карту памяти. Этот пункт можно пропустить, если, например, вам требуется 2 Гб памяти, а старый модуль у вас на 1Гб. Просто вставьте в еще один слот новый модуль на 1Гб. Суммарный объем памяти получится 2Гб. Это делается для активации двухканального режима. В этом случае рекомендуется устанавливать модули памяти одинакового объема и от одного производителя. Двухканальный режим позволяет увеличить скорость работы, приблизительно в два раза.
- Плотно установите в разъем слота памяти новый модуль. Должен раздаться характерный щелчок, поскольку зажимы должны захлопнуться.

- Прикрепите на место защитную крышку, с помощью отвертки.

Приведенная выше пошаговая инструкция подходит для большинства ноутбуков. Но, если вы столкнулись с нестандартной ситуацией, то лучше обратиться к специалисту.
Внимание!!!
Не меняйте оперативную память, если срок гарантии на ноутбук еще не истек. В противном случае гарантия потеряется.
Проблемы, которые могут возникнуть после замены оперативной памяти
Не всегда замена оперативной памяти проходит гладко. Может случиться и такое, что после установки нового модуля оперативной памяти, не включается ноутбук, а то и вообще издает странные звуки. Причиной тому может быть ненадежная фиксация модуля в слоте. Отсоедините и попробуйте еще раз.
Другой вариант: при запуске операционной системы появляется ошибка или сообщение о необходимости обновления параметров конфигурации. Исправить ошибку можно, зайдя в установочное меню и выбрав «Сохранить» и «Выход». Другими словами требуется перезагрузка операционной системы для корректной ее работы.
Сейчас пользователям ноутбуков предлагаются различные программы оптимизации памяти (Memory Management SuperProMegaEdition, FreeMemory ), которые якобы освобождают память, тем самым оптимизируя процесс работы на ноутбуке. Программа показывает размер свободного места в оперативной памяти. Зачастую это сопровождается строгим предупреждением о возможном снижении скорости работы ноутбука. Но ведь достоверно известно, что для корректной работы любой программе необходимо именно столько места в памяти, сколько она просит. А, если мы пытаемся дать ей места меньше, то она начнет тормозить.
Разберемся, как работают такие программы — оптимизаторы. Вызывается функция EmptyWorkingSet, которая заставляет другие программы выгрузить себя в файл подкачки. В результате проделанных действий множество программ выбрасывается на жесткий диск в файл подкачки. В итоге программы тормозят, но в окне программы оптимизации четко видно, что свободного места памяти много. Хотели увеличить скорость работы программ, а сами уменьшили. От чего ушли, к тому и пришли.
Все вышесказанное приводит к логичным выводам:
- освобождение оперативной памяти программами – оптимизаторами не приводит к увеличению производительности, а наоборот снижает ее. Поскольку скорость работы программы в данном случае не зависит оттого, сколько места она занимает в оперативной памяти;
- оптимизировать оперативную память, можно лишь заменив (добавив) модуль памяти.
Подведем итоги
Вот и стали мы чуть-чуть мудрее. Выяснили, что такое «оперативная память», «оперативное запоминающее устройство». Узнали, какую информацию необходимо собрать перед походом в магазин за модулем памяти. Убедились, что процесс замены оперативной памяти легок и прост. Развенчали миф об оптимизации памяти с помощью программ.
Не поддавайтесь на мифы и непроверенную информацию. Нет ведь ничего проще, чем купить модуль оперативной памяти и заменить (добавить) его в соответствии с пошаговой инструкцией. Тем более процесс замены оперативной памяти самый простой и дешевый способ увеличения производительности ноутбука. Да будет высокая производительность и скорость у вашего ноутбука, для вашего же блага.
Замена оперативной памяти в ноутбуке
27sysday.ru
Память для ноутбука: виды памяти и способы увеличения
Оперативная память (RAM) является неотъемлемой частью любого компьютера. Она служит для хранения данных пользователя. Причём только той информации, с которой идёт работа именно в данный момент. Стоит перезагрузить компьютер, и «оперативка» очистится. Чуть ниже мы разберём, чем отличается оперативная память для ноутбука и для ПК.
Основные виды

Оперативная память (ОП) подразделяется на несколько типов: DDR, DDR II и DDR III. Существуют ещё и совсем древние: ROM, SRAM, SDRAM и DRAM. Но в этом контексте они нас не интересуют, так как это уже прошлый век. Эти виды «оперативки» мало где теперь можно встретить. Из них всех используется только SRAM. Поскольку этот тип ОП обладает повышенным быстродействием, его обычно используют для кэша процессора. Изготовление такой «оперативки» дорогостоящее и затратное. Поэтому процессоры с наибольшим размером кэша третьего уровня и стоят бешеных денег.
DDR и DDR II тоже потихоньку уходят в прошлое. Их быстродействие и объём памяти не идут ни в какое сравнение с DDR III. В наши дни именно DDR III – оптимальная оперативная память для ноутбука и ПК.
Что такое DDR?

Double Data Rate является «продвинутой» разновидностью SDRAM. DDR переводится с английского языка как «двойная скорость передачи данных». Это означает, что скорость обмена информацией «оперативки» с процессором в несколько раз выше, чем у SDRAM. Порядковый номер, идущий после аббревиатуры, обозначает поколение ОП. Различием между ними является быстродействие памяти.
К примеру, оперативная память DDR первого поколения может работать на шине частотой в 100-400 МГц. А DDR III свободно «летает» на шинах частотой в 800-1600 МГц. Соответственно, DDR III способна выполнять наибольшее количество операций в секунду, затрачивая наименьшее количество электроэнергии. Именно этот параметр актуален в некоторых случаях. К примеру, оперативная память для ноутбука должна использовать малое количество электроэнергии для увеличения времени автономной работы. Для ПК этот параметр не особо важен. Если только в плане экономии электроэнергии в целом.
HDD

Помимо оперативной, иногда под фразой «память для ноутбука» подразумевают внутренний накопитель информации. Это так называемый жёсткий диск. Принцип его работы ничего не отличается от компонента, что присутствует в настольных компьютерах. Разный лишь размер. И вопреки почти всем иным компонентам ноутбука, замена жёсткого диска предусмотрена на всех более-менее современных устройствах. Процесс не требует особых усилий. Соблюдать соответствие прежней фирмы-изготовителя необязательно, все жёсткие диски прекрасно работают с разными ноутбуками.
Выбор оптимальной оперативной памяти для ПК

Чтобы правильно выбрать оптимальную «оперативку» для компьютера или ноутбука, необходимо знать некоторые нюансы. И в случае с настольным компьютером всё намного проще. Для того чтобы добавить память в ноутбук, требуется иметь в виду несколько важных моментов, но о них чуть позже.
Итак, для подбора ОП для ПК нужно узнать максимальную частоту шины, поддерживаемую вашей материнской платой. Нет смысла приобретать «оперативку» с частотой в 1300 МГц, если ваша «материнка» поддерживает 1600 МГц. Затем необходимо определиться с объёмом «оперативки». Если на компьютере не планируется решение каких-нибудь «сверхзадач», то вполне хватит «планки» размером в 16 Гбайт.
Кроме всего этого, нужно следить и за количеством потребляемой электроэнергии. Если вам попадётся «прожорливая» память, то мощности вашего блока питания может и не хватить для обеспечения всех компонентов компьютера. В случаях с переносными девайсами всё гораздо проще. Например, оперативная память для ноутбука обычно ограничивается примерно одним и тем же расходом энергии. А это очень выгодно для владельца.
Выбор «оперативки» для ноутбука

Перед заменой нужно узнать, какая «планка» у вас была установлена. Дело в том, что столь популярный DDR имеет один интересный подвид – DDRL. Это оперативная память с пониженным энергопотреблением. Чтобы выбрать «правильную» оперативную память для ноутбука ASUS, к примеру, придётся искать именно DDRL. Эта компания частенько устанавливает именно такие устройства в свои лэптопы. Если вставить в ноутбук две отличные друг от друга микросхемы, то возникнет конфликт компонентов и компьютер просто не будет работать. Для определения типа установленной «оперативки» рекомендуется использовать программу AIDA 64. Она всё досконально объяснит.
Для того чтобы выбрать оперативную память для ноутбука, следует знать ещё и частоты её шины. Это не ПК, и здесь поставить ОП частотой больше не выйдет. Если у вас «оперативка» должна работать на частоте 1066 МГц, то такую и нужно покупать.
Увеличение оперативной памяти
Некоторые ноутбуки имеют слот для дополнительной ОП. Это, конечно, вовсе не значит, что добавлять её можно до бесконечности. Обычно, производитель жёстко лимитирует возможный объём памяти. Часто эта информация указана в технических характеристиках девайса.
Как увеличить память на ноутбуке? Самый простой вариант – купить «планку» идентичную уже установленной. Это поможет разобраться с объёмом и частотой шины. Кроме того, не возникнет конфликта оборудования. «Планки» оперативной памяти от разных производителей не особо хотят «дружить» друг с другом.
Если же вы хотите заменить сразу всю оперативную память, то сначала вам придётся изучить некоторые характеристики вашей ОП. Например, частоту шины, максимальный объём, а также количество потребляемой электроэнергии. И всё же рекомендуется покупать две «планки» одного и того же производителя. Меньше вероятность конфликтов. Выбирая оперативную память для ноутбука важно помнить и о технических характеристиках. Следите, чтобы частота шины и вольтаж совпадали.
Заключение
Оперативная память позволяет вашему компьютеру продемонстрировать всё, на что он способен. Правильный выбор в этом случае позволит увеличить производительность в несколько раз. Естественно, если ошибётесь, то можно «повесить» всю систему. Но при помощи этой статьи и некоторых программ можно выбрать «правильную» оперативную память для ноутбука и ПК.
fb.ru