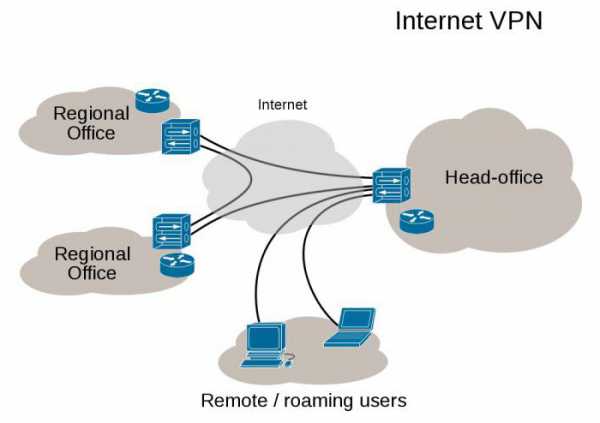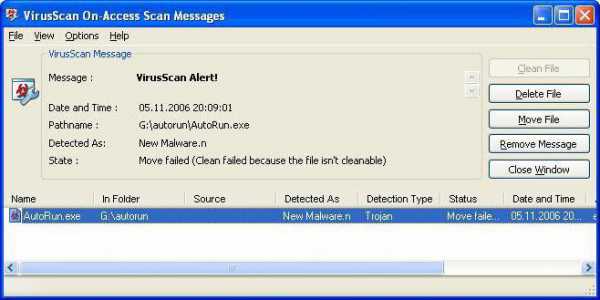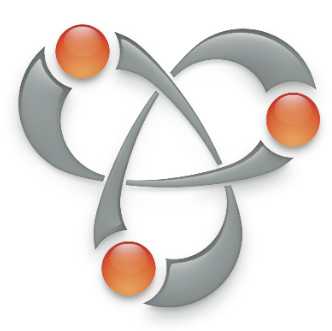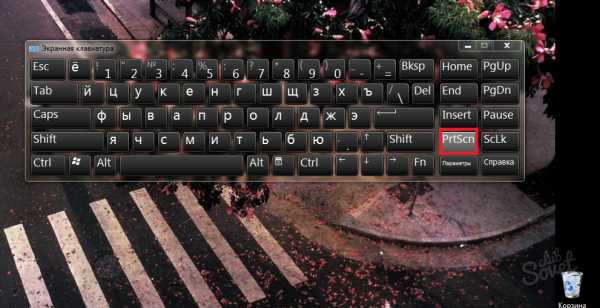Как выключить ноутбук с помощью клавиатуры
Как без лишних проблем выключить ноутбук на базе Windows 8? Лучшие решения
Каким бы простым с виду ни казался вопрос, как полностью выключить ноутбук на базе ОС Windows 8, ответить на него удается далеко не всем пользователям. Казалось бы, в чем тут может быть подвох? Однако стоит лишь повнимательнее приглядеться к интерфейсу новомодной 8-ки, как ответ напросится в гости сам собой: новая версия операционной системы от Microsoft попросту обделена знакомым всем до боли меню «Пуск», через которое, собственно, и выполнялось на более ранних выпусках винды в выключение компьютера. Беда ли это? Вовсе нет, так как способов отключить ПК с Windows 8 предостаточно!
Способ № 1: Используем «горячие клавиши»
Сэкономить время и силы в процессе выключения ноутбука или стационарного компьютера при использовании виндовс 8 поможет нажатие на клавиатуре специальных «горячих клавиш». Так, в результате сочетания Ctrl+Alt+Del на экране монитора появится окошко параметров безопасности системы, в правом нижнем уголке которого можно будет отыскать кнопку отключения ПК:
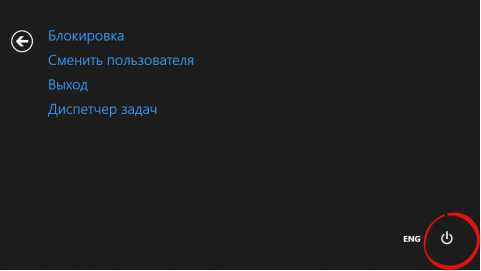
В то же время для быстрого выхода из системы подойдет и сочетание клавиш Alt+F4. Правда, если на ПК запущено несколько приложений, используется оно только после предварительного нажатия +D.

Так или иначе, нажатие подобной клавишной комбинации приведет к окошку выбора действий винды, в котором без труда можно найти команду «Завершение работы» системы.
Способ № 2: Пользуемся утилитой «Выполнить»
Полностью выключить компьютер с ОС Windows 8 можно и при помощи системной утилиты «Выполнить». Для этого после нажатия +R и запуска такой программки нам потребуется ввести в ее поле «Открыть» фразу shutdown /s /t 0 /f и клацнуть Enter:
В результате такой нехитрой манипуляции произойдет завершение всех выполняемых в системе задач, закрытие используемых приложений и программ и, напоследок, полное отключение компьютера. При этом дабы каждый раз не вводить подобную команду в утилиту «Выполнить» или в командную строку, которая так же подойдет для ее выполнения на рабочем столе ноутбука можно создать специальный ярлычок, указав в его содержимом значение shutdown /s /t 0 /f:
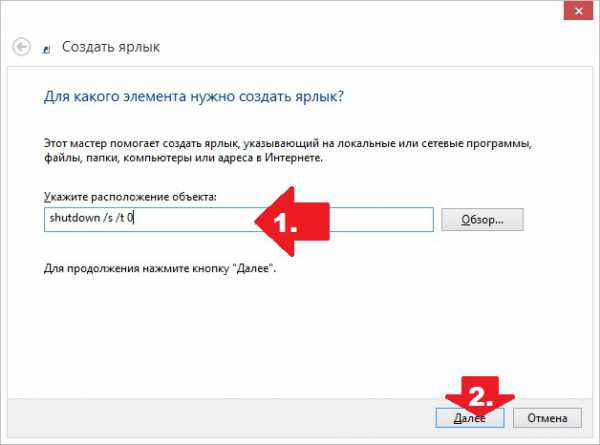
Так или иначе, для быстрого выхода из Windows 8 в этом случае достаточно будет просто запустить такой ярлык, кликнув по нему мышкой. В то же время для этой цели можно подобрать и специальные клавиши. Для этого после создания на ПК соответствующего ярлычка нам понадобится вначале клацнуть по нему правой кнопочкой мыши, далее выбрать в открывшемся меню пункт «Свойства», а затем щелкнуть в появившемся окошке вкладку «Ярлык»:

После этого для завершения настройки останется только отыскать поле «Быстрый вызов», прописать в нем подходящее для отключения ноутбука сочетание клавиш и нажать OK для сохранения изменений.
Способ № 3: Отключаем ПК через меню «Параметры»
Существенно облегчить процесс отключения компьютера также можно и с помощью меню «Параметры». Попасть в него можно по-разному. В частности, для достижения подобной цели достаточно будет либо одновременно нажать на клавиатуре клавиши windows+I, либо навести курсор мышки на правый верхний уголок рабочего стола и кликнуть в открывшейся панели соответствующую вкладку – «Параметры».
В любом случае дабы отключить ПК и выйти из системы после выполнения таких действий понадобится в открывшемся окошке нажать значок «Выключение», а затем выбрать в отобразившемся меню вариант «Завершение работы»:
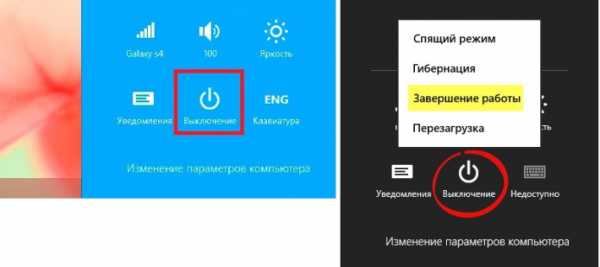
В то же время для выхода из ОС Windows 8 на ноутбуке можно использовать и кнопку питания, перенастроенную соответствующим образом в параметрах электропитания.
WindowsTune.ru
Компьютер с нуля!
- Шум кулеров и горящие индикаторы будут мешать спокойному и комфортному отдыху.
- Беспрерывная работа сократит ресурс работы оборудования,
- Современные модели довольно прожорливые устройства в плане потребления электроэнергии. Бессмысленная их работа приведет к существенно увеличению оплаты за электроэнергию.
Если вас интересует, как правильно выключать ноутбук на ночь, тогда данный метод идеально подойдет. Для этого нажимаем Пуск и завершение работу. Если установлена Windows 7, 8, то ноутбук мгновенно прекратит работу, без каких-либо дополнительных вопросов. Обычно полное выключение занимает около минуты, а вот запуск занимает несколько больше времени.
В Windows XP потребуется подтверждать свои действия, только так произойдет полное отключение устройства.
В принципе данным вариантом можно пользоваться всегда. Особенно в тех ситуациях, когда интересует, как правильно выключать ноутбук Windows 10, если планируется долго его не включать, или подсоединять дополнительное оборудование.
С помощью крышки ноутбука
Чаще всегда ноутбук настроен таким методом, что в случае закрытия крышки он переходит в спящий режим. В таком случае работа программ не завершается, они успешно продолжат функционировать после небольшого нажатия на клавишу питания. В спящем режиме ноутбук может находиться очень долго, и если вы регулярно его эксплуатируете, то спящий режим позволит вообще не отключать устройство. Если в процессе спящего режима полностью сядет батарея, аппарат в автоматическом режиме выключится.
Используем индикатор питания
Данный метод подходит тем пользователям, которые задумываются, как правильно выключить ноутбук Windows 7. Чаще всего индикатор питания располагается непосредственно под монитором. Данная клавиша, если ее настроить на полное отключение, дает возможность одним кликом правильно завершить работу. Ноутбук сохранит параметры предыдущего сеанса и полностью прекратит функционировать.
Применяем комбинацию клавиш
В ситуациях, когда ноутбук полностью перестает реагировать на различные команды, комбинация клавиш Ctrl+Alt+Del становится полностью незаменимой. Разовое нажатие этих клавиш позволяет активировать диспетчер задач, повторное вызывает перезагрузку.
Принудительное отключение ноутбука
Данный метод трудно считать корректным, но ему нет альтернативы, если аппарат полностью зависает и совершенно не реагирует на какие-либо команды. Соответственно в подобной ситуации, как правильно выключать ноутбук виндовс 7 интересует многих. Отключить ноутбук можно с помощью длительного зажатия клавиши Индикатор питания. В худшем случае придется на пару секунд отсоединить батарею.
Как правильно выключить ноутбук Windows 8 с помощью специальной утилиты
Тем пользователям, которые столкнулись с проблемой, как правильно выключить ноутбук Windows 8 поможет утилита «Выполнить». Для ее активации воспользуемся клавишами +R и уже в ней прописываем команду shutdown /s /t 0 /f.
После ввода данной комбинации все применяемые приложения и программы будут закрыты, в итоге произойдет полное выключение устройства.
В дальнейшем, чтобы данную команду постоянно не прописывать, можно на рабочем столе создать специальный ярлык и в нем указать данную комбинацию. В результате проблема с тем, как правильно включать и выключать ноутбук отпадет навсегда. Теперь для быстрого выключения потребуется просто запустить ярлык на рабочем столе.
Как правильно выключать ноутбук Windows 10
Если ваше устройство обладает новой операционной системой Windows 10, то вас поджидает обновленная кнопка «Меню Пуск» и значительно упрощенная система отключения ноутбука. Соответственно вопрос как правильно выключить ноутбук виндовс 10 так остро не стоит, как на других версиях операционной системы.
Чтобы корректно отключить ноутбук, у которого Windows 10, достаточно запустить меню Пуск или пользуемся клавишей на клавиатуре Windows. В активированном меню воспользуемся соответствующим разделом «Завершение работы». Будет представлено окошко с тремя категориями, для полного отключения потребуется выбрать соответствующий пункт «Завершение работы». В результате будет прекращена работа всех действующих приложений и программ, а устройство полностью выключится.
To report this post you need to login first.luxhard.com
Знаете ли вы все эти способы выключения компьютера?
Сколько способов выключения ПК вы знаете? В Windows 8 исчезла кнопка «Пуск», и внезапно выяснилось, что для ряда пользователей это стало огромной проблемой на пути к завершению работы системы. Сегодня я покажу вам простые альтернативные способы, которые ничуть не хуже.
Если честно, для меня стало огромным сюрпризом, что читатели моего блога жалуются на неудобства, связанные с выключением Windows 8. Мне даже немного неловко писать о таких простых и далеко не новых вещах, потому что многие описанные ниже варианты работают даже в Windows XP, не говоря уж о более новых ОС.
Думаю, что вы не сможете назвать сходу все эти способы, однако увидев их, вы непременно скажете: «Я все это знаю!» Проверим?
[+] Список способов
1. Не выключайте компьютер
На дворе 201х год, а вы все еще выключаете компьютер? Чем вас не устраивают режимы сна и гибернации, позволяющие быстрее приступать к работе в Windows?
Вот как настроен мой ноутбук, но ничто не мешает настроить рабочую станцию по аналогии.
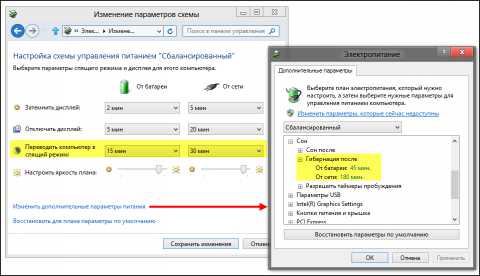 Увеличить рисунок
Увеличить рисунок
2. Используйте кнопку питания или крышку ноутбука
Не исключаю, что у вас могут быть свои причины для полного выключения системы. Но для этого совсем не обязательно использовать программные средства.
Нажатие кнопки питания на вашем ПК или закрытие крышки ноутбука выключает Windows не менее корректно, чем системная команда.
В параметрах электропитания можно настроить действие, причем у вас есть широкий выбор.

Как видите, у меня кнопка питания включает и выключает ноутбук, а закрытие крышки отправляет его в гибернацию.
Впрочем, я уверен, что найдутся читатели, которые не захотят лезть под стол для выключения своей рабочей станции. Для них есть еще много вариантов ;)
3. Познакомьтесь с панелью Win + I
Это новое сочетание клавиш Windows 8 для быстрого доступа к параметрам компьютера, в том числе к вариантам завершения работы.
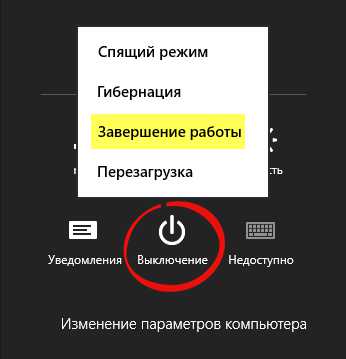
На планшете проведите пальцем от правого экрана к центру и на панели чудо-кнопок нажмите Параметры. Чудо-кнопки можно также вызвать наведением курсора мыши в правые углы экрана.
Любители считать щелчки мышью несомненно обратят внимание, что этот способ на один щелчок длиннее, чем в старом добром меню «Пуск». Не думаю, что один лишний щелчок в день является проблемой.
4. Не забывайте про Ctrl + Alt + Delete
Это сочетание клавиш традиционно открывает экран параметров безопасности Windows, поскольку для диспетчера задач исторически было предназначено сочетание Ctrl + Shift + Esc (предупредительный выстрел).
На этом экране есть кнопка выключения компьютера.
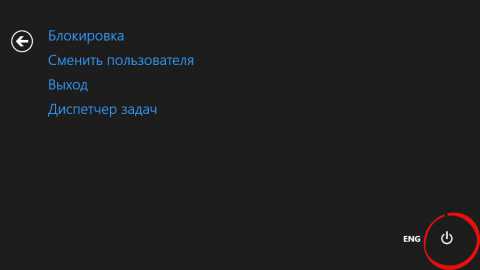 Увеличить рисунок
Увеличить рисунок
Кстати, на планшете такое тоже можно проделать, несмотря на отсутствие клавиатуры. У меня этот экран вызывает одновременное нажатие кнопок питания и Windows. Вряд ли у вас иначе, но в любом случае ларчик откроет руководство пользователя к вашему устройству.
5. Используйте экран блокировки
На экран блокировки можно попасть, нажав сочетание клавиш Win + L, либо свой аватар на начальном экране Windows 8. В ней затем еще нужно потянуть экран вверх, либо нажать клавишу Shift или Enter на клавиатуре.
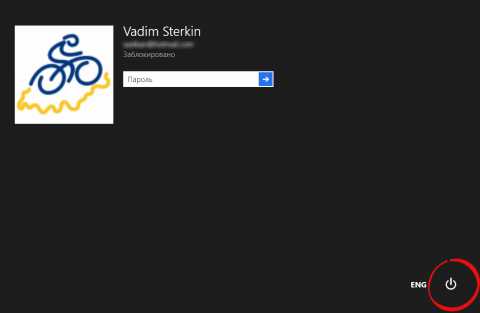 Увеличить рисунок
Увеличить рисунок
6. Alt + F4 никто не отменял
Только сначала нажмите сочетание клавиш Win + D, иначе вы закроете текущее приложение.

Кстати, в комментариях указали способ создания ярлыка для вызова этого окна. О чем еще можно мечтать? :)
7. Создайте специальный ярлык для команды shutdown
Щелкните правой кнопкой мыши на рабочем столе, выберите Создать – Ярлык и укажите там команду:
shutdown /s /t 0Вместо 0 можно указать любое значение в секундах. Этот ярлык можно разместить на:
Кроме того, в свойствах ярлыка можно указать сочетание клавиш.

А для страховки от случайных срабатываний можно даже сделать так. Кроме того, можно создать ярлыки для перевода компьютера в любые режимы с помощью psshutdown.
8. Запланируйте выключение по расписанию
Если вы живете по строгому распорядку дня, можно настроить выключение компьютера каждый день в определенное время. Достаточно одной команды с полными правами:
Schtasks.exe /Create /RL Highest /TN Shutdown /SC Daily /ST 23:57 /TR "%WINDIR%\system32\shutdown.exe /s /t 180 /c \"Чтобы отменить выключение, выполните в командной строке shutdown /a\""Задание с именем Shutdown будет выполняться каждый день (параметр /SC) в 23:57 (параметр /ST), выключая компьютер через 3 минуты после запуска (/t 180).
Увеличить рисунок
Если у вас мобильный ПК, работающий от батарей, откройте планировщик заданий и в свойствах задания на вкладке «Условия» снимите флажок «Запускать только при питании от электросети».
Опрос и дискуссия
В комментариях озвучьте свой выбор в голосовании и объясните, почему вы поступаете так, а не иначе.
Заодно расскажите, о каких способах выключения ПК вы не знали! Кстати, может быть, вы знаете какие-то еще варианты завершения работы? Поделитесь ими в комментариях!
Наконец, если вы все еще недовольны тем, что в Windows 8 нет кнопки «Пуск» для выключения компьютера, поясните в комментариях, почему вас не устраивает ни один из этих способов, либо почему вам трудно объяснить любой из них окружающим вас людям.
Давайте посмотрим, как читатели блога управляют питанием своих компьютеров. Понятно, что у вас их может быть больше одного, поэтому подразумевается основной.
www.outsidethebox.ms