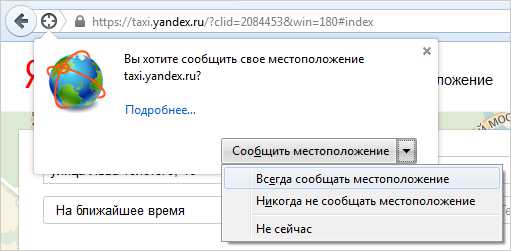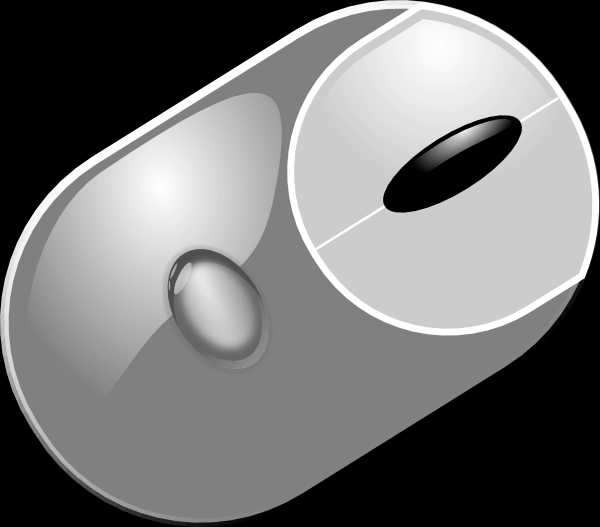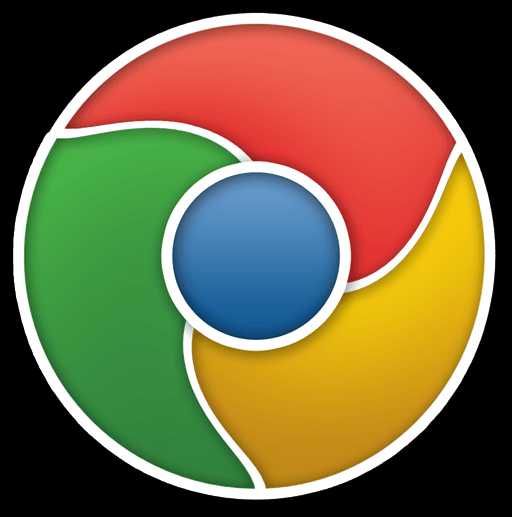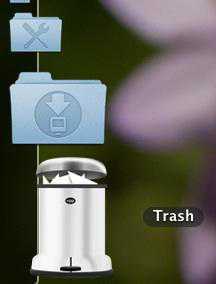Как заблокировать доступ к сайту на компьютере
Как заблокировать любой сайт
Как заблокировать сайт на любом компьютере для того, чтобы закрыть для пользователя доступ на страницы заблокированного сайта в браузере. Подавляющее большинство сайтов в интернете предоставляют пользователям полезную информацию. Порой возникает необходимость для ограничения доступа к некоторым сайтам в интернете.
Причины могут быть самые разные. Чаще всего родители пытаются оградить подрастающее поколение от доступа к некоторым ресурсам в интернете. В интернете, кроме откровенно вредных и опасных сайтов, есть сайты социальных сетей, на которых пользователи проводят довольно много времени. В это время они отвлекаются от учебы или работы.
Как заблокировать сайт, чтобы он не открывался? Это можно сделать разными способами: с помощью внесения записей о сайтах в системный файл hosts на компьютере, использование блокировки сайтов в антивирусных программах и брандмауэрах, с помощью специализированных программ, использование функции родительского контроля, сервиса DNS, при помощи расширений в браузерах, при помощи блокировки в роутере.
Некоторые из рассмотренных в статье способов, позволяют заблокировать только отдельные сайты, с помощью других способов блокируется доступ к определенным категориям: сайтам для взрослых, социальным сетям, азартным играм и т. д.
Как заблокировать сайт через файл hosts
Самый простой и надежный способ для блокировки веб-сайта на любом компьютере под управлением Windows: заблокировать сайт с помощью файла hosts. Суть этого метода следующая: в файл hosts вносятся записи для осуществления блокировки определенных сайтов, после этого данные сайты становятся недоступными, после попытки перехода на сайт из любого браузера. Блокироваться будут только определенные сайты, записи о которых были добавлены в файл hosts, остальные сайты в интернете будут доступны.
Вместо заблокированного сайта откроется пустая страница браузера с сообщение о том, что браузеру не удается получить доступ к сайту.
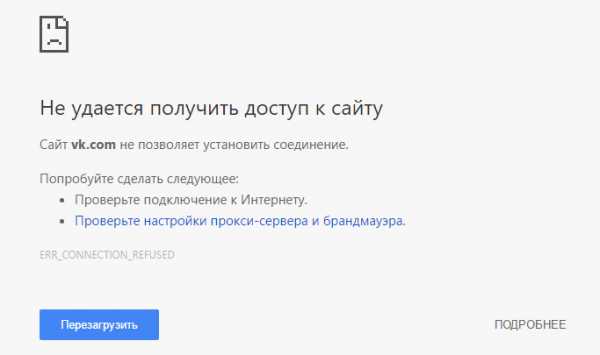
Для внесения нужных записей, необходимо открыть файл hosts. Файл hosts находится по следующему пути:
C:\Windows\System32\drivers\etc\hostsФайл hosts можно открыть с помощью Блокнота, внести в него изменения, а затем сохранить. Более подробно о внесении изменений в файл hosts можно прочитать здесь.
Сразу после окончания стандартных записей в файле hosts, после последней строки с решеткой, с новой строки сначала нужно ввести IP адрес «127.0.0.1» (без кавычек), а затем через пробел название сайта без протокола «http» или «https», например:
127.0.0.1 megogo.netУ некоторых сайтов могут быть зеркала с именем, начинающемся «www», поэтому такие сайты могут открываться по двум адресам: с «www» и без «www». Для более надежной блокировки подобных ресурсов, можно дополнительно внести название веб-сайта с «www». Поэтому сделайте примерно такую запись (на примере блокировки сайта Одноклассники.ру):
127.0.0.1 ok.ru 127.0.0.1 www.ok.ruПосмотрите на этом изображении на пример добавления в файл hosts сайтов ВКонтакте и Одноклассники.
Если возникнут трудности с сохранением файла хостс, воспользуйтесь этой инструкцией. Это наиболее простой способ для внесения изменений в файл hosts:
- Пройдите по пути: C:\Windows\System32\drivers\etc\hosts
- Скопируйте файл hosts из папки «ect» на Рабочий стол.
- Внесите необходимые изменения в файл hosts.
- Скопируйте с заменой файл hosts с Рабочего стола в папку «ect».
После этого, при переходе на сайт, добавленный в файл hosts, пользователь увидит, что страница сайта заблокирована.
Как заблокировать сайт с помощью антивируса
В некоторых антивирусах присутствует возможность блокировки отдельных сайтов, например, в бесплатном антивирусе Avast Free Antivirus.
В настройках антивируса Avast Free Antivirus войдите в настройки «Веб-экрана». В разделе «Блокировка веб-сайтов» активируйте пункт «Разрешить блокировку веб-сайтов», а в поле «URL-адреса для блокировки» введите адрес веб-сайта для блокировки. Далее нажмите на кнопку «ОК».
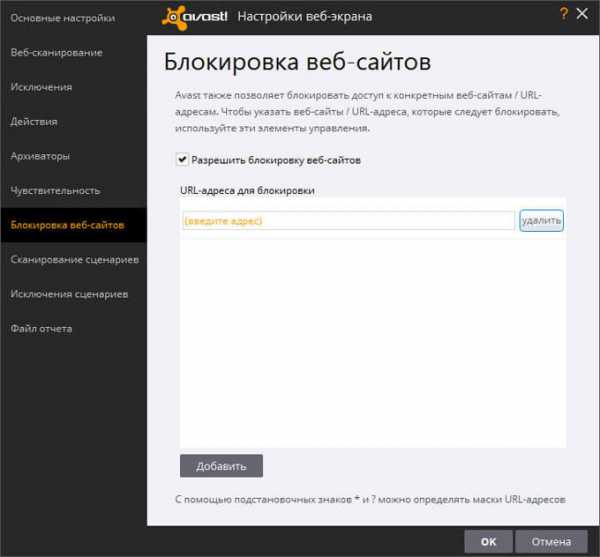
После этого, доступ конкретному сайту будет заблокирован.
Родительский контроль
Запретить доступ к определенным типам сайтов можно в программах имеющих модуль Родительского контроля. Например, в антивирусе Kaspesky Internet Security есть функция родительского контроля, с помощью которой можно ограничить доступ в интернет, регулировать контроль посещения веб-сайтов, вводить запрет на загрузку файлов определенного типа.
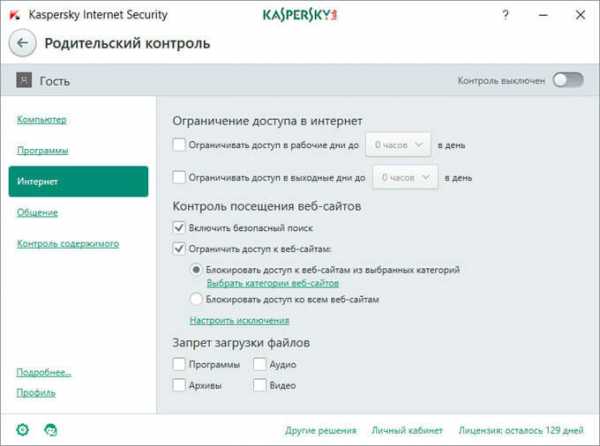
Блокировка сайтов в Яндекс DNS
С помощью бесплатного сервиса Яндекс DNS можно блокировать зараженные, мошеннические сайты, заблокировать порно сайты. Разрешение для доступа к сайтам осуществляется при помощи нескольких режимов фильтрации. Интернет трафик будет проходить через сервер Яндекса.
После включения соответствующего режима, доступ на сайт, входящий в соответствующую категорию, которая фильтруется Яндексом, будет заблокирован в любом браузере на компьютере.
Подробнее о настройке Яндекс DNS читайте здесь.
Интернет Цензор
Бесплатная программа Интернет Цензор (программа не работает в Windows 10) действительно отвечает своему названию. В программе несколько уровней фильтрации, которые подходят для разных ситуаций. Можно блокировать доступ практически ко всем сайтам, кроме разрешенных сайтов, различным категориям сайтов, к отдельным сайтам.
Программа надежно блокирует сайты, но при ее использовании необходимо позаботиться о сохранности пароля для того, чтобы потом не остаться без доступа к большей части интернета.
Более подробно о программе Интернет Цензоре читайте тут.
Расширения для браузеров
С помощью специальных расширений (Block site, BlockSite, WebFilter Pro и т. д.) можно заблокировать сайт или страницу сайта в браузерах Опера, Яндекс.Браузер, Google Chrome, Mozilla Firefox и т. д. Этот метод подойдет только для блокировки сайтов в определенном браузере.
Возможно, что это бессмысленно, так как ничто не помешает другому пользователю открыть заблокированный сайт в браузере Internet Explorer, в котором нет подобных расширений, или установить на компьютер другой браузер, в котором, естественно, не будет подобного установленного расширения.
Заключение
Пользователь может заблокировать доступ к сайтам на компьютере с помощью внесения изменений в файл hosts, блокировать сайты в антивирусе, использовать функцию родительского контроля, при помощи сервиса Яндекс DNS, установить соответствующее расширение в браузер.
Как заблокировать любой сайт на компьютере (видео)
https://www.youtube.com/watch?v=bgqyVbSC-QEvellisa.ru
Как заблокировать сайт на компьютере
Приветствуем, дорогие посетители нашего сайта. В этой статье поговорим о важном аспекте сети интернет, точнее о чистоте самой всемирной паутины, — блокировке сайтов. Не секрет, что в интернете полно плохих сайтов: порнографические, призывающие к насилию, распространяющие опасную и нежелательную информацию. Очень много сайтов созданы просто для того, чтобы украсть вашу конфиденциальную информацию, например логин и пароль от социальной сети или электронной почты.
Таких ресурсов много. Встает вопрос, как заблокировать сайт на компьютере и уберечь себя, детей и близких? В данной публикации мы расскажем, как можно заблокировать сайт в операционной системе Windows, сделав интернет фильтр, а также с помощью специальной программы.
Как заблокировать доступ к сайту с помощью интернет фильтра
Существует несколько способов блокировки сайтов. Это можно сделать с помощью антивируса, файрвола или программы-блокировщика, а можно настроить интрнет фильтр самостоятельно. Все эти способы требует установки и наличия дополнительного программного обеспечения. Мы же хотим рассказать про универсальный метод, который позволит произвести блокировку нежелательных сайтов. Какие сайты можно блокировать? Любые. Это могут быть и популярные сайты социальных сетей, — «Одноклассники» (odnoklassniki.ru) , «В Контакте» (vk.com) или «Фейсбук» (facebook.com), порно сайты, да и просто те, которые вам не нравятся.
Как заблокировать вход на сайт? Рассмотрим вариант блокировки с помощью «самодельного» интернет фильтра, если это отдельный портал. В любой операционной системе Windows существует отдельный файл, который отвечает за блокировку, — называется он hosts. Обычно, найти его можно по следующему пути:
C:\Windows\System32\Drivers\Etc
Если вы не знаете, на каком логическом диске установлена Windows, то вбейте в строке проводника следующий путь:
%SystemRoot%\System32\Drivers\Etc\
И нажмите Enter. Данная манипуляция, позволит перейти в нужную папку независимо от ее нахождения на локальном диске. Блокировка сайтов через hosts возможна при условии, что вы работаете под правами администратора. Или под своей учетной записью, если позволит система (папка с файлом может быть скрыта). Открывать файлик лучше обычным блокнотом. Те строки, в начале которых есть символ #, являются закомментированными. Для наглядности, вот пример куска файла с заблокированными сайтами:
127.0.0.1 odnoklassniki.ru 127.0.0.1 www.odnoklassniki.ru 127.0.0.1 vk.com 127.0.0.1 www.vk.com 127.0.0.1 facebook.com
127.0.0.1 www.facebook.com
Заметьте, в данном интернет фильтре заблокированные сайты записаны двумя разными способами, — с «www» и без. Нужно это для того, чтобы наверняка заблокировать неугодный сайт. Пользователи 64-битных операционных систем (Windows x64) наверняка натолкнуться на определенные трудности в нахождении и изменении файла hosts. Суть проблемы в том, что папки «Etc» по указанному выше пути не существует. Проще всего, создать по этому пути папку «Etc» вручную:
C:\Windows\System32\Drivers
Windows сама создаст файл hosts, и его можно будет править, сделав нужный интернет-фильтр.
Программа для блокировки сайтов
На самом деле, таких программ для блокировки сайтов много. И объединяет их одно, — чтобы блокировать сайты придется заплатить. Любая достойная программа блокирующая сайты будет платной, а это несомненно минус. Вот несколько из их представителей, которые при желании можно найти в поисковике:
- Outpost Firewall
- Tmeter
- Kaspersky Antivirus (в антивируснике есть «Родительский контроль»)
Существуют также онлайн сервисы, с помощью которых также можно заблокировать сайты по списку. Например:
Они также платные, что является значительным недостатком, поскольку блокировка сайтов на компьютере может быть эффективной и бесплатной. Как? Читайте далее!
Вы уже отказались от слабенького браузера Internet Explorer? Если еще нет, то советуем это сделать. Мы не будем рекомендовать какой-либо браузер, а просто заметим, что с такими браузерами, как Мозилла Файрфокс (Mozilla Firefox), Опера (Opera) или (Гугл Хром) Google Chrome, заблокировать сайт не составит труда.
В этих браузерах уже давно есть блокировки сайтов.
Чтобы заблокировать сайт в Опере, нужно найти «Блокируемое содержимое»:
В Mozilla Firefox есть дополнение, которое называется BlockSite. А Google Chrome есть расширение tinyFilter. Все это наверняка поможет заблокировать в браузере сайт, который вам не понравился. Надеемся, наша статья вам помогла, и вы теперь знаете, как блокировать сайты.
smartronix.ru
Как заблокировать сайт чтобы он не открывался на компьютере: способы блокировки доступа для различных браузеров, инструкции со скриншотами

Желание заблокировать доступ к определённым ресурсам — не такая уж редкость. Оно периодически возникает у всех: от родителей школьников до руководителей компаний. Вариантов реализации этой идеи существует очень много и если вы выполните всего один из нижеприведённых способов, доступ к нежелательному сайту будет заблокирован и он никогда больше не будет открываться на вашем компьютере.
Зачем блокировать сайты
Необходимость ограничения доступа к веб-сайту или группе сайтов возникает тогда, когда человек тратит на такие ресурсы слишком много времени. Это отвлекает от работы или ему просто неприятно видеть какие-то сайты.
Также об этом могут задуматься родители, чьи дети часто играют в онлайн-игры или сидят в социальных сетях в то время, как им нужно делать домашнее задание или гулять на улице. Может столкнуться с такой проблемой и работодатель, сотрудники которого не успевают выполнять задачи вовремя, срывают сроки и используют рабочую технику не по назначению, а в развлекательных целях. Способы блокировки отдельных ресурсов как раз позволяют отключить некоторые сайты, оставив полезные.
Способы блокировки доступа к нежелательным сайтам
Вопрос блокировки сайтов является весьма актуальным и не удивительно, что вариантов реализации этой задумки очень много: от блокировки через роутер до использования специальных программ.
Через файл hosts
Один из самых простых и быстрых способов, который можно применить прямо на компьютере, не влезая в настройки маршрутизатора, — это прописать адрес для блокировки в файле hosts. Такой способ подойдёт, только если у вас один компьютер, а не целая сеть, ведь иначе придётся менять файл hosts на каждом ПК.
- Выполните двойной щелчок мыши по значку «Мой компьютер» («Компьютер») и перейдите в диск C.
- Затем последовательно пройдите по следующим каталогам: Windows\System32\drivers\etc. В последней папке найдите файл с названием hosts.
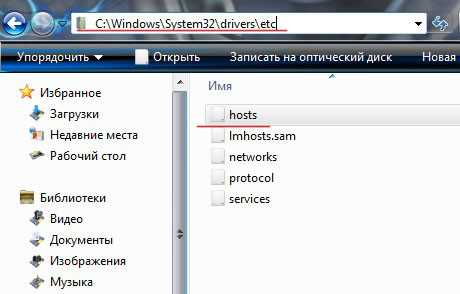
Щёлкните по файлу hosts правой кнопкой мыши, чтобы открыть его через блокнот
- Щёлкните по файлу hosts правой кнопкой мыши и выберите пункт «Открыть с помощью…», в следующем окне выберите программу «Блокнот» и нажмите «ОК».
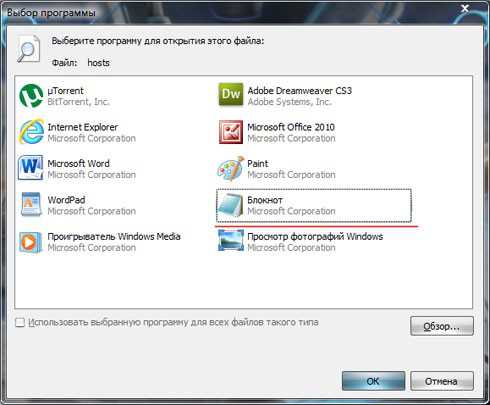
Откройте файл hosts с помощью блокнота
- Когда файл откроется, вы сможете свободно редактировать его. Найдите адрес сайта, который вы хотите заблокировать. Например, адрес социальной сети «ВКонтакте» — vk.com. Добавьте в конце файла следующую строку (без кавычек): «127.0.0.1 vk.com». Первые цифры показывают, что ресурс будет заблокирован на этом компьютере — они всегда будут одинаковыми. Через пробел указывается URL-адрес сайта, который нужно заблокировать.
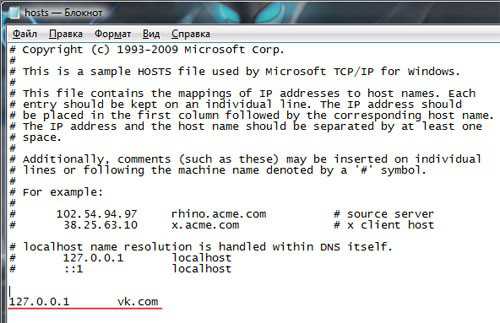
Укажите адреса всех сайтов для блокировки
- С новой строки (в столбик) запишите адреса, к которым вы хотите закрыть доступ. После сохраните файл.
- Перейдите в браузер и проверьте, включилось ли ограничение доступа к ресурсу. Браузер должен отобразить страницу о неудаче соединения.
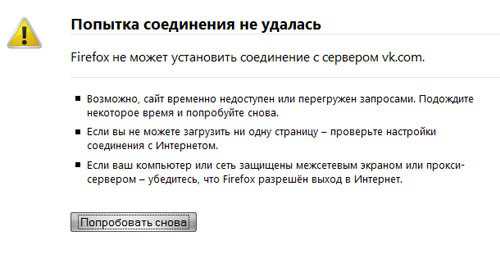
При попытке зайти на запрещённый сайт будет выскакивать уведомление о том, что доступ к ресурсу закрыт
- Если доступ всё ещё возможен, вновь зайдите в файл hosts и проверьте, не допустили ли вы опечаток.
При попытке загрузить сайт браузер будет выполнять поиск этого ресурса на самом компьютере, а не в интернете. Соответственно, будет выводиться пустая страница.
Можно пойти более интересным путём, чтобы вместо пустой страницы отображался полезный для школьника или сотрудника ресурс. Чтобы так сделать, нужно знать IP-адрес сайта (те самые цифры, которые вы указывали при блокировке ресурсов). Сделать это можно через любой интернет-сервис, например, воспользовавшись ресурсом NICTools.
В поле ввода нужно прописать адрес сайта, на который вы хотите осуществлять перенаправление, а затем нажать кнопку «Проверить». В строке IP отобразится IP-адрес, который нужно прописать вместо 127.0.0.1 в файле hosts.
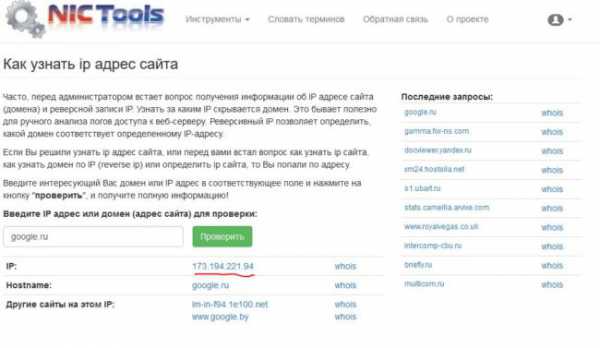
На скриншоте пример поиска IP-адреса поисковика Google
Видео: как заблокировать сайты на компьютере через файл hosts
Через браузер
Не менее простым и удобным является способ блокировки страниц в браузере. Таким образом, вы сможете не только запретить доступ к ресурсу, но и установить время, в которое сайт будет недоступен. Единственный нюанс — сайт будет запрещён только в том браузере, в котором вы произведёте настройки. Это означает, что если пользователь войдёт в интернет с другого браузера, где нет такой блокировки, он сможет попасть на сайт. В таком случае внесите списки заблокированных ресурсов во всех браузерах или удалите неиспользуемые с компьютера.
Google Chrome
Чтобы заблокировать нежелательный сайт через Google Chrome, потребуется установить специальный плагин. Дополнений для блокировки ресурсов написано множество. Одним из наиболее хороших является бесплатный плагин Block Site.
- Перейдите в магазин приложений Chrome, поисковой строке введите название Block Site и нажмите «Добавить в Chrome».
- В следующем окне согласитесь с добавлением расширения. Значок плагина отобразится в панели инструментов браузера. Он может быть серого цвета и не совсем заметен — это означает, что он пока неактивен. Теперь нужно его настроить.
- Перейдите в параметры браузера (кнопка из трёх точек в правом верхнем углу окна браузера), затем в пункт «Инструменты» и «Расширения».
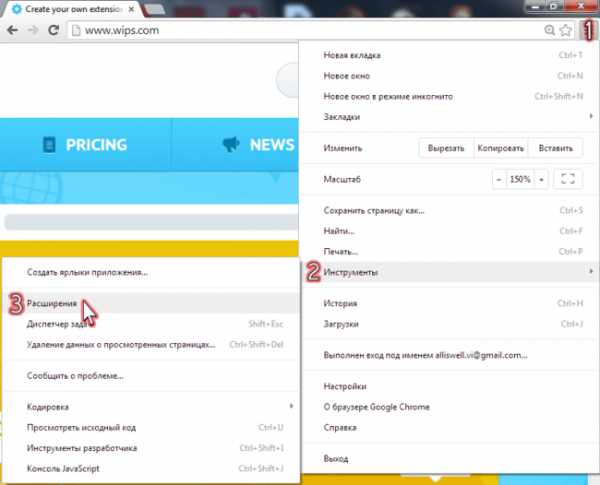
Перейти к списку дополнений можно через настройки браузера
- Вы попадёте в раздел, где отображаются установленные в вашем браузере плагины. Найдите там Block Site и нажмите «Настройки».
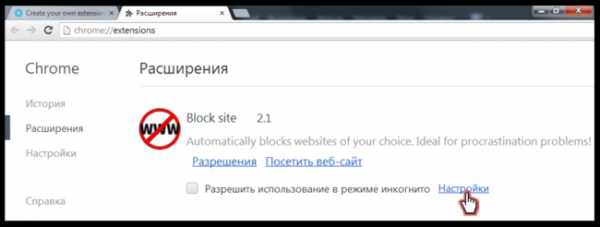
Все плагины и дополнения отражаются в списке
- Откроется окно с разными настройками плагина. Фильтровать можно не только сайты целиком, но и ресурсы по ключевым словам. Нас интересует раздел Blocked Sites и самое первое поле под заголовком List of blocked sites (список заблокированных сайтов). Вам нужно только ввести нежелательный ресурс в поле и нажать кнопку Add page.
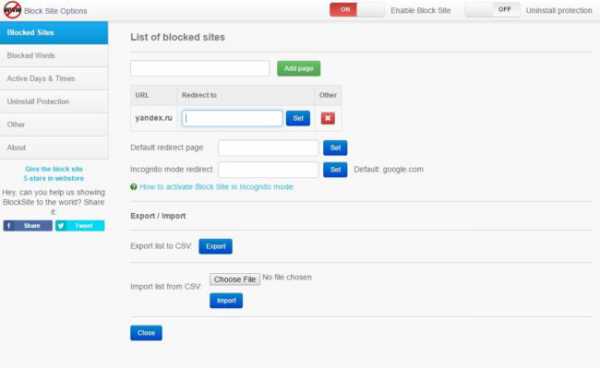
Ресурсы легко добавить в список и так же легко удалить
- Адрес добавится в список заблокированных. Тут же вы можете указать адрес для перенаправления на другой сайт или удалить его из списка заблокированных, нажав на красный крестик.
- Теперь, когда вы попытаетесь попасть на заблокированный ресурс, на вашем экране отобразится забавная картинка с уведомлением о блокировке и количеством ваших попыток.
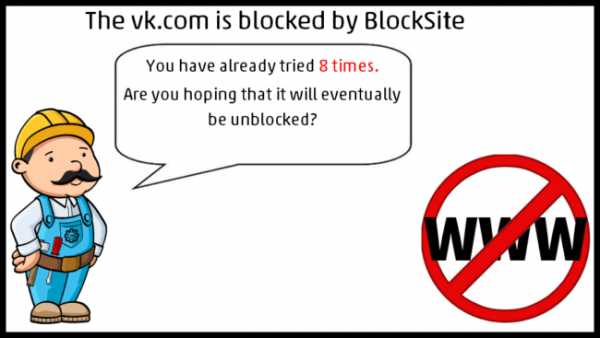
После блокировки будет отображаться количество попыток открыть сайт
Видео: как заблокировать сайт в браузере «Гугл Хром»
Mozilla Firefox
Блокировка страниц в браузере «Мозила Фаерфокс» также осуществляется при помощи плагинов и дополнений. Например, наиболее удобным является плагин LeechBlock.
- Запустите браузер.
- Перейдите в настройки (в правом верхнем углу окна браузера есть кнопка со значком из трёх полос). В выпадающем меню выберите «Дополнения», затем в левом боковом меню — «Плагины».
- В строке поиска плагинов введите название LeechBlock, затем выберите плагин из списка и нажмите «Установить».
- После запуска зайдите в настройки плагина (он отобразится значком на панели инструментов браузера) и введите адреса сайтов для блокировки.
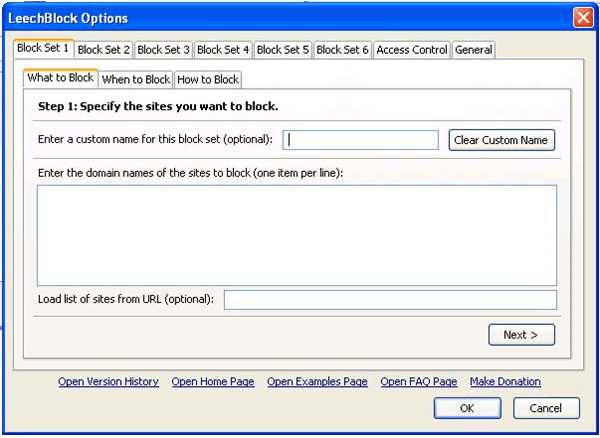
Введите адреса для блокировки
- Следующим шагом вы можете установить дни недели и время, когда сайты будут заблокированы.
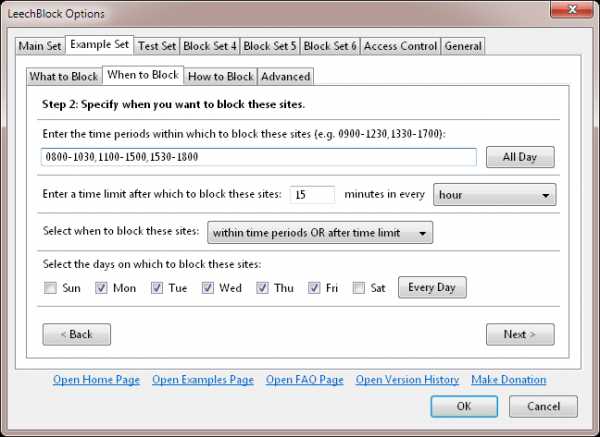
Установите дни недели и время блокировки сайтов
Плагин интересен тем, что вы можете не только блокировать сайты навсегда, но и выбирать время, когда они будут недоступны. Например, запрещать доступ к нему в рабочее время, чтобы увеличить свою самодисциплину. Есть множество других подобных плагинов, вот часть из них:
- Block Site;
- CensureBlock (блокирует сайты с порнографией);
- Blocksi (фильтр для родительского контроля).
Opera
- Перейдите в настройки браузера «Опера» — это панель «Меню» в левом верхнем углу. Далее вам нужен пункт «Общие настройки» во вкладке «Инструменты»,.
- В настройках раскройте вкладку «Расширенные» и в левом меню категорий выберите «Содержимое».
- В правой части блока «Содержимое» нажмите на «Блокируемое содержимое…». После введите адреса, которые нужно заблокировать и нажмите «ОК».
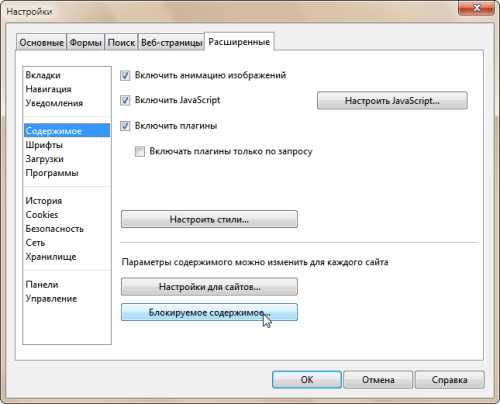
Перейдите в раздел блокируемого содержимого для запрета доступа к сайтам
- Проверьте, действительно ли доступ невозможен. В случае корректного добавления браузер отобразит уведомление о блокировке.
Возьмите себе за правило всегда проверять, как заблокировался ресурс. Разработчики сайтов и порталов умеют обходить блокировки. Возможно, потребуется дописать к адресу символ «*» или указать блокировку не только http, но и https.
Internet Explorer
Эта инструкция подходит для Internet Explorer 8 (браузер стандартен для Windows 7, в Windows XP и ниже вам необходимо будет его обновить).
- В меню браузера найдите пункт «Сервис», затем выберите «Свойства обозревателя».
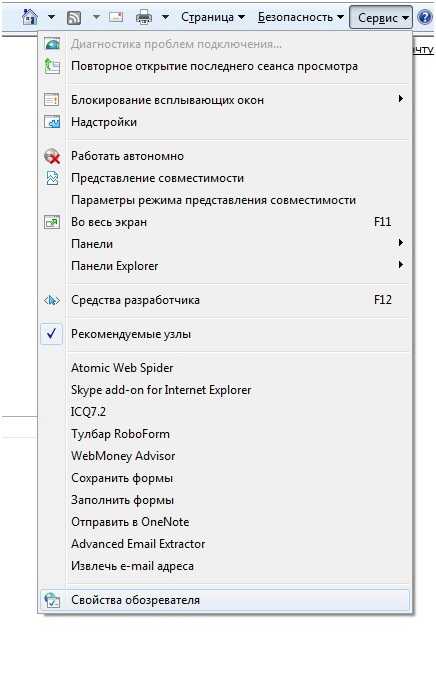
Пункт «Свойства обозревателя» доступен из раздела «Сервис»
- Перейдите на вкладку «Содержание», затем в разделе «Ограничение доступа» нажмите кнопку «Параметры».
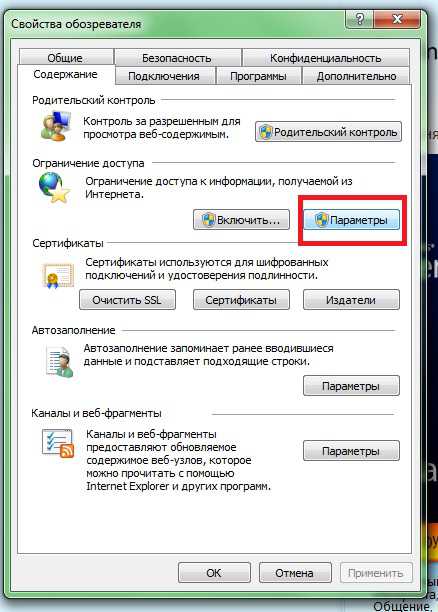
В блоке содержания выберите опцию настроек
- Найдите вкладку «Общие» и проверьте, что установлены галки в следующих пунктах: «Пользователи могут просматривать узлы в сети Web, которые не имеют классификации» и «Хранитель может ввести пароль, чтобы позволить пользователям просматривать ограниченное содержимое».
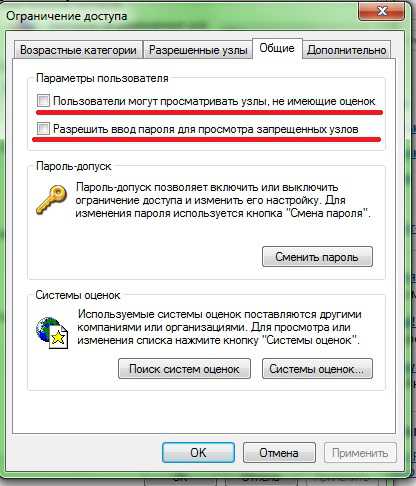
Параметры пользователя должны быть включены
- Если пункты не отмечены, установите на них флажки. На втором пункте можно создать пароль, после установки которого вы сможете получить доступ к закрытым сайтам по этому паролю. Выбирайте сложный пароль, чтобы пользователи не могли его подобрать.
- Переходим на вкладку «Возрастные категории» и двигаем ползунок, чтобы выбрать категории, которые можно просматривать. Подробности отображаются ниже в блоке «Описание».

Двигайте ползунок и выбирайте категории
- На закладке «Разрешённые узлы» вы можете добавить адреса для блокировки. Перед адресом сайта лучше вставить символ «*», чтобы полностью заблокировать ресурс со всеми поддоменами. После указания каждого адреса сайта нажимайте «Никогда». В конце нажмите «ОК».
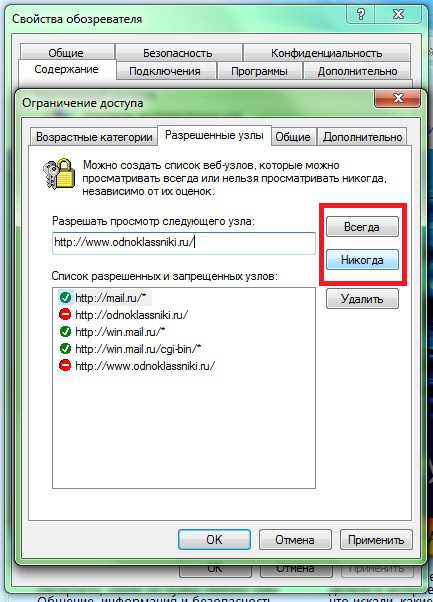
Добавьте ресурсы в список и запретите просмотр
- После установки необходимых настроек закройте окно «Ограничение доступа» кнопкой «ОК». Теперь на вкладке «Содержание» в блоке «Ограничение доступа» нажмите «Включить».
Microsoft Edge
Браузер Microsoft Edge — самый молодой и активно развивающийся. С каждым месяцем появляется всё больше и больше плагинов и дополнений к нему. Однако на данный момент силами плагинов возможна только блокировка рекламы на сайтах. Запрет доступа к ресурсам стандартными опциями браузера или через дополнения не предусмотрен. Разработчики делают всё возможное, чтобы облегчить работу пользователя с интернетом: скрывают дополнительные настройки и прячут разделы меню, где требуются глубокие знания информационных технологий.
Яндекс Браузер
- В меню браузера откройте раздел расширений и через поиск найдите плагин Simple Blocker. Скачайте его и установите. Согласитесь с добавлением в браузер.
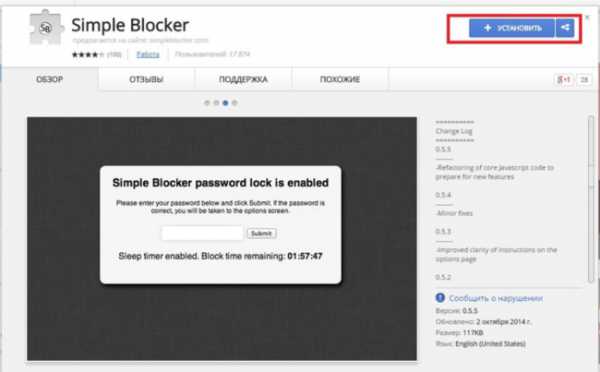
Плагин Simple Blocker устанавливается бесплатно
- По окончании установки настройки плагина откроются в новой вкладке браузера. В левой части есть блок Website Blocklist — туда нужно вписать адреса веб-сайтов для блокировки. После ввода обязательно нажмите кнопку Save Blocklist.
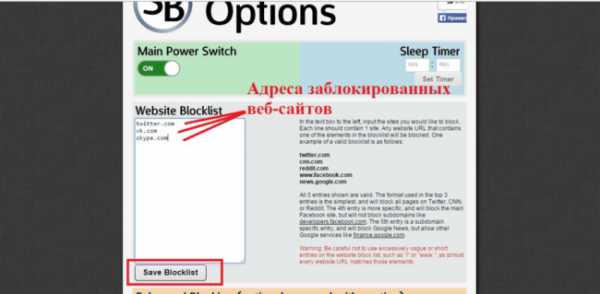
Введите адреса в левый блок и сохраните
- Проверьте, как заблокировались сайты. Плагин должен отобразить уведомление о блокировке.
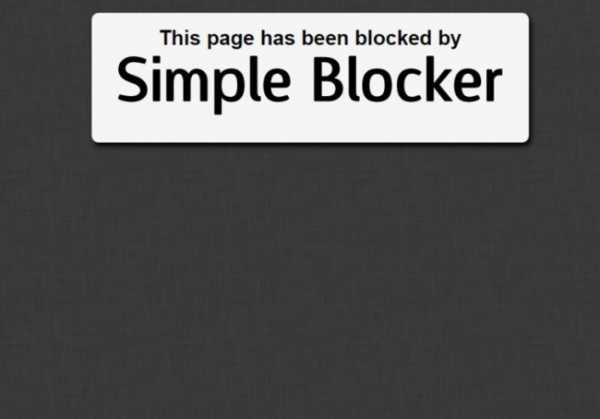
Плагин Simple Blocker выведет такое уведомление о блокировке
Через роутер
Настраивать блокировку на ПК может быть не совсем удобно. Помимо того, что вам придётся позаботиться о запрете сайтов в каждом браузере, так этот способ может ещё и не сработать, если вы используете Wi-Fi роутер для подключения к интернету. Основная цель запрета ресурсов — уберечь пользователя от нежелательной информации. Обычно так хотят сделать родители. Но у ребёнка кроме ПК есть ещё другие устройства: телефон, планшет, ноутбук. Настраивать фильтр на каждом устройстве будет трудоёмкой задачей.
Гораздо разумней сделать централизованную настройку: ребёнок не сможет получить доступ к роутеру и отключить настройки, если только не знает от него пароль.
Моделей роутеров великое множество. Самые простые и недорогие имеют только базовый функционал. Наиболее дорогие модели обладают вшитой функцией фильтрации. Обычно она имеет название, похожее на Parental Control («Родительский контроль»). Зайдите в настройки вашего роутера и поищите в главном меню такой пункт. Обычно процедура внесения адресов в список блокировки одинакова во всех видах роутеров.
Таким способом вы не только можете внести сайты в чёрный список, но и совсем ограничить доступ к интернету, кроме нескольких полезных страниц.
Рассмотрим на примере роутера TP-Link TL-WR841N.
Входить в настройки роутера лучше с того компьютера, на котором не нужна блокировка сайтов (родительский ПК).
- Наберите в адресной строке браузера адрес «192.168.1.1». В открывшемся окне введите логин и пароль от роутера. Если вы его забыли и не меняли ранее, то посмотреть его можно на специальной наклейке роутера или на коробке. Стандартным логином и паролем является слово admin.
- В панели управления настройками в левом меню найдите пункт Parental Control, затем включите эту опцию (Enable).
- Теперь введите MAC-адрес компьютера, который будет управлять настройками роутера. Если это тот же самый компьютер, с которого вы подключились к роутеру, то возле поля MAC Address of Your PC нажмите кнопку Copy To Above. После нажмите кнопку Save.
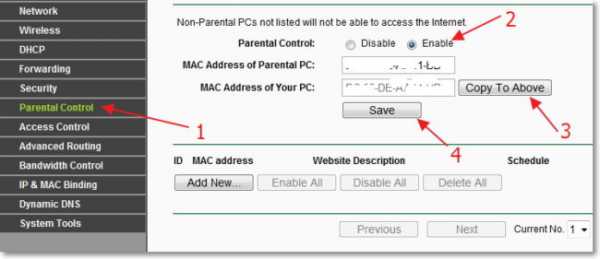
Включите опцию родительского контроля
- Чуть ниже на той же вкладке нажмите кнопку Add New. Здесь вы сможете добавить адреса для блокировки.
Нажмите Add New, чтобы создать список адресов для блокировки
- Найдите пункт Website Description и заполните его описанием на английском (или транслитерацией): опишите блокируемые сайты.
- Следующим пунктом будет внесение самих адресов сайта в разделе Allowed Domain Name. Всего можно указать 8 сайтов. При этом необязательно писать полный адрес сайта: достаточно написать одно слово, которое есть в составе адреса. Тогда будут блокироваться все сайты, в URL-ссылке на которые есть это слово.
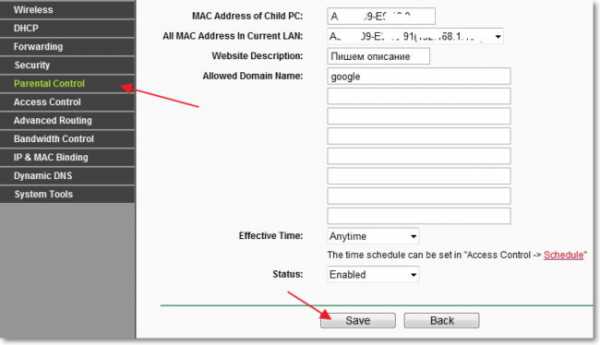
Внесите требуемые ресурсы, чтобы открыть или заблокировать их
- Следующий важный пункт устанавливает режим чёрного или белого списка. Это поле Status. Если вы выберете режим Enabled («Разрешено»), то будут заблокированы все ресурсы интернета, кроме тех, что вы указали выше. Второй режим Disabled запретит доступ только к указанным ресурсам — посещение остальных будет открыто. Обязательно нажмите кнопку Save («Сохранить»).
- Таких правил блокировки можно создавать много. Они доступны в списке на странице Parental Control.
Правила можно редактировать и удалять
Видео: как запретить сайт на роутере
Через файервол
В самой операционной системе Windows версий 7, 8 и 10 есть собственный защитный барьер, который может блокировать сайты. Он называется файервол или брандмауэр.
Для этого придётся воспользоваться командной строкой и узнать IP-адреса сайтов для блокировки.
- Нажмите «Пуск» левой кнопкой мыши в Windows 7 или правой кнопкой в Windows 8 и 10. После выберите пункт «Выполнить».
- Наберите команду «ping адрес_сайта_блокировки» (без кавычек), чтобы узнать его IP-адрес. Перепишите цифры с точками, которые отобразятся при передаче пакетов до сайта.
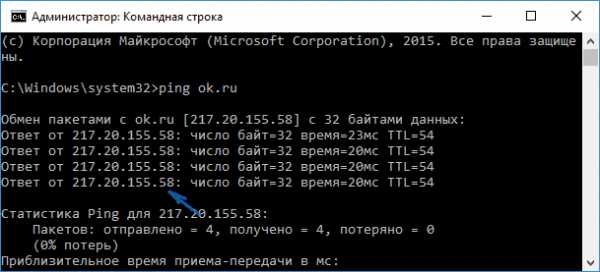
Введите команду пингования, чтобы узнать IP-адрес сайта
- Теперь запустите брандмауэр в безопасном режиме. В Windows 8 и 10 воспользуйтесь поиском по слову, чтобы найти его. В Windows 7 пройдите следующим путём: «Панель управления»/«Брандмауэр Windows»/«Дополнительные параметры».
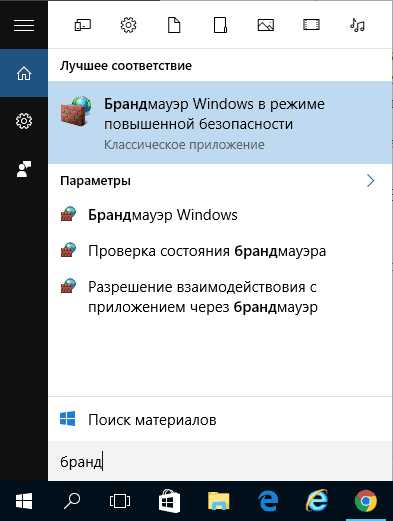
Найдите брандмауэр в поиске или в панели управления
- Найдите блок «Правила для исходящего подключения» и выберите пункт «Создать правило».

Создайте правило для блокировки
- Отметьте «Настраиваемые» и выберите «Далее».
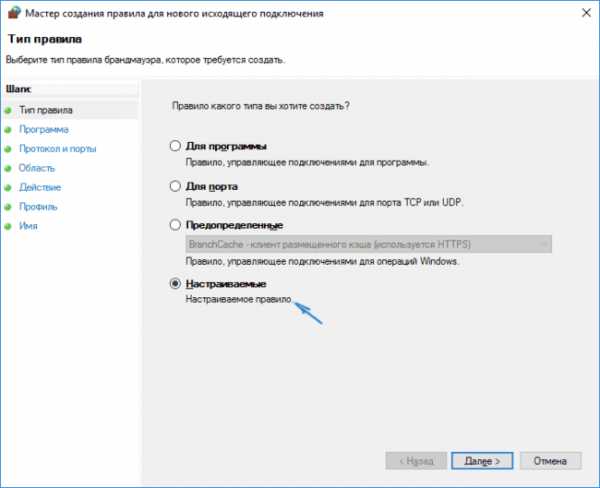
Выберите пункт настраиваемых правил
- Отметьте «Все программы».
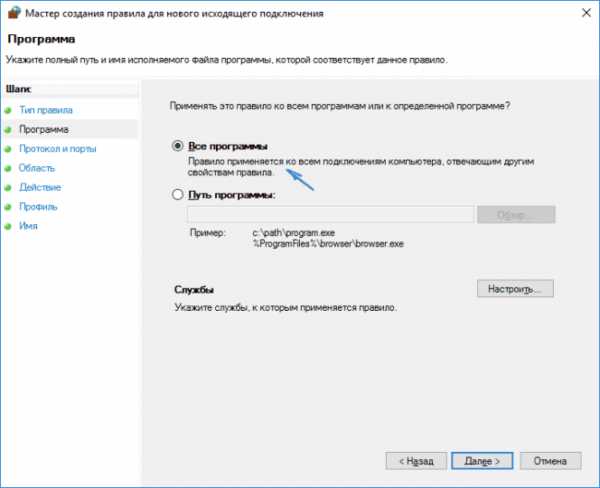
Выберите пункт для всех программ
- В следующем окне с заголовком «Протокол и порты» оставьте всё без изменений.
- В разделе «Область» в блоке «Укажите удалённые IP-адреса, к которым применяется правило», выберите пункт «Указанные IP-адреса». Затем нажмите кнопку «Добавить» и вставьте в поле IP-адрес сайта для блокировки (те самые цифры из командной строки).
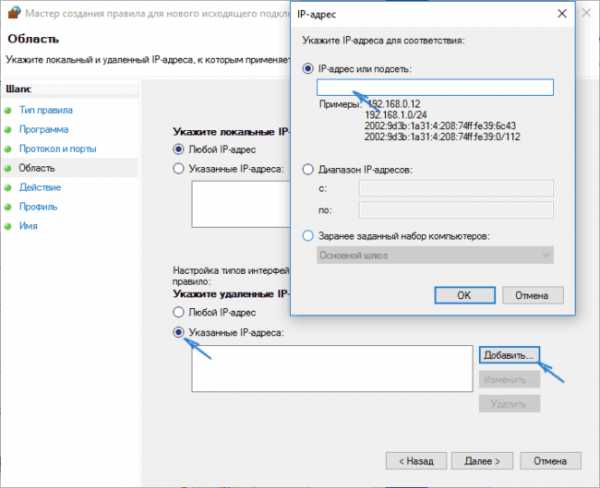
Пропишите IP-адреса сайтов для блокировки
- На следующем шаге отметьте «Блокировать подключение».
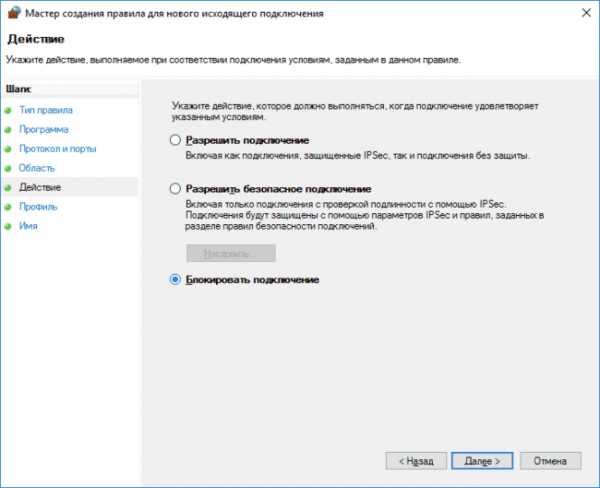
Укажите необходимость блокировки подключения
- В разделе «Профиль» все пункты должны быть отмечены.
- В последнем окне придумайте название для созданного правила. Сохраните правило.
- Запустите сайт в браузере и проверьте наличие блокировки.
С помощью антивируса
В современных антивирусах тоже присутствует система блокировки нежелательного контента. Это правильно, ведь призвание антивирусной программы не только защищать пользователя от вредоносного ПО и информационных злоумышленников, но и оберегать от сайтов с неприятными тематиками: порнография, экстремизм, насилие. Большинство подобных программ обозначает опцию запрета доступа как «Родительский контроль», но встречаются и другие формулировки. Рассмотрим несколько самых популярных антивирусов.
Avast Free Antivirus
Это ПО хоть и является бесплатным, но не лишено возможности блокировать ресурсы.
- Войдите в настройки программы, затем перейдите в пункт «Настройки веб-экрана».
- В левом боковом меню найдите «Блокировка веб-сайтов», установите галку «Разрешить блокировку веб-сайтов», затем введите адрес сайта для блокировки. Нажмите «ОК» и проверьте работу.
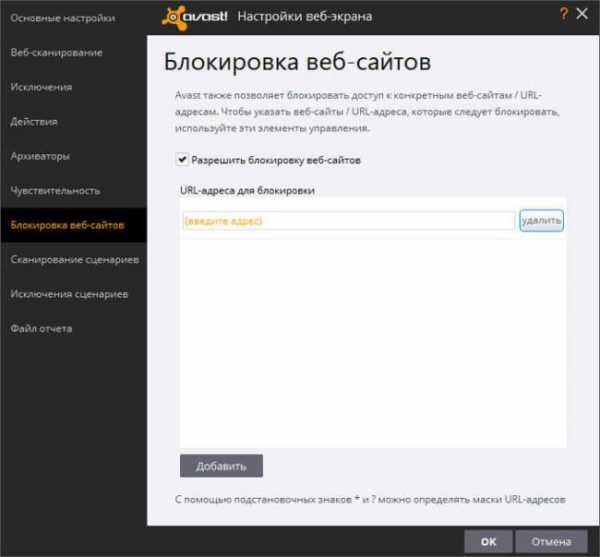
Введите адреса сайтов, которые хотите запретить
Kaspersky Internet Security
Платные антивирусы обычно имеют ряд дополнительных модулей, среди которых имеются функции родительского контроля. С такими опциями можно не только блокировать сайты, но и отслеживать историю посещений и запрещать загрузку определённых файлов по их типу.
- Также в Касперском имеется опция безопасного поиска, при включении которой сайты, отнесённые к опасным или нежелательным, будут автоматически заблокированы. Вам не потребуется вносить сайты вручную: списки таких сайтов хранятся у разработчика ПО и оперативно пополняются.
- Доступен запрет определённых категорий сайтов (порнография, насилие, экстремизм, тотализаторы, мошеннические сайты, онлайн-игры, социальные сети, видеохостинги).
- Ещё одной полезной опцией будет работа по белому списку ресурсов. Это тип блокировки, при которой доступ есть только к определённым сайтам, а ко всем остальным — нет. Конечно, для ребёнка не стоит злоупотреблять опцией белого списка, ведь это нарушает права человека на доступ к информации и противоречит некоторым пунктам «Конвенции о правах ребёнка».
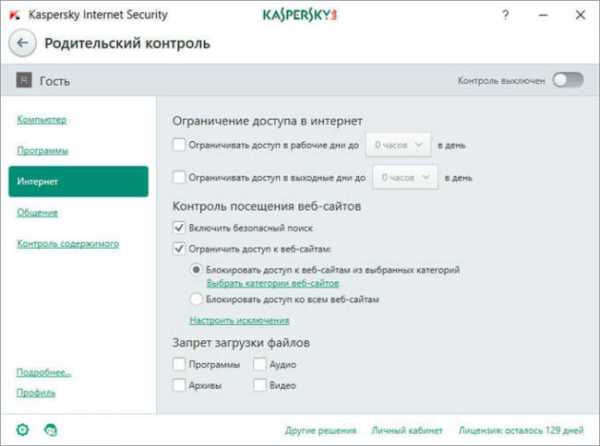
В окне блокировки будет представлен полный список доступных опций
Программы контент-фильтрации
Ещё один способ запретить нежелательные сайты — это установить специализированную систему контент-фильтрации сайтов, которая позволяет подобно антивирусу блокировать целые домены и отдельные страницы. В отличие от антивируса, такие программы обладают более широким функционалом и надёжной защитой.
Также они позволяют настроить пароль, чтобы пользователь не мог отключить блокировку. Программы фильтрации бывают платные и бесплатные, однопользовательские и серверные. Какие-то из них подойдут для установки на домашний ПК, другие станут хорошим решением для целой компьютерной сети с собственным сервером.
Самые популярные программы:
- Интернет-цензор — бесплатная программа, которая устанавливается на один ПК и позволяет работать по чёрным и белым спискам сайтов, а также блокировать категории отдельных ресурсов;
- Dansguardian — бесплатная программа для домашнего использования с гибкой настройкой блокировки сайтов не только по веб-адресу, но и по ключевым словам (программа достаточно непроста в настройке);
- Netpolice — платный контент-фильтр, который имеет несколько вариантов для разных целей: отдельные версия для школ, домашних ПК и серверов.
DNS-фильтрация
Заключительный способ, который позволяет блокировать запрещённые сайты — это DNS-фильтрация. На компьютере или в браузере прописывается определённый DNS-адрес, принадлежащий одной из занимающихся фильтрацией компаний. Таким образом, блокируются все сайты из списков, хранящихся на сервере такой компании и отнесённых к нежелательным для детей или для жителей страны в целом.
Примеры таких фильтров:
- безопасный поиск Sky-DNS;
- семейный фильтр Яндекса.
Нежелательные сайты будут заблокированы даже в поисковиках: из результатов поиска будут убраны запрещённые ссылки или переход по ним будет невозможен.
Исчерпывающий перечень способов блокировки нежелательных ресурсы поможет вам обезопасить своих детей и близких от нежелательного или запрещённого контента. С помощью блокировки можно также решить вопрос с собственной дисциплиной и не отвлекаться на посторонние развлекательные сайты, социальные сети и игры.
www.2dsl.ru
Как заблокировать доступ к сайту - через hosts, в Яндекс браузере, в Гугл Хром, в Опере, через роутер, дать досту
Очень часто наши дети становятся заложниками онлайн игр и социальных сетей, силовой метод решения вопроса не приводит к хорошим последствиям. Не менее сложная проблема стоит перед работодателями. Иногда сотрудники в офисах большую часть времени проводят в социальных сетях и на различных форумах, что значительно снижает производительность труда, вопрос необходимо решить без ущемления прав человека.
Возникает вопрос, как заблокировать доступ к сайту вконтакте на компьютере таким образом, чтобы ребенок или взрослый не смогли вновь вернуть утраченное.
Если исходить из того, что ребенок проводит слишком много времени за компьютером и плохо учится в школе, то можно сказать блокировка сайта будет проведена в воспитательных целях.

Фото: Нет доступа к сайту
На предприятии отключают доступ в одноклассники, вконтакте и многие другие социальные сети. В некоторых офисах, доступ возобновляют на обеденный перерыв. Такие меры не являются противоправным, поэтому их используют очень многие руководители.
Есть различные возможности ограничения доступа к сайту, рассмотрим каждую из них в отдельности.
Файл hosts — это рабочий инструмент программиста. Чаще всего они используют его для установки ограничений и антивирусных программ. В данный файл вводят адреса сайтов, которые не должны показываться в используемом браузере. На предприятиях данная система позволяет установить связь между несколькими устройствами. Она же позволяет дать доступ к заблокированным сайтам.
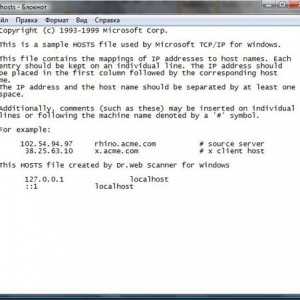
Фото: файл host
Путь к файлу hosts
Как же найти дорогу к файлу, для создания ограничений, обычному пользователю.
Рассмотрим пошаговую инструкцию:
- Открываем «Мой компьютер»;
- Находим диск С, открываем;
- Находим папку Windows, открываем;
- Далее нам нужно открыть System32 и папку drivers;
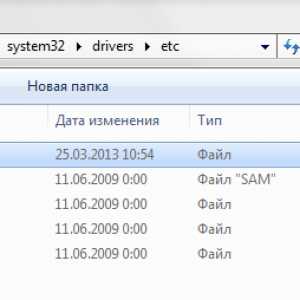
Фото: путь к файлу host
- Наш файл находится в папке etc.
Путь до нужного файла длинный и непростой. Поиск папок затруднен большим количеством посторонних файлов и, тем не менее, ищите нужные, они точно есть на каждом компьютере.
Как запретить доступ к сайту через hosts
Мы нашли необходимый файл и открыли его, нажав на правую кнопку мышки. В окне появился список действий, выберите «Открыть». Далее открывается окно «Выбор программы». В списке находим «Блокнот» и щелкаем по нему дважды.
Здесь нам откроются внутренние составляющие файла hosts.
В конце последней строки блокнота находим слово localhost. Выставляем курсор прямо за словом и нажимаем кнопку Enter. Мы попадаем на следующую строку, на ней вводим 127.0.0.1. На клавиатуре нажимаем кнопку Tab. У нас появляется отступ чуть шире, чем при нажатии клавиши пробела, сюда мы пишем адрес сайта, который необходимо заблокировать. Адрес вводим без использования http и / . Только само название, например, vkontakte.ru. После этого нужно сохранить документ.
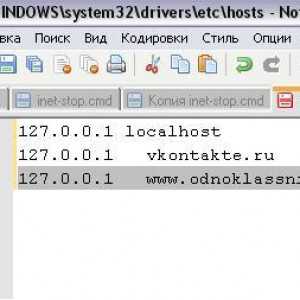
Фото: блокируем доступ к соцсетям в файле host
Это делаем таким образом:
- в верхнем левом углу находим кнопку «Файл»;
- наводим на нее курсор;
- в диалоговом окне появляются команды;
- выбираем «Сохранить».
Аналогичным методом вводим все остальные сайты. Просто повторяем операцию сначала.
Корректируем файл hosts
Для того чтобы отменить запрет, необходимо просто удалить введенную строку из документа. Изменения, внесенные вами, вступят в силу после того, как вы перезапустите браузер или сделаете перезагрузку компьютера.
Теперь давайте рассмотрим наши действия изнутри. Каждый сайт в интернете можно найти по ip, это уникальный адрес, состоящий из цифр.
Если рассмотреть схему поиска сайтов вашим компьютером, можно увидеть следующее:
- пользователь вводит адрес сайта;
- ваш браузер, например, Опера, отправляется в файл hosts и проверяет не внесены ли изменения или запреты;
- если запретов нет, то браузер выходит в интернет и ищет цифровой код соответствующий данному сайту, то есть браузер распознает сайты по ip;
- после того как найден нужный цифровой код на вашем мониторе появляется запрошенная страница.
Каким образом у нас получилось отключить и обмануть браузер. Мы уже знаем, что система прежде, чем приступить к поиску цифрового кода в интернет каталоге, проверяет блокнот файла hosts, а мы накануне ввели данный сайт и установили на него адрес нашего компьютера. Те цифры, которые мы вводили, это наш ip адрес. Обратите внимание, у каждого компьютера он свой, индивидуальный.
Видео: 3 способа заблокировать любой сайт
В результате у нас получилось, что браузер начинает искать адрес сайта, а он соответствует нашему адресу, в итоге на мониторе отобразиться пустая страничка.
Некоторые сайты имеют несколько похожих адресов, и каждый из них рабочий. В таком случае стоит ввести сразу несколько адресов и перенаправить их на ваш ip адрес.
Закрываем доступ через перенаправление на другой сайт
Закрыть доступ на компьютере к определенному сайту можно другим способом. Например, перенаправить пользователя на более полезный ресурс. Это можно использовать как для отвлечения детей от ненужных игровых сайтов, так и для сотрудников компаний.
Для того чтобы проделать такую блокировку нам необходимо узнать ip ресурса, на который мы перенаправим пользователя. Можно использовать для поиска адреса программу nictools.ru. в поле поиска на данном сайте нужно ввести адрес интересующего вас сайта, и ниже вы получите полный список ip адресов.
После того как мы нашли цифровой код, проверяем его методом переноса в адресную строку браузера. Если ссылка работает в нужном направлении, открываем файл hosts и вносим корректировки. В том месте, где мы вставляли адрес нашего компьютере, теперь устанавливаем цифровую комбинацию необходимого ресурса и сохраняем данные.
Настройка блокировки сайта в браузерах
Можно ограничить доступ к сайту в браузере. Это очень удобный и быстрый процесс. Рассмотрим каждый из браузеров отдельно.
В Яндекс браузере нет возможности блокировки страниц, поэтому для осуществления задуманного вам понадобиться скачать некоторые дополнительные расширения. Поиск нужных программ не будет затруднён, их можно найти в свободном доступе. Рекомендуем найти дополнение Strict Pomodoro, оно открывает пользователю возможность блокировки сайта на небольшой период времени или на постоянной основе. Это расширение отлично подойдет для офисов, где необходимо открыть допуск на обеденное время.
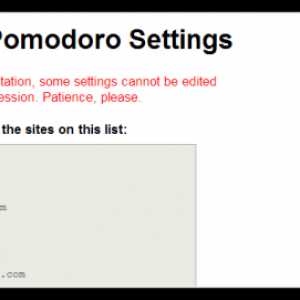
Фото: программа для блокировки сайтав в Яндекса
Через браузер Гугл хром так же нельзя отключить доступ к определенным сайтам. Поэтому система поиска расширений здесь необходима, так же как и в Яндексе. Для Хрома можно скачать бесплатные программы на официальном сайте. Здесь мы рекомендуем присмотреться к расширению Focused, он позволяет производить отключение по времени, так же как Strict Pomodor в Яндексе.
При необходимости закрыть доступ к сайтам в Мазиле, так же необходимо скачать дополнительную программу.
После того как вы скачаете любое из обозначенных расширений, необходимо зайти на вредоносный ресурс и нажать кнопку с названием дополнения. Все, проблема решена. Некоторые пользователи могут найти возможность разблокировать страницу, но не более чем на пять минут.
Опера имеет самостоятельный ограничитель доступа, для этого нужно посетить раздел настройки браузера. Заходим в настройки, выбираем «Расширенные», переходим посылке блокируемое содержимое. Здесь нажимаем кнопку добавить и вводим все не нужные адреса.
Эффективный метод заблокировать доступ – OpenDNS
Данный сервис позволяет не только блокировать сайты, но и открывает широкие возможности для других действий. Недостатком ресурса является его сложность, обычный пользователь с трудом сможет разобраться в настройках.
Данная программа позволяет закрыть доступ на компьютере, через роутер или DNS сервер.
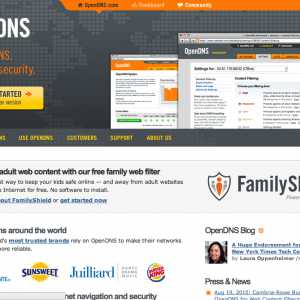
Фото: блокируем доступ с OpenDNS
Вначале необходимо зарегистрироваться в OpenDNS. Это просто и не займет много времени. Перед вами откроется окно программы, здесь есть ссылки на инструкции по смене DNS. Они на английском языке, но не использовать их нельзя, так как именно через них мы получаем доступ к блокировке сайтов.
При изучении инструкции вы сможете понять все особенности вносимых изменений, мы не будем заниматься расшифровкой в этой статье. При изучении страниц с инструкциями используйте переводчик онлайн и четко следуйте рекомендациям.
Программа Any Weblock
Это специальная программа, которую можно скачать и установить на ваш компьютер, позволяющая закрыть или получить доступ к различным интернет ресурсам.
В использовании данный ресурс очень прост. В диалоговое окно программы необходимо внести черный список сайтов, подлежащих блокировке. Для защиты от взлома ограничений, программа запрашивает данные пользователя и контрольный вопрос.
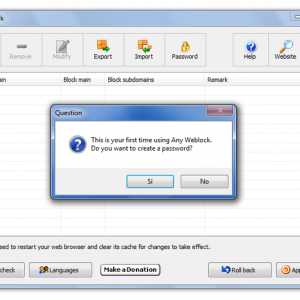
Фото: программа блокирует доступ с сети
Программа блокирует не только основной домен, но и все поддомены данного ресурса. Рядом есть возможность внести примечание, например, за что вы отказались от использования данного ресурса.
После того как вы внесете все поправки, необходимо очистить кэш браузера. Поле этого все изменения вступят в силу.
Управление доступом через роутер
Если вы используете дома Wi-Fi можно настроить Родительский контроль через роутер.
Входим в настройки вашего роутера.
Для этого необходимо:
- знать логин и пароль.
- панель управления демонстрирует нам специальную кнопку Родительский контроль.
- включаем его, для этого возле надписи Parental Control устанавливаем переключатель Enable.
- теперь нужно обозначить для МАС цифровой код компьютера, с которого будет производиться управление. Для этого введите адрес управляющего устройства возле надписи: MAC Address of Parental PC.
- если вы уже зашли с главного устройства, нажмите Copy To Above, и кнопку сохранить. Теперь устройство признано управляющим. Теперь можно вводить запрещенные сайты.
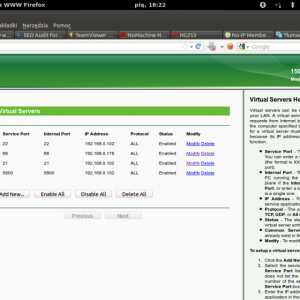
Фото: родительский контроль за сайтами
Фаервол
Это целый комплекс программных средств для контроля над поступающими из сети данными. Он еще известен как антивирус, хотя его возможности гораздо шире. Научиться его использовать для ограничения доступа к отдельным сайтам, непросто. Поэтому лучше использовать простые и доступные программы, а так же индивидуальные особенности браузеров.
Открываем доступ к заблокированным сайтам
Иногда в процессе работы у пользователя возникает необходимость получить доступ к закрытым сайтам. Снять блокировки в каждой из предложенных выше систем несложно, достаточно проделать обратный путь. То есть войти в панель управления доступом к ресурсу и снять ограничители, например, удалите изменения в файле.
Нужен USB WIFI адаптер для телевизора LG? Узнайте, как выбрать тут.
Что делать, если ноутбук не видит wifi? Все ответы здесь.
proremontpk.ru
Как заблокировать доступ к сайту на компьютере
Скачок в развитии компьютерных технологий открыл перед пользователями невиданные доселе перспективы, но вместе с тем он же породил целый ряд социальных и психологических проблем, одной из которых является интернет-зависимость. Неудивительно, что многие работодатели стремятся ограничить доступ к всемирной сети или к отдельным сайтам для своих работников. С той же задачей нередко приходится сталкиваться родителям, только в отношении своих чад, и даже самим пользователям, желающим обучиться самоконтролю.
Способов ограничить доступ к конкретному сайту или ко всему интернету существует достаточно много. Чаще всего для этих целей используются специальные программы, но сделать это можно и средствами одной лишь операционной системы, например, того же встроенного родительского контроля. В рамках данной статьи мы рассмотрим шесть способов закрыть доступ к сайту: через файл HOSTS, штатный брандмауэр, антивирусную программу, роутер, с помощью Яндекс.DNS и самого браузера.
Блокировка доступа к сайтам через HOSTS
Когда пользователь набирает в браузере символьный адрес (url сайта), служба DNS преобразовывает его в цифровой IP-адрес и отправляет по нему запрос. Но перед этим браузер обращается к особому файлу, который имеет приоритет перед обращением к DNS-серверам. Называется этот файл HOSTS и располагается он по адресу C:/Windows/System32/drivers/etc. Используя данный файл, можно управлять разрешением доменных имен – блокировать сайты или перенаправлять запросы.
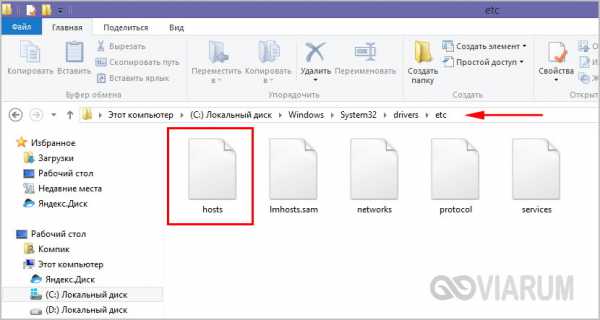
Для примера, заблокируем доступ к видеохостингу YouTube. Откройте файл HOSTS Блокнотом или любым другим текстовым редактором и пропишите в самом его конце следующую строку:
127.0.0.1 www.youtube.com
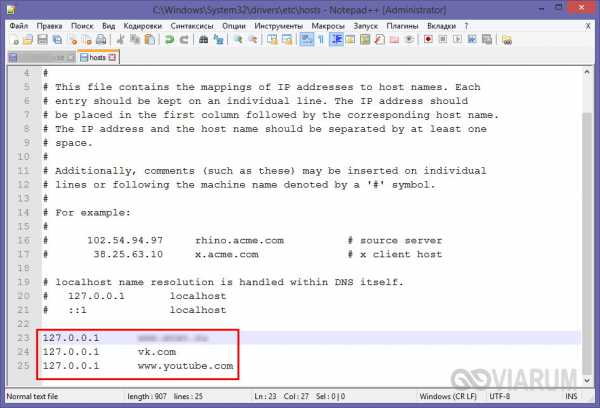
Сохраните файл. Это действие перенаправит запрос к YouTube на локальный компьютер, который, естественно, не содержит контента видеохостинга, и в результате в браузере вы получите ошибку.
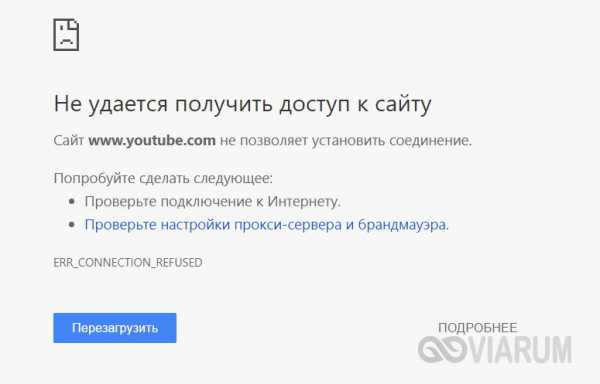
Аналогичным образом можно заблокировать доступ к любому другому ресурсу или сразу нескольким ресурсам, внеся их адреса в HOSTS один за другим. К сожалению, этот способ блокировки не является сколь либо надежным, поскольку обойти его можно с помощью любого анонимайзера или сети VPN. С другой стороны, в рамках родительского контроля он позволит ограничить доступ детям, не разбирающимся в подобных тонкостях.
Примечание: некоторые программы в целях безопасности могут перемещать файл HOSTS. Если у вас он не обнаружится в указанном расположении, воспользуйтесь встроенным поиском Windows или посмотрите значение параметра DataBasePath в ключе системного реестра HKEY_LOCAL_MACHINE/SYSTEM/CurrentControlSet/Services/Tcpip/Parameters, оно и будет содержать путь к файлу HOSTS.
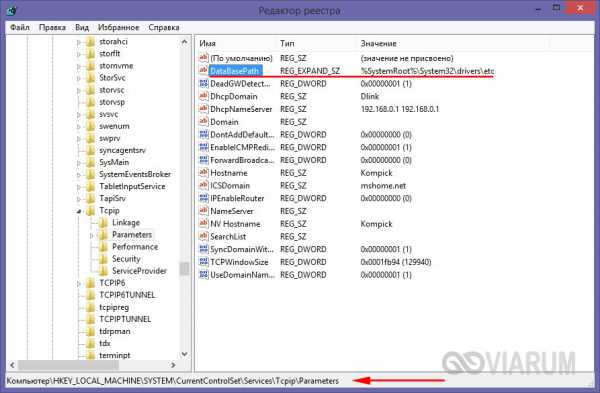
Ограничение доступа с помощью брандмауэра Windows
Во всех версиях Windows имеется замечательный встроенной инструмент, позволяющий управлять доступом в сеть и, причем, весьма гибко. Это брандмауэр или иначе файрвол. Откройте его любым удобным для вас способом (через Панель управления, через поиск, командой firewall.cpl) и кликните в левой части окна по ссылке «Дополнительные параметры», чтобы открыть брандмауэр в режиме повышенной безопасности.
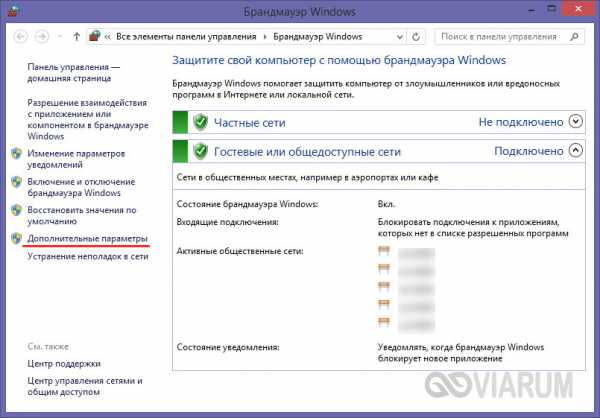
Далее нажмите в левой колонке ссылку «Правила для исходящего подключения», а затем «Создать правило», но уже в правой колонке.
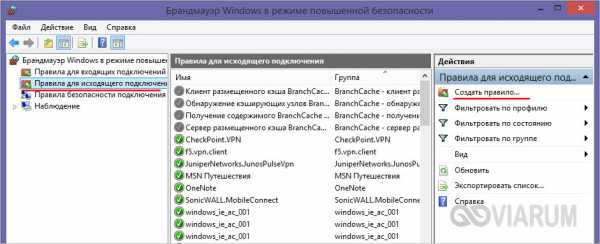
Запустится мастер создания правила для подключения. Если вам нужно запретить доступ к сайту, выберите вариант «Настраиваемые».
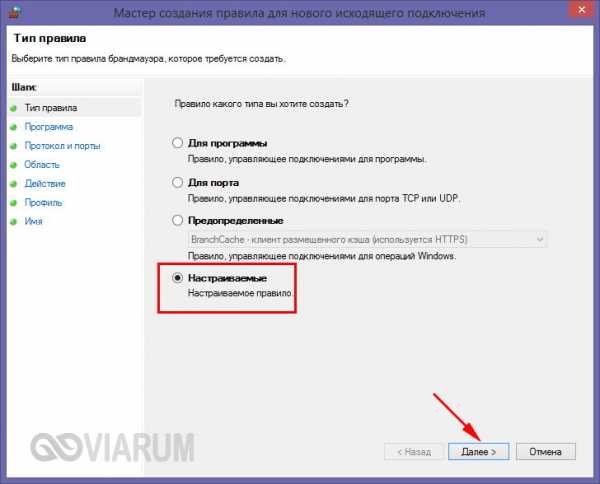
Затем выберите пункт «Все программы».
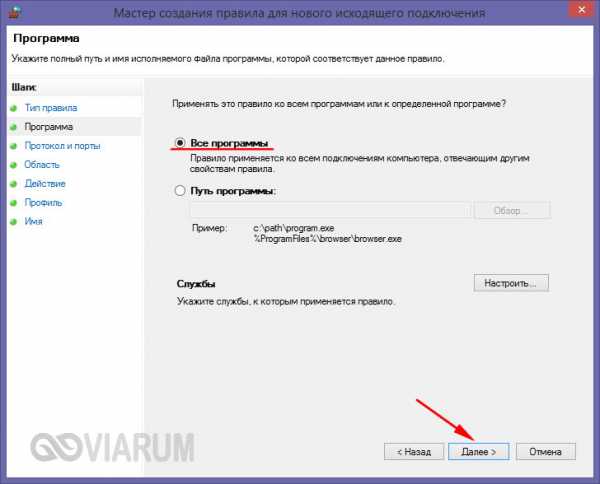
Нажмите кнопку «Далее».
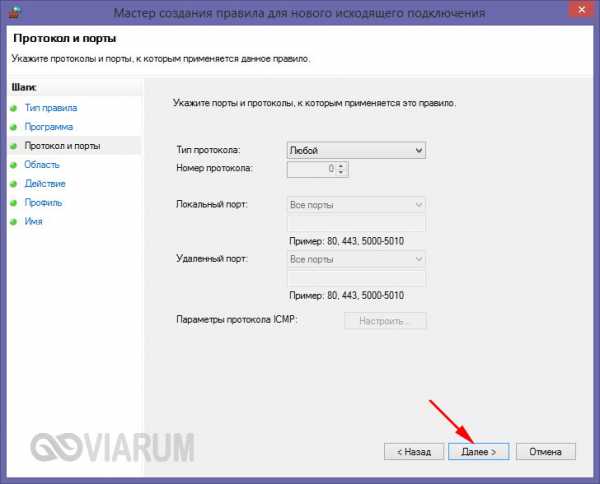
Активируйте радиокнопку «Указанные IP-адреса» (удаленные IP-адреса!) и нажмите «Добавить».
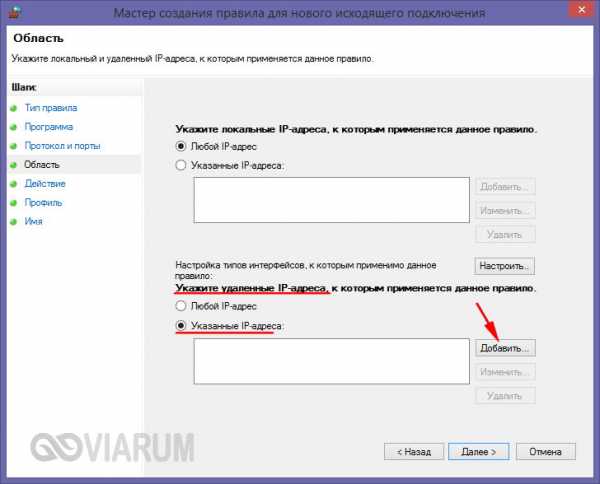
В открывшемся окошке вам нужно указать IP-адрес блокируемого ресурса и сохранить настройки. Как определить этот самый IP? Очень просто. Открыв от имени администратора командную строку или консоль PowerShell, выполните команду вида ping адрес_сайта, например, вот так:
ping ru.wikipedia.org
IP-адрес запрашиваемого ресурса будет указан в квадратных кавычках.
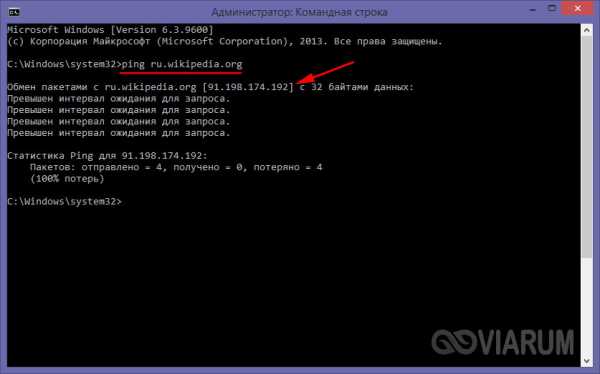
Запишите его и внесите в окошко мастера брандмауэра.
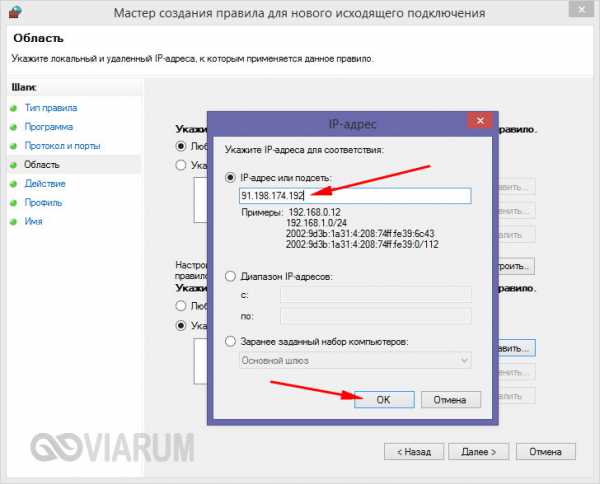
Аналогичным образом определяем и добавляем в список блокируемых другие IP-адреса. Нажмите в окне мастера «Далее».
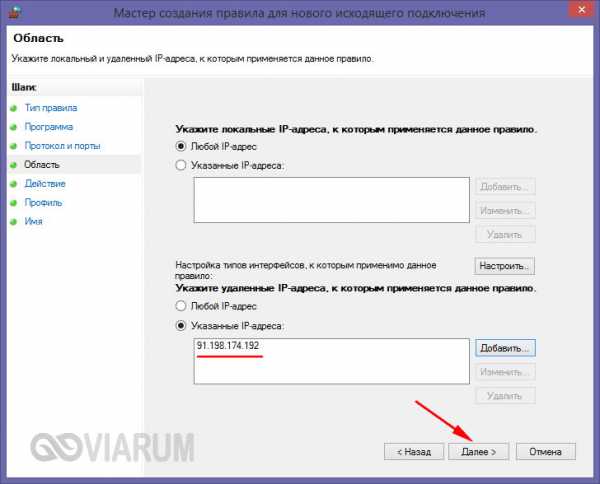
Убедитесь, что опция «Блокировать подключение» активна.
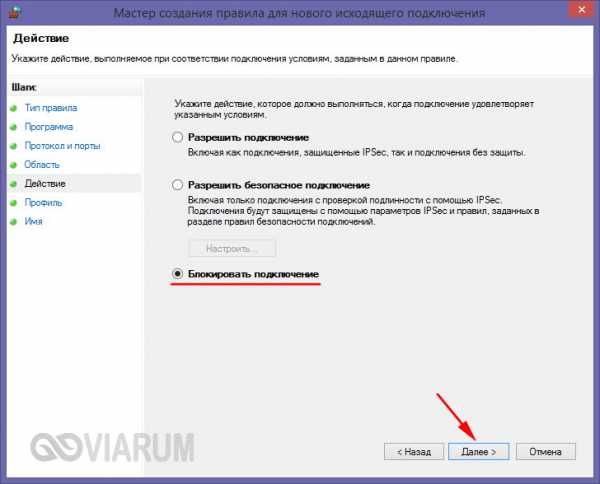
Дайте новому правилу подходящее имя и сохраните настройки.
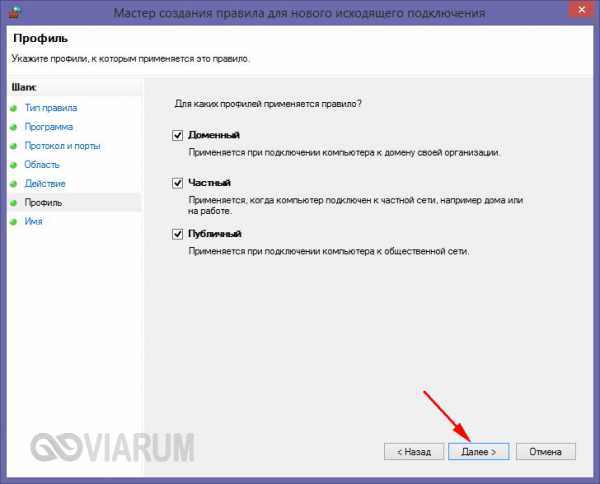
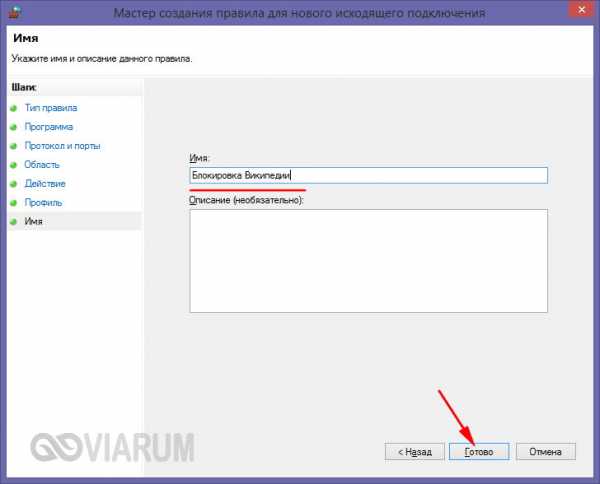
Теперь при попытке обратиться к заблокированному ресурсу пользователь получит ошибку «Доступ в Интернет закрыт».
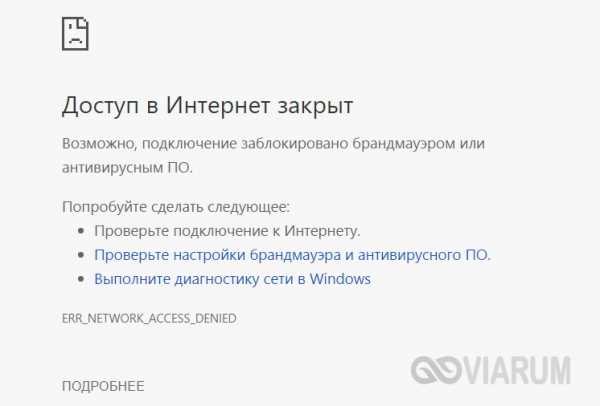
Примечание: вы можете заблокировать доступ в сеть полностью, если вместо пункта «Настраиваемые» выберите «Для программы» и укажите путь к исполняемому файлу браузера.
Как заблокировать доступ в настройках антивируса
Возможность блокировки сайтов имеется во многих профессиональных и домашних версиях антивирусных программ. Рассмотрим такую блокировку на примере популярного антивирусного продукта Avast. Откройте интерфейс пользователя антивируса, перейдите в настройки и найдите раздел, содержащий все основные модули защиты.
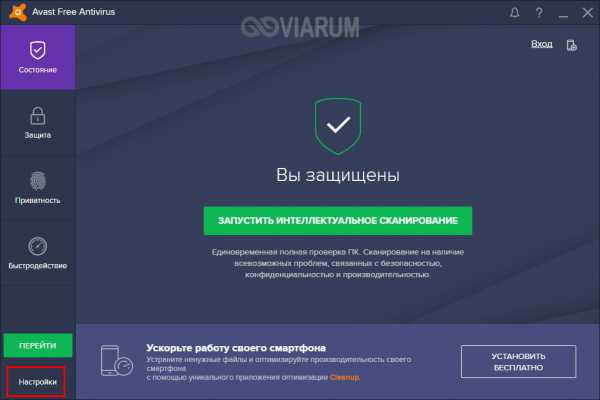
В Avast функцию защиты от вирусов, распространяемых через интернет, выполняет компонент «Веб-экран».
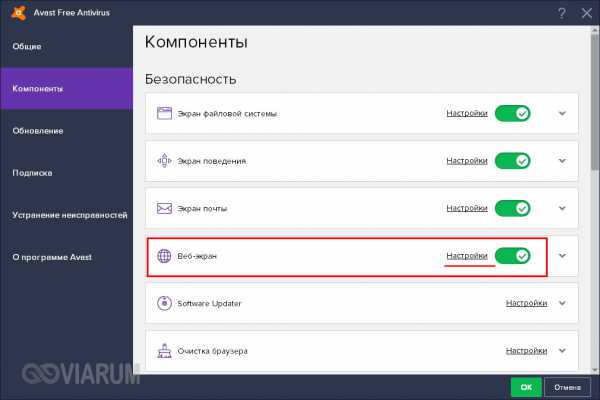
Откройте его настройки, выберите в меню «Блокировка сайтов», установите галочку «Разрешить блокировку веб-сайтов», введите в появившемся поле адрес блокируемого ресурса и сохраните настройки.
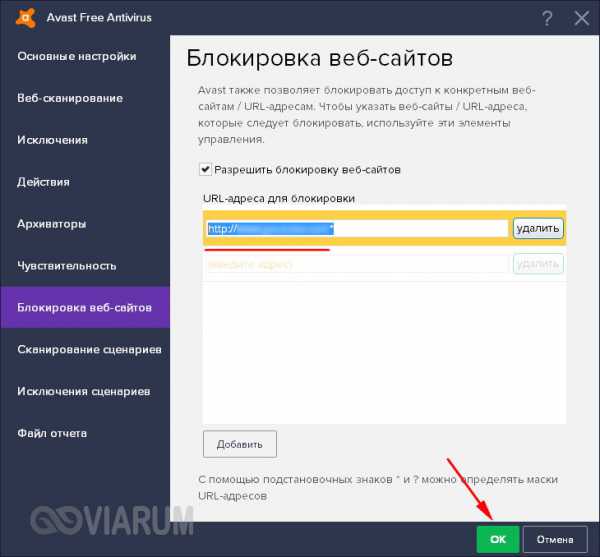
При попытке обращения к нему вы получите уведомление «Сайт блокирован».
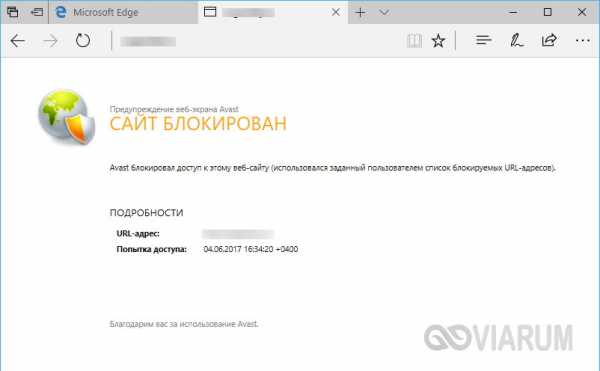
Последовательность действия в других антивирусных программах будет немного отличаться. Если это профессиональная версия антивируса, блокировка сайтов может осуществляться в рамках встроенного в него модуля родительского контроля или брандмауэра.
Как закрыть доступ через роутер
Данный способ ограничения доступа к сайту несколько отличается от всего того, что было описано выше. Осуществляется он не на уровне локального компьютера, а на уровне маршрутизатора – устройства, позволяющего одному или нескольким ПК выходить в интернет через единое подключение к провайдеру. Чтобы попасть в настройки роутера, необходимо перейти в браузере по внутреннему адресу 192.168.0.1 или 192.168.1.1. Логин и пароль по умолчанию для большинства маршрутизаторов – admin/admin, в любом случае вы можете подсмотреть их на наклейке устройства.
 Примечание: о том, как зайти в административную панель роутеров TP-Link TL-WR841N и D-Link DIR-620, вы можете узнать на страницах нашего сайта.
Примечание: о том, как зайти в административную панель роутеров TP-Link TL-WR841N и D-Link DIR-620, вы можете узнать на страницах нашего сайта.
Как и в случае с антивирусами, интерфейс роутеров может отличаться, тем не менее, найти нужные настройки не составляет особого труда. Располагаются они обычно в подразделе «Контроль» (в DIR-300 и ему подобных) или «Parental Control» (в TP-Link).
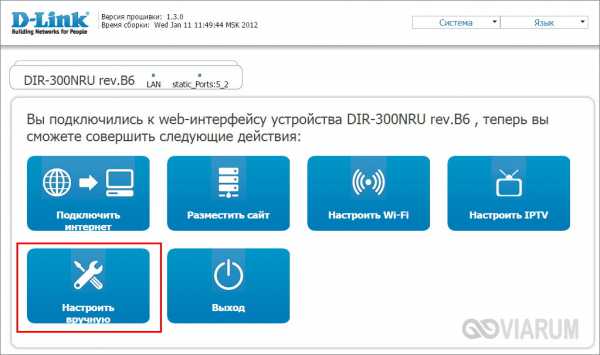
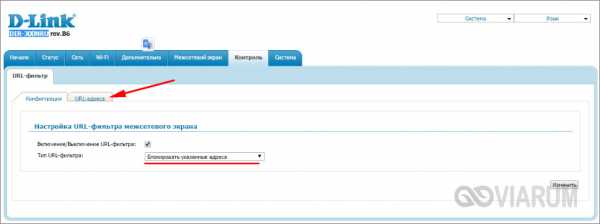
Далее необходимо будет указать режим блокировки, если такой выбор доступен. К примеру, в DIR-300NRU администратор может заблокировать только определенные URL-адреса или все URL-адреса, кроме указанных, выбрав режим на вкладке «Конфигурация».
Во вкладке «URL-адреса» вносятся сами адреса сайтов.
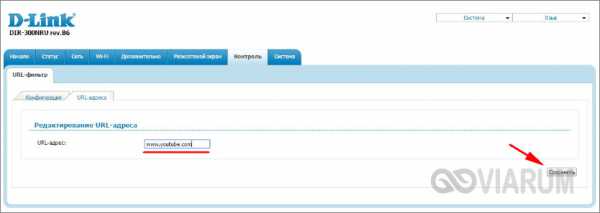
После их добавления настройки необходимо сохранить, следуя подсказкам и, возможно, перезагрузить сам маршрутизатор вручную либо из веб-интерфейса, выбрав в главном меню соответствующую опцию. Для повышения уровня безопасности также рекомендуется сменить пароль входа в админку роутера, хотя это и не столь существенно, если учитывать, что обойти блокировку можно с помощью тех же анонимайзеров.
Фильтрация нежелательного контента с помощью Яндекс.DNS
В рамках ограничения доступа к сайтам для ребенка можно использовать бесплатный сервис Яндекс.DNS, предназначенный для фильтрации нежелательного контента, фишинговых и потенциально опасных сайтов. Для этого вам необходимо зайти на сайт dns.yandex.ru и выбрать один из трех режимов. Доступны Базовый, Безопасный и Семейный, каждый со своими предпочитаемыми и альтернативными DNS-серверами.

Определившись с режимом, командой ncpa.cpl откройте сетевые подключения, выберите ваше рабочее подключение и откройте его свойства.
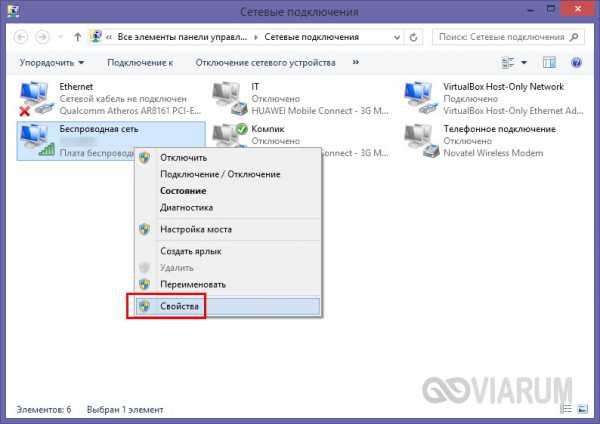
В списке протоколов выделите IP версии 4 (TCP/IPv4) и нажмите кнопку «Свойства».
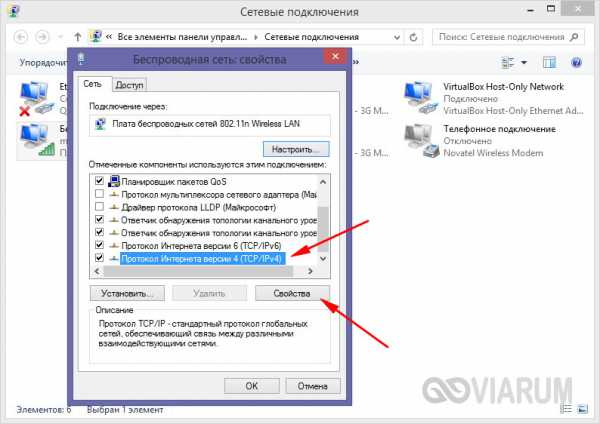
Активируйте радиокнопку «Использовать следующие адреса DNS-серверов», введите полученные в Яндекс.DNS значения в поля предпочитаемого и альтернативного сервера и сохраните настройки.
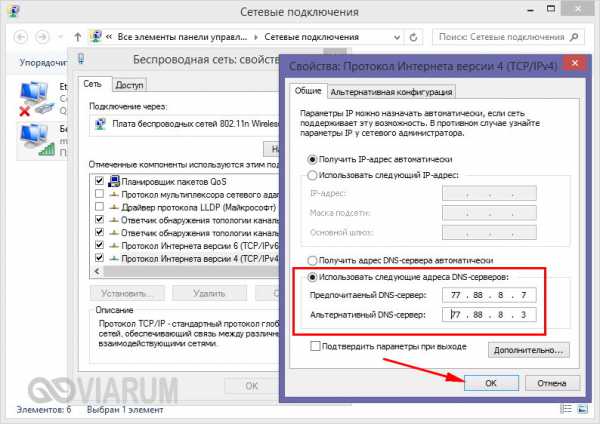
В результате все сайты с нежелательным с точки зрения Яндекса контентом будут автоматически блокироваться. Способ, однако, не позволяет ограничивать доступ к социальным сетям, равно как и к другим неопасным ресурсам.

Запрет доступа к сайту средствами самого браузера
Многие пользователи интересуются, как заблокировать доступ к сайту, используя инструменты самого обозревателя и вообще, возможно ли такое. К сожалению, разработчики большинства популярных браузеров не предусматривают сколь либо внятных и эффективных средств блокировки сайтов, поэтому для этих целей приходится пользоваться специальными расширениями. Самым популярным из них является Block Site от Wips.com s.r.o., доступное для Google Chrome и Mozilla Firefox.
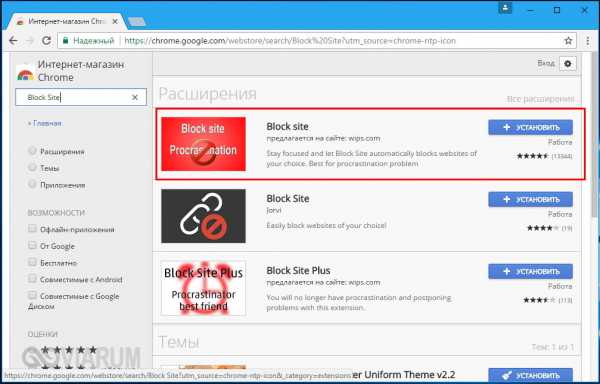
После установки расширения на панели инструментов Chrome появится серый значок. Кликните по нему мышкой и выберите в меню «Параметры». В расположенное слева от зеленой кнопки поле «Добавить» введите URL-адрес сайта без указания протокола и нажмите саму кнопку.
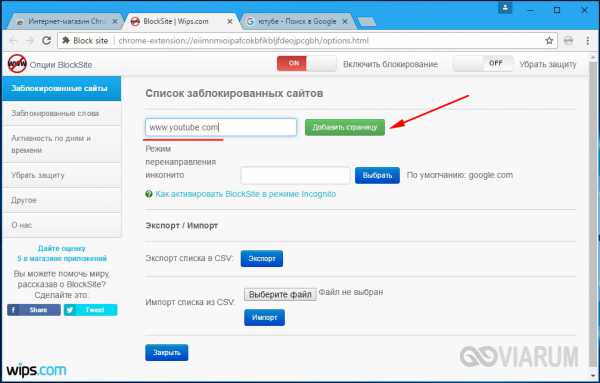
Этого уже достаточно, чтобы указанный ресурс был заблокирован. При попытке обращения к сайту вы будете переадресованы на внутренний адрес расширения.
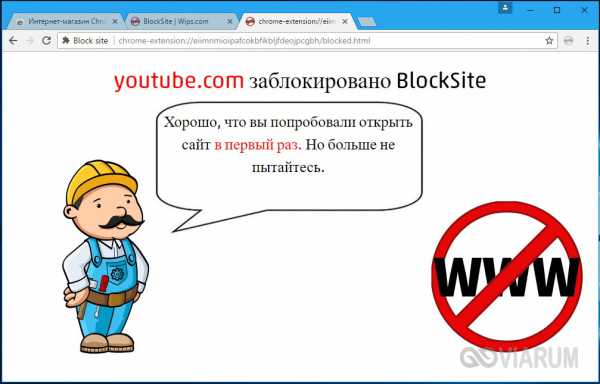
В Firefox Block Site настраивается из раздела расширений. В отличие от Block Site для Chrome, версия для Firefox не имеет поддержки русского языка и не обладает таким широким набором дополнительных настроек. Кнопка «Add» служит для добавления URL-адресов, кнопка «Remove» – для их удаления. Поддерживается создание черного и белого списков, защита паролем настроек самого расширения.
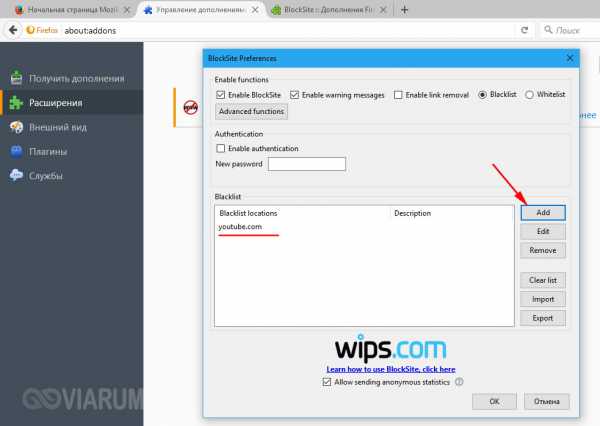
Есть подобное средство и для браузера Opera. Оно тоже называется Block Site, но создано другим разработчиком. В этом дополнении нежелательные URL-адреса указываются в поле «Add domains manually to block list», а настойки сохраняются нажатием кнопки в виде значка плюс.
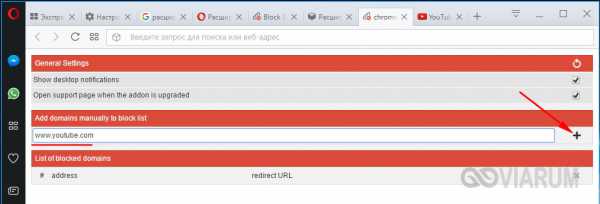
Русского языка в расширении нет, функции защиты настроек паролем тоже, но опять же все это не так уже и важно, так как все перечисленные нами способы блокировки, включая этот, рассчитаны на начинающих пользователей, опытный юзер всегда найдет пути их обхода.
viarum.ru