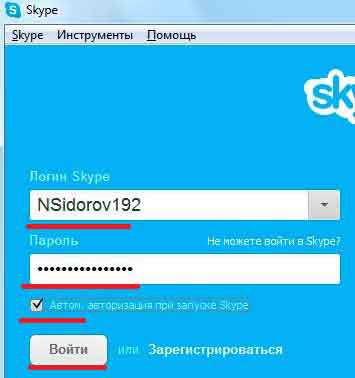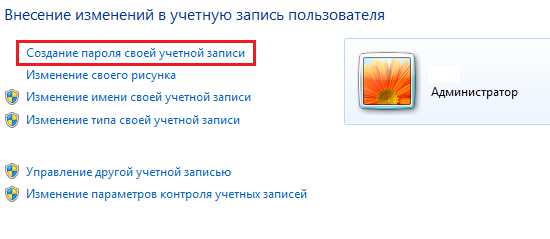На компьютере синий экран что делать
Синий экран смерти что делать?
Приветствую Вас, уважаемые читатели! Синий экран смерти – это ошибка, с которой рано или поздно сталкивается каждый пользователь, на компьютере которого установлена операционная система Windows. При появлении этой ошибки некоторые пользователи начинают паниковать, не зная, что делать.

Решением на короткий период времени является перезагрузка системы. И если система не делает этого автоматически, то это можно сделать вручную, нажав кнопку «Reset» на корпусе персонального компьютера или удерживая кнопку «Power» на клавиатуре ноутбука, а затем вновь его включив.
Важно понимать, что появление синего экрана смерти – это симптом конфликта или неработоспособности отдельного приложения и Вашей первостепенной задачей является немедленное устранение ошибки синего экрана смерти.
Первым делом нужно понять, что именно произошло, и откуда появилась ошибка. Для этого нужно коротко понять архитектуру операционной системы. Глубоких познаний в данной теме не требуется. Вам достаточно знать, что код выполняется в двух основных режимах: пользовательский режим и режим ядра.
Пользовательский режим наиболее упрощен, и представляет собой обработку простых приложений пользователя: офисные программы, браузеры, стандартные приложения и другие. А в режиме ядра выполняется работа драйверов и операционной системы. Такое разграничение очень важно. Ведь смотрите, если произошел сбой в работе браузера, то это не повлияет на работу всей системы в целом, а просто произойдет сбой приложения. Вам всего лишь нужно будет просто закрыть принудительно приложение и продолжить работу.
Ну а с режимом ядра дело обстоит серьезнее, ведь в этом случае ошибка в работе драйвера может повлиять на работу всей системы, в случае появления которой как раз таки и происходит появление синего экрана смерти.
Появился синий экран смерти что делать?
Итак, появление синего экрана смерти – это так называемая защита системы в том случае, когда код прорабатывается некорректно. В этом случае выводится синий экран на дисплей монитора и все данные не сохраняются для безопасности работы системы в будущем. И как говорилось ранее, в самом синем экране содержится вся необходимая информация для его анализа и понимания сути проблемы.
Если компьютер перезагружается автоматически, у пользователя не хватает времени на прочтение информации, которая содержится на нем, не говоря уже об ее анализе. В этом случае после загрузки системы, нужно кликнуть правой кнопкой мыши по значку «Мой компьютер», и выбрать пункт «Свойства». Это же действие можно заменить комбинацией горячих клавиш «Win+Pause».
Если установлена операционная система Windows 7, то в левом меню нужно перейти в меню «Дополнительные параметры системы».
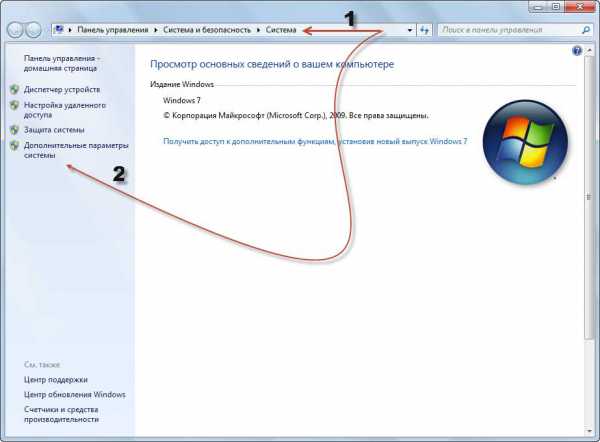
После чего нужно выбрать вкладку «Дополнительно» и в поле «Загрузка и восстановление» нажать кнопку «Параметры».
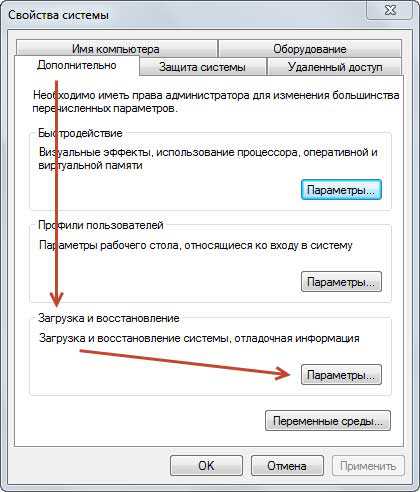
Здесь нужно в поле «Отказ системы» убрать флажок со строки «Выполнить автоматическую перезагрузку». После выполнения этих действий нужно все изменения сохранить.
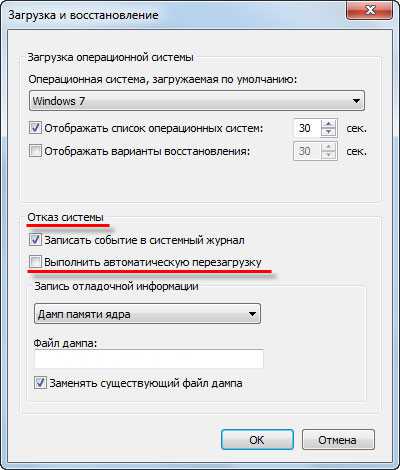
В дальнейшем, при появлении синего экрана смерти, автоматическая перезагрузка появляться не будет и можно будет проанализировать суть конфликта системы.
Чтение синего экрана смерти
Ниже представлен скриншот синего экрана смерти, давайте вместе постараемся понять и прочесть возникшую ошибку.
В верхней строке экрана предоставлено сообщение о том, что именно случилось. В нашем случае звучит примерно так: «Была обнаружена проблема и окна были закрыты, для предотвращения повреждения компьютера».
Во втором абзаце представлена информация о самой ошибке: «Проблема вызвана в следующем файле – SPCMDCON.SYS»
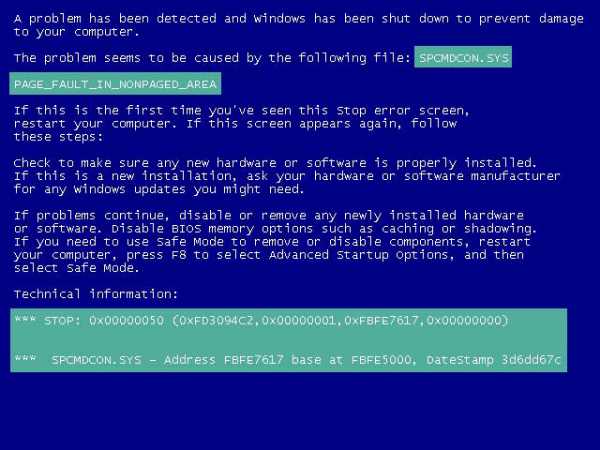
Система описывает, что именно произошло, но эта информация представлена не всегда, так как система не всегда понимает ошибку.
В третьем абзаце предоставлено название ошибки. Это название можно сохранить. Оно может пригодиться в будущем. Далее следует большой текст, который содержит рекомендации по устранению ошибки.
Также там была представлена самая важная информация: шестнадцатеричный код ошибки, его важно сохранить, он обязательно пригодится. Здесь же в скобках после кода ошибки представлены параметры ошибки. Ниже представлена информация о файле, вызвавшем ошибку, и ее адресе. Информация о файле и адресе ошибки представлена на синем экране смерти далеко не всегда, но если она есть, то она существенно помогает решить проблему быстрее.
Итак, полученные название ошибки и код ошибки, Вам нужно вписать в поисковую строку поисковых системы, чтобы найти информацию о произошедшем сбое системы.
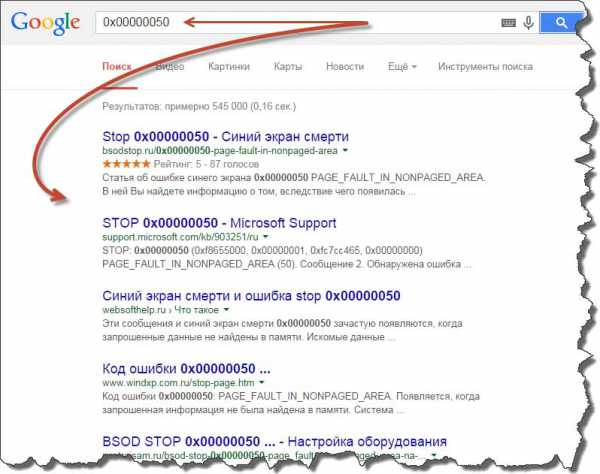
Таких ошибок представлено более ста, поэтому описывать каждую смысла не имеет. Достаточно понимать, что все ошибки можно распределить на группы. Предлагаю Вам перейти к следующему пункту.
Типы ошибок, вызывающих синий экран смерти
Большинство проблем (около 70 процентов), связанных с работой системы являются ошибки внутри драйвера. Они могут быть вызваны установкой неподходящих драйверов, либо конфликтом драйверов друг с другом, а также некорректно установленных обновлений.
В эту же категорию можно добавить драйвера, конфликтующие с операционной системой, к примеру, Вы подключили к своему компьютеру принтер, скачали драйвера и успешно их установили. Ваш принтер печатает без каких-либо проблем, но стало заметно, что операционная система ведет себя странным образом, а именно происходит самопроизвольное отключение компьютера, появляются различные ошибки, вплоть до появления синего экрана смерти.
Также ошибка может появиться в результате перегрева устройств внутри персонального компьютера или просто конфликте устройств между собой, а также конфликте комплектующих с операционной системой. Не все комплектующие могут работать между собой полноценно. А это в свою очередь может вызвать замедление работы операционной системы. В одной из прошлых своих статей я уже писал про эту проблему, обязательно ознакомьтесь:
У Вас тормозит компьютер? тогда мы идем к Вам!
Также нередким (около 10 процентов) является сбой самого устройства. Отказ работы жесткого диска, оперативной памяти, видеокарты и других комплектующих.
Следует отметить также неправильные настройки BIOS, недостаточное количество свободного места на жестком диске, заражение вирусами, а также разгон процессора и оперативной памяти. На долю этих ошибок приходится около 15 процентов системных ошибок. В своей статье про БИОС я рассказывал основные нюансы, вот прочитайте:
Что такое БИОС, Секреты в настройках!
Менее 5 процентов ошибок приходится на ошибки кода самой операционной системы Windows. Несмотря на то, что компания постоянно работает над решением данного вопроса, все же все ошибки устранить пока им не удается.
Решение и профилактика проблем, вызывающих синий экран смерти
После получения кода и названия ошибки, стоит поискать через поисковую систему рецепт для ее устранения. Но стоит отметить, что большинство проблем устраняется способами, представленными ниже.
Проверка свободного места на жестких дисках. Если на жестком диске менее 10 процентов свободного мета, то его следует разгрузить, чтобы система могла работать свободнее и более стабильно.
Как очистить диск С от всякого хлама?
Рекомендуется оставлять на диске более 20 процентов свободного места. Таким образом, система будет копировать и обновлять файлы быстрее, перегрев диска будет гораздо меньше. Еще одним решением для ускорения работы системы будет разделение жесткого диска на несколько секторов. Таким образом, можно разделить системные файлы и офисные.
Стоит производить периодическую проверку жесткого диска на наличие поврежденных секторов. Для этого подойдут стандартные приложения. Также не стоит забывать о дефрагментации жесткого диска. Вот Вам для примера статья:
Как выполнить дефрагментацию жесткого диска?
Как выполнить проверку диска на ошибки?
Сканирование операционной системы на наличие вирусов, и дальнейшее их удаление или лечение. На компьютере обязательно должен быть установлен антивирусный продукт, который будет постоянно обновляться. Желательно приобретать не бесплатный антивирус. Такие программы более надежны и быстрее обновляются. В антивирусе обязательно наличие FireWall, чтобы не подцепить ненужные файлы из интернета. А также обязательно сканирование всех съемных носителей.
Установка последних обновлений операционной системы. Компания заботится о пользователях, пользующихся их продуктом, поэтому старается в каждом обновлении решать все возможные на данный момент проблемы. Именно поэтому нужно постоянно обновлять свою систему.
Если ошибка появилась после обновления драйвера, то лучше откатить его обратно к более старой версии. Но при этом, у Вас предварительно должно быть настроено резервное копирование системы как при помощи стандартных приложений, входящие в состав продукта Microsoft или же, благодаря сторонним проверенным программам. Кстати про одну из таких программ я планирую Вам рассказать в одной из следующих своих статей, Вы поймете насколько это важно настроить резервное копирование на своем компьютере.
Что еще можно добавить? Конечно же, ошибка при работе какой-то программы решается простым ее удалением в консоли панели управления операционной системы. Еще также помогает запуск «Последней удачной конфигурации» при загрузке системы Windows.
Черный экран при загрузке Windows! Что делать?
Если же ошибка появляется в результате установки нового устройства, то следует проверить сам драйвер или устройство на совместимость с уже собранным компьютером или ранее установленными драйверами, а также с самой операционной системой. Я бы Вам посоветовал в этом случае лучше всего скачивать драйвера с официального сайта производителя устройства.
При неправильных настройках системы BIOS могут быть большие проблемы. Поэтому, появление синего экрана смерти в этом случае – это практически подарок, ведь если пользователь неопытен в этом вопросе, проблемы могут быть куда более сложные. Решением может быть сброс настроек до заводских. Но основным принципом в работе с BIOS должен быть лозунг врачей «Не навреди». Поэтому, если в возникшей ситуации Вам не ясно, что именно это за настройка, лучше всего ее не трогать.
Также появление ошибки может вызвать неисправная оперативная память. Рекомендуется периодически тестировать ее на наличие неполадок, например, программой «Memtest». Можете также прочесть мою статью:
Тестирование оперативной памяти
Если сама планка повреждена, то ее стоит заменить. Если же таких модулей памяти установлено несколько, то стоит удалить поврежденную планку. Повторюсь, что это также может решить проблему.
Не стоит оставлять без внимания перегрев самого компьютера. Необходимо постоянно следить за ним, устранять пыль из корпуса. Периодически смазывать необходимые детали, добавлять пасту на процессор и видеокарту. Лучше всего использовать фирменные кулеры, или так называемые боксовые процессоры, в комплекте с которыми уже есть кулер. Обязательно прочитайте статью:
Как самим выполнить профилактику своего компьютера?
Проверка правильного подключения всех кабелей в компьютер. Каждый кабель оснащен защитой от неправильного подключения, и подключить его в другой порт – задача проблематичная, но опять-таки стоит проверить и это на всякий случай.
Кроме того рекомендую Вам к просмотру видео Синий экран смерти — причины и исправление
Последним этапом, если все предложенные варианты не помогли, является переустановка операционной системы. Конечно, лучше всего использовать лицензионный диск с системой. Как известно, ведь именно использование сборок с дополнительным пакетом программ и приводит к различным сбоям.
Завершая сегодняшний пост под названием – «Синий экран смерти что делать?» я бы хотел отметить, что именно лицензионная операционная система и различные надежные и проверенные пакеты прикладных программ будут гарантом того, что обновления для такой системы будут устанавливаться без каких-либо проблем и надежно защитят Ваш компьютер от появления синего экрана смерти.
Ну что ж, на этом у меня все. Если у Вас есть какие-либо вопросы, предложения или пожелания, то буду рад услышать в комментариях и если Вы еще не подписаны на мою рассылку, то рекомендую Вам сделать это прямо сейчас.
==>> Подписаться на рассылку Дмитрия Валиахметова!
Уважаемые пользователи, если у вас после прочтения этой статьи возникли вопросы или вы желаете что-то добавить относительно тематики данной статьи или всего интернет-ресурса в целом, то вы можете воспользоваться формой комментарий.Также Задавайте свои вопросы, предложения, пожелания..
Итак, на сегодня это собственно все, о чем я хотел вам рассказать в сегодняшнем выпуске. Мне остается надеяться, что вы нашли интересную и полезную для себя информацию в этой статье. Ну а я в свою очередь, жду ваши вопросы, пожелания или предложения относительно данной статьи или всего сайта в целом
temowind.ru
Что делать, если на компьютере появился синий экран

Многие пользователи пугаются, когда видят на своем мониторе синий экран, поскольку много слышали о нем, но не всегда понимают, что это такое. Для начала следует разобраться в терминологии, поскольку синий экран у Windows может появляться по разным причинам.
Так, при загрузке, компьютера, если нажать кнопку Del, может появиться панель BIOS (меню на синем фоне), предназначенная для настройки системы, для того чтобы ее убрать достаточно нажать клавишу Escape. Также во время загрузки может появиться синий экран с изменяющимися процентами, это значит, что система проверяется на наличие ошибок, чаще всего он возникает из-за неправильного завершения работы ПК. Собственно, эти случаи не представляют опасности и о них разговор дальше вести не стоит.
Теперь, отдельно стоит сказать о синем экране, который появляется из-за ошибок, но не критических. Так, во время загрузки ПК на синем фоне может появиться уведомление о том, что какое-либо устройство не подключено. Следует внимательно прочесть сообщение, дабы установить, в чем же проблема. Чаще всего он появляется в случаях, когда проводная клавиатура отключилась от системного блока или просто ее штекер не достаточно плотно вставлен в гнездо.
В такой ситуации просто проверяем надежность подключения – если штекер выдернут или вставлен неплотно, возвращаем его на место и перезагружаем ПК. Если вы проверили и выяснилось, что со штекером все в порядке, попробуйте другую клавиатуру и снова перезагрузитесь. Ну а теперь переходим к тому самому «Синему экрану смерти» или BSOD. В том случае, если после появления Синего экрана смерти компьютер перезагружается автоматически, это не очень хорошо, поскольку не позволяет проанализировать ошибку.
В связи с этим необходимо для начала отключить автоматическую перезагрузку. Сделать это несложно через меню – в контекстном меню «Мой компьютер» выбираем вкладку «Свойства/Дополнительно/Загрузка и восстановление/Параметры» и снимаем галочку «Выполнять автоматическую перезагрузку». Теперь после возникновения Синего экрана смерти мы получим необходимую информацию, которая позволит устранить неполадки вызывающие критическую ошибку.
В том случае, если система после возникновения BSOD не перезагружается автоматически, не стоит паниковать. Первое, что вам нужно сделать, прочитать сообщение на экране, в самом низу будет раздел «Technical Information» в котором будет указана причина остановки работы. Обозначается ошибка приблизительно таким номером 0х000000ххх, вот эту строку вам необходимо переписать на листик.
Все, теперь просто перезагружаем компьютер посредством клавиши Reset, в крайнем случае, отключаем его от питания (однако это делать стоит только, если другие способы не сработали). Поскольку чаще всего Синий экран смерти появляется в результате неправильной установки обновлений или же конфликтов в программном обеспечении, то нам следует узнать, какой конкретно софт привел к возникновению ошибки. Именно для этого мы ранее и выписали номер ошибки.
Вбиваем этот номер в поиск и читаем, что могут посоветовать специалисты. Также в некоторых случаях может потребоваться более подробный анализ ошибки, которая возникла, для этого существует специальная программа – BlueScreenView. После ее запуска вы сможете получить более подробную информацию о том, какой из драйверов вызвал появление Синего экрана смерти. Всю полученную информацию снова вбиваем в поиск и определяемся, что нужно сделать для устранения неполадок.
Автор: Вячеслав Кинько
strana-sovetov.com
Что делать, если синий экран смерти Windows
При загрузке или работе операционной системы Windows может возникнуть ошибка или сбой, который приведет к появлению синего экрана с белым текстом.
Причем в этом случае вы сможете только перегрузить компьютер, так как другие действия будут недоступны. Именно по это причине этот самый экран называют «синим экраном смерти» (BSOD).
Что это такое
Появление синего экрана смерти означает, что произошло аварийное завершение операционной системы. Причина возникновения такого сбоя может быть весьма разнообразна. Подобная проблема может случиться с каждым, поэтому необходимо знать, что делать, если появился BSOD.
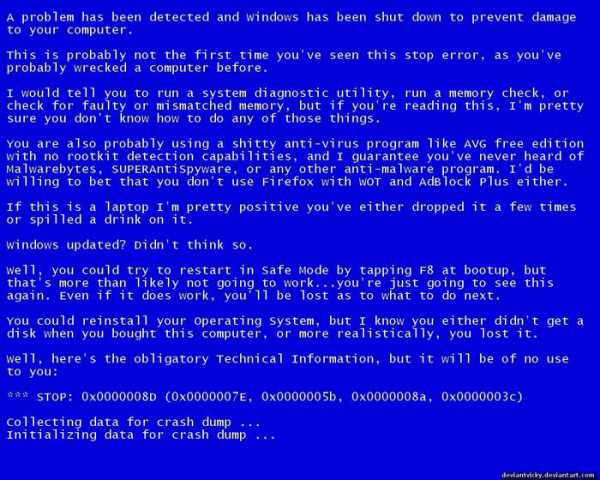
Нет необходимости беспокоиться и чрезмерно суетиться. Рекомендуется перегрузить системный блок, при этом все несохраненные данные будут потеряны.
Нередко при перезагрузке проблема исчезает, но знать причину, от чего бывает сбой все же полезно. Для этого нужно проанализировать некоторую строку, расположенную на синем экране смерти, которая содержит проверочную строку ошибки и проверочный код ошибки, чтобы найти информацию по ним в Интернете.
Настройка системы
Чтобы при возникновении критического сбоя в операционной системе иметь возможность диагностировать проблему и устранить ее, следует особенным образом настроить операционную систему.
Для этого необходимо:
- проверить, что в параметрах Windows включено сохранение дампа памяти;
- руководствуясь необходимым размером файла дампа памяти, надо проверить, хватит ли на системном диске свободного места для его расположения;
- отключить перезагрузку операционной системы после появления BSOD.
Windows XP
Для настройки параметров операционной системы Windows XP необходимо:
- включить запись отладочной информации, а именно перейти в:
- «Панель управления»;
- «Система и безопасность»;
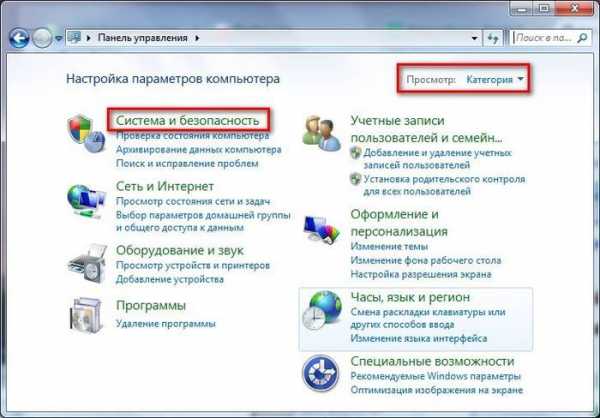
- «Система»;
- «Дополнительные параметры системы»;
- «Дополнительно»;
- «Параметры».
- указать, какое количество отладочной информации следует записать в случае возникновения сбоя.
WindowsVista/7
Настройки WindowsVista/7 аналогичны настройкам Windows XP.
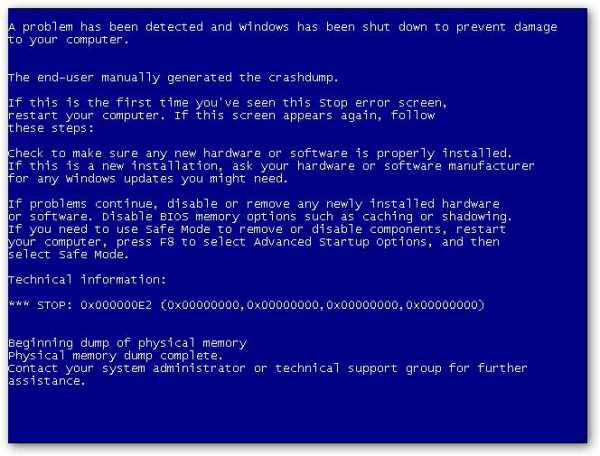
Windows 8
В Windows можно настроить параметры так, чтобы операционная система не перегружалась автоматически. В Windows 8 для этого необходимо:
- правой клавишей мыши нажать на значок “Компьютер” и затем из появившегося меню выбрать строку “Свойства”;
- в левом меню активного окна выбрать пункт “Дополнительные параметры системы”;
- кликнуть на раздел “Дополнительно”;
- в поле “Загрузка и восстановление” выбрать пункт “Параметры…”;
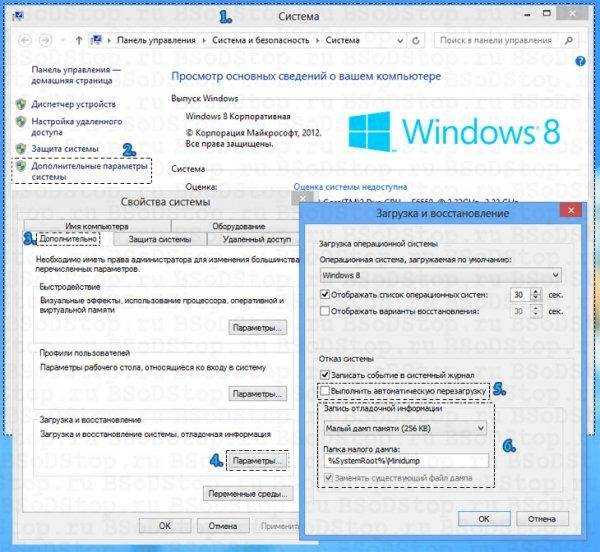
- в окне “Загрузка и восстановление” следует снять галочку напротив пункта “Выполнить автоматическую перезагрузку”;
- дополнительно необходимо изменить и сохранить опции сохранения отладочной информации. Для этого в окошке “Запись отладочной информации” рекомендуется выбрать значение “Малый дамп памяти (256 Kb)”. Каталог, в который будут загружаться мини дампы, целесообразней не менять. По умолчанию — C:WINDOWSMinidump.
Расшифровка сведения в Blue Screen of Death
Каждая критическая ошибка сопровождается детальным описанием и восьмизначным кодом ошибки. При первой встрече с BSOD информация, отображаемая на нем, кажется случайной последовательностью символов, но на самом деле, описание и код ошибки помогут в значительной степени выявить, из-за чего произошел сбой и что означает данная ошибка.
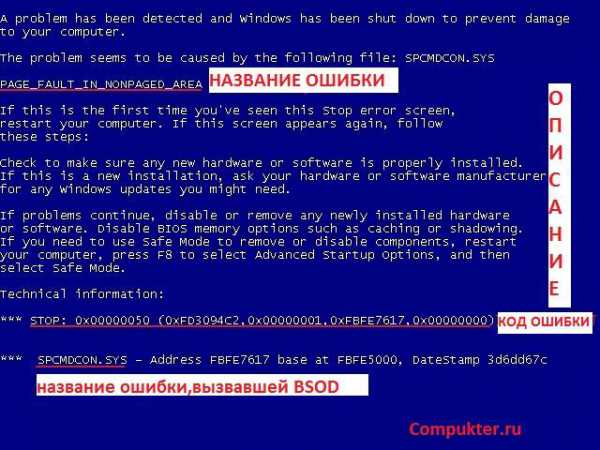
В верхней части монитора содержится описание ошибки, состоящее из слепленных вместе слов, написанных прописными буквами и разделенных символами подчеркивания.
Непосредственно после описания ошибки отображаются некоторые советы по устранению проблемы. За ними идет раздел технической информации с шестнадцатеричным кодом ошибки из восьми цифр.
В зависимости от характера ошибки код обычно дополняется четырьмя вспомогательными значениями, заключенными в круглые скобки.
Если ошибка, из-за которой появился BSOD, напрямую зависит от какого-то файла, в этом разделе отображается его имя.
Причины появления
Причин появления синего экрана смерти множество.
Все причины появления BSOD в Windows можно разбить на три составляющих:
- оборудование;
- драйверы;
- программы.
Видео: Синий экран в виндовс
Оборудование
Одной из наиболее частых причин, которая может вызвать BSOD, в этой категории являются проблемы с оперативной памятью. Необходимо протестировать ее.
Также нередки сбои в функционировании системы хранения данных. В этом случае стоит про диагностировать жесткий диск и проверить наличие свободного места на нем.
Реже причиной синего экрана смерти служат неполадки с видеоадаптером и процессором. Важно выполнить тест данного оборудования при помощи специализированных утилит.

В дополнении к основным комплектующим компьютера проблемы могут возникать с дополнительными платами, расширяющими функциональные возможности системного блока. Выяснить источник проблемы, можно, если вынуть дополнительные узлы и протестировав компьютер несколько дней без них. Если компьютер функционирует в штатном режиме без сбоев, значит проблема решена.

Можно также попробовать подключить плату в другой слот материнской платы. После тестирования всех комплектующих раздельно следует протестировать работу всей системы под нагрузкой. При сбое под нагрузкой вероятно проблема кроется в работе блока питания. Выход из положения – замена блока питания на более мощный.
Также рекомендуется проверить настройки BIOS. Важно убрать все разгоны и исправить настройки на заводские. В крайнем случае, необходимо обновить BIOS.
Драйвера
Бытует мнение, что драйвера являются источником 70% случаев BSOD. Для лечения системы драйвер необходимо переустановить, предварительно удалив его. Если проблема не решена, то необходимо скачать драйвер с сайта производителя и установить.
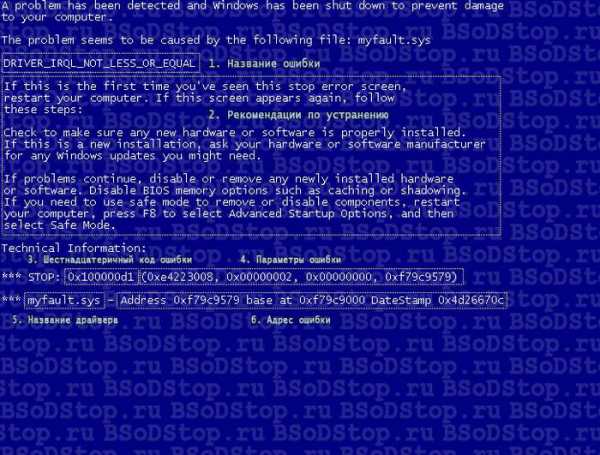
Бывают ситуации, когда нет возможности найти свежий драйвер, в таком случае можно установить более ранней версии.
Если замена драйвера не помогает, то следует проверить совместимость устройства с операционной системой. При отсутствии совместимости рекомендуется заменить оборудование или переинсталлировать операционную систему.
ПО
Возникшие проблемы, связанные с программным обеспечением, решаются аналогично. Необходимо переинсталлировать имеющуюся, либо установить версию, скачанную с сайта разработчика.
Рекомендуется без промедления ставить необходимые обновления Windows. При этом важно правильно определить, нужно ли ставить обновление, либо его установку можно проигнорировать.
Вероятной причиной критической ошибки может быть одновременная установка двух и более антивирусных средств на одну операционную систему.
Анализ дампа памяти
Для анализа критических дампов памяти можно использовать одну из огромного количества программу, например, DumpChk, Kanalyze, WinDbg.
Рассмотрим на примере WinDbg (входит в состав Debugging Tools for Windows) как можно осуществить анализ аварийных дампов памяти.
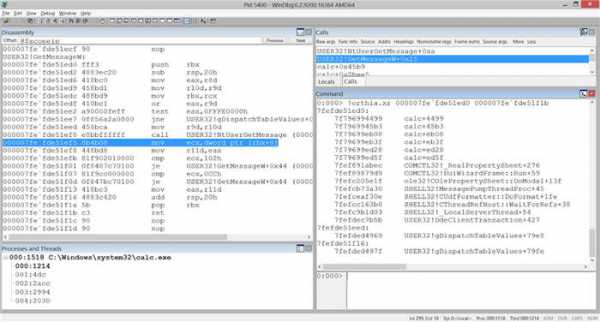
Последовательность действий следующая:
- скачать актуальную версию программы с сайта разработчика;
- установить программу на компьютер;
- запустить программу;
- перейти в пункт меню «File –> Symbol File Path…»;
- вокне «Symbol Search Path» нажать «Browse…»;
- в появившемся окне выбрать местоположение каталога Symbols . Затем два раза нажать «OK», после чего выбрать меню «File –> Open Crash Dump…»;
- в окне «Open Crash Dump» следует выбрать путь и нажать «Открыть»;
- в окне «Workspace» установить флажок «Don’taskagain» в значение «No»;
- отобразится окно «Command Dump » с анализом дампа;
- детально проанализировать дамп памяти;
- особенно важно обратить внимание на раздел «Bugcheck Analysis», в котором отображается возможная причина сбоя;
- для просмотра полной информации нужно нажать на ссылку «!analyze -v»;
- закрыть программу;
- применить полученные данные для устранения причины краха.
Устраняем ошибки синего экрана смерти
Львиная доля ошибок синего экрана смерти обусловлена порчей некоторых системных файлов или отсутствием или несовместимостью драйверов.
При появлении BSOD необходимо проделать следующие действия:
- перегрузить компьютер при помощи кнопки RESET;
- при появлении на экране вариантов загрузки нажать клавишу F8 и выбрать «Безопасный режим». Нажать клавишу «Ввод» для подтверждения выбора;

- найти и удалить файлы, на которые ссылается BSOD. При этом важно помнить, что удаление системных файлов может привести к критическому сбою операционной системы;
- при невозможности удаления проблемных файлов рекомендуется восстановить систему при помощи одноименной функции, находящейся в разделе «Архивация и восстановление» категории «Система и безопасность»;
- выбрать режим «Восстановить системные параметры» и определить наиболее свежую контрольную точку. После чего нажать «Далее»;
- если восстановление не устранило проблему необходимо детально изучить текст ошибки BSOD. При проблеме с драйверами устройств рекомендуется их обновить, используя безопасный режим операционной системы;
- наиболее трудоемкий и результативный способ устранения программной ошибки BSOD заключается в переинсталляции операционной системы;
- если новая копия Windows вновь работает нестабильно и некорректно, то почти наверняка имеет место аппаратная проблема. Необходимо вывить проблемное устройство и заменить его.
Видео: BSOD — Экран
Коды ошибок
Для более быстрого и эффективного «лечения компьютера» нужно иметь представление о том, что означают коды ошибок и как устранить проблему синего экрана смерти. Поэтому чрезвычайно важно не игнорировать текст, отображающий на BSOD. Наиболее важная информация на синем экране смерти – это шестнадцатеричный код ошибки и ее описание.
Количество ошибок BSOD достигает нескольких сотен. Знать или описать все коды ошибок и способы их устранения просто невозможно. Гораздо проще и оптимальнее воспользоваться специализированными ресурсами, на которых есть подробная информация об ошибках, и описана последовательность действий для решения возникшей проблемы наиболее действенным и безопасным способом.
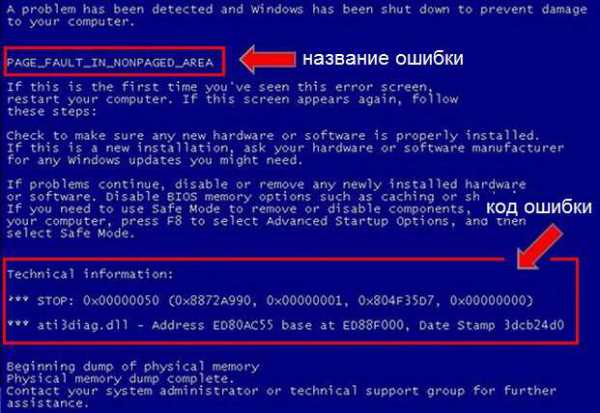
Для этого надо лишь перейти на соответствующий ресурс, найти ошибку с требуемым кодом, изучить информацию о ней и восстановить работоспособность операционной системы в соответствии с полученными рекомендациями.
Наиболее часто встречающие ошибки:
- 0x00000001 – внутренняя ошибка ядра;
- 0x0000000A – недоступный адрес памяти;
- 0x0000001E – некорректная команда процессора;
- 0x00000020 – ошибка драйвера;
- 0x0000002B – переполнение стека;
- 0x00000051 – ошибка реестра.
В отдельных случаях функционирование операционной системы Windows может завершиться появлением синего экрана смерти, на котором отображается определенная последовательность символов.
Появление BSOD говорит о критической ошибке в работе операционной системы. Способ устранения сбоя зависит от кода системой ошибки, который можно посмотреть в нижней части синего экрана.
compsch.com
Компьютер - это просто - Что такое - синий экран смерти?
Страница 1 из 2
Какой опытный пользователь ПК не сталкивался с проблемой, так называемого синего экрана? Да, думаю каждый. Между тем, быстро от него избавиться можно лишь с помощью перезагрузки компьютера. В этой статье вы подробно узнаете, что такое синий экран смерти, из-за чего он может появляться и как с ним бороться.
Нужно подчеркнуть, что статья получилась довольно таки объёмной, но зато в ней расписаны абсолютно все аспекты и нюансы, на которые необходимо обратить внимание.
На каждой операционной системе синий экран выглядит по-разному. К слову на последних ОС от Windows они уже вовсе и не синие. К примеру, уже известно, что на ещё не вышедшей в свет Windows 8 синий экран будет с изображённым на ней грустным смайликом. Выйти эта ОС должна в конце 2012 года. Такой BSoD можно довольно часто увидеть при тестировании различных ОС. В Windows 8 синий экран должен получиться наиболее «позитивным», нежели в других операционных системах.
Впрочем, некоторым бывалым пользователям удавалось увидеть красный экран смерти. Да и это не шутка. Такое явление можно наблюдать лишь на Windows Vista. А в те древние времена, когда только появились Windows 1.0 и Windows 2.0 экран и вовсе был чёрным. Понятие синего экрана ввёл служащий Калифорнийской компании Эрик Ноес, с тех далёких пор оно стало общепринятым.
Собственно, что такое синий экран смерти?
Понятие «синий экран смерти» пришло к нам от англоязычных пользователей. У них же это распространённое явление называется просто BSoD, при расшифровке получается Blue Screen of Death. На официальном языке оно называется Stop Error. Появление синего экрана на мониторе компьютера ничего хорошего не предвещает, более того он свидетельствует о том, что у вас произошла критическая ошибка. Такой способ оповещения об опасности характерен лишь для OC Windows.
Что собой представляет BSoD
При ближайшем рассмотрении можно увидеть надпись следующего вида: CRITICAL_OBJECT_TERMINATION. На языке «технарей» это называется STOP код или 0х000000F4. Ещё можно встретить такую же надпись только без нулей, выглядеть она будет примерно так 0хF4. В данной статье будет применяться запись без нулей именно такого вида. Такая непонятная для новичка надпись это своеобразный код с префиксом, который исчисляется в шестнадцатеричной системе счисления. Сам префикс служит для распознавания различными системными службами.
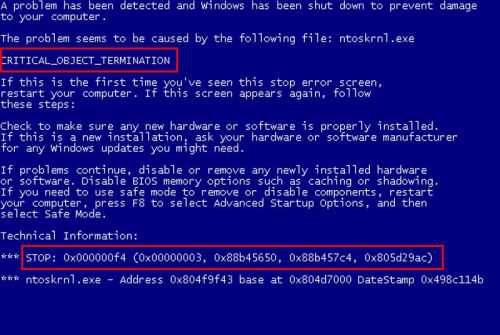
Благодаря такому STOP коду система анализирует все ошибки и вносит их в системный журнал. На самом деле ошибка 0хF4 говорит нам о том, что в системе прекратил свою деятельность важнейший поток или процесс. О том, что означают такие коды ошибок, будет рассказано ниже. Самую развёрнутую и нужную для продвинутых пользователей информацию BSoD предоставляет в Windows Server, а также в XP/Vista/7. Благодаря такой информации опытный пользователь может и сам разобраться, в чём дело.
Синий экран при загрузке
При возникновении подобной ошибки в Microsoft появляется уведомление о том, чем именно вызвано появление BSoD. Виновником этой ошибки, по словам разработчиков Microsoft является системный файл под названием SPCMDCON.SYS. А на самом мониторе можно увидеть надпись следующего содержания PAGE_FAULT_IN_NONPAGED_AREA. Эта ошибка говорит нам о том, что системные данные, содержавшиеся в памяти, попросту не найдены.
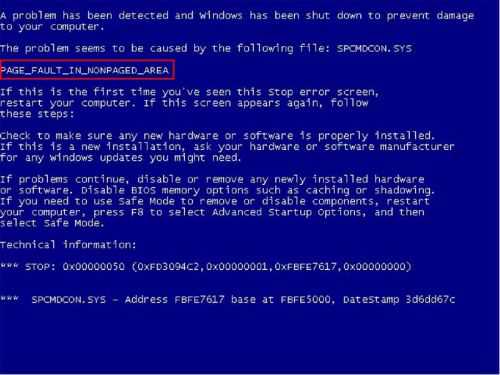
Далее можно увидеть руководство для дальнейших действий, благодаря которому можно предотвратить подобные ошибки в будущем. Ниже обязательно будет приведена техническая информация примерно такого контекста: STOP код 0х50 и снова системный файл SPCMDCON.SYS, но уже с параметрами. Для неопытных пользователей это дремучий лес, именно поэтому разработчики Windows 8 хотят в несколько раз упростить тот самый злополучный BSoD.
Топ по кодам, которые появляются на синем экране
Ниже будут перечислены все самые популярные и распространённые коды ошибок синего экрана смерти. Сразу же после ошибки приводится примерная причина появления ошибки. Но для полной диагностики необходимо обратиться к параметрам ошибки и интерпретировать их с помощью специальных программ отладки.
| 0x24 | NTFS_FILE_SYSTEM | Сбой в файловой системе NTFS. |
| 0x2E | DATA_BUS_ERROR | Ошибка чётности в оперативной памяти. |
| 0xB4 | VIDEO_DRIVER_INIT_FAILURE | Ошибка инициализации видеодрайвера. |
| 0xA | IRQL_NOT_LESS_OR_EQUAL | Неверный адрес при обращении драйвера устройства. |
| 0x1E | KMODE_EXCEPTION_NOT_HANDLED | Процесс режима ядра пытается выполнить недопустимую инструкцию. |
| 0xB9 | CHIPSET_DETECTED_ERROR | Неисправен чипсет материнской платы. |
| 0x4E | PFN_LIST_CORRUPT | Повреждена структура ввода/вывода драйвера. |
| 0xC2 | BAD_POOL_CALLER | Ошибка операции выделения памяти |
| 0x69 | IO1_INITIALIZATION_FAILED | Неудача инициализации системы. |
| 0x50 | PAGE_FAULT_IN_NONPAGED_AREA | Данные, запрашиваемые из памяти, отсутствуют. |
| 0x8E | PAGE_FAULT_IN_NONPAGED_AREA | Тоже что и в предыдущем варианте - данные, запрашиваемые из памяти, отсутствуют. |
| 0x7F | UNEXPECTED_KERNEL_MODE_TRAP | Непредвиденная ошибочная операция в ядре. |
| 0x77 | KERNEL_STACK_INPAGE_ERROR | Чтение запрошенной страницы ядра невозможно. |
| 0x7B | INACCESSIBLE_BOOT_DEVICE | Нет доступа к системному разделу диска. |
| 0x79 | MISMATCHED_HAL | Аппаратная несовместимость. |
| 0x7A | KERNEL_DATA_INPAGE_ERROR | Ошибка чтения в физическую память. |
| 0xC0000135 | STATUS_DLL_NOT_FOUND | Ошибка при загрузке библиотеки. |
| 0xD1 | DRIVER_IRQL_NOT_LESS_OR_EQUAL | Ошибка драйвера, адрес памяти недоступен. |
| 0xF3 | DISORDERLY_SHUTDOWN | Windows не смогла завершить работу из-за нехватки памяти. |
| 0xC000021A | STATUS_SYSTEM_PROCESS_TERMINATED | Ошибка службы, работающей в пользовательском режиме. |
| 0xC0000221 | STATUS_IMAGE_CHECKSUM_MISMATCH | Файл драйвера не найден или повреждён. |
Если вдруг вы не смогли обнаружить в этом списке ошибку похожую на вашу, то не стоит отчаиваться. Для начала необходимо обратиться в службу поддержки Microsoft. Вам всё в точности объяснят и покажут, а также вы получите вероятную причину того, почему у вас появился синий экран смерти.
Почему появляется синий экран смерти?
Он появляется вследствие того, что в ходе процесса выполнения кода ядра происходит критическая ошибка. Поэтому происходит сбой. Нередко можно увидеть синий экран при установке Windows. Синий экран может появиться, если в аппаратной составляющей компьютера были изменены некоторые параметры. К примеру, установка или замена адаптера, видеокарты, контроллеров, жёсткого диска и устройств PCI и PCI Express. Драйвера этих устройств могут оказаться попросту несовместимыми с параметрами компьютера, поэтому может произойти сбой.
К примеру такой синий экран появлялся при установке Windows на нетбук. Проблема решилась удалением всех разделов жесткого диска и его форматированием.
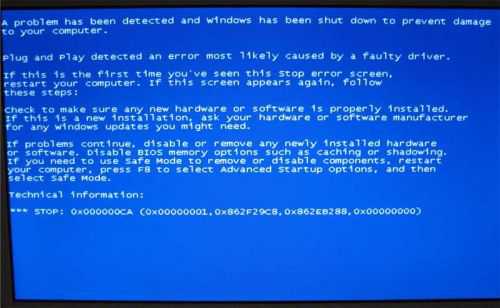
Избавиться от синего экрана можно лишь с помощью перезагрузки, притом все несохранённые до этого данные и файлы будут утеряны навсегда. Также опытные пользователи знают, что BSoD можно вызвать и вручную. Но делается это лишь в тех случаях, когда в системе уже обнаружены неисправности. Вызвать синий экран можно с помощью так называемых «горячих клавиш», которые довольно таки легко настраиваются. Поэтому иногда случается такое, что пользователь сам случайно нажимает на клавишу и BSoD появляется. В общем, не стоит сразу паниковать. Ни в коем случае нельзя злоупотреблять вызовом синего экрана, это может привести к ещё более плачевным последствиям. Также может быть навсегда утеряна несохранённая информация или придут в негодность специальные программы отладки. При специальном вызове BSoD он не отобразит вам той информации, которую вы можете увидеть при его самостоятельном открытии. Количество открытий синего экрана строго ограничено, поэтому могут возникнуть проблемы с аппаратной зависимостью этой процедуры. Дополнительную информацию о синем экране смерти вы можете посмотреть в специальном документе Microsoft Q244139.
Что делать если вдруг появился синий экран?
Все что вы можете сделать в этот момент, это просто перезагрузить компьютер. Есть вы бывалый пользователь и можете работать с дебаггерами (отладчиками) то есть выход. Для определения причины появления экрана смерти Windows разработало комплексное решение этой проблемы, именующееся Debugging Tools for Windows, которое работает на 32 и 64 разрядных ОС.
Причины появления и способы устранения синего экрана смерти
Возможной причиной появления BSoD может стать изменение настроек в BIOS. Надо сказать, что настройки на скорую руку вообще ни к чему хорошему не приводят. Если по каким-то причинам вы забыли, какие именно настройки проводили, то лучше поставить стандартные настройки, то есть default.
Также синий экран может появиться благодаря специально созданным для этого вирусам, которые первым делом поражают главную загрузочную запись (MBR) и главный загрузочный сектор. Именно они, по мнению разработчиков Windows могут привести к серьезным неполадкам и появлению синего экрана смерти. Компьютер обязательно нужно проверить на наличие вирусов, делается это с помощью восстановительного диска и уже установленного антивируса. Практически все компании, которые, так или иначе, занимаются разработкой программ-антивирусов, предлагают функцию записи дистрибутив на CD. Такое решение проблем предлагает Лаборатория Касперского. Также можно скачать уже готовый образ с серверов компании. Можно проверить состояние MBR и другой антивирусной утилитой, к примеру, AVZ. Ознакомиться с её работой вы можете по ссылке.
Ошибки в оперативной памяти. Диагностика
Случается и такое что неисправные, а нередко и неодинаковые модули оперативной памяти становятся причиной появления синего экрана. Если вдруг вы заметили что у вас во время установки или замены модулей оперативной памяти не загружается ОС или появляется синий экран смерти то, скорее всего у вас просто неправильно установлена оперативная память. Можно попробовать поставить модули оперативной памяти в другие DIMM слоты или просто переставить планки DDR местами. Но неполадки могут скрываться и в другом, для того, чтобы точно узнать, в чём причина появления синего экрана, нужно провести диагностику с помощью штатной утилиты Windows. Такая утилита доступна в ОС Windows Vista и 7, в XP можно использовать утилиту под названием Windows Memory Diagnostic, скачать которую можно по ссылке.
Утилита создает ISO - образ загрузочного компакт-диска которуй нужно записать на CD. После загрузки компьютера с данного диска утилита начинает проводить стандартный набор тестов. После первого прохода будет начат второй и работа по тестированию будет продолжаться до тех пор, пока не будет включена пауза или перезагружен компьютер.
В Windows 7 компания Microsoft предусмотрела средство для тестирования оперативной памяти. Ниже описано как им пользоваться.
- Итак, для начала нужно зайти в "Пуск", далее "Панель" управления», после чего необходимо найти значок "Администрирование" и кликнуть по нему.
- В открывшемся окне нужно найти надпись следующего вида "Средство проверки памяти Windows".
- В новом открытом окне Windows предложит вам выбор из двух вариантов "Выполнить перезагрузку и проверку (рекомендуется)" и "Выполнить проверку при следующем включении компьютера".
- После этого необходимо закрыть все посторонние программы для того, чтобы не потерять никаких важных данных и нажать "Выполнить перезагрузку и проверку (рекомендуется)".
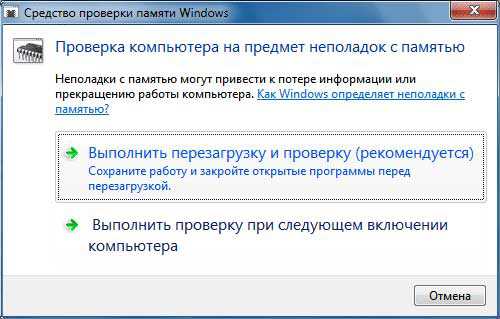
После чего начнётся перезагрузка компьютера и выполнения теста памяти. Такой тест обычно выполняется в два прохода. На экране монитора вы увидите проценты выполняющейся процедуры, они будут как текущие, так и итоговые. После завершения процедуры компьютер перезагрузится, и вы сможете увидеть результаты теста.
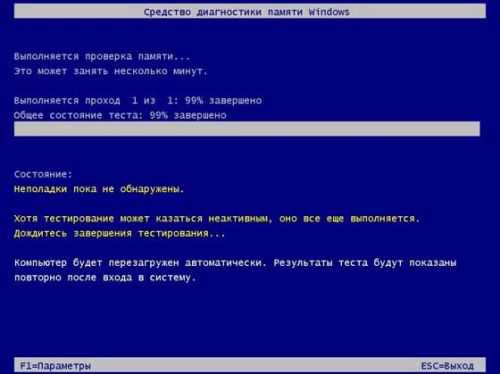
Но существует и другой способ, протестировать оперативную память с помощью установочного диска, это возможно лишь в Windows Vista и 7. Для того чтобы проделать данную процедуру, необходимо:
- Для начала нужно зайти в BIOS и установить CD-ROM или DVD-ROM в качестве первого загрузочного устройства в меню BOOT, после этого сохранить все установленные настройки и выйти из BIOS.
- Компьютер перезагрузится и выдаст вам уведомление в следующем контексте: "Press any key to boot from CD" после чего нужно будет нажать любую клавишу.
- Далее нужно подождать, пока Windows загрузить все файлы и в окне "Установка Windows" нажать на кнопку "Далее".
- Выбрать "Восстановление системы", подождать.
- Далее пред вами предстанут настройки этого окна, сразу скажу, что лучше ничего не менять, а оставить по умолчанию. После чего нужно кликнуть на кнопку "Далее".
- В списке необходимо выбрать пункт "Диагностика памяти Windows".
- В открывшемся окне необходимо выбрать 1 из 2-х вариантов. К примеру, "Выполнить перезагрузку и проверку (рекомендуется)" и проверка оперативной памяти тут же начнёт работать.
Далее, произойдёт перезагрузка и начнётся тест.
Предыдущая - Следующая >>prostocomp.com
Что делать с «Синим экраном смерти»? (Часть I)
Итак, при загрузке компьютера у вас стал появляться синий экран смерти.
Вы внимательно проанализировали свои действия за последнее время и предполагаете, что сбой мог быть вызван установкой/обновлением драйверов или установкой какой-то программы.
Теперь нужно попытаться восстановить операционную систему после сбоя. В первую очередь нужно попробовать решить проблему стандартными средствами Windows и давайте разбираться как это можно сделать.
Нам нужно загрузить операционную систему в режиме «Последняя удачная конфигурация». Дело в том, что при каждом успешном выключении компьютера Windows сохраняет наиболее важные для операционной системы параметры и настройки. Так, например, если вновь установленная вами программа вызвала ошибки в реестре Windows или вы обновили драйвер устройства, а он вызвал конфликт, то применение последних удачных настроек вам позволит загрузить компьютер. Далее вы сможете обновить драйвер или корректно установить (переустановить) программу, вызвавшую сбой.
Эту функцию стоит использовать в том случае, когда есть большая вероятность, что синий экран стал появляться именно по вине вновь установленных программ, как в выше описанных примерах.
Как же загрузить Windows в последней удачной конфигурации?
Для этого мы просто включаем или перегружаем компьютер и во время загрузки компьютера удерживаем нажатой клавишу F8 (функциональная клавиша, находится в самом верхнем ряду клавиатуры). Клавиша должна быть нажата до появления эмблемы Windows. Если вы упустили этот момент, то нужно будет перезагрузить компьютер и попробовать снова.
Появится меню как на рисунке ниже (на рисунке показано меню Windows 7).

Содержание этого меню будет несколько отличаться у разных версий Windows, но во всех них должен быть интересующий нас пункт «Последняя удачная конфигурация».
Используя клавиши управления курсором (стрелки вверх-вниз) выберите необходимый пункт и нажмите клавишу Enter.
Если компьютер загрузился, то можно считать что проблема решена и мы отделались легким испугом. Если же нет, то нужно пробовать загружаться в «Безопасном режиме», но об этом в следующий раз.
pcsecrets.ru