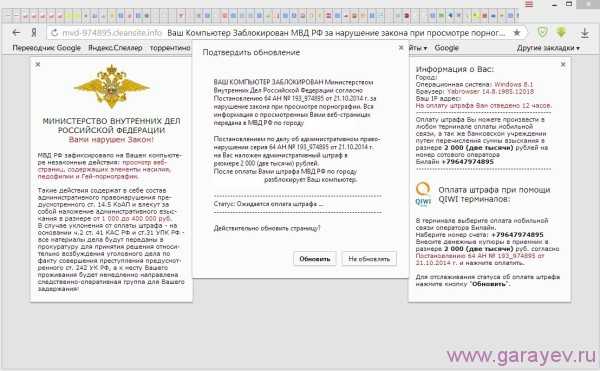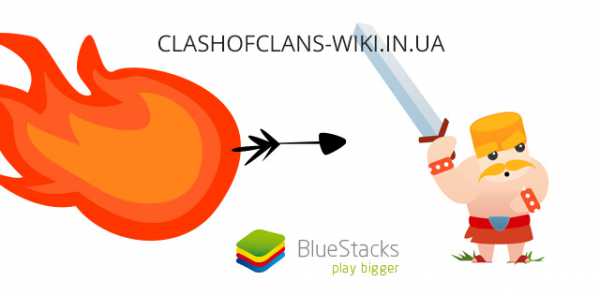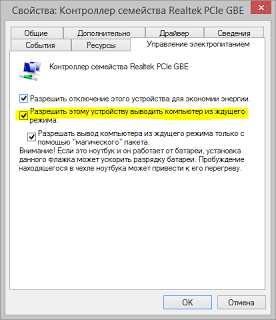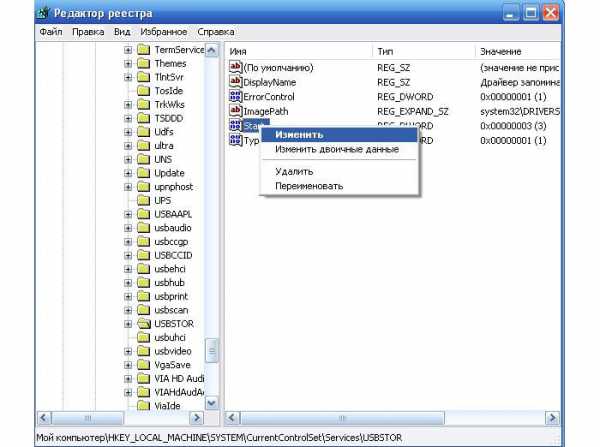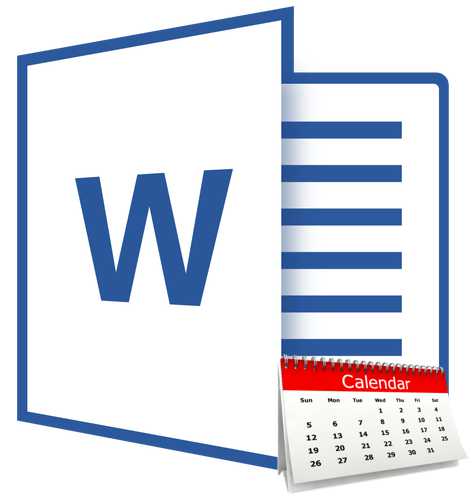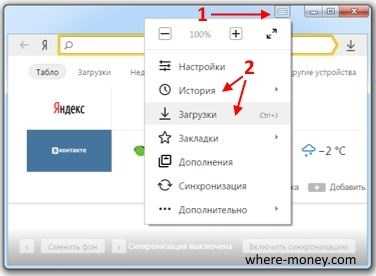Почему компьютер не видит
Почему компьютер не видит телефон?
Если вы “счастливый” обладатель данной проблемы, то сегодня мы рассмотрим все причины случившегося, а также как это “лечить”. Ниже перечисленные варианты относятся к андроид телефонам, однако они так же могут быть применены и к другим устройствам на android.
Для начала стоит ответить на один вопрос: Работало ли раньше всё нормально, либо ПК никогда не видел ваше устройство?
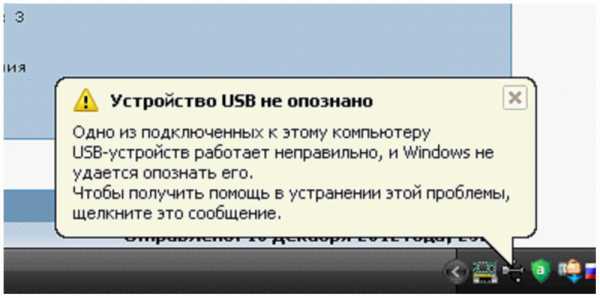
Ответив на этот вопрос, мы может двигаться дальше- ответы на эти вопросы помогут нам быстрее разобраться в ситуации.
Случай № 1
Когда Windows XP не видит новое устройство на андроиде (версия андроида 4 и выше), при этом более старые телефоны подключаются бес проблем, но распознаются как USB флешка. В такие случаи у вас 2 варианта:
- Обновить операционную систему компьютера до более новой.
- Скачать с официального сайта Windows протокол “Media Transfer Protocol” (MTP).
Случай № 2
Если телефон при подключении по USB не видит компьютер под управлением windows 7/8.1/10. Я дам инструкцию для аппаратов на android 5.1, но она также применима к android 4.4.
Рассмотрим ситуацию, когда телефон сообщает нам, что он подключен, и не только для зарядки. Понять это вы можете по значку USB в панели уведомлений. При открытии панели вы должны обратить внимание на тип подключения. Это может быть: PTP(камера), MTP (хранение данных), USB модем, причём на более старых версиях есть и другие вариации.

Если телефон подключен как PTP, то есть как камера, то нажимаем по этому уведомлению. Мы попадаем в раздел настроек, в котором мы можем выбрать режим медиа-устройства (MTP). После этого всё заработает!
Если же телефон используется как USB модем, то в проводнике отображаться он не будет. Это решается отключением следующим образом: заходим в настройки- беспроводные сети- ещё. Попадаем в меню, где нужно снять галочку напротив USB- модем. Всё работает!
Случай № 3
При подключении к ПК, телефон только заряжается.
Если вы подключили телефон по usb и никаких уведомлений о подключении нет, значит есть несколько вариантов развития событий. Первое, что следует сделать это попробовать подключить к другому USB порту, лучше если это будет usb 2.0, тот который не синий. Так же можно попробовать подключить телефон кабелем от других устройств. Если же дело не в кабеле, тогда нужно гнездо вашего смартфона на предмет физических повреждений (сколов, царапин, трещин). Если опасения подтвердились, то “лечиться” это стадием в сервисный центр.
Ну и самое предсказуемое- пробуем подключить наше устройство к другому компьютеру. Тут у нас два варианта:
- Да, телефон подключился к другому компьютеру.
- Нет, смартфон не виден на другом ПК.
В первом случаи, проверяем подключаются ли к пк флешки?
Если нет, то:
- заходим в панель управления- устранение неполадок- настройки устройства и пробуем решить проблему автоматически.
- Проверяем драйвера и необходимые обновления.
- Пробуем отключить режим экономии энергии.
Во- втором случаи:
- В последних версиях андроида по умолчанию идёт только зарядка через usb. В таком случаи, нужно открыть уведомления и проверить доступность выбрать использования usb. Просто нажимаете на это уведомление и выбираете вариант “передача файлов”
- Следует обратиться в сервисный цент, возможно вам попалось бракованное устройство.
Ничего не помогло!
Если ни один из перечисленных вариантов вам не помог, и вы так и не смогли подключиться к пк по usb, то для вас есть несколько альтернативных вариантов передачи файлов:
- Использовать программ наподобие АirDroid.
- Синхронизация через облачные сервисы (Drive, Google, Drоpbox, Яндекc диcк и другие.)
- Создание FTP сервера на телефоне.
Для создания FTP сервера нужно (пошаговая инструкция):
- Скачать на телефон ES проводник (есть в Google play).
- Запускаем приложение.
- В открывшемся окне нажимаем на клавишу “быстрый доступ”(кнопка в верхнем левом углу).
- После в появившемся списке раскрываем категорию “средства” и нажимаем на кнопку “сеть”.
Нажимаем на “удалённый доступ”.
- Должна появиться утилита. С её помощью мы и создадим FTP сервер на андроид.
- Открываем “настройки”. Перед нами меню FTP сервера.
- Здесь указываем порт (через него будет осуществляться соединение).
Так же можем выбрать корневую папку, для доступа FTP.
9) После того, как настройка сервера завершена, можно его запускать.

Для этого возвращаемся в главное меню программы и нажимаем “включить”.
Далее есть два пути:
- У вас динамический IP адрес компьютера.
В таком случаи, вводим адрес в окно проводника и нажимаем Enter. Мы должны попасть в файловую систему. Все готово может передавать данные.
- У вас статический IP адрес компьютера.
При таком раскладе событий, заходим в (TP-LiNK)- (DHCP)- (Резервирование адресов). Указываем МАС адреса вашего компьютера и телефона. Присваиваем для них IP aдреcа.
На этом всё. Надеюсь, эта статья была для вас полезна, и вы смогли решить свою проблему.
Разработка сайта
Мы не используем платные CMS и за счет этого мы привлекаем низкой ценой клиентов. Не используем шаблоны у нас только уникальный дизайн. В подарок мы делаем SEO оптимизацию сайта и настройку контекстной рекламы.
ЗаказатьПродвижение сайта
Частный оптимизатор выходит гораздо дешевле web-студии. Я помогу вам вывести cайт в ТОП-3 и настроить автоматические продажи. В стоимость услуг входит аудит, техническая и seo оптимизация сайта.
ЗаказатьБЛОГ под КЛЮЧ
Сэкономьте годы возни на созданием и продвижением своего блога. Отдайте это дело блоггеру с пятилетним стажем. В услугу уже входит SEO оптимизация блога. В подарок вы получаете видео-курс «Мой авторитетный блог»
Заказатьjonyit.ru
Компьютер не распознает мобильник. Что делать?
Современные мобильные телефоны по своим возможностям совмещают в себе медиаплеер, телефон, органайзер, флеш-накопитель, навигатор и массу других полезных устройств. Разумеется, пользователи постоянно осуществляют связь между мобильным аппаратом и компьютером, перемещая в обоих направлениях кучу информации.
Музыка, фильмы, фотографии, приложения - все это просто необходимо современному человеку в его телефоне. Без связи с ПК мобильник резко потеряет свою функциональность. Тесное взаимодействие обеспечивается посредством соединения через USB-кабель или посредством Bluetooth. Так как обмен файлами через Bluetooth протекает достаточно медленно, то USB-соединение является наиболее распространенным.
А теперь представьте себе недоумение и даже злость пользователя, если при подключении телефона к персональному компьютеру ничего не происходит. Операционная система упорно не желает видеть мобильное устройство, предполагая отсутствие должного подключения. В данной статье мы попытаемся выяснить причины подобного явления и дать ответ на распространенный вопрос: "Почему компьютер не видит телефон?". Мы рассмотрим два варианта: когда компьютер вообще не реагирует на подключение мобильного, а также, если телефон определяется как неизвестное устройство. Итак, теперь более подробно.
Порядок обнаружения неполадки
В момент подсоединения к компу ваш телефон никак не определяется, на нем ничего не загорается, а на мониторе отсутствует сообщение о подключении устройства. Это достаточно распространенная неисправность, причин которой существует несколько. Попробуем перечислить их и дать рекомендации по устранению данной проблемы. Предполагается, что порт USB, к которому вы подключаетесь, является работоспособным. То есть, через него нормально работают другие устройства.
1. Если раньше телефон нормально подключался, а потом вдруг не захотел, то стоит, прежде всего, заподозрить качество его соединения с компьютером. Попробуйте вынуть соединительный кабель из мобильного и из входа USB, а затем повторно подключить их. Зачастую бывает, что контакты телефонного разъема банально расшатались или загрязнились. Такая проблема присуща в большей мере марке Sony Ericsson, модели которой выделяются на рынке мобильной связи совершенно безграмотным и часто выходящим из строя разъемом.
Совет: если имеется возможность, попытайтесь почистить телефонный разъем ластиком, удалив после этого остатки резинки с поверхности контактов.
Если чистка не помогла, то подключите телефон через другой USB кабель. Возьмите его у друзей или родственников. Выход из строя кабеля является не самой популярной причиной неприятности, но учесть такой вариант тоже нужно. Если помогло, то стоит всего лишь купить новый аксессуар.
2. Перезагрузите компьютер. Как ни странно, этот способ в большинстве случаев помогает без каких-либо дополнительных мер. В процессе перезагрузки обнуляются настройки системы и заново определяются порты USB. Кстати, когда комп не видит планшет, помогает лучше всего именно перезагрузка компьютера, как и в случае с телефоном.
3. Не помогла перезагрузка ПК? Тогда, для надежности, перезагрузите свой мобильник. Отключите его, выньте батарею на 10 минут, а затем вставьте ее обратно. Включите аппарат. Ничего не происходит? Идем дальше.
4. Отключите шнур от одного USB и подключите его к другому USB входу. Такое несложное действие очень часто помогает, так как компьютер иногда путает порты. Чтобы ОС наверняка увидела подключение, можно воспользоваться следующим способом. Зайдите в "Диспетчер устройств" и отыщите там список используемых портов. Обычно это информация включает все контроллеры шины USB. Откройте список. В нем можно будет увидеть все рабочие порты компьютера. Найдите в этом списке порт, к которому подключен телефон в данный момент (это видно в графе "Питание"). Все остальные порты, кроме найденного, можно временно отключить. Компьютеру ничего не останется, кроме как увидеть ваш мобильный.
Существует, конечно, вероятность поломки самого телефона или его разъема. Это наиболее сложный вариант, при котором без обращения в сервисный центр не обойтись. Там вам точно смогут сказать, почему комп не видит телефон и как это исправить.

Устройство USB не опознано
Мы же идем дальше, рассматривая второй случай, при котором компьютер определяет телефон как неопознанное устройство. Разумеется, работать с неизвестным устройством ОС не желает. И вопрос не в том, что Windows сам по себе несовершенен, ведь такие же проблемы зачастую возникают у Linux и других ОС. Поэтому мы должны помочь компьютеру в идентификации нашего мобильника. Перечислим причины такого явления и возможные действия пользователя:
Проблема может заключаться в самом телефоне. Подключите аппарат к другому компьютеру. Если проблема остается, то причина кроется внутри мобильного устройства. Возможно, в настройках нужно включить один из режимов соединения с компьютером. Например, режим "Передача данных" или "Накопитель". Поэкспериментируйте с данными режимами;
Совет: Проверьте настройки телефона. В некоторых моделях мобильных необходимо вручную включить режим синхронизации, который по умолчанию отключен. Или отключить стоящую блокировку. При наличии блокировки необходимо установить открытый доступ.
а) перезагрузите ПК и телефон, как описано в 1 разделе;
б) часто мобильник не опознается ОС в случае нехватки электропитания. Если вы подключаете телефон к передней компьютерной панели, то попробуйте подключить его непосредственно к материнской плате, в слот USB, находящийся сзади системного блока;
Совет: в разделе "Диспетчер устройств" найдите используемый порт и откройте вкладку "Управление электропитанием". Проверьте, не стоит ли галочка в окошке "Разрешать отключения устройства для экономии электроэнергии". Если галочка стоит, то уберите ее.
Иногда в ОС возникают сбои, в результате чего теряются "родные" драйвера некоторых устройств. Решить проблему помогает переустановка драйверов для материнской платы и для подключаемых устройств. Если к вашему телефону прилагался диск с драйверами, то воспользуйтесь им для подключения аппарата;
Совет: Проверить, нужны ли устройству драйверы, можно в "Диспетчере устройств". При наличии желтого вопросительного знака, стоящего перед названием устройства, можно сделать вывод, что драйверы для этого подключаемого модуля отсутствуют. А как определить, что неопознанное устройство есть мобильник? Очень просто. Отключите его от компьютера, и тогда вопросительный знак исчезнет.
Нельзя также исключать вероятность заражения ОС вирусом, который устанавливает на компьютере свои порядки. Проверьте все диски (включая системный) хорошим антивирусом с актуальными базами.
Если ничего из перечисленного выше вам не помогло, и по-прежнему нет соединения между мобильником и компом, то можно применить радикальное средство лечения. Если на другом ПК телефон прекрасно определяется, то причина неполадки, скорее всего, кроется в операционной системе. Придется переустановить систему. Тогда уж наверняка все заработает. Тем более что такие погрешности в системе накапливаются постепенно, это невозможно не заметить. Таким образом, переустановка программной части решит не только вопрос подключения телефона, но и устранит другие возможные ошибки.
propochemu.ru
Почему компьютер не видит телефон
Июл 4 2014
Решили скинуть с телефона фотки или видеоролики, а компьютер не видит телефон через USB? Распространенная проблема. Но не спешите расстраиваться, все можно исправить.
Возможно, вас утешит и тот факт, что не вам одному так “повезло” 🙂 Рассмотрим несколько вариантов, из-за чего обычно компьютер “не видит” телефон.

Порядок действий простой. Сначала надо проверить «железо» – компьютер, телефон и кабель – если это не помогло, тогда проблема в программной части.
1. Возможно, барахлит кабель. Замените его на заведомо исправный, взятый у друзей или знакомых. Не исключено, что контакты USB-кабеля или разъема телефона банально загрязнились (окислились). Возьмите ластик и несколько раз проведите по окислившимся контактам. После этого не забудьте удалить остатки ластика с контактов разъема и шнура.
2. Попробуйте подключить телефон к другим портам USB. Возможно порт, к которому вы его подключаете, отключен или неисправен. Если это возможно, попробуйте подключить телефон на другом компьютере. Если все заработало, то проблема – в вашем компьютере или его операционной системе.
3. Произошел сбой в операционной системе компьтера. Перезагрузите его, и попробуйте повторно подключить телефон.
4. Многие модели телефонов (не самые современные) требуют установки специального драйвера USB. В таком случае, диск с драйвером обычно идет в комплекте с телефоном. Установите драйвер с диска или скачайте с официального сайта производителя. Его отсутствие не позволит компьютеру “видеть” ваш телефон и обмениваться с ним данными.
5. Сбой. Если драйвер установлен, проверьте, не произошел ли в нем сбой: Пуск – Панель управления – Система – Оборудование – Диспетчер устройств – и в разделе «порты» найдите свой USB-порт. Для Windows 7 вкладка “диспетчер устройств” видна сразу в панели управления. Если его нет или на нем стоит желтый треугольник с восклицательным знаком внутри, необходимо переустановить драйвера USB и потом перезагрузить компьютер.
6. Проблема с прошивке вашего телефона. Произведите выключение телефона, после этого вытащите аккумуляторную батарею, подождите минуты две и проделайте все в обратном порядке.
7. Вирус. Проверьте свой компьютер надежным антивирусом на наличие вредоносных программ. Если таковые обнаружены, удалите их и перезагрузите компьютер.
Если знать все эти нюансы, в большинстве случаев, можно решить проблему подключения телефона к компьютеру без помощи специалиста, самостоятельно.
kompiklava.ru
Почему компьютер не видит компьютер?
Сегодня, в эпоху компьютерных технологий, существует великое множество причин неисправностей, так или иначе влияющих на подключение и видимость в сети другого или нескольких других компьютеров. Диагностика и выявление всех возможных причин неисправностей может оказаться, как пятиминутным занятием среднестатистического продвинутого пользователя ПК, так и весьма затруднительным многочасовым мероприятием, которое под силу провести только опытному системному администратору.
Почему один компьютер не видит другой компьютер?
Рассмотрим данную проблему с двух ракурсов:
- Проблема в вашем компьютере, то есть с того ПК, с которого вы «глядите в сеть».
- Проблема заключена в том компьютере, который вы ищете в сети.
Проблема в вашем компьютере
Во-первых, следует запустить средство, устраняющее сетевые неполадки, дабы узнать о реальности или нереальности устранения причин с помощью «местных сил». Во-вторых, если при запуске средства по устранению сетевых неполадок системой не были обнаружены какие-либо ошибки, и проблема, связанная с невозможностью обнаружения другого компьютера в сети остается актуальной, выполните список инструкций, предоставленных пользователям в статье «Проблемы при сетевых подключениях».
В случае, если вы сочтете эти советы также бесполезными, попробуйте выполнить действия представленные ниже, чтобы разобраться с проблемой «почему компьютер не видит компьютер»:
- Убедитесь в нахождении вашего компьютера в домашней сети. Выясните, настроена ли домашняя группа и добавлен ли в нее тот компьютер, к которому вы так стремитесь подключиться. Непременно узнайте, включен ли этот «разыскиваемый» компьютер.
- При нахождении компьютера в домашней сети и при выполнении подключения к другим компьютерам без настроек домашней группы, также удостоверьтесь, что он включен вкупе со всеми смежными устройствами – принтерами, модемами и факсами.
- Убедитесь в наличии всех подключенных кабелей, например, что ваш модем подключен к исправной телефонной розетке.
- Если возникновение проблемы датируется моментом установления нового программного обеспечения, стоит проверить, не поменялись ли параметры подключения.
- Следует проверить маршрутизатор, поскольку из-за новшеств в Windows Vista и Windows 7 многие устаревшие маршрутизаторы стали полностью или частично несовместимы с данными версиями. Этот факт вполне может стать серьезной причиной невозможности нахождения других компьютеров в сети. Список совместимых маршрутизаторов можно посмотреть на сайте «Центр совместимости с версиями Windows».
Проблема в компьютере, который вы ищете в сети
Частой причиной, из-за которой в вашей сети не видны другие компьютеры и об этом почему-то забывают, является тот факт, что те компьютеры всего лишь не подключены к сети, либо же отключено сетевое обнаружение. Но есть еще одна, не менее важная причина: сетевое обнаружение постоянно блокирует отображение всех иных устройств и ПК.
Если на компьютере и вовсе отключено сетевое обнаружение — это и есть та самая причина невидимости других ПК и устройств! Чтобы поменять нужные параметры, направленные на обнаружение сети, нужно выполнить несколько последовательных действий:
- Открыть раздел, именуемый «дополнительными параметрами общих доступов». Для этого следует нажать «Пуск» и выбрать тот пункт, который называется «Панелью управления». В поле, именуемом «поиск» следует ввести сеть, выбрать пункт «Центр, управляющий сетями и всем общим доступом», после чего в левой области щёлкнуть команду «Изменение дополнительных параметров общего доступа».
- Далее не забудьте щелкнуть по значку, отображающему вид двойных кавычек. Это необходимо для разворота текущего профиля сети.
- В меню «Включение сетевого обнаружения» следует выбрать пункт «Сохранение изменений». При необходимости введения пароля администратора или пользователя введите все запрашиваемые данные и активируйте систему.
После данных манипуляций, при условии, что компьютер, который вы ищете в сети, включен и исправно работает, он непременно станет видимым для других компьютеров!
Пожалуйста, поделитесь этой статьей с Вашими друзьями, если она показалась Вам полезной
А еще у нас есть женский форум. Заходите ))
mozhnoili.net
Почему компьютер не видит телефон или планшет?
Вторник 13 Сентябрь 2016 14:30
Иногда при подключении смартфона к компьютеру через USB возникает такая проблема, что компьютер не видит телефон. Такое практически всегда происходит с телефонами на платформе Андроид. С iOS все намного проще – там есть своя программа вместе со всеми драйверами, и риск отсутствия подключения сведен к минимуму. А вот телефон или планшет с операционной системой Андроид должен подключаться к компьютеру автоматически.
Содержание:
- Самое простое
- Настройка носителя
- Драйвера
Причем это относится практически к любой операционной системе компьютера – любая версия Windows и Linux должна свободно работать со съемными носителями информации, в том числе и с телефонами. Но сегодня мы разберем несколько самых распространенных причин, почему ПК может не видеть телефон и что делать в таких ситуациях. В принципе, все эти советы применимы и к тем ситуациям, когда не подключается планшет.
Самое простое
Довольно часто решение какой-то сложной проблемы буквально лежит на поверхности. Поэтому и в данном вопросе есть несколько решений, которые, казалось бы, являются самыми простыми и незначительными. В общем, когда телефон не подключается к ПК через USB, первым делом нужно сделать следующее:
- Если на компьютере установлена Windows XP, скорее всего, проблема именно в ней. Дело в том, что многие современные смартфоны имеют такую конфигурацию, которая просто несовместима с той операционной системой – слишком уж она для них старая. Что делать в такой ситуации? Лучше просто обновить операционную систему хотя бы до семерки (Windows 7). Еще можно попытаться установить MTP, протокол, который должен соединять различные устройства с Windows XP. Скачать его можно здесь. Но это дает нужный результат в редких случаях.
Подсказка: Данные с телефона можно прочитать, если перебросить их на карту памяти, изъять ее из телефона и вставить отдельно в компьютер. В таком случае ПК нужно будет распознать только карту памяти, а это умеют все операционные системы, а с телефоном он работать не будет. Так что если переустановка ОС Вам не по душе, придется купить обычную карту microSD.
- Проверьте целостность кабеля. Иногда бывает, что данные физически не могут передаваться из-за того, что на их пути встают какие-то дефекты кабеля. Проверить это можно очень просто – взять другой кабель. Учитывая, что сейчас практически все современные смартфоны заряжаются через microUSB, особых проблем с этим возникнуть не должно.
- Отключите все остальные устройства из портов USB. Некоторые телефоны, особенно старые, могут не хотеть работать одновременно с несколькими подключенными устройствами. Причем это может быть даже клавиатура или мышка – неважно.
- Попробуйте подключить смартфон к другому USB порту. Некоторые телефоны не работают с USB 0 или другими версиями. Интересно, что в наше время такое уже встречается намного чаще, чем раньше. Возможно, разработчики думают, что все мы имеем возможность каждый месяц обновлять свои порты.
- Попробуйте подключить телефон к другому компьютеру. Возможно, проблема именно в нем. Дело в том, что некоторые версии операционных систем просто не будут работать с некоторыми конфигурациями операционных систем для телефонов. Особенно это касается тех версий Windows, которые являются пиратскими и скачиваются с торрентов – обычно те, кто создает эти образы, сильно «режут» их. Это означает, что они убирают какие-то элементы образа. Они считают их ненужными, а на самом деле на них может держаться вся система. Тогда можно воспользоваться советами относительно ситуаций, когда компьютер не хочет распознавать флешку или просто обновить операционную систему.
Настройка носителя
Иногда телефон подключает себя к компьютеру не как носитель информации, а как USB-модем или вовсе камеру. Чтобы исключить этот вариант, следует зайти в настройки, затем выбрать пункт под названием «Беспроводные сети» (в разных версиях Андроид может называться несколько иначе, но смысл все равно понятен, в Android 6.0 и выше это пункт «Точно доступа и модем»).
Затем нужно в самом низу нажать на «Еще» (если Android 6.0 и выше, никуда заходить не нужно, нужный нам пункт меню уже есть здесь) и поставить ползунок возле надписи «USB-модем» так, чтобы он был выключен. На рисунке №1 он включен.
Что касается ситуаций, когда телефон почему-то определяется как камера, то здесь все тоже достаточно просто. Когда телефон и компьютер синхронизируются, то есть поймут, что они подключились друг к другу, на обоих появится соответствующее уведомление.
Так вот, если кликнуть по уведомлению на телефоне, можно попасть в то меню, которое показано на рисунке №2. Там нужно просто убрать галочку напротив пункта «Камера» и поставить напротив «Медиа-устройство».
Почему это происходит, понять достаточно сложно. Возможно, есть какие-то проблемы с драйверами или конфигурациями устройств. Кстати, причина рассматриваемой проблемы может крыться и в драйверах.
Драйвера
Для некоторых устройств потребуется установить соответствующие драйвера. А возможно и старые драйвера просто «слетели» по какой-то причине или начали работать неправильно. Если раньше телефон спокойно подключался к компьютеру, а сейчас перестал, велика вероятность, что проблема именно в драйверах. Что делать в такой ситуации?
Ответ прост – обновить драйвера. Делается это следующим образом:
- Открыть программу «Диспетчер устройств». Легче всего сделать это путем одновременного нажатия клавиш «Win» и «R» (откроется окно выполнения программ) и ввода в соответствующее поле команды «msc».
- Дальше возможно два варианта: первый состоит в том, что подключенное через USB устройство определяется как неизвестное и его файлы, соответственно, не отображаются, а второй – отображается название устройства, но файлы все равно не отображаются.
- В любом случае нужно нажать на него правой кнопкой мыши выбрать пункт «Обновить драйверы…». Если это все-таки «Неизвестное устройство», то найти его можно в разделах «Контроллеры USB» или «Другие устройства». В случае с опознанным устройством оно точно будет в разделе «Контроллеры USB».
Примечание: Если при подключении Вы вообще не видите никаких уведомлений на телефоне и на компьютере, значит, проблема не в драйверах, а в кабеле или USB-портах. Поможет только замена того или другого, а, возможно, и того, и другого.
- В открывшемся окне нужно выбрать пункт «Автоматический поиск…».
- Теперь останется дождаться конца поиска. Возможно, система покажет сообщение о том, что драйвера не нуждаются в обновлении. В противном случае пользователь увидит список доступных драйверов. Ему останется нажать на один из них и установить его.
Еще один также простой способ обновления драйверов заключается в том, чтобы просто зайти на официальный сайт разработчика и там найти нужный драйвер. Тогда останется только скачать его и установить, как любую другую обычную программу.
Можно также попробовать способы, показанные в видео ниже. Хотя они помогают, мягко говоря, нечасто.
best-mobile.com.ua