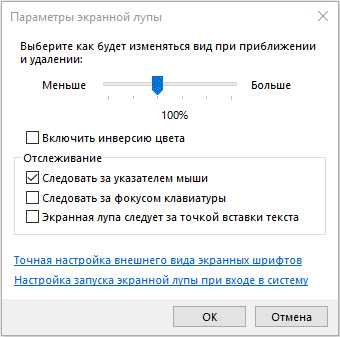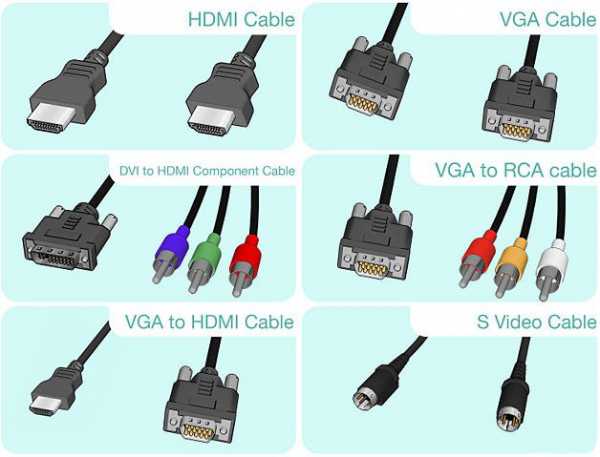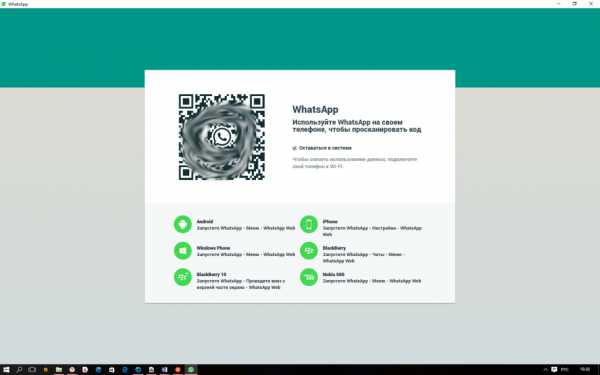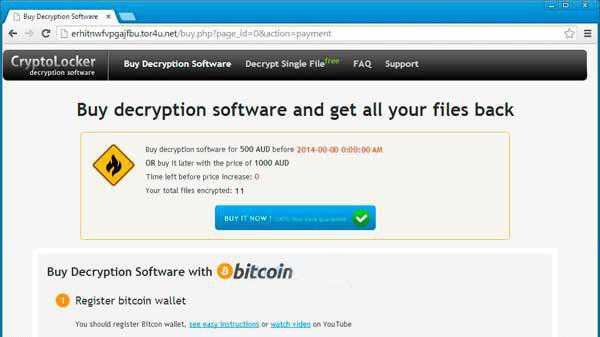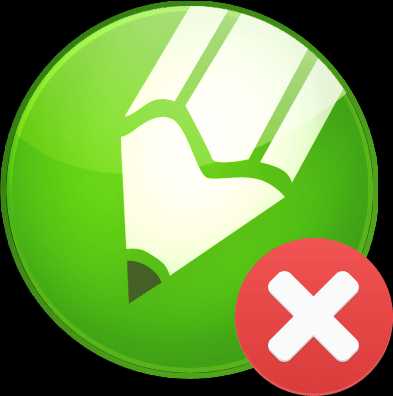Почему компьютер тормозит
Почему тормозит компьютер — причины и решения
После покупки нового компьютера пользователи зачастую не могут нарадоваться его высокой скоростью работы и полным отсутствием тормозов. Однако со временем ситуация начинает меняться в худшую сторону и рано или поздно возникает вопрос – почему компьютер тормозит? Существует множество причин, которые могут провоцировать возникновение глюков, подвисаний и тормозов. Мы перечислим все самые актуальные проблемы, а также опишем методы их устранения.
В большинстве случаев компьютер тормозит по 10 причинам:
- Слабый процессор
- Проблемы с жестким диском
- Банальный перегрев основных компонентов компьютера
- Не хватает оперативной памяти
- Маленький файл подкачки
- Закончилось свободное место на системном диске
- Заражением вирусами
- Большое количество программ в автозапуске
- Засоренность реестра
- Проблемы с браузером
Решение этих проблем поможет Вам ответить на вопрос, почему тормозит компьютер. Приведенные ниже советы наверняка ускорят работу Вашей системы.
Компьютер тормозит из-за слабого процессора
Проблема. Слабый процессор очень часто становится виновником появления тормозов. Поскольку он непосредственно влияет на скорость работы компьютера, необходимо вовремя уделять внимание замене этого важного компонента. С каждым годом программы становятся все более требовательными, разрешение доступного в сети видео тоже постоянно растет. Проблема слабого процессора особо отчетливо видна при просмотре Full HD или HD видео.
Посмотреть уровень загруженности процессора можно в диспетчера задач. Для этого нажмите комбинацию клавиш Alt+Ctrl+Del и перейдите во вкладку “Быстродействие”.
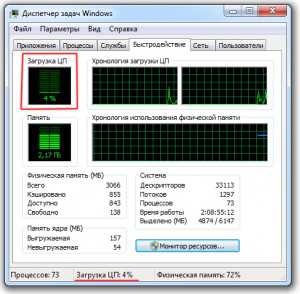
Решение. Решение проблемы только одно – заменить саму причину, то есть слабый процессор. Вам нужно подобрать более мощный процессор для компьютера, учитывая возможности других компонентов системы.
Проблемы с жестким диском
Проблема. Не многие пользователи знают, что жесткий диск имеет ограниченный ресурс работы. Жесткий диск состоит из зеркальных пластин, которые разбиты на сектора. Со временем сектора жесткого диска повреждаются, и система воспринимает их как битые. Пока есть возможность, битые сектора заменяются резервными и поначалу пользователи не замечают никаких проблем. Когда резервные сектора заканчиваются, то битых секторов становится все больше и это негативно влияет на скорость работы компьютера.
Считается, что скорость работы программ и операционной системы в целом больше чем на 60% зависит от состояния жесткого диска. Многие владельцы реально мощных машин приходят в недоумение и не знают, почему компьютер тормозит. Ведь все комплектующие “на высоте”. Проблема может крыться именно в винчестере.
Решение. Самый радикальный вариант решения проблемы состоит в приобретении нового жесткого диска, но есть и более щадящие методы. Во-первых, можно отстрочить появление сбоев в работе жесткого диска. Для этого нужно периодически проводить его дефрагментацию. Во-вторых. Можно попробовать восстановить жесткий диск при помощи специальных программ.
Дело в том, что сбой в битом секторе может быть физическим или программным. Во втором случае его можно исправить, используя программу для восстановления жесткого диска. Эффект может быть временным, но попробовать стоит.
Компьютер тормозит из-за перегрева компонентов
Проблема. Очень частая и одна из самых опасных причин, по которой компьютер может тормозить это перегрев. За температурным режимом основных компонентов системы обязательно нужно следить. Наверняка Вы храните на компьютере большое количество личной информации (документы, фотографии). Не стоит тогда подвергать ценное хранилище лишней опасности. Хоть вероятность того, что от перегрева компьютер безнадежно сломается и невелика (на современных компонентах стоят температурные датчики и при достижении критической температуры компьютер автоматически выключается).
Но перегрев запросто может стать причиной того, что компьютер тормозит. Если сразу после включения или при простое компьютер работает быстро, а под нагрузкой (программы, тяжелые приложения, игры) начинает тормозить, то будьте уверены что причина именно в температуре.
Решение. Всегда контролируйте температуру основных компонентов компьютера: центрального процессора, видеокарты и винчестера. Сделать это можно с помощью простой программки SpeedFan.
Хоть иногда проводите чистку компьютера от пыли и посторонних предметов. Пыль может стать причиной снижения эффективности работы вентиляторов охлаждения, что в свою очередь приведет к перегреву. Если термодатчики на компонентах показывают высокую температуру даже без нагрузки, то следует проверить состояние термопасты между тепловыделяющими элементами и радиаторами. При необходимости замените термопасту на новую.
Нехватка оперативной памяти
Проблема. Самая банальная причина, почему тормозит компьютер это нехватка оперативной памяти. Как уже говорилось ранее, с каждым годом программы становятся все более требовательными к железу. Маленький объем оперативной памяти достаточно часто становится “узким” местом компьютера и причиной появления неприятных тормозов. Проверить уровень загруженности оперативной памяти очень просто. Для этого нажмите комбинацию клавиш Alt+Ctrl+Del и перейдите во вкладку “Быстродействие”.

Решение. У банальных причин банальные решения. Вам необходимо увеличить объем оперативной памяти. Этот простой на первый взгляд способ имеет несколько подводных камней. Владельцам оперативки старых стандартов (DDR) придется потратить много сил, чтобы найти подходящую планку памяти. Да и стоить она может дороже, чем аналогичная по объему нового стандарта (DDR2 или DDR3). Радикальное же обновление оперативной памяти может потянуть за собой обновление материнской платы и процессора.
Если желания или возможностей покупать новую оперативную память нет, то попробуйте почистить старую. Сделать это можно с помощью специальных программ (например, RAM PowerUp или Memory Cleaner). “Съедать” оперативку могут и вирусы, но мы поговорим об этом дальше.
Маленький файл подкачки
Проблема. С проблемой нехватки оперативной памяти тесно связан маленький файл подкачки, который тоже может стать причиной того, что компьютер тормозит. Особенно сильно маленький файл подкачки влияет на производительность в играх, что часто раздражает многих геймеров.
Решение. Решение очень простое и так сказать бесплатное, и состоит оно в увеличении файла подкачки. Правой кнопкой мыши кликните на “Мой компьютер”, выберите пункт “Свойства” и перейдите во вкладку “Дополнительно”. Далее переходим в такой последовательности “Быстродействие” --> “Параметры” --> “Дополнительно” --> “Виртуальная память” --> “Изменить”. Задаем размер файла подкачки 2000—3000 МБ и нажимаем “ОК”.
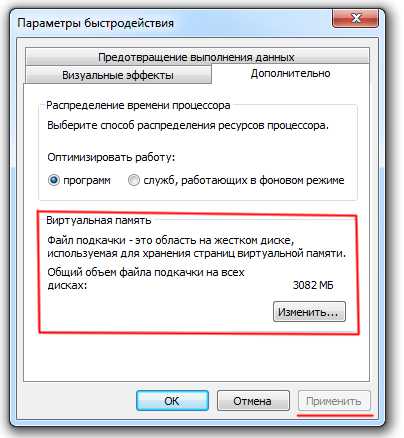
Компьютер тормозит из-за нехватки места на системном диске
Проблема. Очень часто пользователи не замечают, как быстро заполняется системный диск (диск С:\). Особенно актуальна эта проблема для тех, у кого жесткий диск разделен на несколько логических дисков, и системный из них самый маленький. Диск С:\ со временем забивается большим количеством обновлений, программ, временных файлов.
Решение. Не хватает места – освободи его. Воспользуемся этим простым принципом для решения проблемы. Рекомендуем Вам провести следующие операции:
- Очищаем диск от временных файлов (CCleaner с этим отлично справится).
- Удаляем программы, которыми уже давно не пользуемся.
- Очищаем рабочий стол от мусора (да-да, все файлы на рабочем столе занимают место именно на диске С:\).
- Очищаем корзину (многие удаляют лишние файлы с рабочего стола и диска С:\ и с “чистой душой” продолжают работать позабыв про очистку корзины).
Компьютер тормозит из-за вирусов
Проблема. Вот мы и добрались до вредоносных программ, которые очень часто становятся неожиданным ответом на вопрос, почему тормозит компьютер. Вирусы бывают самые разные. Есть достаточно “безобидные”, которые по-тихому отошлют Ваши пароли злоумышленнику и самоудалятся, а есть настоящие злодеи, которые будут волнообразно заражать разделы Вашего компьютера, что приведет к появлению тормозов, зависаний и других вполне предсказуемых последствий.
Первые признаки заражения и повод задуматься о проведении срочных антивирусных мероприятий:
- Зависание компьютера на “ровном” месте (при одновременном открытии 10 программ и 3 браузеров не в счет).
- Невозможность удаления файлов или папок
- Появление странных сообщений об ошибках
- Навязчивая реклама в браузерах
- Увеличение времени полного включения компьютера
- Невозможность запуска некоторых программ
- Не получается открыть диспетчер задач (комбинация Alt+Ctrl+Del не помогает)
- В простое процессор загружен до 100%
Решение. При вирусном заражении следует проверить компьютер антивирусной утилитой Dr.Web CureIt!. Она достаточно эффективно просканирует Ваш компьютер и удалит все вредоносные программы. Если до заражения у Вас не был установлен антивирус, пора задуматься об его установке. Если антивирус у Вас был, пришло время его менять (если компьютер работал на последнем вздохе, то защищает он не очень хорошо). Обратите внимание, что можно выбрать хороший антивирус как в бесплатном, так и в платном варианте.
Неплохой способ защитить компьютер от вирусов это установить фаервол. Связка антивирус плюс фаервол демонстрирует отличные результаты в плане защищенности от вирусов. Очень много пользователей сами того не замечая заражают свой компьютер посещая сайты взрослой тематики. Если Вы уже и решили дать глазам отдохнуть, то не следует нажимать на всевозможные заманчивые объявления (обнови Windows, скачай антивирус, обнови flash плеер). Подобная реклама на взрослых сайтах это лишь попытка установить вредоносную программу на Ваш компьютер.
Большое количество программ в автозапуске
Проблема. Работая за компьютером, пользователи устанавливают большое количество программ и приложений. Многие из них без разрешения добавляются в автозагрузку для автоматического запуска после включения компьютера. Не многие пользователи систематически проверяют раздел автозагрузки на наличие “зайцев”. После двухлетней работы на компьютере и проверки автозагрузки люди перестают удивляться, почему тормозит компьютер. Почистив этот раздел, Вы на порядок увеличите скорость работы Вашей машины.
Решение. Очень удобно почистить автозагрузку можно с помощью уже знакомой Вам CCleaner. Но есть и другой способ. Заходим в конфигурацию системы (переходим “Пуск” --> «Все программы» --> ”Стандартные” --> ”Выполнить”). Прописываем команду “msconfig” и жмем “Enter”.
Переходим во вкладку “Автозагрузка” и отключаем все ненужные программы.

Компьютер тормозит из-за реестра
Проблема. Не многие пользователи задумываются о том, что такое реестр и как он используется системой. В реестре прописаны параметры всех приложений, которые Вы устанавливаете. При неккоректном удалении программ, в реестре остаются так называемые хвосты. Со временем их накапливается очень много, и реестр увеличивается до огромных размеров. Операционная система больше времени тратит на обращение к нему.
Решение. Решение заключается в использовании специальных утилит для очистки (тот же CCleaner или RegCleaner).
Компьютер тормозит в браузере
Проблема. Многие сталкиваются с этой непонятной проблемой. И компьютер не самый слабый, и скорость интернета высокая, а тормоза есть. Такое может случиться, если Вы используете устаревший браузер, если открыто большое количество вкладок или если запущено видео высокого качества (Full HD или HD).
Решение. Для начала убедитесь, что Вы используете актуальную версию браузера. Закройте все ненужные вкладки, если таковые имеются. Затем в диспетчере задач во вкладке “Процессы” ищем программу, которая тянет больше всего ресурсов. Возможно, это приложение зависло и его нужно завершить, возможно процессор нагружает вирусный процесс. Об этом мы говорили ранее. Также не забываем время от времени чистить кэш браузера.
Выводы
Мы разобрали всего лишь самые часто встречающиеся причины того, почему компьютер может тормозить. Теперь Вы знаете, что можно сделать для решения этой неприятной проблемы. Нам будет интересно узнать, помогли ли Вам эти советы. Если нет, то пишите в комментариях о своей проблеме, и мы обязательно Вам поможем.
komputer-info.ru
Почему тормозит компьютер: причины медленной работы ПК и способы их устранения
Если компьютер тормозит, первым делом откройте диспетчер задач для проверки загруженности различных компонентов. Нажмите сочетание клавиш «Ctrl+Shift+ESC». Также можно запустить диспетчер при помощи контекстного меню панели задач.
Перейдите на вкладку «Производительность» и обратите внимание на первые три раздела: ЦП, память и диск. Загруженность указана в процентах, она обновляется каждые несколько секунд. По этим данным строится график, отображающий изменение нагрузки на протяжении времени. Более детальная статистика доступна по ссылке «Открыть монитор ресурсов» внизу окна диспетчера задач.
Если по каким-либо параметрам значения постоянно близки к максимальным, следует задуматься над добавлением или заменой этих компонентов системы. Например, на скриншоте видна высокая загрузка ЦП и маленький объём доступной оперативной памяти. ПК тормозит даже при небольшом количестве одновременно запущенных приложений. Это означает, что целесообразно установить более мощный процессор и добавить оперативной памяти.
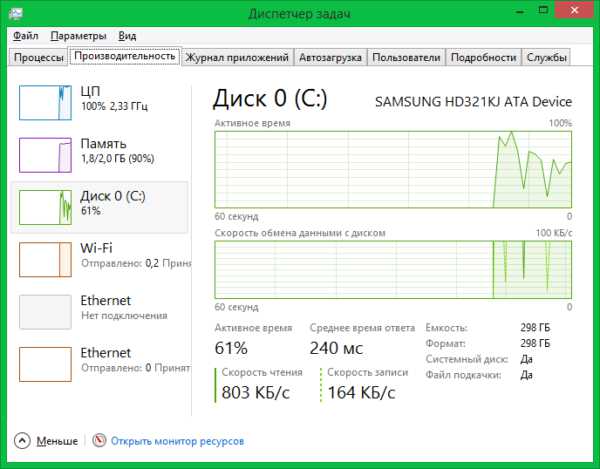
Важно! Посмотреть, какие именно приложения нагружают компьютер, можно на вкладке «Процессы».
Пыль в системном блоке
Причиной медленной работы ПК может являться обилие пыли в системном блоке. ПК может тормозить из-за перегрева, так как пыль на кулерах и поверхностях деталей мешает нормальному охлаждению компонентов системы. Рекомендуется регулярно чистить системный блок. Периодичность такой очистки зависит от количества вентиляторов внутри корпуса и загрязнённости помещения, в котором он расположен.
Лучше всего для сметания пыли подходят обычные художественные кисти. Для удаления её остатков можно использовать пылесос. В компьютерных магазинах также продаются баллончики со сжатым воздухом, оборудованные длинным наконечником. Они применяются для удаления пыли в труднодоступных местах. Высокое давление в таких баллончиках обеспечивает стремительный направленный поток воздуха, выдувающий пыль из щелей.

Перегрев
Диагностировать перегрев системы можно при помощи специализированных программ. Например, бесплатной утилиты Speccy от разработчика Piriform. Установите и откройте приложение. На вкладке «Общая информация» будет указана температура различных компонентов компьютера. Рекомендуется производить замер температуры не сразу после включения ПК, а через некоторое время работы. Если температура указана жёлтым цветом, её значение находится в пределах нормы. Оранжевый и красный цвета указывают на перегрев, из-за которого тормозит ПК.
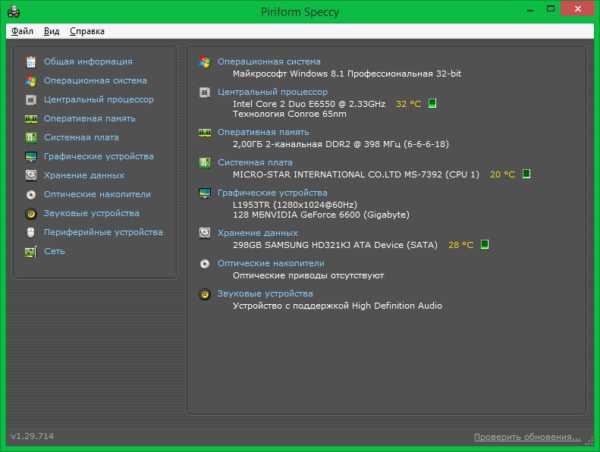
Обратите внимание! Для просмотра динамики изменения температуры нажмите на зелёный значок справа от значения.
Вирусы
Причиной, по которой тормозит компьютер, также может быть заражение системы вирусами. Если вы не используете антивирус на постоянной основе, воспользуйтесь одним из средств быстрой проверки ПК. Например, Dr.Web CureIt, Kaspersky Virus Removal Tool или ESET Online Scanner. Эти программы позволяют проверить компьютер на вирусы, и при этом не имеют необходимости постоянной фоновой работы. Следовательно, они не оказывают влияния на быстродействие ПК по окончании проверки.
Запустите Kaspersky Virus Removal Tool после его скачивания (установка утилиты не требуется). В окне с лицензионным соглашением нажмите «Принять». Инициализация программы займёт некоторое время. Нажмите «Изменить параметры» для выбора объектов и каталогов, в которых будет производиться поиск вредоносных файлов. После этого запустите проверку.
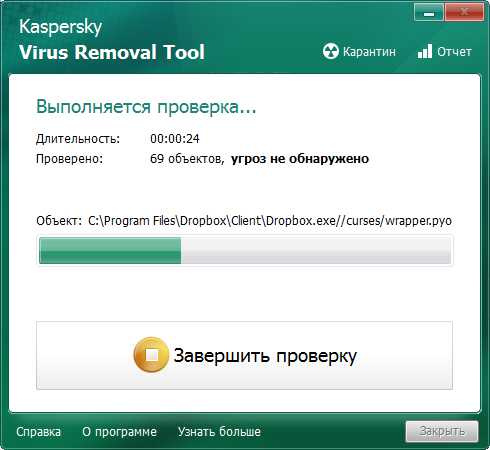
Множество программ в автозапуске
При установке некоторых приложений происходит их добавление в автозапуск. В дальнейшем такие программы будут открываться автоматически, при каждой загрузке операционной системы. От этого тормозит компьютер, так как эти приложения используют системные ресурсы. Их список можно посмотреть в диспетчере задач, раздел «Автозагрузка». Выберите ненужные приложения и нажмите «Отключить» в контекстном меню. При следующей загрузке Windows изменения вступят в силу, и отключенные исполняемые файлы уже не будут запущены автоматически.
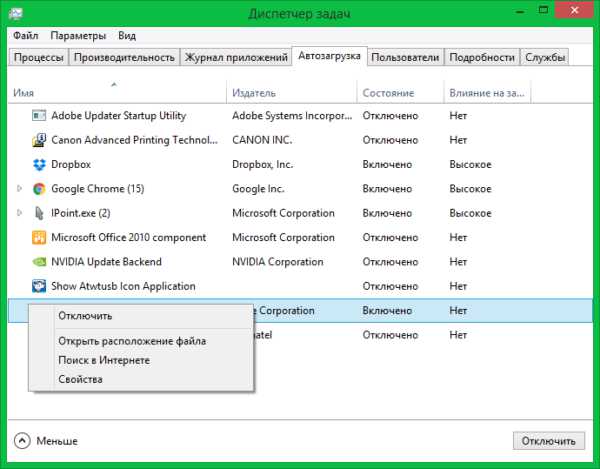
Большое количество временных файлов
С задачей очистки ПК от лишних временных файлов хорошо справляется программа CCleaner. Скачайте и установите приложение. На вкладке «Очистка» отметьте разделы, в которых будет выполнено сканирование и удаление ненужных данных. Нажмите «Анализ» для поиска временных данных, которые можно удалить. При этом необходимо будет закрыть работающие браузеры. Если в разделе «Приложения» были отмечены и другие программы, их выполнение также потребуется остановить.
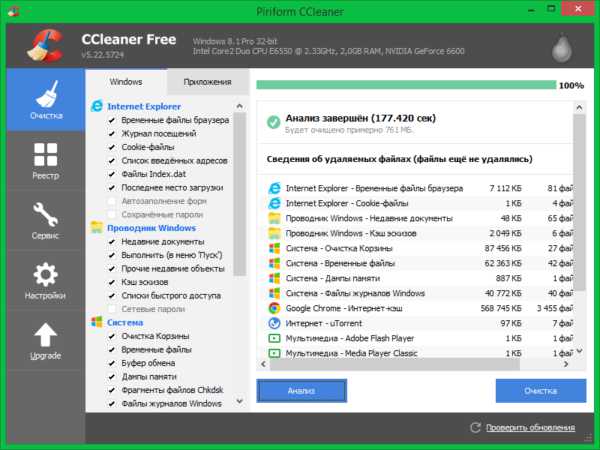
Когда анализ завершится, нажмите кнопку «Очистка». Начнётся удаление временных файлов, из-за избытка которых может тормозить ПК. Прогресс очистки диска будет отображаться в процентах. Процесс может длиться несколько минут.
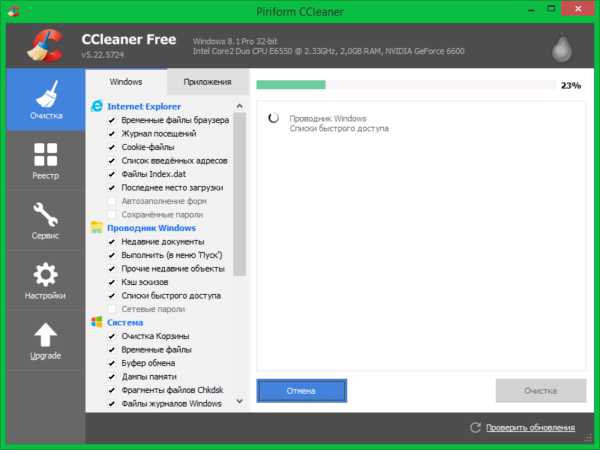
Обратите внимание! С помощью данной утилиты можно также очистить реестр Windows. Для этого выберите вкладку «Реестр» среди доступных функций в левой части окна.
Мало свободного места на системном диске
Когда на локальном разделе HDD (в котором установлена Windows), остаётся мало свободного места, ПК может начать тормозить. Проверить количество оставшегося места можно в разделе «Этот компьютер». Если индикатор заполненности отображается красным, есть необходимость удалить лишние файлы. Также для освобождения места можно воспользоваться системной утилитой. Для её запуска выберите «Свойства» в контекстном меню системного накопителя, затем нажмите «Очистка диска».
После оценки приложением доступных для удаления данных, вам будет предложено выбрать, какие из них вы хотите стереть. Поставьте галочки напротив выбранных пунктов. В диалоговом окне подтвердите намерение очистки HDD нажатием кнопки «Удалить файлы».

Неверные параметры быстродействия
Эта причина наиболее актуальна на старых компьютерах. Если устройство тормозит, откройте папку «Этот компьютер» и откройте пункт «Свойства» в меню. Перейдите на вкладку «Дополнительно». В разделе «Быстродействие» нажмите «Параметры».
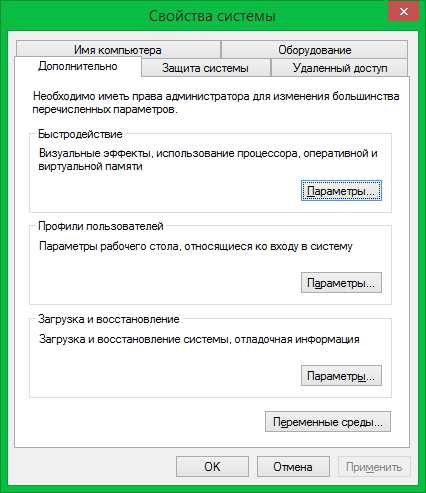
В разделе «Визуальные эффекты» выберите параметр «Обеспечить лучшее быстродействие». После этого нажмите «Дополнительно -> Виртуальная память». Здесь вы сможете увеличить объём файла подкачки — зоны на жёстком диске, которая используется для временного сохранения данных из оперативной памяти. Если компьютер тормозит, и это связано с нехваткой оперативной памяти, файл подкачки можно увеличить. Система указывает рекомендованное значение объёма выделенной памяти, но вы также можете установить больший размер.
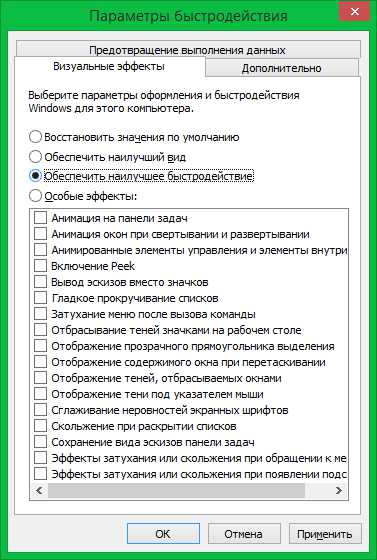
Проблемы с жёстким диском
Со временем на жёстком диске компьютера могут образовываться так называемые «битые» секторы, из-за которых компьютер может тормозить. Проверить общую работоспособность накопителя и наличие таких секторов можно с помощью бесплатной утилиты «Victoria». Распакуйте архив программы, скопируйте перед первым запуском файл «porttalk.sys» в каталог драйверов — C:\Windows\System32\Drivers.
Запустите программу от имени администратора, так как для её выполнения требуются дополнительные полномочия. На вкладке «Standard» в правой части окна отметьте HDD, который необходимо проверить. Перейдите в раздел «SMART» и кликните «Get SMART». Приложение протестирует выбранный жёсткий диск компьютера.
С результатом проверки можно ознакомиться в таблице. Следует обратить внимание на столбец «Health», который указывает, насколько полученное значение параметра соответствует стандартам. При этом, пять зелёных кружочков означают отсутствие проблем, один красный — наличие критичных неисправностей. Значения, которые незначительно превышают норму, отображаются жёлтым цветом.
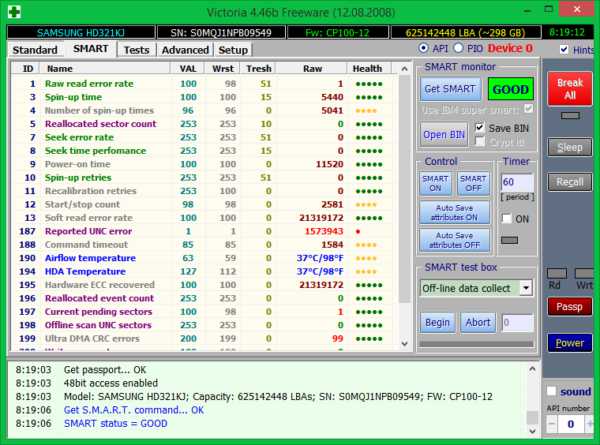
Совет! Используйте поиск в Интернете по названию параметра, чтобы узнать его расшифровку.
Чтобы перейти к поиску «битых» секторов, из-за которых тормозит компьютер, откройте вкладку «Tests». Нажмите «Start» для начала сканирования. Этот процесс может продлиться довольно долго, так как программа проверит всю поверхность диска. При выполнении анализа, к диску должно обращаться как можно меньшее количество приложений. Разумным решением будет закрыть все сторонние программы и оставить сканирование на ночь.
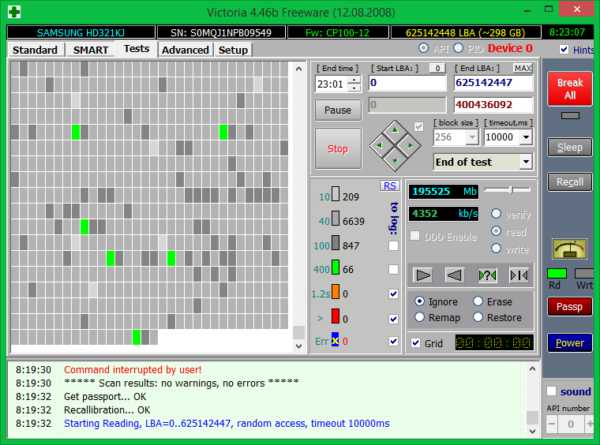
Обратите внимание! В некоторых случаях могут возникнуть трудности при проверке системного раздела. Для их решения используйте отдельную версию программы, которая запускается с диска или USB-накопителя, без загрузки Windows.
Обучающее видео: 5 основных причин торможения и зависания компьютера
WiNetwork.ru
Почему тормозит компьютер и как это исправить?
Здравствуйте, дорогие друзья! В сегодняшней небольшой статье мы поговорим о пожалуй, самой часто возникающей проблеме большинства пользователей – это почему тормозит компьютер, спустя какое-то время? Вроде бы и аппаратное обеспечение достаточно мощное, и операционная система установлена не так давно! Однако через некоторое время все равно быстродействие компьютера значительно снижается. С такой проблемой сталкивается рано или поздно каждый пользователь, у которого есть компьютер или ноутбук, однако не стоит опускать руки – не все так безнадежно! У любой проблемы есть причина возникновения и способ решения. О том, почему тормозит компьютер и что нужно сделать, чтобы исправить и пойдет речь в этой статье.
Почему тормозит компьютер?
Перегрев
Если компьютер куплен достаточно давно, но ни разу не чистился и не разбирался, то вполне возможно, что тормозит компьютер из-за перегрева. Первый «звоночек» того, что компьютер перегревается – это зависания при работе с ресурсоемкими приложениями (т.е. когда нагрузка на процессор и видеокарту становится выше средней) и шум при работе.
В совсем запущенных случаях компьютер может даже отключиться, т.к. сработает система защиты от перегрева. Определить температуру процессора и видеокарты поможет программа AIDA64. После установки, запустите ее и перейдите на вкладку «Компьютер — Датчики».
Здесь можно увидеть температуру процессора в целом и каждого ядра по отдельности.
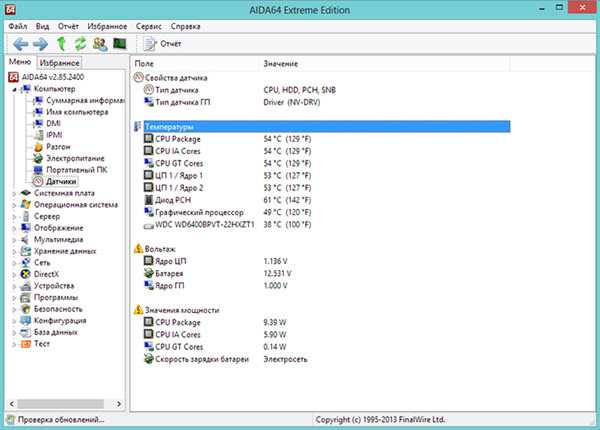
В случае, если температура процессора без нагрузки (т.е. не запущены игры и ресурсоемкие программы — Adobe Photoshop, 3D Max и т.п.) выше 50-60 градусов – это повод задуматься о чистке.
Что нужно делать?
Конечно же нужно чистить! Но далеко не каждый пользователь рискнет самостоятельно проводить чистку компьютера, особенно в первый раз – страшно разбирать системный блок или ноутбук.
Поэтому для начала предлагается облегченная версия – попробуйте пропылесосить компьютер, предварительно отключив его от сети. Для этого потребуется снять одну из боковых крышек и аккуратно, стараясь не касаться контактов (т.к. если возникнет статический заряд – можно повредить плату), пропылесосить скопления пыли.
Отдельное внимание стоит обратить на вентилятор (на нем, как правило, пыли скапливается больше всего).
Почистить ноутбук можно также – продув все доступные отверстия. В продаже имеются специальные баллончики со сжатым воздухом. Для чистки ноутбука от пыли они более эффективны, чем пылесос.
Если упрощенная чистка все-таки не помогла, придется разбирать компьютер, чистить его более тщательно и, возможно, менять термопасту (это специальная паста, которая наносится на процессор). Если нет уверенности, что можете сделать правильно – лучше обратиться к специалистам, т.к. неправильно нанесенная термопаста может привести к фатальным последствиям.
Конфликты программ и/или драйверов
Если проблема возникла после установки новой программы или подключения к компьютеру нового устройства, то вполне возможно, что причина, почему тормозит компьютер, кроется в несовместимости уже установленного ПО и новой программы.
Ярчайший пример – это установка двух антивирусов одновременно. Проверять не рекомендуется, т.к. это может не только вызвать тормоза в работе системы, но и привести к «синему экрану смерти», когда потребуется переустановка системы.
Что нужно делать?
Решением проблемы является удаление конфликтной программы с последующей чисткой «хвостов» – проверкой реестра и т.д.
Слишком много программ в «Автозагрузке»
Очень часто, устанавливая какую-нибудь программу, мы не задумываясь ставим галочку «Запускать при запуске Windows». Некоторые программы, например, Skype, ICQ, сервисный софт прописываются в автозагрузку автоматически. Из-за этого через некоторое время компьютер начинает тормозить, а запуск системы занимать очень долгое время, т.к. оно требуется для того, чтобы подгрузить программу в память.
Что нужно делать?
Необходимо убрать из автозагрузки редко используемые программы. Чтобы это сделать, выполните следующее:
- Нажмите сочетание клавиш Win+R;
- Введите в строку команду msconfig и нажмите Enter;
- Перейдите во вкладку «Автозагрузка» и отключите ненужные программы;
- Нажмите кнопку «Применить».
В операционной системе Windows 8 отключить программы в автозагрузке вы можете в диспетчере задач, на вкладке «Автозагрузка».
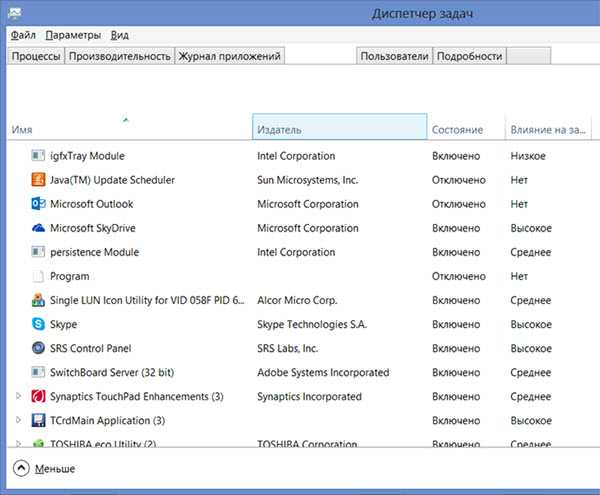
Также можно почистить службы, например, если вы не пользуетесь сетями Wi-Fi, служба, отвечающая за их работу, может быть безболезненно отключена.
Переполненный жесткий диск
Файловая система чаще всего представлена в формате NTFS, которая начинает нестабильно работать, если на жестком диске остается менее 15% свободного пространства. Из-за переполненного жесткого диска тоже тормозит компьютер, т.к. перестает корректно работать файл подкачки, в который записывается системная информация в случае нехватки места для ее хранения в оперативной памяти.
Кстати, убедитесь, что файл подкачки вообще используется. Он позволяет значительно повысить производительность системы.
Что нужно делать?
Нужно почистить диск от ненужных файлов. Не стоит хранить на системном разделе большое количество мультимедиа-информации – музыку, фильмы, образы дисков.
Если свободного места более чем достаточно, проверьте, используется ли вообще файл подкачки. Для этого щелкните правой кнопкой мыши по значку «Компьютер» и из выпадающего контекстного меню выберите пункт «Свойства». В меню слева щелкните по пункту «Дополнительные параметры системы» и в открывшемся окне в части «Быстродействие» нажмите на кнопку «Параметры».
Далее перейдите во вкладку «Дополнительно» и в разделе «Виртуальная память» нажмите кнопку «Изменить». Здесь вы можете указать размер файла подкачки самостоятельно или позволить системе определять его автоматически. Размер файла подкачки необходимо ставить в зависимости от объема оперативной памяти.
Ошибки реестра, фрагментация диска, временные файлы
Далеко не каждый пользователь понимает, что устанавливая, а затем удаляя какие-либо программы, он замусоривает реестр, диск и систему в целом. Это также еще одна причина почему тормозит компьютер.
Удаленные программы оставляют «хвосты» в реестре, со временем они копятся и сильно тормозят работу, файлы на жесткий диск записываются не в подряд идущие кластеры, а разносятся на несколько кусочков. И в дальнейшем, если происходит обращение к файлу, эти кусочки считываются с разных частей жесткого диска.
Согласитесь, прочитать подряд идущую информацию диск сможет быстрее, чем с кластеров, разбросанных в хаотичном порядке? Для устранения таких проблем и выполняется чистка реестра и дефрагментация жесткого диска. Эти операции рекомендуется проводить ежемесячно.
Что нужно делать?
Чистку реестра проще и быстрее произвести с помощью специализированного программного обеспечения. Например, CCleaner, Auslogics BoostSpeed, Advanced SystemCare и др. Последняя программа не так агрессивно чистит реестр, как CCleaner, вследствие чего риск удалить нужную системную информацию значительно падает.
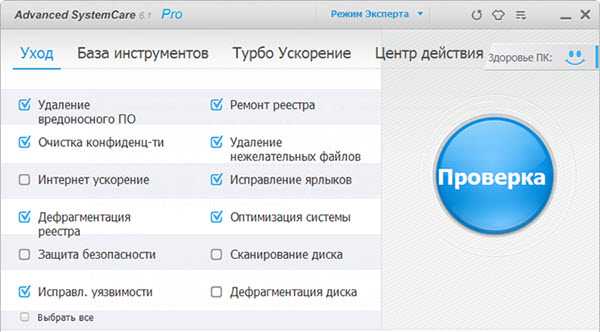
Интерфейс программы прост и понятен. Вам требуется только отметить «галочками» действия, которые требуется выполнить и нажать кнопку «Проверка» – все остальное программа сделает самостоятельно. После проверки будет выведен отчет и вам необходимо будет нажать кнопку «Исправить».
Дефрагментацию жесткого диска можно выполнить как в специализированном ПО, так и системными средствами. В первом случае (на примере Advanced System Care) – просто поставьте соответствующую отметку, во втором – выполните следующие действия:
- Откройте «Компьютер», правой кнопкой мыши щелкните по диску, который необходимо дефрагментировать;
- Нажмите кнопку «Анализировать диск», чтобы узнать, требуется ли дефрагментация;
- Если фрагментировано более 5% – нажмите кнопку «Дефрагментация диска».
Дефрагментация диска занимает довольно продолжительное время, поэтому рекомендуется ставить ее, когда компьютер меньше всего используется (например, на ночь перед сном).
Вирусы и троянские программы
Иногда владельцы компьютеров «цепляют» в интернете различного рода вирусы и трояны. Многие из них повреждают систему, из-за чего и тормозит компьютер. Чтобы предотвратить это, необходимо иметь на компьютере антивирусную программу с актуальной вирусной базой.
Что нужно делать?
Если вирус уже в компьютере, проверьте систему антивирусной программой. Скорей всего, она ничего не обнаружит, т.к. если заражены системные файлы, с которыми работает система, проверить их не получится.
В этом случае необходимо либо отсоединить жесткий диск от компьютера и проверить его на другом, либо загрузиться с LiveCD, которые выпускаются почти всеми производителями антивирусных программ – ESET, Касперским (Kaspersky Rescue Disk) и др.
Слабое аппаратное обеспечение
Порой причина почему тормозит компьютер связана со слабым аппаратным обеспечением. Например, если на компьютере установлено всего 2 Гб оперативной памяти, а запустить пытаетесь ресурсоемкую 3D игру. Или мощности процессора (или видеокарты) не хватает для быстрого выполнения требуемого действия. Посмотреть, насколько загружен компьютер, можно в диспетчере задач.
Что нужно делать?
Если вы увидели, что тормозит компьютер и он уже загружен по максимуму, а хочется немного большего, т.е. чтобы быстрее выполнялись команды, открывались программы, не тормозили игрушки, то выход только один – апгрейд компьютера.
Здесь советы давать достаточно сложно, все зависит от начальной конфигурации.
Как видите, список причин, по которым тормозит компьютер, достаточно велик. Однако, определив слабые места сейчас (например, установив антивирус, обновив аппаратную часть, почистив компьютер от пыли) и периодически проводя профилактические меры (например, чистку реестра, дефрагментацию и др.), вы можете надолго забыть об этой проблеме.
На этом пока все! Надеюсь, что вы нашли в этой заметке что-то полезное и интересное для себя. Если у вас имеются какие-то мысли или соображения по этому поводу, то, пожалуйста, высказывайте их в своих комментариях. До встречи в следующих заметках! Удачи! 😎

www.ildarmukhutdinov.ru
Почему тормозит компьютер?
В этой статье я предлагаю рассмотреть основные причины торможения и зависания компьютера. По опыту знаю, что немало пользователей через некоторое продолжительное время работы со своим компьютером начинают замечать такие странности.
Итак, почему же тормозит ваш компьютер?
Причина 1: Пыль 
Причина 2: Маленький объем файла подкачки

Причина 3: засорение реестра.
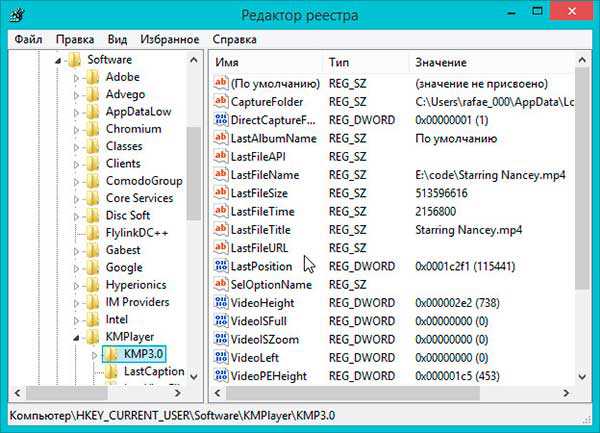
Причина 4: Переполнение системного диска
Еще одна причина, по которой начинает тормозить компьютер – это переполнение системного диска данными. Обычно – это локальный диск С:, где располагается операционная система. Как только системный диск переполняется, начинаются зависания. Пользователь может контролировать заполнение диска, наблюдая за индикатором в «Мой компьютер» в отсеке расположения дисков. Индикатор состояния дисков в Windows XP отсутствует. Вообще, важные документы, файлы мультимедии лучше хранить на локальном несистемном диске. Тогда, в случае сбоя операционной системы, ваши файлы не пострадают.
Причина 5: Фрагментация файлов.
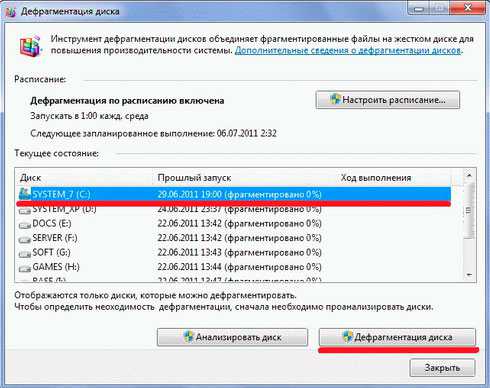
Причина 6: вирусы

Чтобы избавиться от вирусов, и в дальнейшем избегать их ловли, нужно обеспечить свой компьютер антивирусными программами. Современная компьютерная индустрия предоставляет на выбор пользователю огромное количество антивирусных программ на любой вкус, как платных так и бесплатных.
Крайне не рекомендуется устанавливать два разных антивируса на один компьютер, поскольку они не только будут занимать место и память компьютера, но и мешать друг другу в работе.Вот, в принципе, и все основные причины, и теперь вы знаете почему тормозит компьютер. Однако, решение проблем по зависанию компьютера, в случае, когда диагноз уже поставлен, остается за пользователем.
faminta.com
Почему компьютер тормозит?
Итак, ваш компьютер стал тормозить. Он систематически зависает, тупит, перезагружается и гудит время от времени. Чтобы выявить причину нестабильной работы, нужно либо мало-мальски разбираться в особенностях железа и софта, либо тащить свой системный блок или ноутбук в сервисный центр. На последний надежд особых возлагать не стоит, да и деньги там берут приличные. Будем искать суть самостоятельно.
Для начала стоит определить, почему это происходит. Проблем может быть несколько:
- устаревшая ОС;
- перезагруженный жесткий диск;
- нехватка ОЗУ;
- старое железо;
- захламленный реестр;
- отсутствие файла подкачки;
- переизбыток процессов в автозагрузке;
- вирусы;
- битые сектора на HDD;
- «слетевшие» драйвера;
- засохла термопаста;
- системный блок забился пылью.
Классификация тормозов
По своей природе компьютер тормозит и зависает по двум причинам:
Первая категория менее проблематичная, поскольку для устранения софтверных ошибок не нужно тратить деньги, если только вы не намерены приобрести лицензионную ОС и ПО. Нужно лишь иметь представление, где расположены файлы реестра и автозагрузки. Также понадобится уметь настраивать и переустанавливать программы и драйверы. Ничего сложного в этом нет, нужно лишь внимательно читать инструкцию и время от времени снимать галочки напротив пунктов «установить яндекс браузер» и «спутник мейл ру».
Проблемы с железом куда более ощутимы. Если у вас отказала видеокарта, либо «посыпался» жесткий диск со всеми данными – придется идти в магазин и покупать новый. В некоторых случаях комплектующие можно отремонтировать, но самостоятельно и без специального оборудования сделать это практически нереально. Нужно нести в мастерскую.
Устранение программных ошибок
Для начала нужно проверить почему тормозит компьютер. Сделать это можно двумя способами:
Вариант номер 1 учитывает использование вспомогательного софта вроде CCleaner, TuneUp, Auslogics и не только. Эти программы отлично чистят реестр от старого мусора, оставленного давно неиспользуемыми и удаленными программами, помогают с дефрагментацией диска, вычищают историю браузеров и т.д.
Только чтобы программа работала качественно, она должна быть «полной», т.е. либо купленной, либо взломанной. Триал-версии, рассчитанные на 15-30 дней тестового использования, обладают лишь базовым функционалом. Да и крякнутое ПО не гарантирует исправной работы, поскольку сам «кряк» может быть кустарным. Если вы скачиваете подобный софт – убедитесь, что источник проверенный.
Если компьютер начал тормозить, открываем программу и нажимаем на кнопку «проверить/очистить» (зачастую функционал ограничивается 2-3 кнопками, что очень удобно для новичков). В результате показывается статистика с общим количеством освобожденной памяти. После перезагрузки можно ощутить неплохой «прирост» производительности, будто только ОС сменили.
Вариант номер 2 подразумевает самостоятельную чистку системы. Сразу хочется сказать, что ничего толкового у вас не выйдет, но автозагрузку почистить можно, если ОС тормозит при включении. Для этого открываете Пуск, в поисковую графу прописываете «msconfig» и жмете Enter. Нас интересует исключительно «автозагрузка» и ничего более. Помните, что если вы что-то наклацаете, то разбираться с последствиями будете очень долго, особенно по незнанию.
В нужной вкладке отмечаем галочкой только те программы, которые должны запускаться при старте ОС, если это необходимо. Зачастую это антивирус, мессенджеры вроде скайпа, виджеты и сервисы синхронизации. Все остальное ПО можно активировать в ручном режиме.
Вирусы и прочие раздражители
Интернет – основной источник вирусов, троянов и прочей программной «заразы». Она очень любит проникать в нашу систему, заменяя файлы на вредоносные, тем самым разрушая целостность ОС. Чтобы быть более-менее уверенным в том, что на компьютер не прошмыгнет вирус, нужно обзавестись программой-изолятором, т.е. антивирусом. Список самых популярных представителей выглядит так:
- Касперский;
- NOD 32;
- Avast;
- Dr.Web;
- Norton;
- Panda;
- Avira и т.д.
Очень сложно выбрать лучший среди всех представленных, поэтому ограничимся следующим: антивирус обязателен к установке. 100% гарантии он не дает, но значительно улучшает общую защиту ОС от внешних раздражителей. Рекомендуется постоянно держать программу в актуальном состоянии, систематически обновляя рабочие базы. Да и на вирусы стоит проверять не реже раза в месяц.

Переустановка, обновление и откат драйверов
Чтобы узнать, почему тормозит компьютер, попробуйте поэкспериментировать с системными драйверами устройств. Чтобы не вдаваться в технологические дебри и не шевелить волосы на затылке у несведущих, ограничимся лишь тем, что без этого набора логических команд не будет работать ни один аппаратный элемент компьютера, даже мышь с клавиатурой и USB-выход.
Итак, если у вас некорректно работает монитор, звуковая карта, видеоадаптер, или вся материнская плата в целом, попробуйте переустановить «родные» драйвера, которые идут в комплекте с устройством. В большинстве случаев такая процедура позволяет возобновить корректную работу железа.
Причин, по которым «дрова» слетают, множество:
- неудачное обновление системы;
- вирусы;
- замена ПО более новой версией;
- систематическое извлечение устройства;
- кривые руки пользователя.
Последний пункт, к сожалению, возникает с завидной систематичностью, и даже опытные юзеры могут допускать подобные ошибки.
Если вы хотите увеличить быстродействие машины, попробуйте обновить драйвера, если они доступны для аппаратной части. Сразу скажем, что свежее ПО для видеокарт и периферии достать гораздо сложнее, чем для той же материнской платы. Топовые решения обновляются с завидной популярностью, а вот нишевый продукт этим похвастаться не может. Примерная ситуация с флагманскими телефонами на Android: модели за 500-600$ получают новую версию OC практически сразу после релиза, а вот бюджетные аппараты приходится прошивать вручную, имея соответствующие знания. В любом случае попробуйте, только узнайте точную маркировку своего железа.
Еще один важный пункт – откат на старую версию. Он будет полезен тем, кто установил «кривые» драйвера в попытке улучшить показатели системы. Они могли быть написаны кустарным способом либо недоработаны. Как результат – падение производительности, компьютер сильно тормозит, все лагает и постоянно перезагружается. Чтобы этому воспрепятствовать, нужно зайти в диспетчер устройств, кликнуть правой кнопкой мыши по злополучному устройству и нажать «свойства». В контекстном меню отыщите пункт «откатить» и дождитесь завершения операции.
Форматирование и дефрагментация жесткого диска
Винчестер, он же HDD, винт, диск и «жестак» — один из ключевых элементов системы, без которого компьютер попросту не будет работать. На «харде» хранится и ОС, и пакет программ, и все нужные и не очень данные. Если ваш компьютер подтормаживает, и при этом вы слышите небольшой треск и шелест, дело в накопителе.
Попробовать вылечить диск можно двумя способами. Первый – дефрагментация. Принцип заключается в следующем: все данные и программы с большим количеством файлов записываются последовательно друг за другом. Если одну из промежуточных программ удалить, то образуется пустое место.
В эту нишу будут записаны другие данные, и если им не хватит свободного места, определенная часть сохранится в другой части диска. Систематическое удаление и перезапись информации пагубно сказывается на времени обращения диска к данным. Дефрагментация, скажем так, каталогизирует данные, собирая все файлы систематически. Время поиска существенно снижается, а скорость работы – увеличивается.

Форматирование – более серьезная операция, которая требуется «полумертвому» HDD, чтобы он снова начал работать более-менее полноценно.
Жесткий диск состоит из ячеек-кластеров, у каждой из которых имеется соответствующее время отклика. Чем оно меньше – тем лучше. Частые перезапись и перемещение данных, вкупе с атакой вирусов, выводят эти кластеры из строя, превращая в битые или «бэды».
Эти бэды могут быть разбросаны по всему винчестеру, затрудняя процесс считывания данных. Чтобы переместить информацию на «живые» сектора, требуется форматирование.
Форматирование удаляет абсолютно все данные с диска – помните об этом перед началом процедуры.
После завершения процесса все данные сместятся на рабочие сектора, а битые будут собраны отдельно. На них информация записываться не будет. Чрезмерное количество «бэдов» равносильно поломке диска.
Переустановка ОС
Отчаянный шаг, который предполагает полную перепрошивку вашей системы. Если все вышеперечисленные способы чистки реестра, переустановки драйверов, или борьбы с вирусами не помогли – нужно «перебивать винду».
Для этих нужд у вас должен быть заготовлен образ ОС на диске либо на флешке. Чтобы компьютер начал загружаться с этих носителей, нужно перенастроить БИОС. Каждая версия уникальна, поэтому настройки лучше посмотреть в интернете. Чтобы не плутать вокруг да около, поясним общие правила: Нас интересует вкладка «Boot». Первым приоритетом система должна запускать DVD-привод, а затем HDD.
Для тех, кто загружается с флешки, но не может найти этот пункт в БИОСе: Во время загрузки ОС жмите F12, пока не откроется окно загрузки. Выбираете нужное устройство и жмете Enter. Теперь остается только ждать, пока система скопирует файлы, отформатирует нужный раздел диска, в который вы планируете поставить ОСь, и завершит процесс инсталляции.
Аппаратная чистка железа
Как бы смешно это ни звучало, причиной тормозов может стать банальная пыль в системном блоке. Кулеры не могут пропустить внутрь достаточное количество воздуха для охлаждения, поскольку все входные отверстия забиты «ковром» из различного мусора. Как результат – повышение внутренней температуры, пересыхание термопасты процессора и видеокарты, общие лаги и прочие прелести.
Регулярно очищайте внутренности машины с помощью пылесоса, предварительно заклинив вентиляторы. Если вы этого не сделаете, они могут элементарно сойти со своей оси и поломаться, не выдержав скорости вращения.

Чтобы сменить слой термопасты, нужно снять систему охлаждения ЦП, аккуратно пластиковой либо деревянной стекой счистить засохший слой пасты (она будет твердой и напоминать герметик), счистить остатки ацетоном и наложить новый слой при помощи пластиковой карточки, размазав содержимое тюбика по процессору. Общая толщина слоя не должна превышать 0,5-0,7 мм. Видеокарта чистится аналогично.
Замена комплектующих
Самый последний и дорогой способ апгрейда – покупка новых запчастей. Здесь нужно соблюдать ряд правил:
- нельзя вставить новый процессор в неподходящий для него разъем (сокет);
- оперативная память разных стандартов не совместима;
- видеокарта не раскроет свой потенциал без хорошего ЦП;
- мощная система требует хорошего блока питания;
- топовые комплектующие увереннее себя чувствуют на хорошей материнской плате.

Помните несколько простых истин, связанных с апгрейдом: если у вас на данный момент стоит процессор от AMD, то никакой новый Intel вы на эту материнскую плату не поставите – процессоры отличаются друг от друга принципиально. Для каждого «камня» предусмотрены свои платы, которые выбираются в соответствии с сокетом ЦП.
Если вы решили выбрать, к примеру, Core i7 4-5 поколения, то на основании этого и подыскивайте себе «мать». Все остальные запчасти более-менее универсальны и подходят практически ко всем платам. Исключение – ОЗУ. Память стандарта DDR4 не поместится в разъем для DDR3/2. Имейте это в виду.
Медленно работающий компьютер — это не приговор! Поэтому помните о наших советах и пользуйтесь ими.
Вконтакте
Google+
Одноклассники
Мой мир
MorePochemu.ru