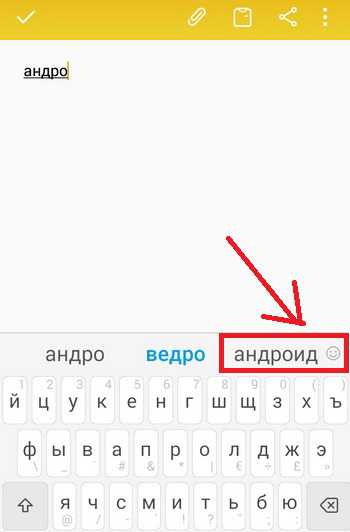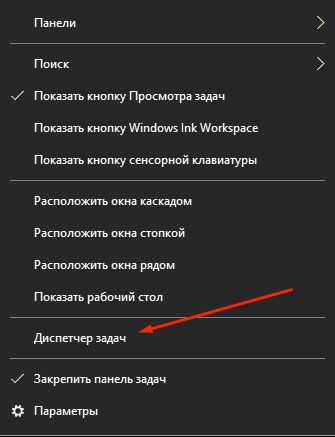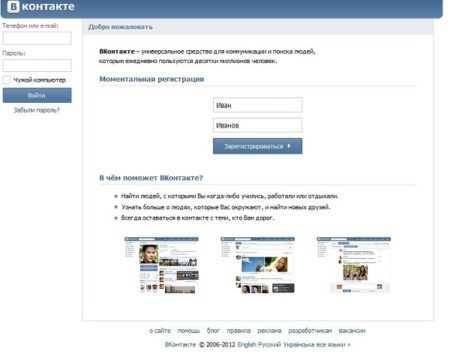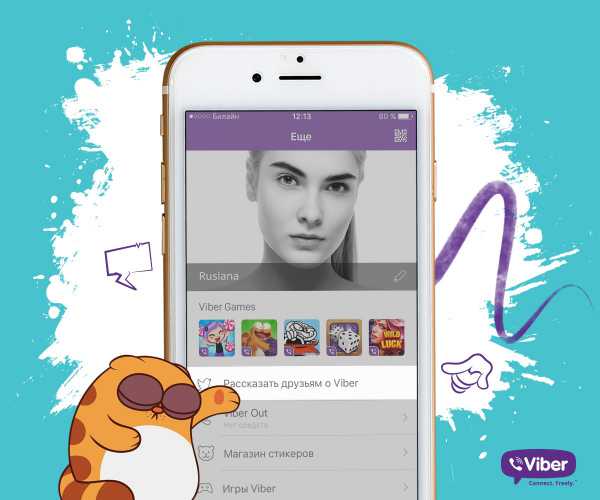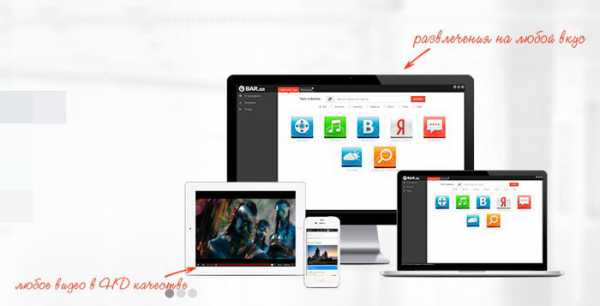Почему не форматируется флешка на компьютере
Почему не форматируется флешка на компьютере?

При появлении каких-либо проблем с флешками наилучшим решением в большинстве случаев считается их форматирование. Но некоторые такие поломки оказываются куда более серьезными, чем ожидалось, и затем уже приходится разбираться, посему не форматируется флешка на компьютере.
Если операционная система все еще видит флешку, то разбираться с вопросом, почему не форматируется флешка, стоит сначала средствами самой Windows, если конечно уже не установлена какая-то специальная программа. Для начала проверим флешку на ошибки. Нажимаем на флешку в проводнике правой кнопкой мыши и заходим в ее свойства, выбрав «Свойства». Далее идем на вкладку «Сервис» и нажимаем «Выполнить проверку».
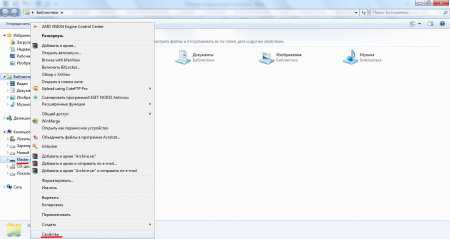 Свойства флешки
Свойства флешки  Выбираем проверку флешки
Выбираем проверку флешки Далее появляется возможность настройки параметров проверки.

Тоже самое можно сделать и через командную строку, командой «chkdsk x: /f /r». «X» соответствует букве флешки в проводнике.
Форматирование можно произвести и через «Управление дисками». Заходим «Панель управления\\Система и безопасность\\Создание и форматирование разделов жесткого диска», находим нашу флешку и форматируем, выбрав необходимый пункт меню после нажатия на нее правой кнопкой мыши. Из-за неисправности у флешки может быть статус нераспределенного тома, тогда на ней понадобится создать раздел.
 Форматируем флешку через управление дисками
Форматируем флешку через управление дисками Еще один вариант, если совсем все плохо, отформатировать флешку в безопасном режиме Windows через командную строку, введя «format f:», заменив «f» на букву флешки.
Когда уже все варианты с операционной системой исчерпаны, можно начинать пробовать различные программы, такие, как D-Soft Flash Doctor, EzRecover, JetFlash Recovery Tool, HDD Low Level Format Tool и прочие. А если и они не помогут, следует задуматься о перепрошивке контроллера флешки.
Также интересные статьи на сайте chajnikam.ru:Почему компьютер не видит флешку через usb?Почему компьютер не видит флешку сд?Почему биос не видит загрузочную флешку?Почему флешка не открывается?
chajnikam.ru
Не форматируется флешка? Решение есть
Различные флеш-накопители и карты памяти очень хорошо засели в нашей жизни. На сегодняшний момент они привлекают внимание своей дешевизной и большим объемом памяти. Но, как оказалось, многие производители еще не нашли способа производить удачные модели флешек и карт памяти. К сожалению, производят и неудачные. В чем же дело? Дело в том, что одной из проблем при форматировании, часто возникает ошибка – Windows не удается завершить форматирование диска. Запись на разных ОС может отличатся, но сути не меняет. Сейчас разберемся, почему не форматируется флешка и разберём всевозможные способы решения.
Стандартные процедуры форматирования, если не форматируется флешка
Наверное большинство из Вас сталкивались с такой проблемой. В одной из наших статей мы рассматривали несколько способов форматирования флеш-накопителей, а также как отформатировать флешку стандартными средствами.
Если не удалось отформатировать флешку ни одним способом, то тут два варианта: либо нести устройство в сервис, либо на помойку. Но попытка не пытка, у нас припасено еще несколько способов, как исправить нашу проблему.
Итак, первое, что мы сделаем — это попытаемся отформатировать флешку через консоль. Мы уже делали подобную процедуру в статье «как отформатировать флешку нестандартными способами», но в этот раз мы будем использовать другую команду.
Если бы файлы на флешке были заняты каким-либо процессом, то «форматнуть» обычным способом – через мой компьютер, не получилось бы, так как windows не даст уничтожить такие файлы. Через консоль же мы очистим все подчистую.
С помощью комбинации клавиш Win+R и в открывшемся окне вводим команду:
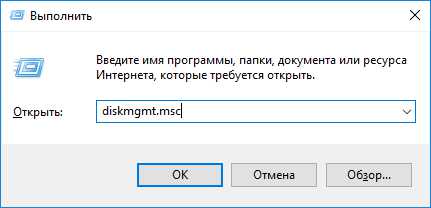
Откроется менеджер управления дисками. Ищите свою флешку, нажимаете на ней правой кнопкой мыши и выбираете форматировать.
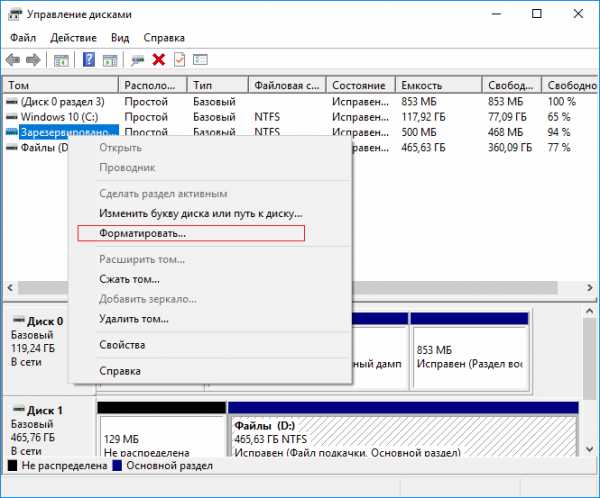
Если все получилось, можете закрывать эту статью. Если же нет, то читаем дальше, есть еще пару способов.
Методы для SD карт и флешек
Не форматируется флешка стандартными вариантами? Тогда переходим к использованию программы USB Disk Storage Format Tool. Программа бесплатна и можно смело скачивать, а как пользоваться ей написано в этой статье.
Теперь о MicroSD. Если при форматировании данных карт памяти у вас также возникает подобная ошибка, можно попробовать воспользоваться утилитой SDFormatter. Вот ссылка:https://www.sdcard.org/downloads/formatter_4/
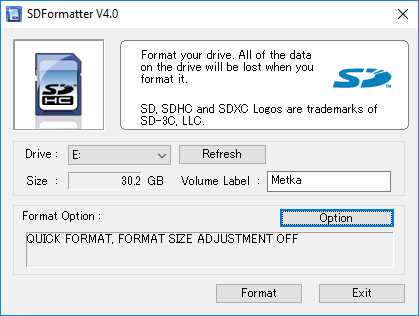
Запускаете ее и в открывшемся окне выбираем нашу флешку (там где Drive). Нажимаем Option и там где Format Type ставим Full(Erase), а где Format Size Adjustment ставим On. И жмем Format.
Дополнение от 24.07.2016. Данная программа — SDFormatter может не сработать, поэтому переходим к другим методам. Нашел интересную программку под названием USB Flash Drive Repair Tool. Эта утилита способна на низкоуровневое форматирование и отключения у флеш-накопителя защиты от записи, пробуем ее. Вот ссылка на скачивание. Если какой-то способ помог, пожалуйста, отпишитесь в комментариях.
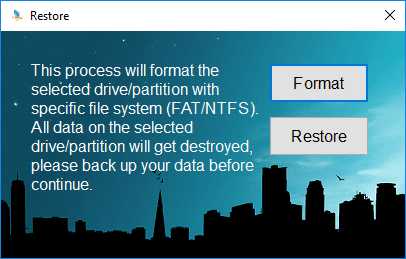
А вот тут описаны программы для ремонта флешек, советую посмотреть.
Команда Diskpart
Запускаем командную строку. Нажав сочетания клавиш Win+X, выбираем «Командная строка».В открывшемся окне пишем:
Откроется еще одно окно, в котором прописываем следующее:
Она показывает все диски, которые подключены к компьютеру, в том числе: флешки и карты памяти.
Находим флешку (обычна она в самом низу) и прописываем следующую команду, выбирающую флешку:
Теперь очистим атрибут защиты от записи, делается это с помощью команды:
| attributes disk clear readonly |
Чтобы посмотреть атрибуты диска, нужно ввести эту команду:
Выходим из утилиты с помощью команды exit и пробуем снова отформатировать флешку или SD-накопитель.
И наконец, если не форматируется флешка, есть еще один способ.
Форматирование с помощью Flashnul
Скачиваем специальную утилиту flashnul. Это утилита для тестирования съемных накопителей и работать с ней нужно очень осторожно, иначе вы можете повредить данные и на других дисках. Вот ссылка (необходимо скопировать и вставить в адресную строку: https://shounen.ru/soft/flashnul/index.html)
Распаковываем программу на какой-нибудь диск, например, D. Тогда путь будет таким: D:\flashnul.
Теперь, с помощью тех же сочетаний клавиш Win+X запускаем нашу командную строку, где вводим следующую команду:
cd D:\\flashnul
Как только мы оказались в каталоге с папкой утилиты, нам нужно определить флешку.
Пишем следующее: flashnul –p
В появившемся списке, находим номер своей флешки и запоминаем его. Можно запомнить и букву, роли не играет.
Допустим, что ваша флешка имеет букву M, тогда нужно прописать команду, которая затрет под нуль все данные:
flashnul M: –F
Теперь запустим тест на ошибки контроллера, который еще и данные уничтожит:
flashnul M: –l
По окончанию теста, снова запускаете форматирование через консоль управления. И ошибка больше появляться не должна.
Надеюсь, данная статья Вам в полной мере помогла избавиться от проблемы форматирования флешек и карт памяти.
Дополнение от 26.03.2016
Заметил, что у пользователей возникает проблема с работой утилиты Flashnul. Она заключается в появлении ошибки, что flashnul не является внутренней или внешней командой. Решается тут все просто. Для начала откройте командную строку и перейдите в тот каталог, куда распаковали программу flashnul, у меня это диск Е. В строке просто пишем «E:».
Теперь переходим в каталог flashnul, для этого нужно ввести «cd flashnul».
После этого, вы можете вводить все остальные команды, описанные выше. Удачи вам. Прилагаю скриншот действий.
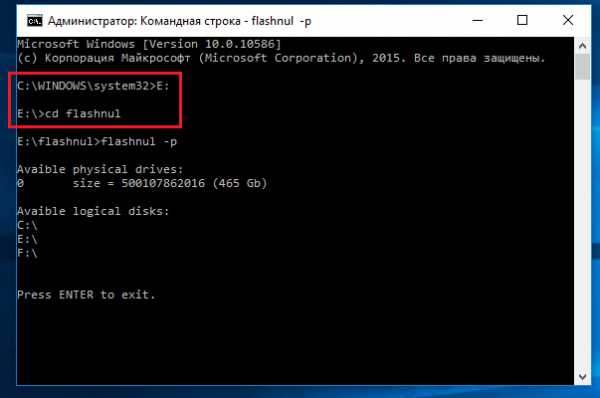 Не удается отформатировать флешку даже способами, которые указаны ваше? Можно попробовать воспользоваться программой Usbflashinfo. Запустив программу, нажмите на «получить информация о флешке». Нужно найти строчки VID и PID. Те значения, которые в них указаны вы копируете и вставляете в поисковик. Возможно, что для данного контроллера памяти найдется специальная утилита, с помощью которой возможно проделать процедуру форматирования. Вот ссылка на скачивание: https://www.antspec.com/usbflashinfo/
Не удается отформатировать флешку даже способами, которые указаны ваше? Можно попробовать воспользоваться программой Usbflashinfo. Запустив программу, нажмите на «получить информация о флешке». Нужно найти строчки VID и PID. Те значения, которые в них указаны вы копируете и вставляете в поисковик. Возможно, что для данного контроллера памяти найдется специальная утилита, с помощью которой возможно проделать процедуру форматирования. Вот ссылка на скачивание: https://www.antspec.com/usbflashinfo/
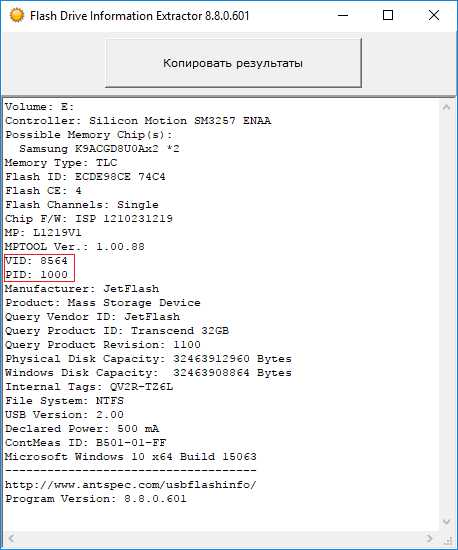
Также, можно воспользоваться сайтом flashboot.ru. Там множество различных программ для флешек и карт памяти известных производителей.
Бывает, что сколько не стараешься, а результата ноль, тогда остаётся просто выкинуть флешку и приобрести новую, надеясь, что она не выйдет из строя очень долгое время. Если приобрели её недавно, то отдайте по гарантии, так как у вас, возможно, оказался брак. Теперь вы в основном знаете, что делать, если не форматируется флешка.
Как исправить проблемы с microSD
В продолжение этой статьи я расскажу о следующих проблемах, связанных с картами памяти:
- Почему файлы на карте памяти исчезают;
- Почему файлы не удаляются с карты памяти.
Хочу сразу оповестить пользователей, которые столкнулись с проблемой записи на флешку файлов. Когда вы удаляете файлы с карты памяти, а они потом восстанавливаются, а форматирование любыми способами не помогает, вывод напрашивается сам собой – SD карта умерла. Чтобы вы не делали для восстановления, ничего не выйдет.
Если у вас возникают проблемы с картой памяти, то вот основные рекомендации:
- Всегда выключать устройство с SDCard с помощью безопасного отключения, а не выдёргивать просто так. При процессах записи выдёргивать накопитель строго запрещается, иначе он выйдет из строя. После этого, отключите карту памяти в настройках телефона, выключите сам смартфон и выньте карту. Подождите немного, во время этого протрите контакты сухой тряпкой, и продуйте вход для SD смартфоне. Вставляем карту обратно, включаем телефон.
- Скачиваем на телефон утилиту SanDisk и проверяем карту.
- Пробуем форматировать всеми известными методами.
- С помощью самого телефона.
- С помощью Windows.
- С помощью программ SDFormatter и Hard Disk Low Level Format Tool.
- При невозможности форматирования карты, попробуйте в этом устройстве использовать другую карту.
- Если на карте есть файл .nomedia, в срочном порядке удаляем. Файл скрытый, поэтому надо включить отображение скрытых файлов в Windows.
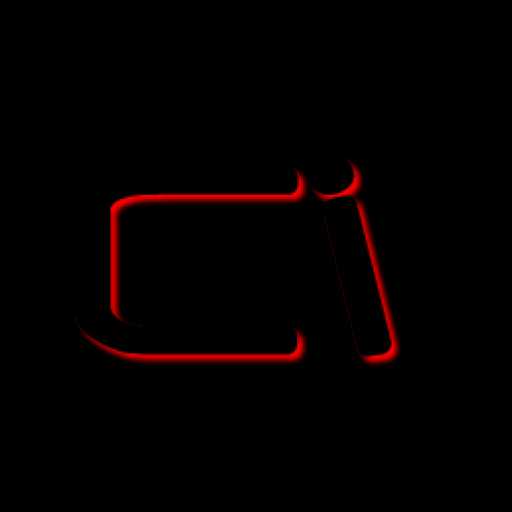
computerinfo.ru
Не форматируется флешка: способы решения проблемы

Форматирование – полезная процедура, когда нужно быстро удалить ненужный хлам, поменять файловую систему (FAT32, NTFS), избавиться от вирусов или устранить ошибки на флешке или любом другом накопителе. Делается это в пару кликов, но бывает, что Windows сообщает о невозможности завершить форматирование. Давайте разбираться, почему так происходит и как решить эту проблему.
Что делать, если флешка не форматируется
Скорее всего, когда форматирование невозможно завершить, вы увидите такое сообщение, как показано на фото ниже. К этому приводят многие причины:
- некорректное завершение копирования данных (например, когда вы выдёргиваете флешку, на которую что-то скидывалось);
- отказ от использования «Безопасного извлечения»;
- механическое повреждение флешки;
- её низкое качество (зачастую неисправными оказываются дешёвые Микро СД);
- проблемы с разъёмом USB;
- процесс, препятствующий форматированию и прочее.
Если сбой связан с программной частью, то проблему наверняка можно исправить. Для этого мы прибегнем к нескольким способам, среди которых использование специальных утилит и предусмотренные системой альтернативные методы форматирования.
Способ 1: EzRecover
Это одна из программ, которая может помочь, даже если компьютер не видит флешку.
Инструкция:
- Вставьте флешку и запустите EzRecover.
- Если программа выдала ошибку, выньте и снова вставьте носитель.
- Осталось нажать кнопку «Recover» и подтвердить действие.
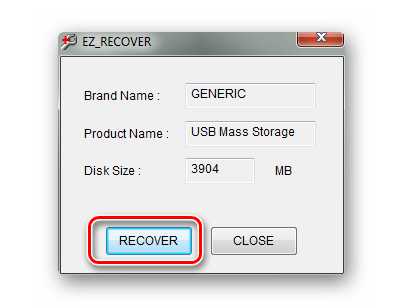 Читайте также: Руководство на случай, когда компьютер не видит флешку
Читайте также: Руководство на случай, когда компьютер не видит флешку
Способ 2: Flashnul
Эта лишенная графических излишеств утилита представляет собой мощный инструмент для диагностики носителя и исправления программных ошибок. Для форматирования она тоже подходит. Скачать ее можно на официальном сайте.
Официальный сайт программы Flashnul
Будьте внимательны при использовании Flashnul, чтобы не повредить данные на других дисках.
Чтобы воспользоваться данным программным обеспечением, сделайте вот что:
- Скачайте и распакуйте программу.
- Запустите командную строку, например, через утилиту «Выполнить» (запускается с помощью одновременного нажатия кнопок «WIN» и «R»), введя туда команду «cmd». Нажмите «Enter» на клавиатуре или «ОК» в том же окне.
- В распакованных файлах скачанной ранее программы найдите «flashnul.exe» и перетащите в консоль, чтобы там корректно отобразился путь к программе.
- Через пробел напишите «[буква Вашей флешки]: -F». Обычно букву накопителя присваивает ей система. Снова нажмите «Enter».
- Далее вам будет предложено подтвердить согласие на удаление всех данных с носителя. Убедившись, что речь идет о нужном носителе, введите «yes» и нажмите «Enter».
- По завершении операции вы увидите такое сообщение, как показано на фото ниже.

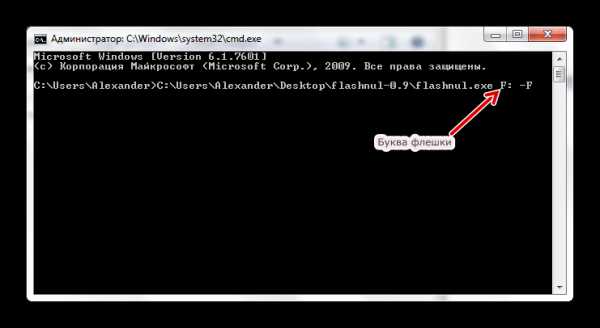
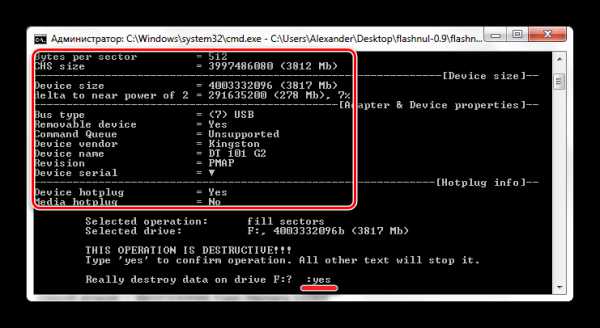
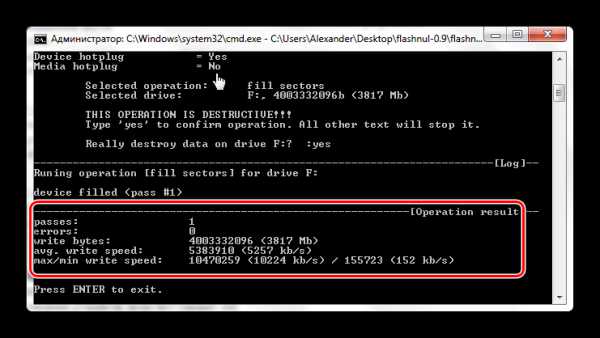 Теперь можно форматировать флешку стандартным образом. Как это сделать, подробно описано в инструкции по восстановлению накопителей фирмы Kingston (способ 6).
Теперь можно форматировать флешку стандартным образом. Как это сделать, подробно описано в инструкции по восстановлению накопителей фирмы Kingston (способ 6).
Урок: Как восстановить флешку Kingston
Способ 3: Flash Memory Toolkit
Flash Memory Toolkit включает в себя ряд компонентов для работы с переносными Flash-накопителями. Скачивать данную программу нужно на официальном сайте.
Официальный сайт Flash Memory Toolkit
- Запустите программу. Для начала выберете нужную флешку в выпадающем списке.
- В рабочей области отобразиться вся информации о ней. Можно попытаться использовать кнопку «Форматировать», но вряд ли что-то получится, если не работает стандартное форматирование.
- Теперь откройте раздел «Поиск ошибок», поставьте галочки напротив «Тест записи» и «Тест чтения», после чего нажмите «Запустить».
- Вот теперь можно нажимать кнопку «Форматировать».

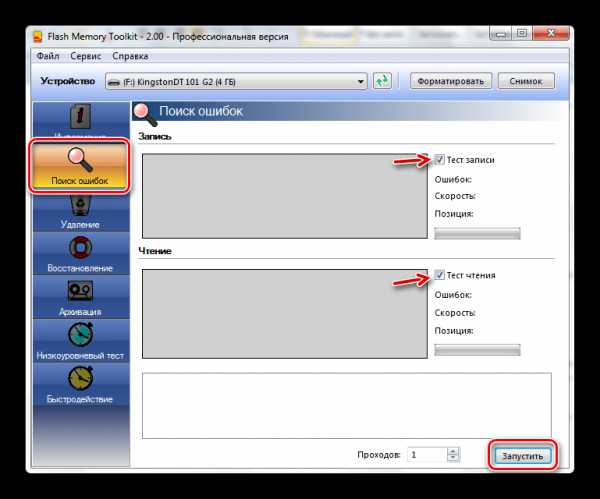
Читайте также: Как навсегда удалить информацию с флешки
Способ 4: Форматирование через «Управление дисками»
Если обычным способом отформатировать флешку не удается, а устанавливать дополнительный софт не хочется, можно попробовать использовать утилиту «Управление дисками».
Инструкция выглядит следующим образом:
- В поле «Выполнить» (Win+R) введите команду «diskmgmt.msc».
- В появившемся окне вы увидите перечень всех дисков. Напротив каждого из них – данные о состоянии, типе файловой системы и объёме памяти. Нажмите правой кнопкой по обозначению проблемной флешки и выберите «Форматировать».
- На предупреждение об удалении всех данных ответьте «Да».
- Далее нужно будет указать имя, выбрать файловую систему и размер кластера (при необходимости). Нажмите «ОК».
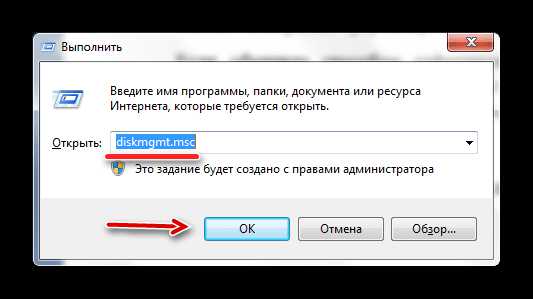
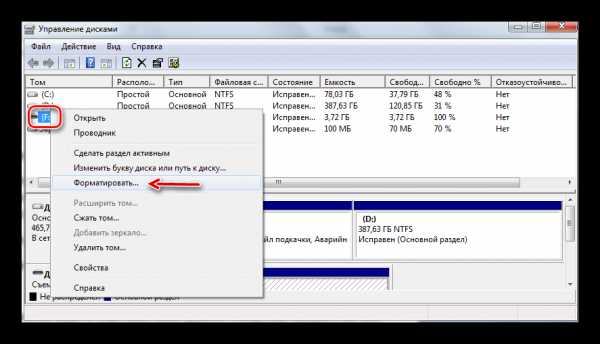

 Читайте также: Инструкция по созданию загрузочной флешки на Windows
Читайте также: Инструкция по созданию загрузочной флешки на Windows
Способ 5: Форматирование в безопасном режиме через командную строку
Когда форматированию препятствует какой-то процесс, этот способ бывает весьма эффективным.
Инструкция в данном случае будет такая:
- Для перехода в безопасный режим перезагрузите компьютер и до появления логотипа Windows зажмите клавишу «F8». Должен появиться загрузочный экран, где выберите «Безопасный режим».
- Лишние процессы в этом режиме точно работать не будут – только самые нужные драйвера и программы.
- Вызываем командную строку и прописываем «format i», где «i» – буква вашей флешки. Нажимаем «Enter».
- Осталось перезагрузиться в обычный режим.
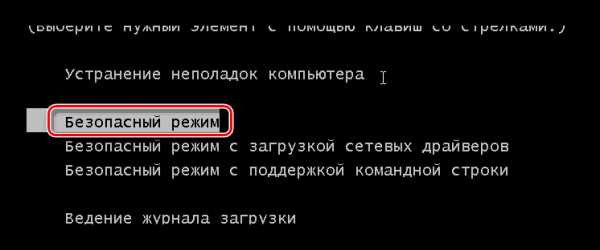
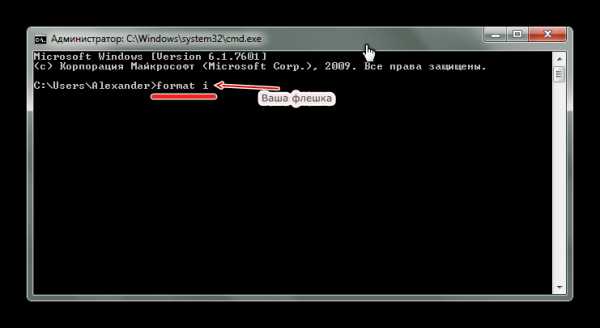
В некоторых случаях форматировать USB-носитель может мешать установленная на ней защита от записи. Чтобы решить эту проблему, воспользуйтесь инструкцией на нашем сайте.
Урок: Как снять защиту от записи с флешки
Если флешка определяется компьютером, то в большинстве случаев проблема с форматированием разрешима. Для этого можно прибегнуть к одной из упомянутых программ или воспользоваться альтернативными способами форматирования, предусмотренными системой.
Мы рады, что смогли помочь Вам в решении проблемы.Опрос: помогла ли вам эта статья?
Да Нетlumpics.ru
Что делать если не форматируется флешка. ТОП-5 способов решения проблемы
Друзья, как правило любое электронное устройство выходит из строя, будь это IPhone или жесткий диск компьютера. Это только вопрос времени. Флешки тоже не лишены такого недостатка, так как мы их довольно часто используют для обмена информацией, просмотра фильмов и прослушивания музыки. Как говорится ничто не вечно. Если же флешка не умерла и есть некоторые признаки ее функционирования, можно попробовать ее восстановить. Чтобы привести USB накопитель в нормальное состояние нужно выполнить форматирование устройства. Однако если Вы читаете этот материал, у вас не форматируется флешка и в связи с этим возникли некоторые сложности. Но что же делать? Читаем далее.
Не всегда конечно же, но есть вероятность что восстановить работоспособность устройства и выполнить его форматирование есть. Поэтому самое главное не храните важную информацию в единичном экземпляре, например, только на флешке. Тем более если они так часто ломаются. Скопируйте данные на жесткий диск компьютера, CD или DVD диск. Так же довольно надежным и самым современным средством хранения данных являются сервера в интернете – сетевое хранилище данных – облако. Например, на Mail.ru можно получить 25 ГБ бесплатно и благодаря приложениям для Android, IOS и Windows данные можно просто моментально копировать из одного устройства в другое практически автоматически.
Чтобы отформатировать флешку нужно первым делом проверить ее работоспособность. Для этого переходим в «Панель управления» – «Система и безопасность» – «Администрирование» — «Управление компьютером» — «Управление дисками». Или нажимаем горячие клавиши «Windows (кнопка с флажком Windows на клавиатуре) + R» и вводим в строку «diskmgmt.msc».
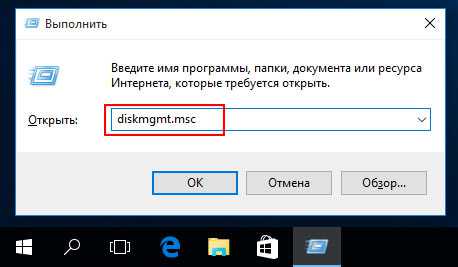 Окно «Выполнить» со строкой поиска
Окно «Выполнить» со строкой поиска Нажимаем Enter и ждем пару секунд пока система прочитает информацию о всех подключенных носителях данных.
Кстати! Как включить Bluetooth на ноутбуке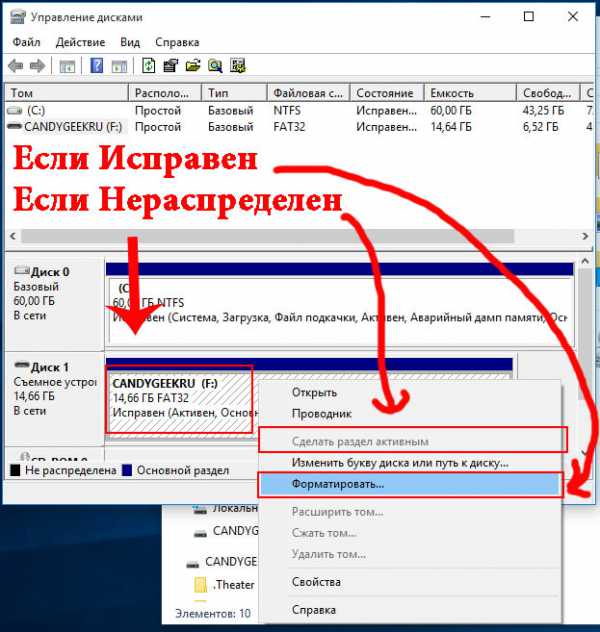 Окно «Управление дисками»
Окно «Управление дисками» Ищем нашу флешку в окне программы, кликаем по ней правой кнопкой мыши и выбираем «Форматировать» если программа пишет, что раздел исправен или выбираем «Создать раздел» если программа показывает, что раздел «Не распределен».
Как правило вышеописанного способа достаточно для решения проблем с форматированием флешки. Однако если не получилось починить флешку, есть смысл воспользоваться сторонними программами.
Автор рекомендует прочесть:
Программы для форматирования флешек
JetFlash Online Recovery
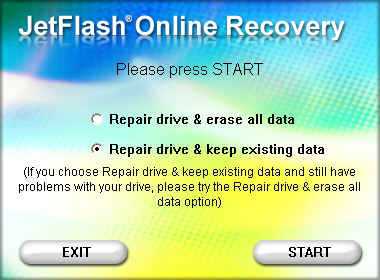 JetFlash Online Recovery
JetFlash Online Recovery - Repair drive & erase all data — позволяет выполнить форматирование и стереть все данные;
- Repair drive & keep existing data — выполняется форматирование носителя с сохранением информации.
Утилита, разработана производителем флешек Transcend. Позволяет за пару шагов провести полное восстановление устройства до рабочего состояния.
Скачать JetFlash Online Recovery
HP USB Disk Storage Format Tool
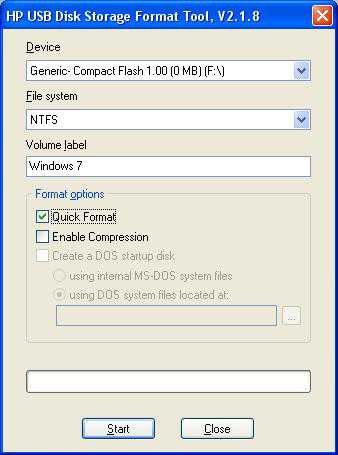 HP USB Disk Storage Format Tool
HP USB Disk Storage Format Tool Утилита, разработанная компанией Hewlett-Packard. Так же позволяет выполнить форматирование накопителя за пару шагов. Позволяет сделать флешку мультизагрузочной.
Скачать HP USB Disk Storage Format Tool
Recuva
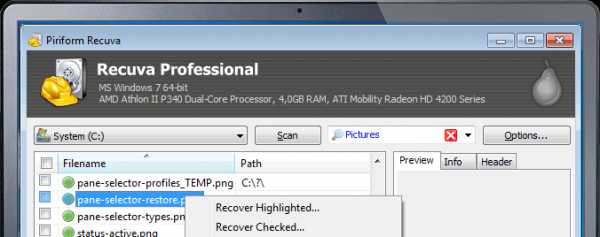 Recuva — программа для восстановления флешек
Recuva — программа для восстановления флешек При случайном удалении файлов и при падении системы можно легко выполнить восстановление файлов с помощью программы Recuva. Разработчик дает возможность пользователю за пару шагов выполнить восстановление потерянных данных с флешки.
Скачать Recuva
USB Repair Tool
Программа от производителя флешек Apacer. Если у вас флешка этого производителя, то можете попробовать воспользоваться этой утилитой. Работа с USB Repair Tool крайне проста:
USB Repair Tool- После запуска программы выбираем вид форматирования – Быстрое (Format) или Низкоуровневое (Restore);
- В первом случае у нас появится окно выбора устройства для форматирования;
- Во втором случае – запустится форматирование и будет осуществлен сброс настроек на заводские.
Скачать USB Repair Tool
CandyGeek.ru
Что делать, если флешка не форматируется?
 Причиной того, что флешка не форматируется, могут быть системные ошибки на носителе. Либо USB флешка может быть защищена от записи. В большинстве случаев все эти проблемы легко устраняются с помощью специализированных программ.
Причиной того, что флешка не форматируется, могут быть системные ошибки на носителе. Либо USB флешка может быть защищена от записи. В большинстве случаев все эти проблемы легко устраняются с помощью специализированных программ.
Системное управление дисками
Данные на USB-устройства или карте памяти бывают заняты посторонними процессами системы, в том числе вирусами. Тогда флешка не форматируется стандартными средствами Windows. Доступны несколько эффективных альтернативных способов.
Для настройки флешки откройте системную консоль (нажмите горячие клавиши Win+R для вызова). В строке появившейся консоли введите diskmgmt.msc Менеджер активируется альтернативным способом из меню «Пуск»:
- Открыть «Панель управления» в Пуске.
- Найти в пункте «Система и безопасность» подраздел «Администрирование».
- Открыть в пункте «Управление компьютерами» подпункт «Менеджер управления дисками».

В открывшемся менеджере управления дисковым пространством необходимо найти флеш-карту, которую необходимо отформатировать. Наведите на нее курсор и правой кнопкой мыши — «Форматировать».

Если этот способ не работает, а известно, что очистке USB-устройства препятствует процесс ОС, можно попробовать запуститься в безопасном режиме. После включения ПК откройте командную строку. Сделать это нужно от имени администратора. Выполните в ней простую команду format, после которой необходимо поставить букву USB-накопителя (например Z).
В стандартных ситуациях этого бывает достаточно. Если не помогло проверяем работоспособность флеш-устройства.
Проверка на ошибки
Из-за ошибок в работе карты памяти, она может не открываться и не форматироваться. Для их проверки и исправления, в меню «Пуск» откройте «Выполнить» и запустите рабочую командную строку, введя запрос cmd
В появившемся окне введите: chkdsk G: /f /r (G это порядковая буква флеш-накопителя). Нажмите ввод, и наберитесь терпения. Для проверки и исправления всех сбоев утилите понадобится время.

На фото показано как выглядит процесс сканирования. Система должна исправить все ошибки и позволить отформатировать накопитель. Если не помогло, подойдет стороннее программное обеспечение.
Очистка носителей при помощи сторонних программ
Установите любую специализированную программу для форматирования флешки. Рассмотрим примеры наиболее известного ПО.
HP USB Disk Format Tool
Скачайте, установите инструмент и запустите от имени администратора. Откроется окно:
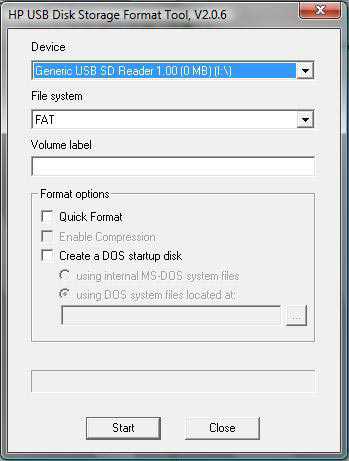
Выбираем USB-диск (смотрим по букве в папке «Мой компьютер»). Ставим галочку напротив пункта «Quick Format» (Быстрая очистка). Работает он несколько быстрее метода с глубокой очисткой и удалением данных. Жмем «Start» и ждем завершения работы мастера. Если не работает, снимаем галочку и повторяем процесс.
Easy Recovery
Easy Recovery — многофункциональный инструмент, умеющий проверять работоспособность флеш-карт. В меню выбираем «Диагностика диска» (Dist Diagnostics) → «Тест наличия потенциальных аппаратных неисправностей» (Drive Tests).
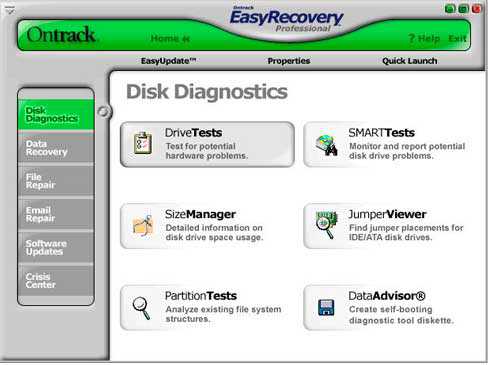
D-Soft Flash Doctor
Можно использовать программу D-Soft Flash Doctor. Интерфейс приложения выглядит так:

Доктор позволяет сканировать флешки микро сд на наличие ошибок. Здесь же можно восстановить работоспособность носителя информации. Какие-то дополнительные объяснения излишни. Выбираете нужную флеш-карту и включаете подходящую команду. В интернете нет официального сайта производителя, по этому найти и скачать ПО можно воспользовавшись поисковиком.
EZ Recover
Если флешка не форматируется, EZ Recover в помощь. Единственное ограничение, налагаемое программой — объем допустимых флеш-карт. Приложение восстанавливает работоспособность флешек объемом до 4 Гб. Восстановление происходит достаточно оперативно — в течении 2-3 мин. Программу можно использовать для флеш-карт с проблемами форматирования или тех, что отображаются в диспетчере устройств с нулевым размером.
После появления сообщения нужно отсоединить флеш-карту от компьютера и подключить ее снова (приложение мгновенно распознает съемный носитель). В открывшемся окне проставьте номинальный размер карты памяти (disc size). Нужно указать количество мегабайт, указанных в накопителе изначально (1Гб = 1024Мб памяти флешки). Когда настройки определены, просто нажмите клавишу «Recover».
Известные производители USB-накопителей стараются заботиться о своей продукции и обеспечивают своих пользователей соответствующим программным обеспечением. Kingston выпустила удобный инструмент: программа для форматирования флешки Kingston Format Utility, Transcend — JetFlash Online Recovery. Подобные приложения есть у Alcor, A-Data и др. Для работы с контроллерами прочих неизвестных китайских производителей используйте соответствующее ПО. Об этом речь пойдет дальше.
Как устранить защиту от записи
При появлении ошибки «Невозможно форматирование, так как диск защищен от записи» используйте программное средство Dispart. Запустите строку для выполнения команд с правами админа. В Windows 7 она находится в пуске (кликаем правой клавишей и запускаем как администратор). В новых версиях виндовс, находим на клавиатуре компьютера кнопку с изображением логотипа компании и нажимаем ее. Далее выбираем строку для введения команд.
pclegko.ru