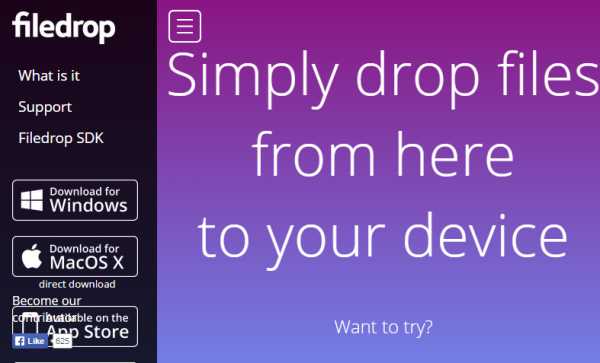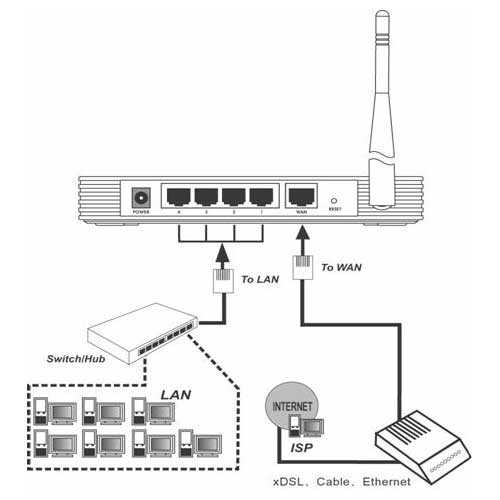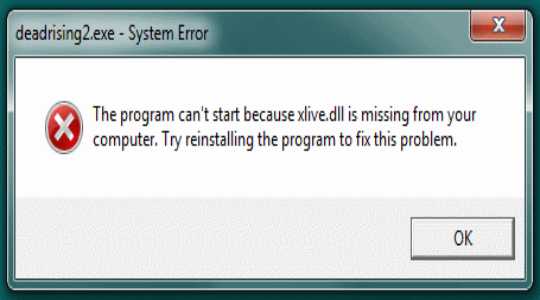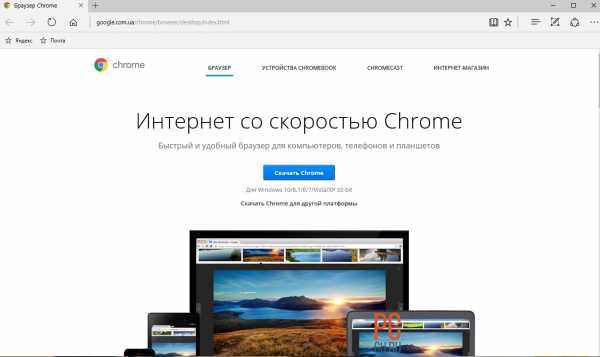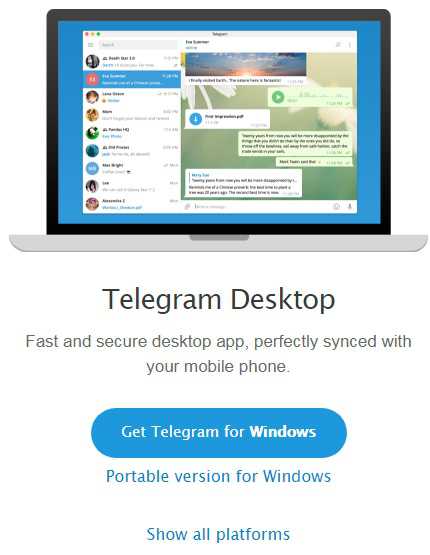Стиль разделов gpt как поменять на ноутбуке
Как поменять стиль разделов GPT при установке Windows 7: три простых способа
Не секрет, что иногда при установке Windows 7 на современные компьютеры или ноутбуки на стадии выбора раздела инсталлятор выдает ошибку сообщением о том, что установка в выбранный раздел невозможна, поскольку он имеет стиль GPT. Многих пользователей такая ситуация озадачивает достаточно сильно. И сразу же возникает вопрос о том, как поменять стиль разделов GPT, чтобы система установилась как положено. Для этого можно применять три варианта действий, которые далее будут рассмотрены максимально подробно.
Установка Windows 7 стиль разделов GPT не распознает: в чем причина?
Не вдаваясь в технические подробности, стоит сказать, что при инсталляции ОС рангом выше чем седьмая на винчестеры, имеющие объем более 2 Тб и первичную систему ввода/вывода UEFI, изменять стили разделов не рекомендуется.
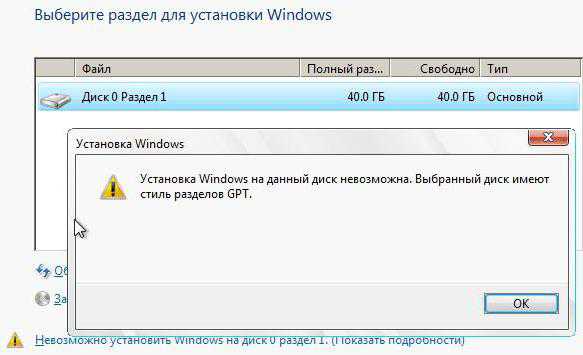
А для Windows 7 установка стиль разделов GPT не распознает, поскольку может работать только со стилем MBR (загрузочная запись). Но тут придется подумать, куда инсталлировать систему. Изменять GPT при объеме более 2 Тб не рекомендуется, поскольку после преобразования будет распознано только пространство, которое не превышает этот лимит, а все остальное останется не задействованным. Поэтому лучше выбрать другой раздел.
С другой стороны, проблема наблюдается именно с UEFI, если на компьютере отсутствует устаревший BIOS. При этом, независимо от объема, системному разделу может присваиваться именно стиль GPT.
Как изменить стиль разделов GPT средствами инсталлятора ОС?
Но как же тогда изменить стиль, чтобы установить Windows 7? В самом простом случае можно воспользоваться инструментарием самого инсталлятора системы.
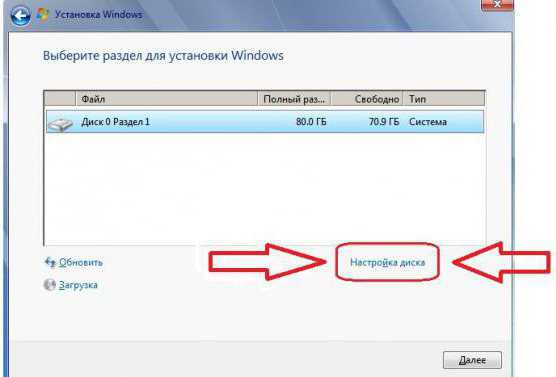
Как поменять стиль разделов GPT? Все просто. Если вдруг появилось сообщение о невозможности инсталляции, сначала необходимо выбрать из списка нужный раздел (обычно это нулевой диск с первым разделом) и нажать внизу кнопку настройки диска.

Далее появится окно с полным списком содержащихся на диске разделов. Суть вопроса состоит в том, чтобы на первой стадии их объединить. Для этого необходимо просто удалить все разделы, кроме зарезервированного системой.
После этого в списке разделов появится незанятое пространство. Нажимаем кнопку продолжения установки, после чего инсталлятор сам выберет, в какой стиль нужно преобразовать раздел, выполнит все необходимые действия автоматически и продолжит процесс инсталляции.
Преобразование через командную строку в работающей системе
Теперь рассмотрим вопрос о том, как поменять стиль разделов GPT через командную консоль в ОС рангом выше, чем седьмая, если именно ее нужно установить в дальнейшем. Использование командной консоли является оптимальным решением, поскольку даже система администрирования дисков не всегда позволяет произвести такие операции корректно.
Итак, сначала запускаем консоль от имени администратора, в которой используется инструмент DISKPART, и первым делом прописываем команду list disk, после чего на экран будет выведен список всех имеющихся разделов. GPT-раздел можно узнать даже не по размеру, а по наличию звездочки справа напротив описания.

Далее выбираем нужный раздел (обычно это 0). Для этого вводим команду select disk 0.
Следующим шагом станет очистка раздела, которая производится вводом команды clean (это необходимо для того, чтобы конвертация в MBR прошла без ошибок).
По завершении операции очистки можно преобразовать стиль выбранного раздела, что делается через строку convert mbr.
На следующем этапе нужно создать загрузочный раздел и связать его с системой путем последовательного ввода команда create partition primary и assign (также можно добавить форматирование, но в большинстве случаев для последующей установки системы это необязательно).
По завершении всех процессов осуществляем выход путем ввода команды exit. Все. Теперь можно перезагрузить компьютер или ноутбук и установить желаемую операционную систему с любого съемного носителя.
Использование сторонних утилит
Наконец, несколько слов о том, как поменять стиль разделов GPT при помощи сторонних дисковых утилит, которых на сегодняшний день разработано достаточно много.
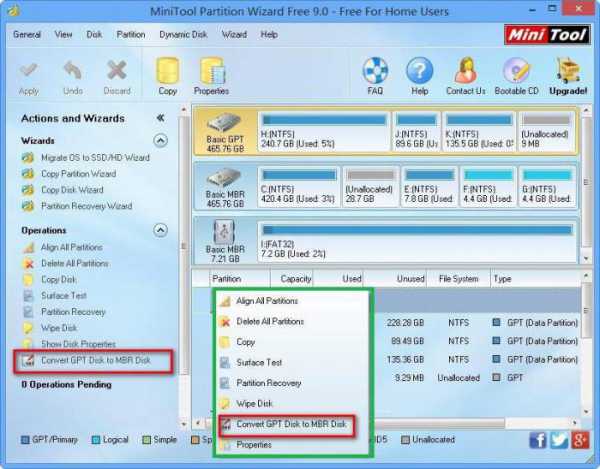
Одной из самых простых и удобных считается программа Minitool Partition Wizard, интерфейс которой практически полностью повторяет вид окна администрирования дисков Windows, но отличается инструментарием. Собственно, ее использование состоит в том, чтобы выбрать нужный раздел и через меню ПКМ вызвать команду преобразования. После этого останется только следовать указаниям и соглашаться с предложениями внесения изменений.
Обратите внимание, что использовать данную программу в загруженной системе не представляется возможным (ОС просто не даст произвести такие преобразования). Но поскольку в самой утилите имеется собственный загрузчик, ее сначала необходимо записать на съемный носитель, сделав его загрузочным (например, при помощи UltraISO или Daemon Tools), выставить устройство в качестве первого для загрузки, стартовать с него и только потом выполнять все вышеописанные действия.
Какой инструмент использовать?
Вот и все, что касается вопроса о том, как поменять стиль разделов GPT. Что из этого всего предпочесть? Для самых ленивых, конечно, подойдет вышеописанная утилита или действия на стадии установки системы. Но тут следует учесть, что преобразование и в том, и в другом случае может производиться несколько некорректно вследствие некоторых особенностей инсталлятора Windows и движка программы. А вот командная строка гарантированно изменяет стиль без возникновения ошибок. Так что лучше отдать предпочтение именно этой методике, хотя многим она может показаться более сложной и долгой в исполнении.
fb.ru
Стиль раздела GPT. Стиль раздела диска GPT
Достаточно часто при установке новой «операционки» на «пустой» компьютер или в качестве дополнительной владельцы винчестеров большого объема сталкиваются с проблемой, когда система выдает сообщение о том, что инсталляция ОС в выбранный раздел невозможна, поскольку в качестве одного из атрибутов используется стиль раздела диска GPT. Что это за термин и как решить такую проблему, сейчас и будет рассмотрено. Итак, приступим.
Что такое стиль раздела GPT?
Для начала определимся, что же это за термин. На самом деле ничего сложного в его понимании нет.

Если указывается, что выбранные для установки операционной системы диски имеют стиль разделов GPT, это говорит только о том, что для них установлен атрибут, позволяющий работать с объемами более 2 Тб, и имеется новая таблица разделов. При наличии стандартных разделов MBR сама ОС больший объем просто не распознает, а разбиение жесткого диска строго лимитировано всего лишь четырьмя виртуальными разделами. Чтобы обойти эти ограничения, применяется стиль раздела GPT. Но и тут есть свои подводные камни.
Стиль разделов GPT, начальные условия установки ОС в них
Для обеспечения корректной инсталляции операционной системы в том случае, когда выбранный диск имеет стиль раздела GPT, необходимо как минимум два начальных условия:
- компьютер с поддержкой UEFI BIOS;
- 64-битная ОС Windows версии 7 и выше.
При условии наличия поддержки UEFI Windows без проблем устанавливается в GPT-раздел. Если же материнская плата такой поддержки не имеет, даже при попытке инсталляции 32-битной системы в такой раздел будет выдано предупреждение об ошибке. Обойти проблему можно путем преобразования раздела в стандартный MBR, о чем будет сказано ниже.
Варианты исправления ошибки
Итак, если ошибка установки все-таки появилась, можно использовать несколько методов, позволяющих устранить такую проблему. Среди всех вариантов выделяют два основных:
- настройка начальных параметров UEFI BIOS для подготовки системы к установке ОС в GPT-раздел;
- преобразование стиля раздела GPT в MBR на стадии установки ОС;
- подготовка диска в настройке параметров существующей операционной системы.
Использование настроек BIOS UEFI и графического интерфейса системы
Первый вариант предполагает, что у нас имеется стиль раздела GPT, соблюдены начальные условия, а установка новой ОС будет производиться именно на него.

Для начала при старте компьютерной системы нужно войти в настройки BIOS UEFI (для этого используются специальные клавиши или их комбинации). Если на компьютере или ноутбуке имеется уже инсталлированная Windows 8 или ее версия 8.1, можно использовать универсальную панель Charms.
В настройках BIOS следует установить такие параметры:
- загрузка UEFI вместо CSM (раздел BIOS Setup или BIOS Features);
- режим винчестера SATA с параметром AHCI вместо IDE (раздел Peripherals);
- отключение Secure Boot (исключительно для Windows 7 и ниже).
После перезагрузки ошибка при установке системы с оптического носителя больше не появится. Однако если инсталляцию планируется производить с загрузочной флэшки, ее рекомендуется перезаписать, чтобы в ней была поддержка UEFI.
Стиль разделов GPT: преобразование в MBR при установке ОС
Что касается преобразования, его можно произвести еще на стадии инсталляции системы. Изменить стиль раздела GPT на стандартный MBR можно с использованием командной строки, которая на начальной стадии вызывается через Shift + F10 (для некоторых ноутбуков Shift + Fn + F10).
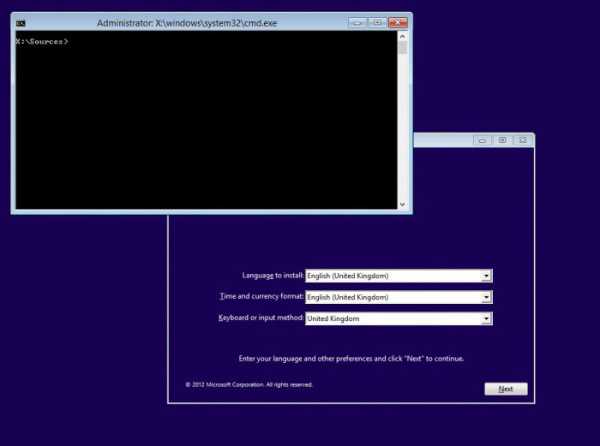
В появившейся консоли поочередно следует прописать следующие команды с нажатием клавиши ввода после каждой из них (без указанных в перечне знаков препинания):
- diskpart;
- list disk;
- select disk X (X – литера присвоенная диску или разделу);
- clean;
- convert mbr;
- create partition primary;
- active;
- format fs=ntfs quick;
- assign;
- exit.
По завершении работы команд можно будет приступить к повторной инсталляции той же 32-битной операционной системы в преобразованный раздел без всяких проблем. Имейте в виду, что в процессе преобразования все данные в выбранном разделе будут уничтожены.
Конвертация в MBR в инсталлированной системе
Если на компьютере имеется уже установленная ОС, преобразование в MBR тоже можно выполнить. Для этого есть два инструмента: графический интерфейс системы и командная строка.
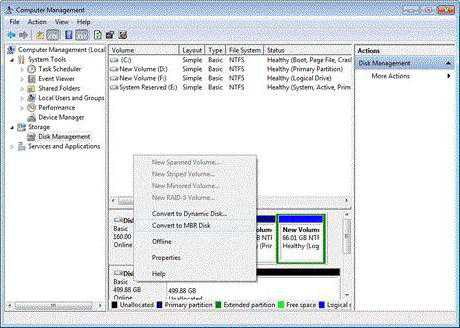
В первом случае правым кликом на значке компьютера вызывается контекстное меню, где выбирается строка управления, после чего осуществляется переход в раздел управления дисками. Правым кликом на выбранном GPT-диске или разделе открывается субменю, в котором используется команда «Преобразовать в MBR-диск».
Примечание: предварительно на диске, который планируется преобразовывать, нужно удалить все разделы (для этого используется команда удаления тома в контекстном меню, вызываемом правым кликом на выбранном диске).
Во втором случае сначала вызывается командная консоль (cmd) из меню «Выполнить» (Win + R), после чего в ней последовательно прописываются следующие команды (как и ранее, без всяких знаков препинания с нажатием клавиши ввода после каждой из них):
- diskpart;
- list disk;
- select disk X (присвоенная литера диска);
- clean;
- convert mbr.
По завершении всех командных процессов можно инсталлировать новую операционную систему. А сообщение об ошибке больше появляться не будет, поскольку атрибут стиля раздела GPT отсутствует как таковой.
Преобразование в MBR без потери данных
Чтобы упростить себе работу и не использовать слишком заумные средства Windows, можно отдать предпочтение и сторонним мощным утилитам.
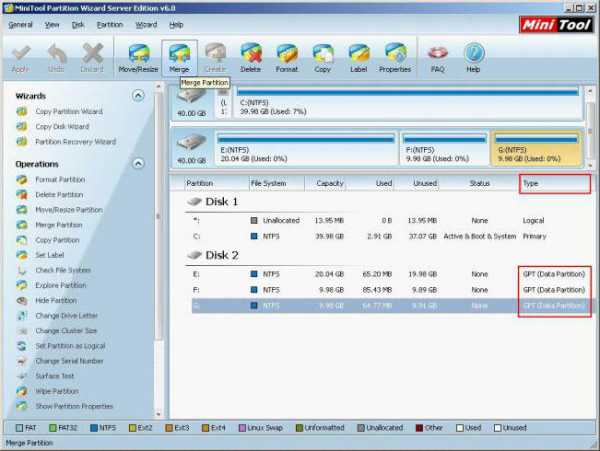
Большинство специалистов и экспертов в этой области сходятся во мнении, что наиболее подходящими являются программные пакеты вроде Minitool Partition Wizard, Acronis Disk Director и им подобные. Технологии преобразования очень схожи, однако работать с такими утилитами намного проще. Как считается, с ними разберется даже начинающий пользователь.
Итог
Остается констатировать, что при наличии поддержки начальных условий лучше использовать именно GPT-диск, произведя нехитрые настройки в BIOS UEFI. Во всех остальных случаях без конвертирования в MBR не обойтись. И если производится первичная установка Windows, лучше сразу изменить раздел. В случае повторной инсталляции или замены ОС подойдет и второй способ.
И еще одна деталь. При покупке или установке нового жесткого диска, имеющего объем более 2 Тб, рекомендуется предварительно удостовериться, что вся компьютерная система отвечает начальным параметрам, а материнская плата поддерживает UEFI. Только в таком случае гарантируется его корректная работа. Причем это касается не только установки ОС, но и последующего сохранения на нем пользовательской информации.
fb.ru
Установка Windows на данный диск невозможна. Выбранный диск имеют стиль разделов GPT
Главная » Инструкции windows » Установка Windows на данный диск невозможна. Выбранный диск имеют стиль разделов GPT
Рассмотрим множество способов об ошибки «Установка Windows на данный диск невозможна. Выбранный диск имеют стиль разделов GPT». Раньше была старая система раздела диска MBR и она уже не могла действовать с новым количеством данных TR(терабайт). Придумали систему GPT для дисков и была введена она с новым графическим bisos uefi. Приступим к представленной дилемме собственными, стандартными средствами. Хочу заметить, что некоторые пользователи описывали свои действия что просто заходят в bios и отключают режим UEFI. Все зависит от множества факторов в плоть до архитектуры windows 64 или 32 битная.
Способы решения: Установка Windows на данный диск невозможна. Выбранный диск имеют стиль разделов GPT

1. Изменить режим загрузки UEFI
В наше время большая часть материнских плат поддерживают как традиционную загрузку и UEFI Boot, и пользователи могут выбрать наиболее подходящую вручную. Смотрите внимательно bios у всех разнообразный. Опишу образно что делать в биосе: (виды bios)
- Поменять значение UEFI заместо CSM в разделе Feature либо Setup.
- В строке Peripherals перещелкнуть режим SATA: AHCI заместо IDE.
- (Этот пункт не обязателен, но попробуйте если что не получится). В строке Key Management функции Secure Boot, которая размещена на вкладке BOOT, изменить Other OS заместо Windows UEFI Mode.
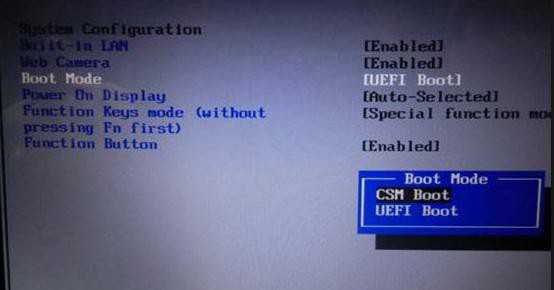
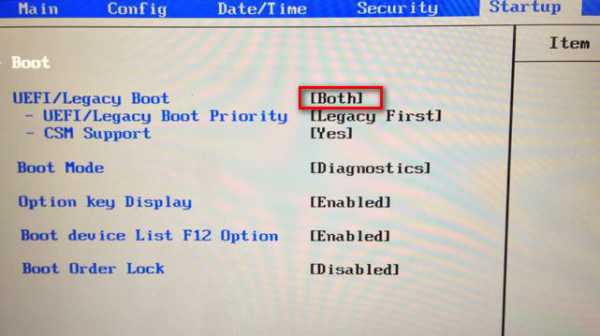
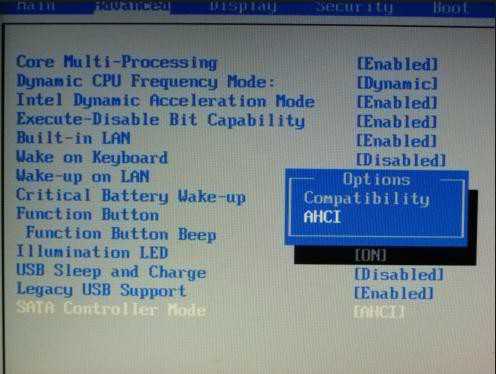
Если вы записываете с флешки и не получается по этому способу, то перезапишите загрузочную флешку UEFI. Незабываем! Нажимаем f10 для сохранения настроек.
2. Удаление разделов при установке windows
- Удалите все дисковые разделы.
- Создайте их заново.
- Отформатируйте (Способ сотрет все данные).
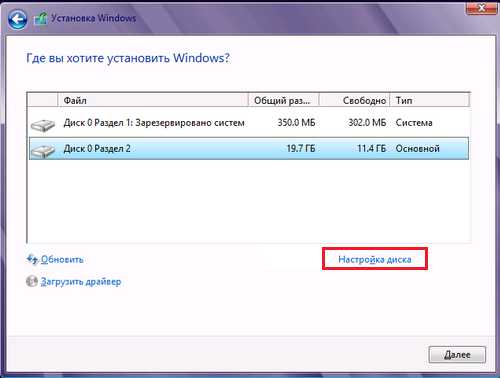
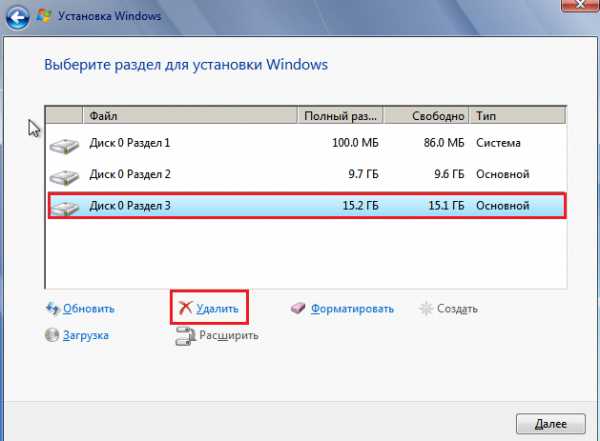
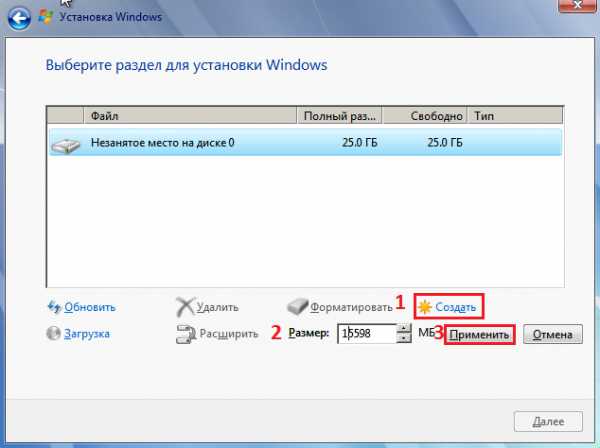
3. Преобразование или конвертация диска GPT в MBR
Способ сотрет все данные.
- После того как ошибка появится, нажмите OK что бы закрыть сообщение об ошибке и нажмите сочетание кнопок Shift + F10, Shift + Fn + F10 (для ноутбуков), что бы вызвать cmd (командную строчку). Если ничего не получается, то вернитесь на шаг назад, до интерфейса установки windows.
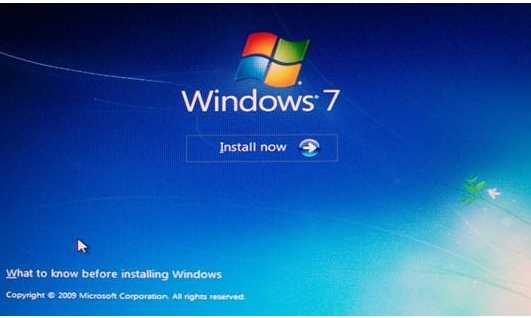 Нажмите кнопку Shift + F10 что бы снова запустить cmd.
Нажмите кнопку Shift + F10 что бы снова запустить cmd.
- Вводим по распорядку последующие команды: diskpart -> list disk -> select disk 1 -> clean -> convert MBR. Перевод строк: программа diskpart -> список дисков -> выбрать диск 1 (1 обозначает количество GPT-диск) -> очистить -> преобразование MBR. На картинке видно какие команды вводились. Можете набирать коды в строку опираясь на рисунок. Когда программка diskpart показывает преобразования в формат MBR, вы можете выйти из этой программки и продолжить установку Windows.
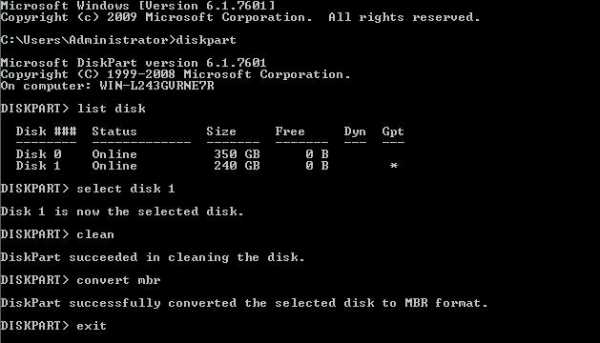
4. Применить стандартную утилиту управления дисками.
Ежели другая ОС доступна на вашем ноутбуке или есть возможность создать загрузочный Life DVD-диск, флешку. Можно будет воспользоваться стандартной программкой вшитой в windows управления дисками. Так же можно подсоединить свой винчестер HDD к другому компу.
- Для запуска программы нажмите «пуск», щелкните правой кнопкой на мой «компьютер» или значок на рабочем столе, выбираете в контекстном меню «Управление» и «Управление дисками»
- Удаление всех разделов или томов на диске по одному через правый клик, функция «удалить том». (Delete Volume)
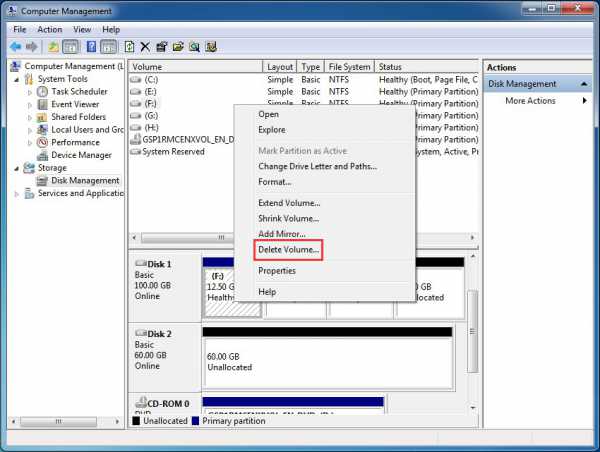
- Когда на диске становится незанятое место, щелкните на диск и выберите «преобразовать в MBR-диск» (Convert to MBR Disk). После этих шагов, оригинальный GPT диск будет преобразован в MBR диск, а затем вы можете перейти к установки Windows на этот диск.
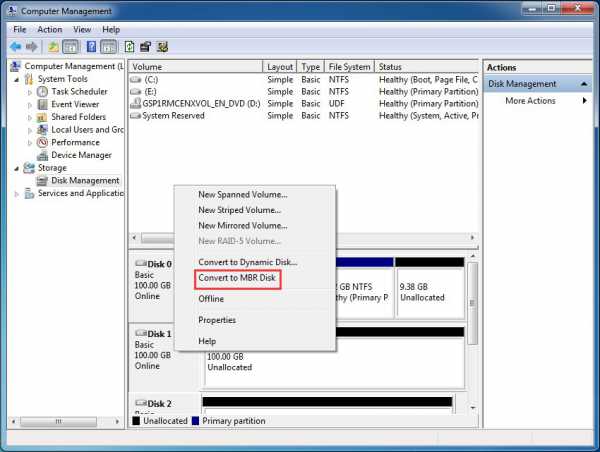
Смотрите еще:
comments powered by HyperComments Сообщи об ошибкеmywebpc.ru
Создание раздела жесткого диска при установке Windows 7 на GPT.
Что делать, если мы сталкиваемся с ситуацией, когда при попытке выбора раздела жесткого диска для установки Windows 7, у нас не активируется кнопка «Далее», необходимая для продолжения установки.
Находим раздел жесткого диска, не зарезервированный установщиком для драйверов, системных файлов.
Когда мы выбираем нужный нам раздел жесткого диска, выскакивает сообщение «Невозможно установить Windows на … (указывается название диска и/или раздела)».

В скобках есть ссылка «показать подробности». При нажатии на эту ссылку, выскакивает ответ, что установка Windows на данный диск невозможна, так как выбранный диск имеет стиль разделов GPT.
Это может происходить в двух случаях:
1. Если на ноутбуке родная операционная система Windows 8. У нее таблица разделов GPT.
2. Либо на ноутбуке стоит Windows 7, которую поставили на раздел в стиле GPT. Обычно Windows 7 ставится на разделы в стиле MBR.
Есть два выхода из данной ситуации.
1. Удалить все разделы жесткого диска, пока не останется один пустой раздел. Сделать это можно следующим способом.
Справа под окошком с разделами есть ссылка «Настройка диска». Нажимаем ее и переходим в новое окно. Находим кнопку «Удалить». И по одному удаляем все разделы жесткого диска.
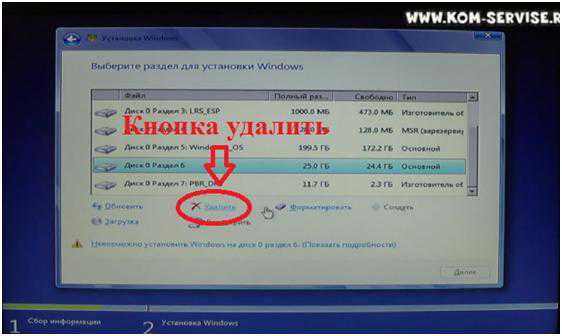
После этого создаем один или несколько новых разделов заново. Потом можно ставить Windows 7. При установке стиль разделов изменится с GPT на MBR.
Проблема этого способа в том, что при установке не сохраняется информация. Потому что невозможно переделать стиль на отдельно взятом разделе диска.
Если же информация на диске нужна, то нужно использовать другой способ.
У нас должна быть специальная флешка для загрузки UEFI. Как создать такую флешку можно найти в интернете.
2. Перезагружаем наш ноутбук. Заходим в BIOS, нажав нужное сочетание клавиш. Для Lenovo это Fn+F2.
Переходим на вкладку меню «Boot». И клавишами курсора спускаемся на строку «Boot Priority». По умолчанию там будет стоять активным значение «Legacy First». То есть загрузка родной операционной системы. Нам нужно изменить.
Нажимаем Enter. Появляется новое окошко. В нем выбираем значение «UEFI First». Нажимаем Enter.
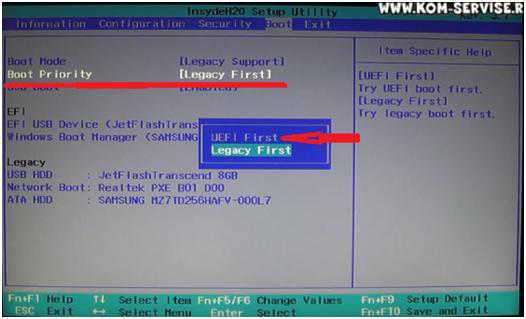
Переходим к разделу «EFI». В нем проследим, чтобы наша флешка стояла первой в списке. Если это не так, поднимем ее сочетанием клавиш Fn+F6.

Далее переходим на вкладку меню «Exit» и нажимаем Enter два раза, чтобы сохранить сделанные нами изменения и перезагрузить ноутбук.
После перезагрузки ноутбук начнет устанавливать Windows 7 с флешки.
Появится окно установки Windows. Нажимаем «Далее». В следующем окне соглашаемся принять условия лицензии, поставив галочку в окошке внизу слева. Жмем «Далее».
Теперь снова попадаем на окно с нашими разделами. Выбираем необходимый нам раздел. Видим, что кнопка «Далее» активна. Жмем ее.

Может выскочить сообщение. «Порядок разделов на диске, выбранном для установки, отличается от рекомендуемого… Продолжить установку?». Жмем OK.
Начнется стандартная установка Windows, как и в обычном режиме.
Видео инструкцию вы можете посмотреть ниже.
kom-servise.ru