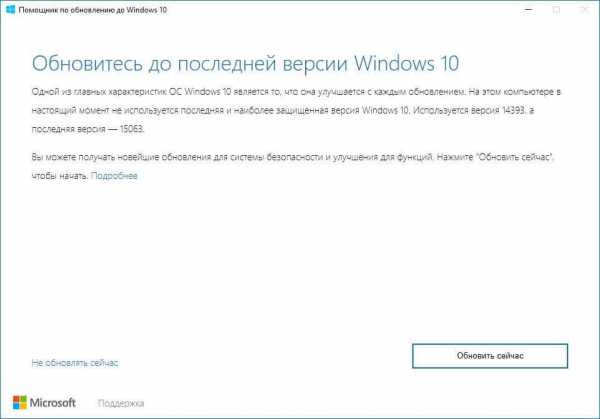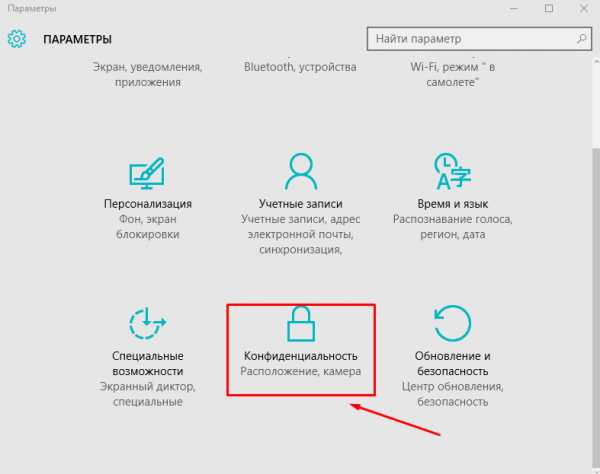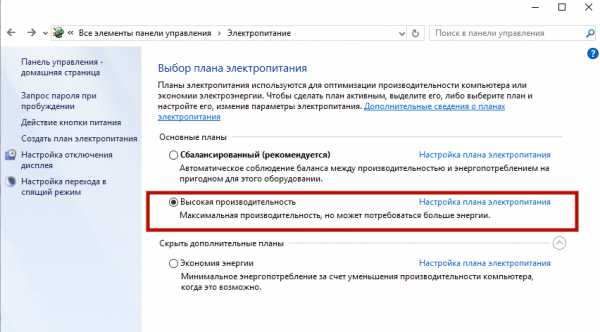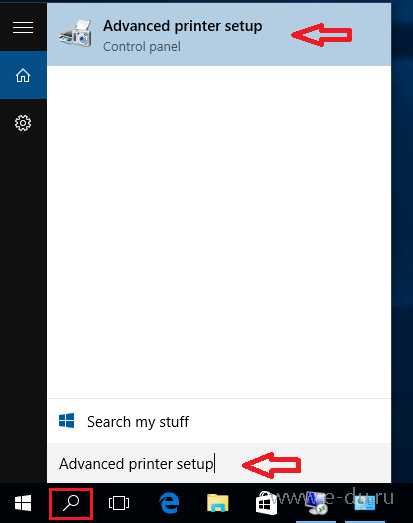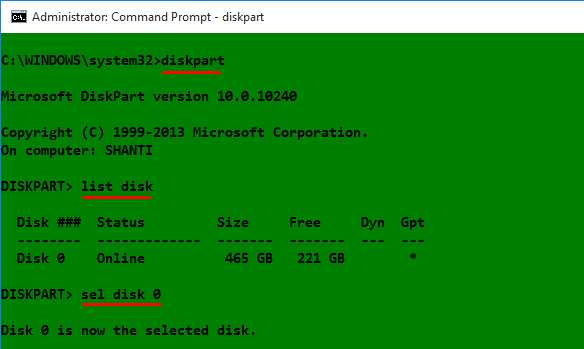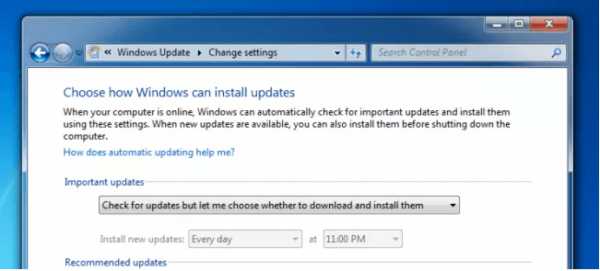Как добавить в исключения защитника windows 10
Как добавить исключение в Защитник Windows 10
Вы можете добавить исключения в Защитник Windows для файлов, папок, расширений файлов, процессов, в надежности которых вы уверены на 100%. После добавления их в исключения Защитник Windows не будет их сканировать, что уменьшит время сканирование. В сегодняшней статье рассмотрим как добавлять или удалять исключения в Защитник Windows, для всех пользователей Windows 10.
Защитник Windows входит в состав Windows 10 и помогает защитить компьютер от заражения двумя способами: защита в реальном времени и сканирование в любое время. Когда вы устанавливаете другой антивирус, то Защитник Windows сам отключается. Даже если у вас есть другой антивирус, можно включать периодическую проверку системы с помощью Защитника в любое нужное вам время.
Исключенные файлы и папки хранятся в реестре:
HKEY_LOCAL_MACHINE\ SOFTWARE \Microsoft\ Windows Defender \Exclusions\ Paths File
Исключенные типы файлов хранятся в реестре:
HKEY_LOCAL_MACHINE\ SOFTWARE\ Microsoft\ Windows Defender\ Exclusions\ Extensions
Исключенные процессы хранятся в реестре:
HKEY_LOCAL_MACHINE\SOFTWARE\Microsoft\Windows Defender\Exclusions\Processes
Добавить исключения в Защитник Windows
1.Зайдите в меню "Пуск" и откройте "Параметры".
2.В открывшемся окне выберите "Обновление и безопасность".
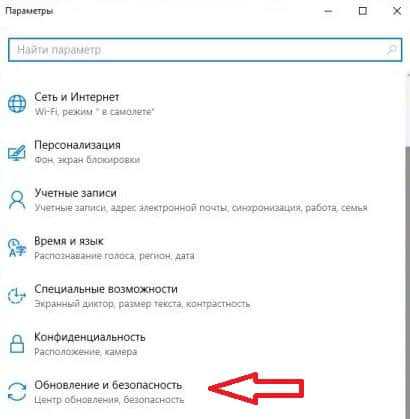
3.В левой колонке выберите "Защитник Windows", в правой откройте "Добавить исключение".
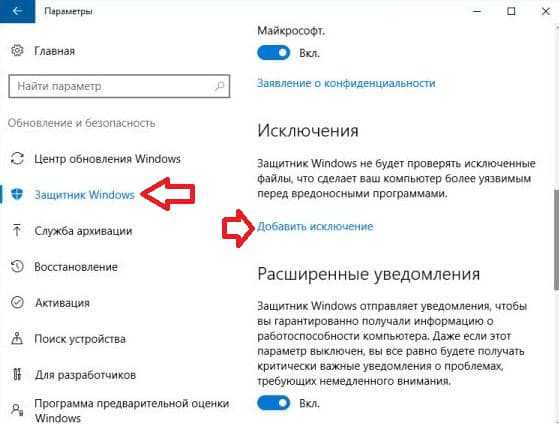
4.В данном окне выберите то, что нужно добавить в исключения. К примеру, если вам нужно добавить в исключения файл, нажмите левой клавишей мыши на + перед "Исключить файл".
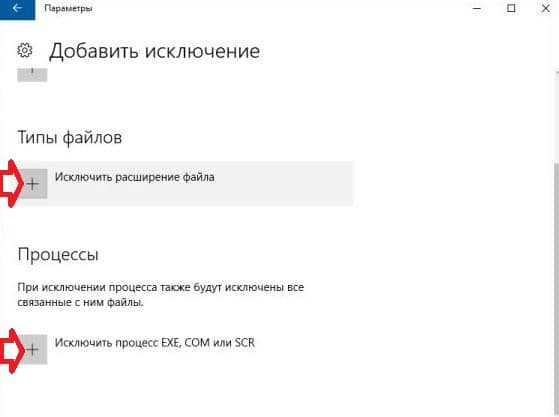
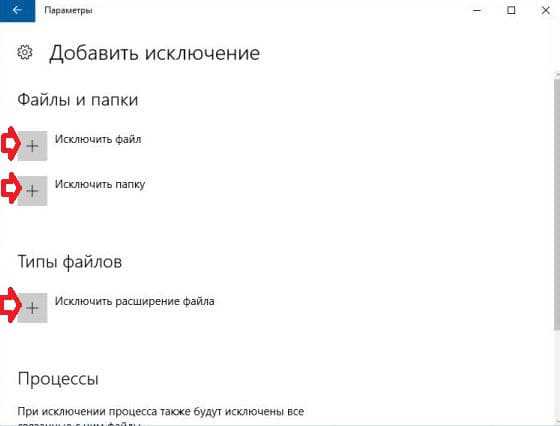
Если вы выбрали "Исключить файл", то вам нужно найти файл в открывшемся окне, выбрать его и нажать на "Исключить этот файл".
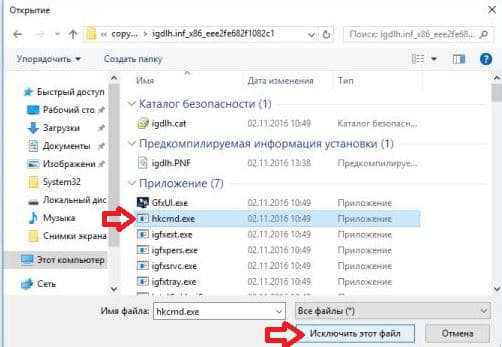
Если вы выбрали "Исключить папку", найдите и выберите папку, которую хотите исключить и нажмите на "Исключить эту папку".
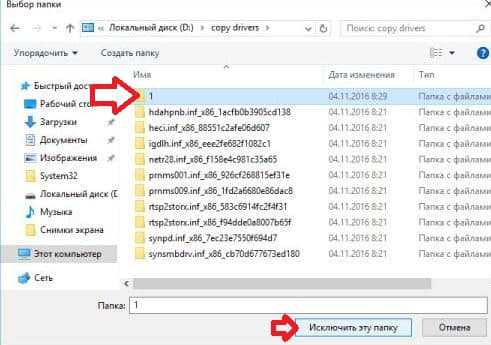
Если вы выбрали "Исключить расширение файла", впишите нужное расширение и нажмите "ОК". К примеру, чтобы исключить все файлы с расширением jpg, нам нужно ввести .jpg и нажать "ОК".
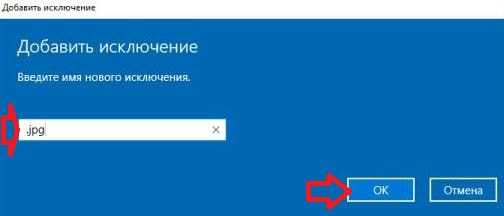
Если вы выбрали "Исключить процесс Exe, Com или SCR", впишите имя процесса вместе с его расширением (можно глянуть в диспетчере задач, нажав на нужный процесс правой клавишей мыши - свойства, или прописать путь к программе и название программы) и нажмите "ОК".
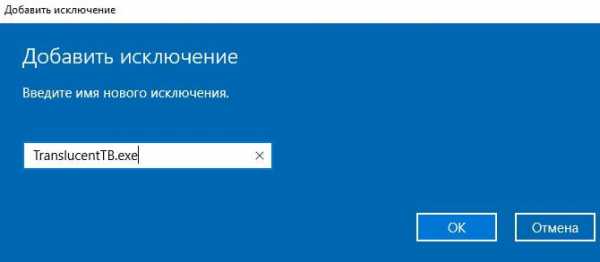
Когда введете все нужные исключения закройте окно настроек.
Удалить исключения в Защитнике Windows
Чтобы удалить заданные ранее исключения из Защитника Windows, нужно зайти в меню "Пуск" => Параметры => Обновления и Безопасность => с левой стороны выбрать "Защитник Windows", в правой открыть "Добавить исключение" => теперь нажмите левой клавишей мыши на ненужное исключения и сразу под ним появится надпись "Удалить" => нажмите на "Удалить".
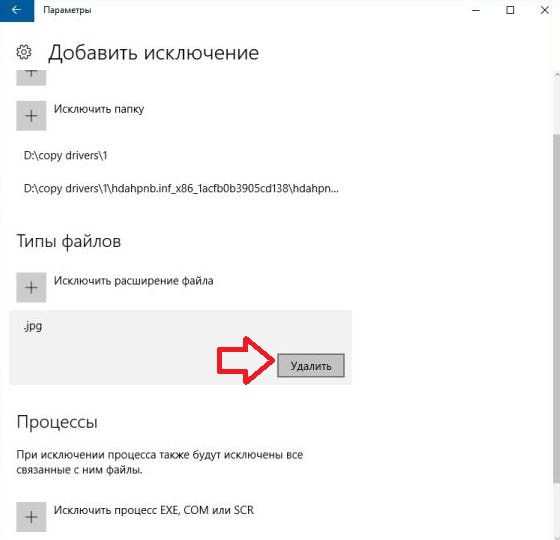
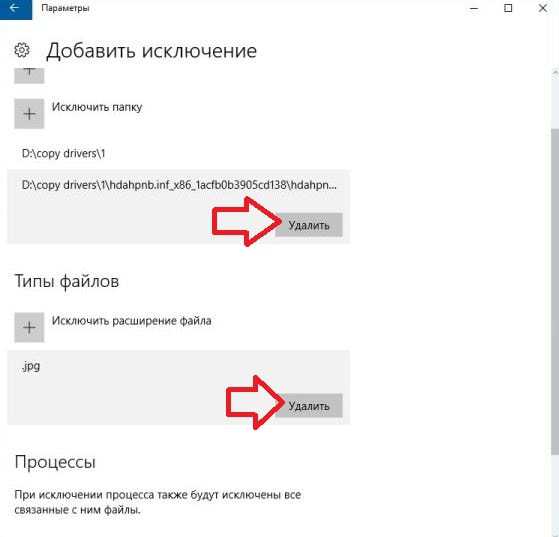
Подтвердите удаление нажав на "Да".
Когда удалите все ненужные исключения, просто закройте окно настроек.
На сегодня всё, если у вас есть дополнения - пишите комментарии! Удачи Вам 🙂
vynesimozg.com
Как добавить или удалить исключение в «Защитник Windows 10»
Опубликовано: Июль 12, 2017. Автором: Игорь
«Защитник Windows» – это антивирус от Майкрософт, который идет в комплекте с Windows 10, являющийся неким аналогам остальным платным продуктам. C одной стороны — это довольно простой и очень полезный инструмент, который в принципе, может полноценно заменить любой антивирус.
Но, иногда, как и любой антивирус, он так же может блокировать или мешать запуску некоторых файлов или программ, которые, могут определяться, как небезопасные, даже если вы знаете, что они не содержат вирусов.
Конечно же, самым простым решением может оказаться отключение «Защитника Windows» , но оставлять компьютер полностью без защиты, как-то тоже не очень хочется.
Поэтому, более рациональным решением будет добавить необходимую программу или файлик в исключения «Защитника Windows» для того, что бы в дальнейшем при запуске приложения, не осуществлялась самопроизвольная блокировка или удаления подозрительного файла.
И как раз ниже я подготовил наглядную, пошаговую инструкцию о добавление или удаление файла, папки, или приложения в исключение «Защитник Windows 10».
Порядок добавления файла в защитник Windows 10
Итак, для добавления в исключения защитника Windows следует добраться до «Центра безопасности защитника», в который попасть можно следующим образом.
- Щелкаем по иконке уведомлений, расположившейся в правом углу экрана.
- И по порядку переходим по следующим пунктам:
- Сначала открываем «Все параметры»;
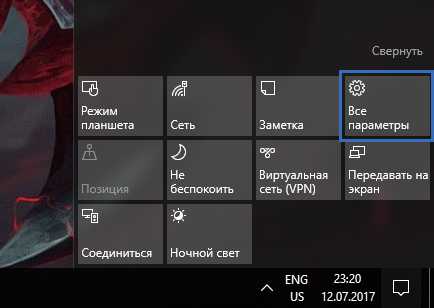
- В окне набора параметров, нажимаем на «Обновление и безопасность»;
- С левой стороны щелкаем по «Защитник Windows»;
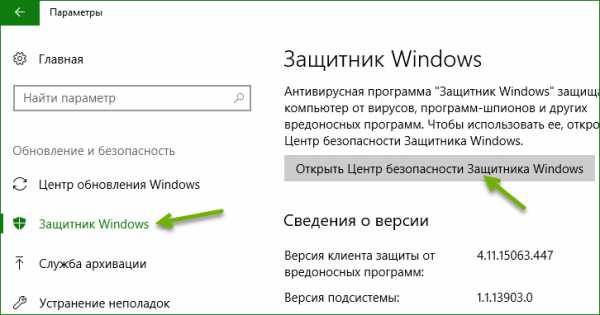
- Сначала открываем «Все параметры»;
- Щелкаем по строчке «Открыть Центр безопасности защитника Windows».
Первый этап выполнен, мы оказались в центре безопасности.
Теперь переходим к меню «Защита от вирусов и угроз» и там воспользовавшись ссылкой открываем «Параметры защиты от вирусов».
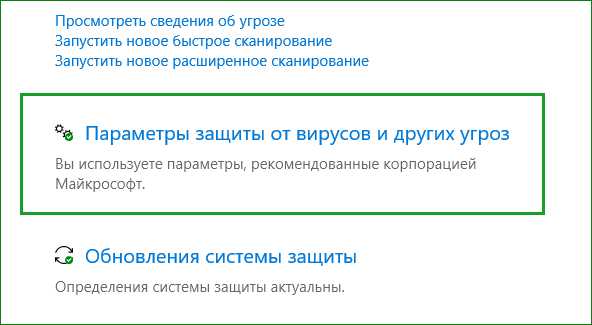
Спустившись на открывшейся странице чуть ниже находим строку «Добавление или удаление исключений».

После чего нажимаем на плюсик, напротив пункта «Добавить исключения» и выбираем, что мы хотим внести в исключения защитника. Это может быть файл или папка, отдельный процесс или некоторые типы файлов.

Определившись с необходимым типом исключения, указываем путь к файлу или папке и нажимаем «Открыть».
После чего ниже в виде списка будут появляться исключенные вами приложения, программы или папки.
Кстати, для удобства можно сделать следующее, просто создаем отдельную папку, например, на диске D. После чего загружаем или перемещаем туда файлы, определяющиеся защитником, как подозрительные, но в безопасности, в которых вы уверенны на все 100%, и добавляем эту папку в исключения.
В результате все, что в ней будет храниться, теперь будет определятся, как исключение. Соответственно в дальнейшем похожие файлы, так же, можно сохранять в эту папку и без проблем запускать их оттуда.
Удалить ранее добавленное исключения, так же, довольно просто. Переходим в то же окно добавления исключений и в появившемся списке щелкаем по необходимому файлу или папке, и нажимаем кнопку «Удалить».
После чего выбранный вами файл будет удален из списка и больше не будет являться исключением.
Понравилась статья? Поблагодари автора! Поставь лайк!
inforkomp.com.ua
Как добавить исключения в брандмауэр и защитник Windows 10
При установке программного обеспечения либо игр для компьютера, встроенные системы безопасности, такие как брандмауэр и защитник windows пытаются закрыть доступ к некоторым файлам, которые по их мнению являются опасными для нашего компьютера. Существует немало нужных файлов, для программ или игр, которые не принимают защитники нашей системы по той или иной причине и для этого нам нужно уметь добавлять такие файлы в исключение наших защитников,
чтобы установленные нами приложения работали без сбоев. Давайте же посмотрим как добавить файлы в исключения и начнем с брандмауэра. Я работю в Windows 10, в других системах добавления в исключения брандмауэра выполняется таким же образом. В брандмауэр можно зайти несколькими способами, я буду заходить через поиск. В поиске пишу брандмауэр и нажимаю на найденный объект.
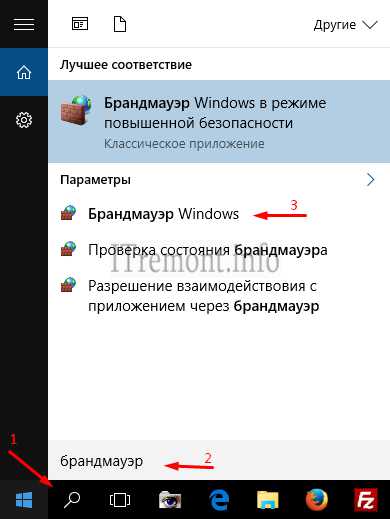
В открывшемся окне, в правой колонке, находим пункт под название разрешение взаимодействия с приложением или компонентом в брандмауэре Windows и жмем на него.
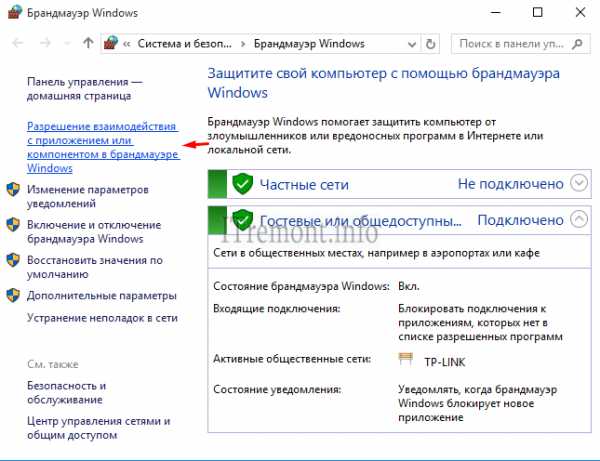
Мы видим список программ которые уже внесены в исключения, для добавления новой программы или игры нам нужно нажать на вкладку разрешить другое приложение но эта вкладка может быть недоступна, а для получения доступа к ней нужно нажать на вкладку изменить параметры, где после нажатия мы получаем права администратора на добавления нового исключения. После вкладка разрешить другое приложение должна стать активной, жмем на неё.
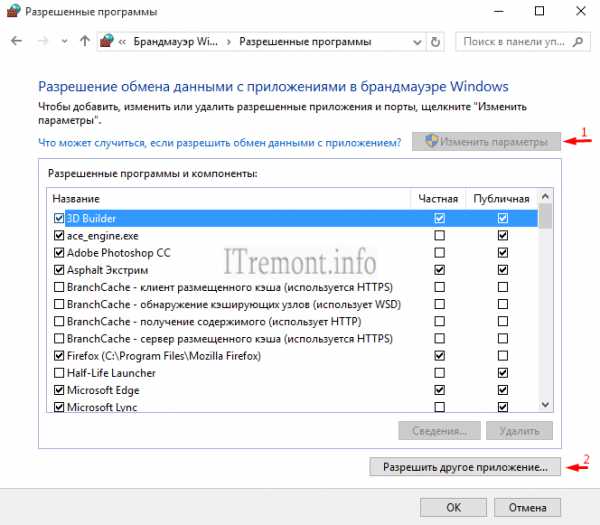
В окне добавления приложения жмем кнопку обзор.
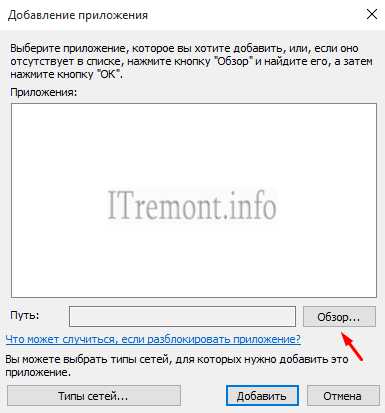
В проводнике windows находим тот файл который нас интересует и нажимаем открыть.
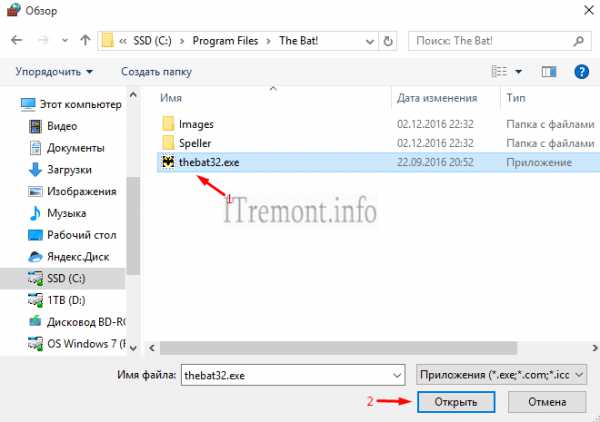
Видим наш файл в окне добавление приложения, выбираем его и нажимаем добавить.
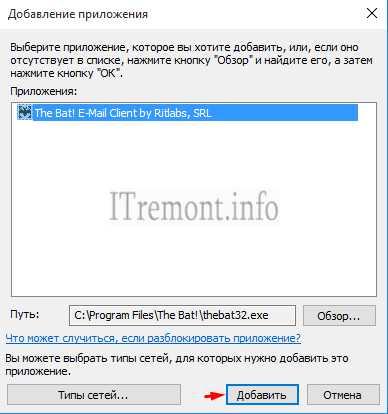
В окне разрешенные программы и компоненты видим, что наш файл успешно добавлен в исключения. Нажимаем кнопку OK.
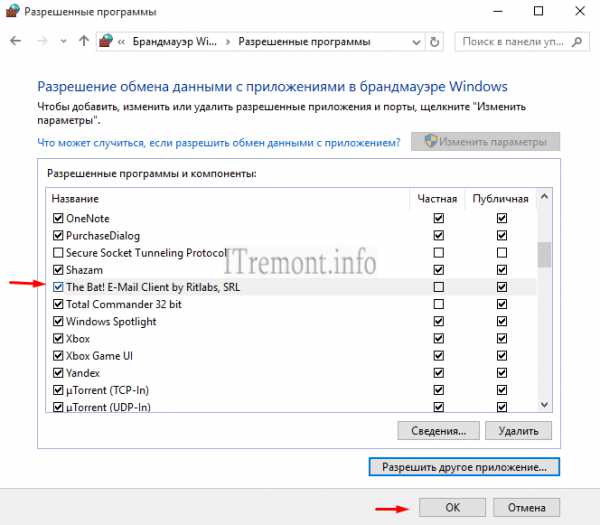
Защитник Windows
Давайте теперь добавим исключения в защитник windows. В поиске пишем защитник и нажимаем на найденную вкладку.
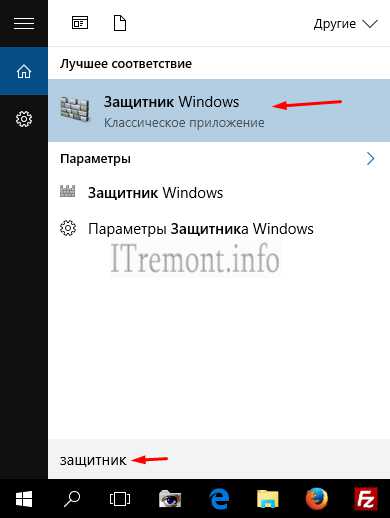
Открылось окно программы в котором мы нажимаем на вкладку параметры.
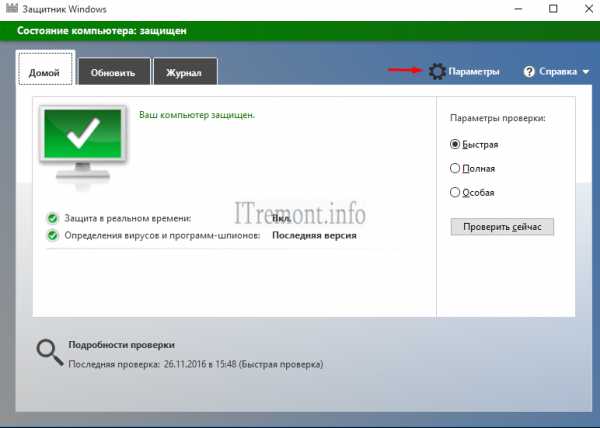
Далее находим пункт добавить в исключения и жмем на него.
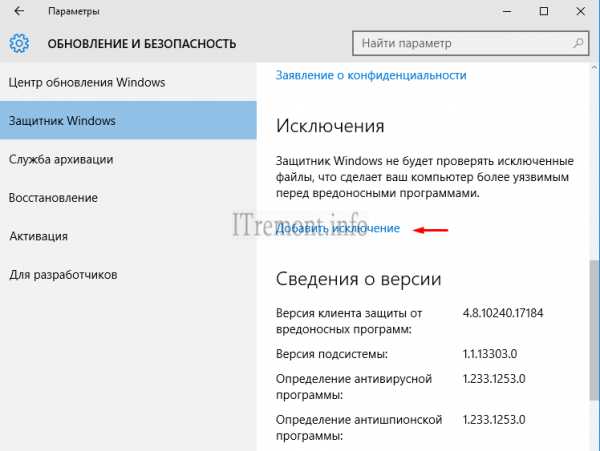
Как видим в открывшемся окне, мы можем добавить не только файл, но и папку и даже можем исключить расширение файла. Но мы работаем с файлом, так что нажимаем на знак + который расположен под пунктом под пунктом файлы.
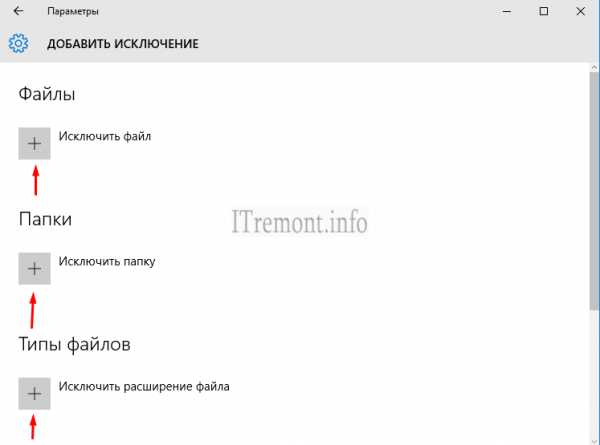
В открывшемся проводнике windows находим и выбираем тот файл, который хотим добавить в исключения и жмем исключить этот файл.
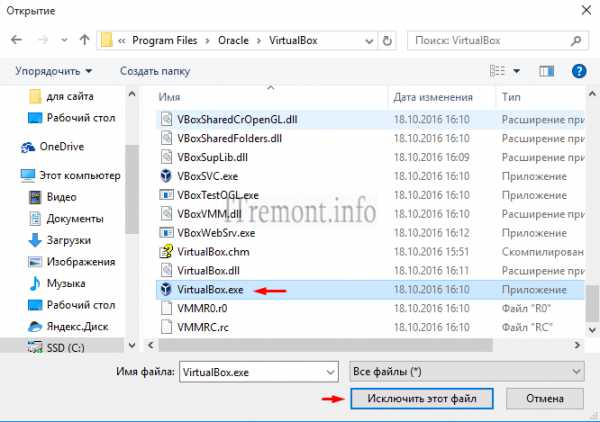
И как видно в окне исключений, наш файл успешно добавлен.
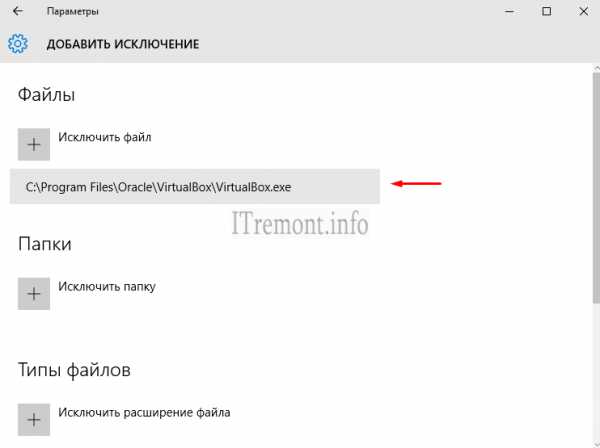
Оставляйте своё мнение о данной статье, ну и конечно же задавайте свои вопросы если у вас что то вдруг пошло не так.
Спасибо за внимание!
ITremont.info
Как добавить файлы или папки в исключения Защитника Windows 10
Здравствуйте. Защитник Windows или Windows Defender — это встроенный в систему антивирус, благодаря развитию Microsoft Security Essential получил очень хороший толчок и начиная с Windows 8 уже является полноценным антивирусом для повседневного использования. Но как и с любым антивирусом, бывает так что он покушается на файлы, которые благодаря правообладателям считаются запрещенными (ну вы поняли о чём я). И чтобы антивирус не наглел и не удалял потихоря наши файлы, можно задать исключения файлов или даже целых папок, от его пристального досмотра (к слову по аналогии настраивается и в MSE).
Для начала открываем защитник, для этого открываем поиск по системе и вводим «Защитник Windows» до того момента, пока не появится соответствующий ярлык. В Windows 10 сразу доступен значок «Параметры Защитника Windows» жмём на него..
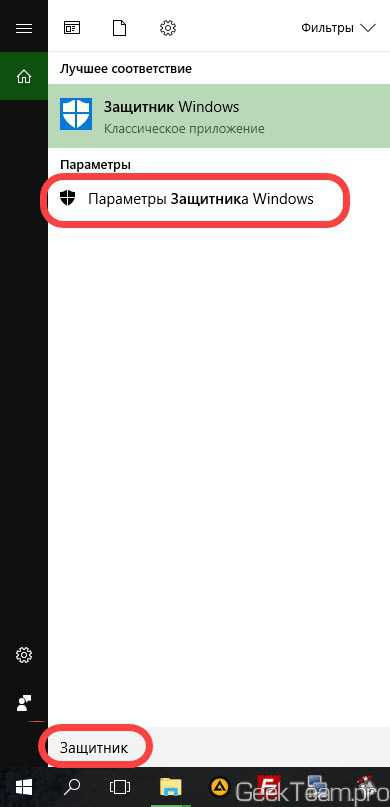
Листаем до раздела «Исключения» и жмём «Добавить исключения«.
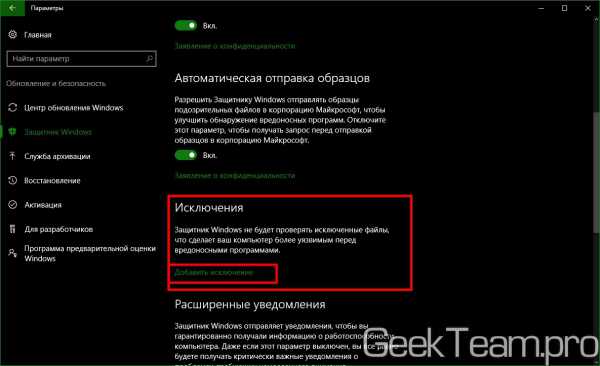
Можете полистать страницу, может быть найдете более интересный для вас способ исключения, но самый простой — это добавить «Папку» или «Файл» в исключения, для этого жмём одну из соответствующих кнопок и выбираем файл или папку в открывшемся окне.
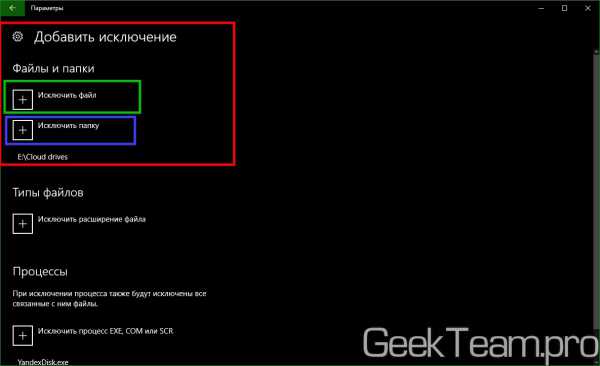
Настройки сохраняются автоматически.
Вроде всё. Надеюсь эта статья оказалась вам полезной, нажмите одну из кнопок ниже, чтобы рассказать о ней друзьям. Также подпишитесь на обновления сайта, введя свой e-mail в поле справа или подписавшись на группу во Вконтакте и канал YouTube. Спасибо за внимание
Материал сайта geekteam.pro
geekteam.pro
Как добавить исключения в Защитник Windows 10
23.06.2017 windows | для начинающих
Встроенный в Windows 10 антивирус «Защитник Windows» — в целом, отличная и полезная функция, однако в некоторых случаях может мешать запуску необходимых программ, которым вы доверяете, а он — нет. Одно из решений — отключить защитник Windows, однако более рациональным вариантом может оказаться добавление исключений в него.
В этой инструкции — подробно о том, как добавить файл или папку в исключения антивируса Защитник Windows 10 с тем, чтобы в дальнейшем не происходило его самопроизвольное удаление или проблемы с запуском.
Примечание: инструкция приведена для Windows 10 версии 1703 Creators Update. Для более ранних версий аналогичные параметры вы можете найти в Параметры — Обновление и безопасность — Защитник Windows.
Параметры исключений защитника Windows 10
Параметры защитника Windows в последней версии системы можно найти в «Центр безопасности защитника Windows».
Чтобы его открыть, вы можете нажать правой кнопкой мыши по значку защитника в области уведомлений (рядом с часами внизу справа) и выбрать «Открыть», либо зайти в Параметры — Обновление и безопасность — Защитник Windows и нажать кнопку «Открыть Центр безопасности защитника Windows».
Дальнейшие шаги по добавлению исключений в антивирус будут выглядеть следующим образом:
- В центре безопасности откройте страницу настройки защиты от вирусов и угроз, а на ней нажмите «Параметры защиты от вирусов и других угроз».
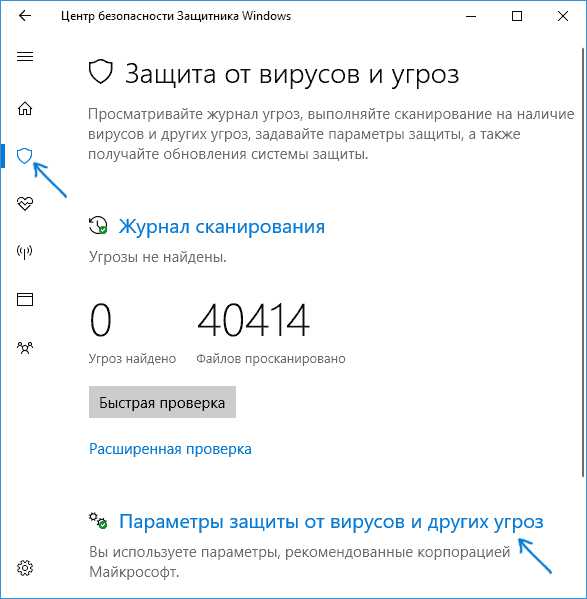
- Внизу следующей страницы, в разделе «Исключения» нажмите «Добавление или удаление исключений».
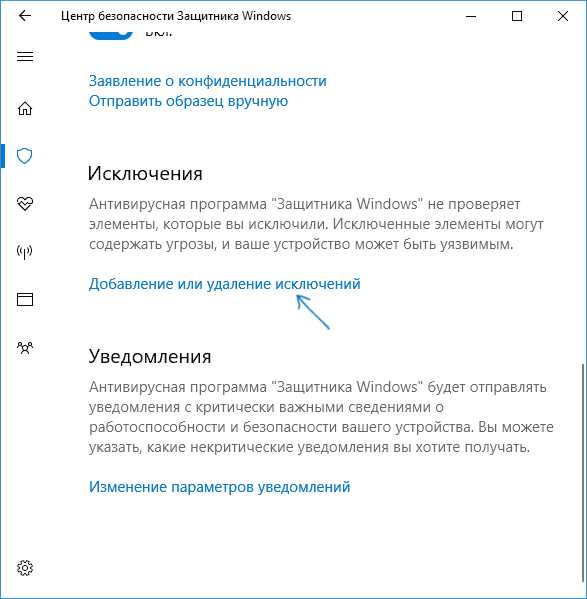
- Нажмите «Добавить исключение» и выберите тип исключения — Файл, Папка, Тип файла, или Процесс.
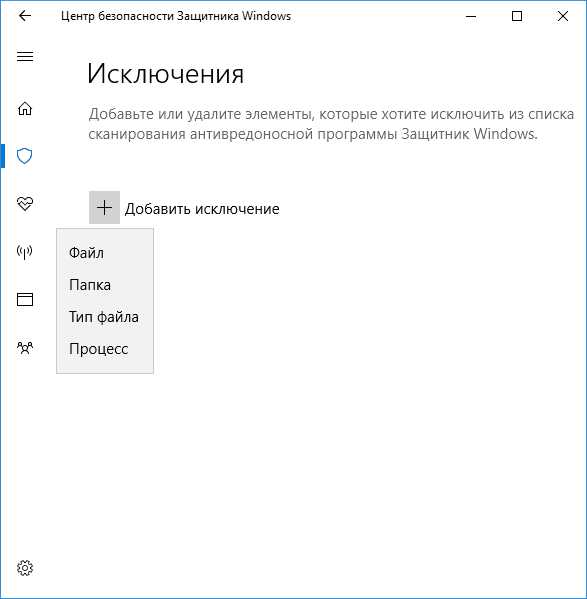
- Укажите путь к элементу и нажмите «Открыть».
По завершении, папка или файл будут добавлены в исключения защитника Windows 10 и в дальнейшем они не будут сканироваться на вирусы или другие угрозы.
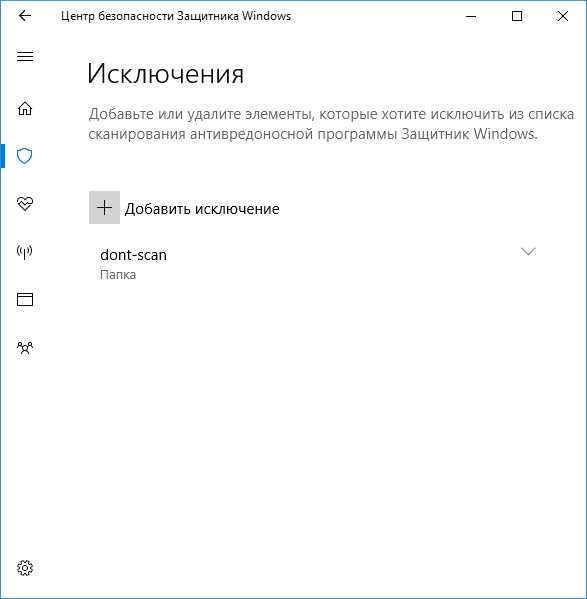
Моя рекомендация — создать отдельную папку для тех программ, которые по вашему опыту безопасны, но удаляются защитником Windows, добавить её в исключения и в дальнейшем все такие программы загружать в эту папку и запускать оттуда.
При этом не забывайте об осторожности и, если есть какие-то сомнения, рекомендую выполнить проверку вашего файла на Virustotal, быть может, он не столь безопасен, как вы считаете.
Примечание: для того, чтобы удалить исключения из защитника, снова зайдите на ту же страницу настроек, где вы добавляли исключения, нажмите по стрелке справа от папки или файла и нажмите кнопку «Удалить».
А вдруг и это будет интересно:
trafictop.top