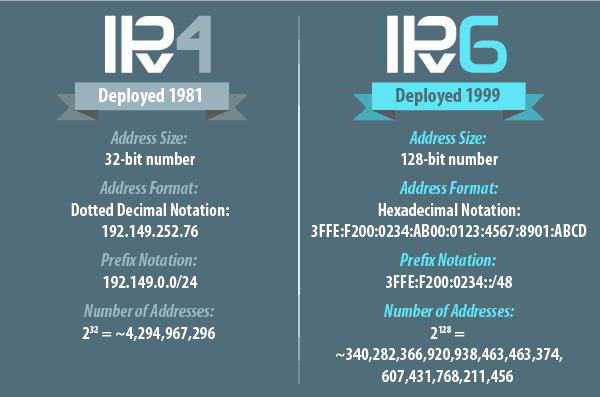Как найти папку temp в windows 10
Как изменить расположение папки Temp (хранилище временных файлов) в Windows 10, 8.1, 8, 7, Vista
Товарищи, добрый день. Пока что, на начальном этапе заполнения сайта, я хочу максимально расписать статьи, которые могут понадобится новичкам. Хотя в Windows место расположение папки Temp в не самом простом месте, поэтому эта статья подойдет гораздо большем количеству людей.
Итак, чтобы изменить расположение папки, нужно для начала её создать. Поэтому выбираем новое расположение и создаем в ней папку, я из соображений максимально короткого пути создам папку в корне диска C с именем Temp.
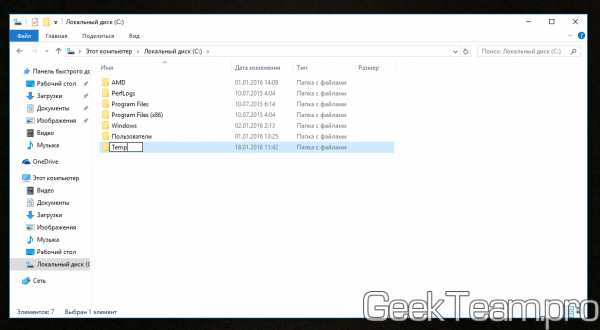
Копируем путь до папки, у меня он будет выглядеть вот так: C:\Temp и открываем свойства системы, в современных операционных системах жмем правой клавишей по углу «Пуск» и выбираем «Система», в семерка и висте, открываем Пуск, жмем правой клавишей по кнопке «Компьютер» и выбираем свойства.
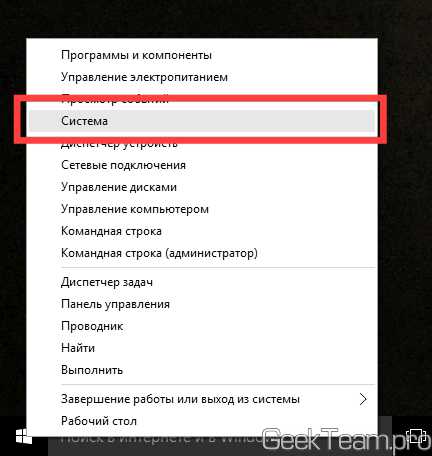
Жмем по ссылке «Дополнительные параметры системы».
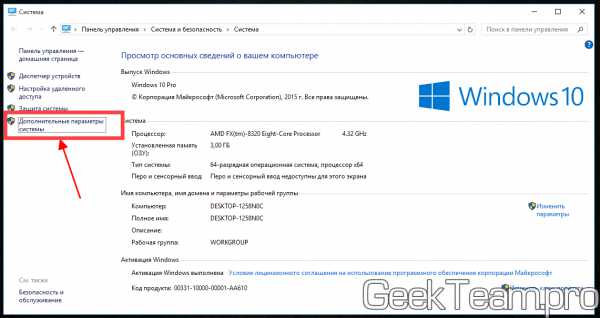
На вкладке «Дополнительно» в самом низу есть кнопка «Переменные среды», жмем по ней.
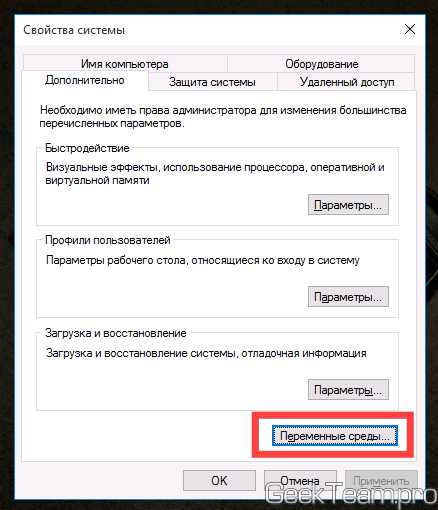
В верхней части окна доступны переменные среды. После установки некоторых программ, у вас их может быть больше, чем на скриншоте ниже. Нас интересуют только TEMP и TMP. Выбираем их по очереди и жмем «Изменить».
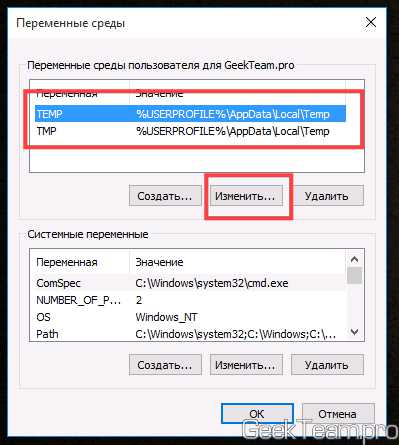
Вставляем в нижнее поле путь, который мы скопировали при создании новой папки для временных файлов. И жмем ОК.
После изменения обеих переменных перезапускаем компьютер.

Не забудьте удалить все файлы из старого расположения, для того чтобы в него попасть, откройте окно проводника и вставьте в адресную строку:
%userprofile%\appdata\local\temp
И нажмите Enter.
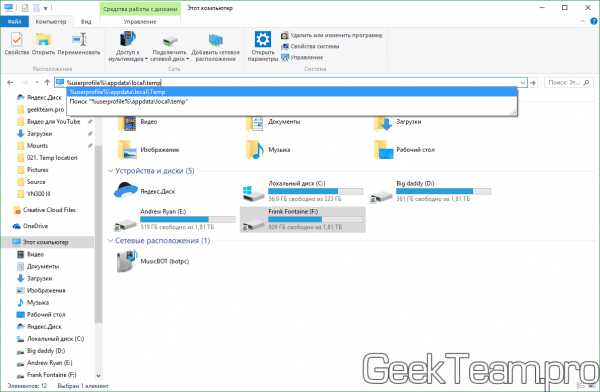
Вроде всё. Надеюсь эта статья оказалась вам полезной, нажмите одну из кнопок ниже, чтобы рассказать о ней друзьям. Также подпишитесь на обновления сайта, введя свой e-mail в поле справа или подписавшись на группу во Вконтакте и канал YouTube.
Спасибо за внимание
Материал сайта geekteam.pro
geekteam.pro
Где размещена папка temp
Как только покупается компьютер, папка temp интереса не вызывает. Размещена она в windows подальше от глаз и претензий сама по себе не предъявляет.
Со временем одни с простого пользовательского любопытства, другие с целью оптимизации начинают ею интересоваться: можно ли удалить папку temp?
Где находится папка temp? Как очистить папку temp? Как найти папку temp? Что хранится в папке temp? И так дальше.
Взять и удалить ее полностью не нужно, а чистить можно постоянно. В ней находятся временные файлы интернета, некоторые из них удаляются самостоятельно, некоторым нужно помочь. В ручном режиме лучше этого не делать.
Для этого существует программа для очистки папки temp и лучшая из них — «Ccleaner» — бесплатная, русскоязычная и очень качественна.

Она находится на том диске, где размещена операционная система, в категории «windows». Откройте диск «С», потом нажмите «windows» и найдете ее как показано на рисунке ниже
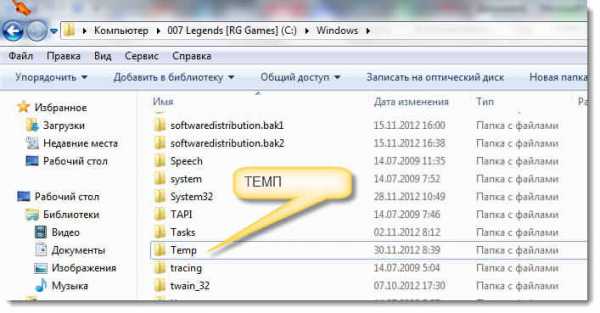
Хотя это еще не все, ее можно обнаружить и в другом месте, в файле «Documents and Settings» или «Local».
Меня в целом они мало интересуют, если вижу что объем диска «С» без видимых причин сильно увеличился, запускаю программу (о которой писал выше) и произвожу очистку.
Кто хочет, может настроить ее на автоматический режим (периодически будет самостоятельно удалять временные файлы).
Вот собственно и все что ее касается . Сидит себе, но и пусть, если нужно очистить используйте программы, более того, по умолчанию ко многим не просто добраться – нужны специальные разрешения.
vsesam.org
Где найти папку TEMP и как её очистить?
- Tweet
- Share 0
- Skype
- +1
- VKontakte
Итак, друзья, сейчас вы узнаете, где находится папка Temp. На самом деле, таких директорий на компьютере или ноутбуке может быть до пяти штук. Но основная работа приходится на те, которые находятся в некоторой области операционной системы и по расположению пользовательской документации. То есть, это следующие пути:
- C:\Windows\Temp
- C:\Users\Имя пользователя\AppData\Local\Temp
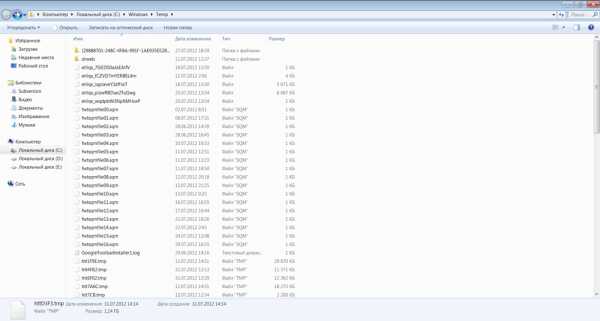
Почти у каждого пользователя ПК возникал вопрос: зачем нужна папка Temp и какие функции она выполняет?
Здесь локальный диск C взять по умолчанию, так как стандартно операционная система установлена на него. У вас может быть установлена на другом диске. То же самое касается второго пункта, где директория называется «Имя пользователя»: вам нужно написать то имя, которое стоит у вас.
Если с расположением нашей папки мы разобрались, то что же касается её предназначения? Что хранится в папке Temp? Итак, в Темп располагаются временные файлы от различных процессов на компьютере. Самый простой пример — это установка любого программного обеспечения. То есть, при инсталляции приложения в системе создаются временные файлы и документы, которые нужны для правильной установки. Или же для работы некоторые утилит: также создаётся набор временных файлов. Иногда эти документы накапливаются и не очищаются самостоятельно. В связи с этим пользователям рекомендуется периодически очищать эту область для обеспечения лучшей работы операционной системы.
Многие пользователи часто интересуются следующим вопросом: можно ли удалять такое место, как Temp полностью? Конечно же, ни в коем случае нельзя! Это системный путь, который нужен для правильной работы ОС. И если вы не хотите себе дополнительных проблем и приключений на свою голову, то лучше ничего не трогайте. При более серьёзных вопросах лучше обращаться к специалистам.
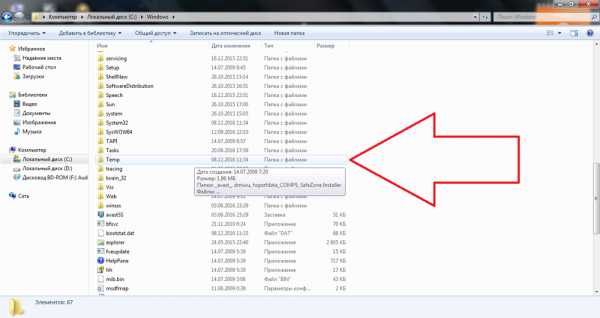
Как очистить от временных документов
Итак, из вышесказанного мы уже поняли, что удалять её нельзя. Тогда как освободить место, которое занимает эта директория. Поэтому давайте же теперь обсудим такой вопрос: как очистить папку Temp?
- Для начала, следует просканировать системы на наличие вредоносных кодов, то есть — вирусов. Это делается, потому что зачастую по этому пути и расположению может храниться простой вирус, после работы некоторых программ. Поэтому сканируем компьютер или ноутбук антивирусной утилитой, очищаем и удаляем вирусы (если они, конечно, есть) и перезагружаем устройство. Дополнительно можно отдельно проверить директории Темп на наличие вредоносных программ.
- Теперь зайдите в неё. Перед вами может оказаться многочисленный список непонятных вам файлов. Выделяем их все с помощью мышки или с комбинацией клавиши Shift для более быстрого выделения.
- Когда все файлы выбраны, нажмите комбинацию кнопок Shift и Delete. Сделать это нужно одновременно. Система уточнить, точно ли вы хотите навсегда удалить эти файлы, на что вы положительно отвечаете.
- Дождитесь, пока документы и информация исчезнет с вашего компьютера. На этом мы завершаем очистку области Темп.
Проблемы при очистке
Бывает, что удаление файлов из этой папки происходит не всегда благополучно. То есть, может возникнуть ошибка при очистке и удалении некоторой информации. Не стоит сразу переживать, что у вас какие-то неполадки с компьютером. На самом деле, система, возможно, использует эти файлы в данный момент времени. Если вы знаете, какая именно программа пользуется документами, то можете закрыть её с помощью диспетчера задач из реестра и затем снова попробовать очистить директорию Темп.
Подведём итоги
Папка Temp находится по одному из этих следующих путей:
- C:\Windows\Temp
- C:\Users\Имя пользователя\AppData\Local\Temp
Её прямое предназначение — хранение временных файлов и документов при использовании пользователем некоторых программ и утилит. В связи с этим расположение, именуемое Темп, может занимать достаточное количество пространства в памяти компьютера: порой этот вес достигает нескольких гигабайт! Занятое место может негативно сказываться на работе компьютера или ноутбука. Поэтому пользователям рекомендуется своевременно очищать эту папку, чтобы освободить памяти от загруженной информации.
Многие люди задаются вопросом: можно ли удалять директорию Темп? Как было сказано выше — нельзя, так как это системная директория. Можно только очистить путём удаления файлов, находящихся в ней, но никак не самого расположения. Надеемся, что у вас всё получилось без проблем, дорогие читатели. Делимся в комментариях, у кого какой объём информации лежал по этому пути и смогли ли вы освободить пространство.
- Tweet
- Share 0
- Skype
- +1
- VKontakte
winsys.su
Удаление папки temp в windows
Операционные системы от Microsoft достаточно стабильные и скоростные в работе, поскольку в их функционировании задействованы специальные скрипты и программы. После благополучной инсталляции, Виндовс создает на компьютере системные каталоги, что обеспечивают не только стабильность, но и скорость отзыва. Конечно, быстродействие сильно зависит от мощности железа, но весомую роль играет система, что управляет вашим компьютером.
В операционной системе Виндовс, предусмотрен системный каталог, в который система складывает файлы специального формата, чтобы в дальнейшем использовать это для скорости доступа к наиболее востребованным и часто открываемым файлам. Это temp, который находится в самой папке Виндовс. Для доступа к нему не понадобится инсталлировать дополнительные программы, вы можете использовать штатный проводник, следуя пути: c / windows / temp. Открыв каталог, вы увидите множество файлов, если система до этого активно использовалась.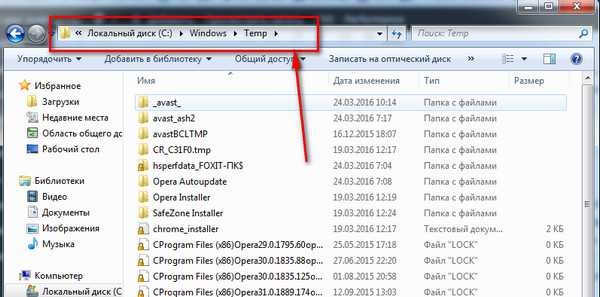
Большинство файлов расположенных в Виндовс редактировать или удалять нельзя, а если это случится, то может нарушиться работа системы практически моментально. Но этот фактор не относится к temp, а если быть вернее, к файлам находящимся в ней. Все они, что имеются в этой папке можно смело удалять, причем система не запрещает этого делать. Что касается самой папки temp, то здесь дела обстоят иначе. Удалять этот каталог категорически запрещается, поскольку в дальнейшем Виндовс будет его использовать для правильной работы OS. Файлы создаются и записываются автоматически в каталог temp, от различных приложений и ресурсов, хранящихся на компьютере, что позволяет достичь более оптимизированной и слаженной работы системы.
Очистка каталога temp
Удалять часто файлы из папки temp не нужно, поскольку разницы вы не почувствуете. Лучше делать это в случае чрезмерной заполненности жесткого диска, на котором находится система. Проверить размер каталога temp очень просто. Перейдите в папку Виндовс и кликнув по каталогу правой клавишей мыши, выберите отдел свойства. Открывается окно.
Открывается окно.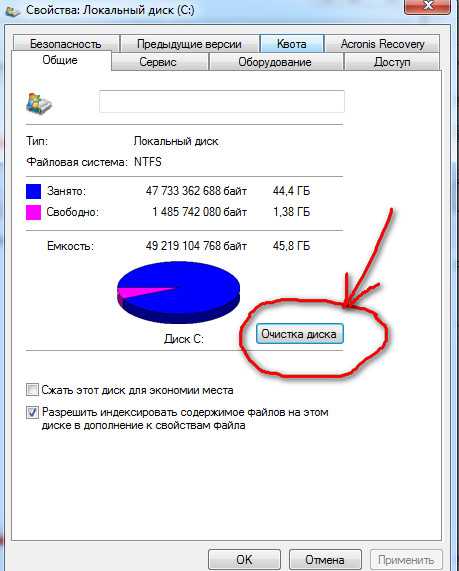 Подождите пока система соберет данные, и выдаст вам общий вес всех файлов, что сохранены в данном каталоге.
Подождите пока система соберет данные, и выдаст вам общий вес всех файлов, что сохранены в данном каталоге.  Если считаете нужным, можете стереть все данные. Чтобы ускорить данный процесс, откройте папку temp, и нажмите такую последовательность кнопок на клавиатуре: ctrl + a, все файлы выберутся автоматически, для удаления жмите Delete. Таким образом, вы очистите кэш своей системы, освободив пространство на винчестере для хранения файлов. Большинство программ для оптимизации и очисти Виндовс не способны выполнить удаление их из папки temp, поскольку это считается нарушением работоспособности OS. Поэтому, лучше самостоятельно вручную контролировать скопление файлов в каталоге temp и своевременно удалять ненужное.
Если считаете нужным, можете стереть все данные. Чтобы ускорить данный процесс, откройте папку temp, и нажмите такую последовательность кнопок на клавиатуре: ctrl + a, все файлы выберутся автоматически, для удаления жмите Delete. Таким образом, вы очистите кэш своей системы, освободив пространство на винчестере для хранения файлов. Большинство программ для оптимизации и очисти Виндовс не способны выполнить удаление их из папки temp, поскольку это считается нарушением работоспособности OS. Поэтому, лучше самостоятельно вручную контролировать скопление файлов в каталоге temp и своевременно удалять ненужное.
moydrugpc.ru
Как открыть системную папку temp в системе Windows 7
Большинство современных операционных систем имеет иерархическую файловую систему, доступ к объектам которых определяется набором разрешений. Одни пользователи могут, например, только читать из файла, другие только писать в него, третьи — и писать, и читать, а четвертые – вдобавок запускать и удалять с диска.
Кроме реквизитов доступа существуют и так называемые реквизиты видимости. Некоторые объекты – файлы и папки – невидимы по умолчанию. В довершение к этому отдельные папки на компьютере используются ОС специфическим образом. Такова папка с именем temp в Windows. Как открыть папку под названием temp в Windows – предмет нашего разговора.
 Строго говоря, таких папок может быть сколько угодно. Пользователю ничего не стоит обозвать так любую из созданных им на диске папок. Но, в этом случае, речь идет о ресурсе создаваемом самой Windows. Располагается данная директория в одном из следующих мест:
Строго говоря, таких папок может быть сколько угодно. Пользователю ничего не стоит обозвать так любую из созданных им на диске папок. Но, в этом случае, речь идет о ресурсе создаваемом самой Windows. Располагается данная директория в одном из следующих мест:
- Либо в корне системного раздела (например, прямо на диске C).
- Либо в каталоге Windows.
- Либо по пути «\Users\имя юзера\AppData\Local\Temp» в том разделе, на который инсталлирована ОС.
- В одной из подпапок «Моих документов»: «С:\Documents and Settings\ имя юзера\Local Settings\Temp».
Сюда операционная система складирует временные результаты своей работы, которые, впрочем, ей могут больше не понадобиться. Разрастание этих директорий не последняя из причин исчерпания дискового пространства. Поэтому актуальным становится вопрос: можно ли удалить содержимое временных папок, и если да, то как это половчее проделать?
Пробуем удалить вручную
Самый незамысловатый и первый пришедший на ум способ – удалить содержимое каталогов вручную. Визуально папка темп в Виндовс 7 ничем не отличается от прочих, но некоторые особенности ее файлов не позволяют проделать операцию чисто и до конца.
Действительно:
- Открываем директорию обычным образом.
- Выделяем в ней все файлы и поддиректории, щелкнув комбинацию клавиш «Ctrl» + «A» (эквивалентную опции меню «Правка» => «Выделить все»).
- Жмем на «Shift» + «Del» и получаем… не совсем то, что мы хотели. Процесс обрывается сообщением о нежелании системы удалить тот или иной файл. Вот, как это выглядит:
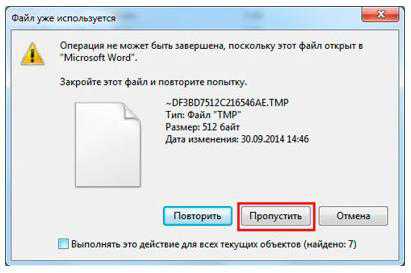 Иными словами – ничего у нас не вышло. Хотя часть файлов могла удалиться и определенный объем на диске высвободиться. В принципе сама Windows подсказывает нам дальнейшие наши действия: нужно перезагрузить компьютер и проделать все заново. Таких циклов перезагрузки может потребоваться не один, а несколько. Рассмотрим альтернативный этому способ.
Иными словами – ничего у нас не вышло. Хотя часть файлов могла удалиться и определенный объем на диске высвободиться. В принципе сама Windows подсказывает нам дальнейшие наши действия: нужно перезагрузить компьютер и проделать все заново. Таких циклов перезагрузки может потребоваться не один, а несколько. Рассмотрим альтернативный этому способ.
Чистим диск штатными средствами
Итак, для очистки временных директорий штатными средствами выполним такие действия:
- Откроем окно Мой «компьютер».
- Выберем в нем раздел, куда установлена операционная система.
- Щелкнем по значку раздела правой кнопкой мыши.
- В открывшемся контекстном меню выберем пункт «Свойства».
- Откроется окно примерно такого вида:

- В этом окне на вкладке «Общие» имеется кнопка «Очистка диска» — жмем на эту кнопку.
- В результате появится еще одно окошко с опциями удаления. Напротив каждой опции стоит «галочка». Чтобы удалить временные файлы нужно поставить галочку напротив одноименной опции. Лучше ,конечно, включить их все – тогда очистка пройдет более эффективно. Как бы то ни было, указываем желаемые опции и жмем на кнопку с надписью «Ok».
- Система выдаст перезапрос на удаление – подтверждаем свое намерение, щелкнув по кнопке «Удалить файлы».
Далее ОС начнет удаление. Это не единственный способ выполнить очистку без перезагрузки. В следующем пункте будет рассмотрен еще один.
Чистим в командной строке
Теперь освоим еще один метод. Для этого запускаем командную строку (или, как ее еще называют, консоль). Доступ к командной строке можно получить через меню «Пуск» либо набрав команду cmd в окне «Выполнить». Далее в командной строке прописываем такую команду:
На экране замелькают строки с именами удаляемых файлов. Этот процесс займет некоторое время, а когда он закончиться — вы обнаружите, что директория temp пуста. В приведенном примере удаляется папка Temp, расположенная внутри папки «Windows». В начале нашего разговора мы упомянули несколько других возможных мест ее нахождения.
Выполните указанную команду для каждого из этих каталогов. Естественно, сохраняя все опции команды «Del», следующие вслед за ней после прямых слешей (F, S, Q, A). Без этих опций система поведет себя так же, как и при попытке ручного удаления. Еще один маленький, но существенный момент: консоль вызывается от имени администратора.
Это все, что предлагает Windows 7 для решения нашей задачи. Однако это не все что можно проделать вообще. Удаление можно произвести и при помощи утилит сторонних производителей. Заодно проверив и подремонтировав систему.
Внешние программы
В качестве сторонних чистильщиков можно порекомендовать такие программы: «CCleaner», «SBMAV Disk Cleaner», «System Cleaner», а также некоторые другие утилиты отечественного и зарубежного производства. К примеру, можно скачать и инсталлировать CCleaner. Окно программы имеет слева панель с иконками быстрого запуска. Нужно выбрать иконку «Очистка»:
Затем настроить опции, проставив галочки, и щелкнуть по кнопке «Очистка». Еще до начала процесса удаления в окне программы можно прочитать объем освобождающегося на диске места.
WindowsTune.ru