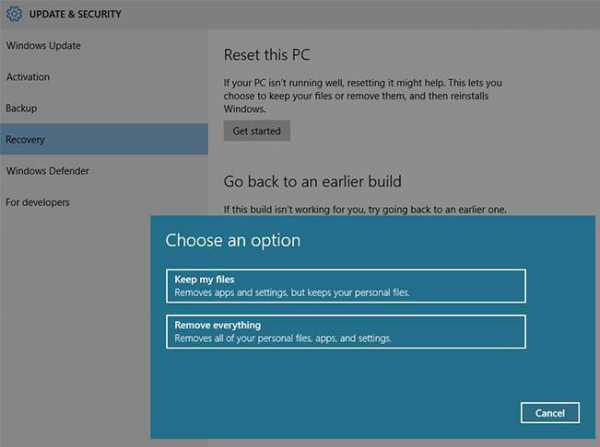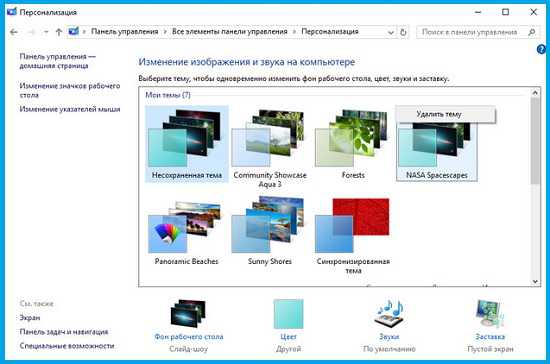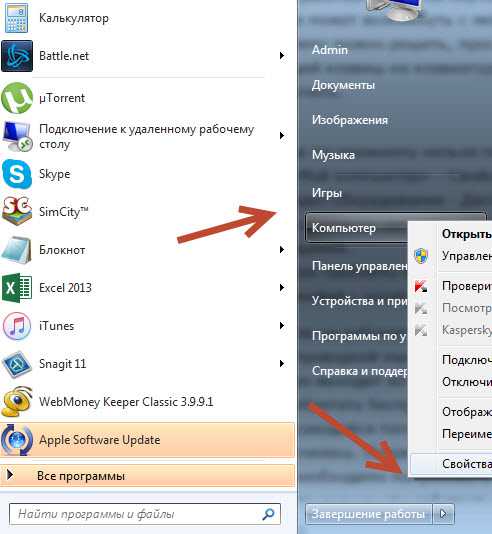Как установить windows 10 на планшет
Устанавливаем Windows 10 на планшет, подопытный — Chuwi vi8
Прежде чем начинать разговор об установке Windows 10, давайте немного рассмотрим планшет Chuwi vi8. Вот основные технические данные девайса:
- Процессор: 4-ядерный 64-битный Intel Atom Z3735F (Bay Trail-T) частота 1,83 ГГц
- Графический ускоритель (GPU): Intel HD Graphics частота 646 МГц
- Оперативная память (RAM): 2 ГБ
- Внутренняя память (ROM): 32 ГБ, поддержка карт MicroSD
- Операционная система Windows 8.1 и Android 4.4.4
Я, как пользователь Chuwi vi8, за время пользования планшетом могу выделить несколько плюсов:
- Качественный экран
- Приличная для этой ценовой категории производительность. Из-под Windows я запускал Warcraft 3 и Hearthstone, все запустилось без проблем, критичных тормозов и лагов не было
- Приятная цена.
Но, как у большинства бюджетных девайсов, не обошлось без минусов:
- Главный минус для меня – планшет при интенсивной нагрузке сильно греется
- Нет встроенного 3g модуля, хотя для планшета с ценой меньше 100 долларов, это скорее, норма
- Тихий динамик
В общем и целом, покупкой я остался доволен, Chuwi vi8 покупался мной с целью поиграть в разные старинные игрушки, со своей задачей планшет справился на 5. Также, если вы планируете использовать vi8 как замену настольному ПК, советую вместе с планшетом взять usb-разветвитель с функцией зарядки, вещь недорогая, но весьма полезная. Можно подключать мышь, клавиатуру и флешку, одновременно заряжая планшет, в добавок такой разветвитель незаменим для переустановки ОС, о чем, собственно, и поговорим дальше.
Установка ОС Windows 10
Прежде всего, хотелось бы предупредить, что ниже пойдет описание чистой установки Windows 10, так что заранее сохраните нужные вам данные. Я ставил на свой Chuwi vi8, но, как я понял, пока собирал информацию по этому вопросу, все ниже написанное подходит и к другим китайским планшетам на операционных системах от Майкрософт, главное здесь предварительно найти драйвера от вашего аппарата.
Итак, чтобы переустановить Windows вам потребуется:
- Флешка на 8 гб
- Usb-разветвитель
- Usb клавиатура и мышь
Шаг первый — делаем установочную флешку
Я для этих целей пользуюсь программой Rufus, скачать можно в сети, программа бесплатная. Также нужно скачать образ самой Windows, где его взять решайте сами, различных сборок полно на трекерах, можно воспользоваться официальным сайтом https://www.microsoft.com/ru-RU/software-download/windows10.
В Руфусе выбираем «ISO-образ», жмем на иконку с диском и указываем образ с Windows, дальше старт. через какое-то время загрузочная флешка готова. Для планшета Chuwi важно выбрать файловую систему Fat32. NTFS флешки планшет не видит.

Шаг второй: ставим систему на планшет.
Подключаем наш разветвитель, к нему клавиатуру, мышь, и флешку, перезагружаем планшет.
 Пока планшет грузится жмем на кнопку вызова биоса, на Chuwi это клавиша «ESC». Далее в открывшемся окне выбираем пункт «Boot manager». Там в списке доступных загрузок выбираем нашу флешку, все, Windows начала установку.
Пока планшет грузится жмем на кнопку вызова биоса, на Chuwi это клавиша «ESC». Далее в открывшемся окне выбираем пункт «Boot manager». Там в списке доступных загрузок выбираем нашу флешку, все, Windows начала установку.

В процессе вам предложат выбрать раздел на диске для установки системы, выбираем самый большой, остальные можно удалить. Во всех остальных окнах заполняем нужные поля, и где-то через пол часа Windows 10 будет на вашем девайсе.
Шаг 3: устанавливаем драйвера
Для своего планшета драйвера я нашел в сети, рекомендую для этого форум сайта 4pda. Также пак драйверов для планшета Chuwi vi8 можно скачать тут — https://drive.google.com/file/d/0B8ME2pJQb65OYjJQazRPTjg3RFk/view
Открываем диспетчер устройств (), там будет несколько неизвестных устройств, нужно у каждого установить драйвер вручную, предварительно перенеся папку с драйверами на ваш планшет. Жмем обзор, указываем нашу папку, готово, драйвер установлен, устройство работает.
В процессе установки у меня возникла проблема с драйвером на тачскрин, тач работал, но как-то криво, решение я нашел вот тут — https://4pda.ru/forum/index.php?showtopic=634696&st=680. На этом все, всем удачи.
it-like.ru
Установить Windows 10 на планшет, ноутбук или ПК «с нуля» также можно будет бесплатно, но уже по-новому
29 июля этого, 2015 года компания Microsoft представит на суд широкой общественности свою новую «универсальную» операционную систему Windows 10, и мы видим, что подготовка к бесплатному обновлению до этой версии наших Windows 7 и Windows 8 планшетов, ноутбуков и ПК идет полным ходом.
А вот что делать тем, кто привык не обновлять систему до новой версии, а устанавливать её «с нуля», на полностью очищенный диск? Как сообщает источник, сайт вы без проблем сможете сделать это, но прежде вам придется… обновить свою Windows 7 или Windows 8 до новой версии системы. «Установка» Windows 10 таким способом будет производиться в три этапа: 1. Обновление текущей системы до Windows 10 2. В настройках системы Windows 10 «Пуск» -> «Параметры» -> «Обновление и безопасность» (Update & Security) находим опцию «Восстановление» 3. Перейдя в этот раздел мы увидим, что нам доступен режим "Сброса ПК" (Reset this PC). Запускаем его, выбираем второй вариант, с полной очисткой диска, когда при переустановке системы, все наши данные и файлы, хранящиеся на системном диске будут утеряны. Таким образом мы получим чистую копию с рабочей лицензией (если, конечно, до обновления вы имели легальную версию Windows 7 и Windows 8).
В принципе, ничего нового в этом плане Windows 10 не содержит: возможность «сброса системы на заводские настройки» существует и в Windows 8.1. Для этого вам нужно перейти в «Параметры ПК» -> «Обновление и восстановление» -> «Восстановление» и выбрать режим «Удаление всех данных и переустановка Windows». Но, так, как Windows 10 будет предоставляться бесплатно всем желающим, для того, чтобы нынешние владельцы легальных копий Windows 7 и Windows 8 смогли сохранить на них лицензию, им, похоже, проще всего будет воспользоваться этой нестандартной процедурой переустановки системы. Похожие материалы: Windows 10 будет выпускаться в Home, Pro, Mobile и прочих редакциях Windows 10 Preview build 10122 выпущена. Что в ней нас ждет нового? Прошивка Microsoft Windows 10 для смартфонов Xiaomi Mi4 будет выпущена уже на этой неделе (Видео) Microsoft Office Lens, позволяющее превратить ваш Android смартфон или планшет в карманный сканер документов появилось в Google Play Маркет |
www.4tablet-pc.net
Windows на планшетник под Андроидом. Возможно ли?
Можно ли установить Windows на планшет, где стоит Андроид? И да, и нет. Да, поскольку на некоторые устройства возможна установка «окон» в качестве основной системы, взамен Android, а нет — потому что таких устройств довольно мало.
Введение
Основная масса планшетников, которыми сегодня завалены магазины компьютерной техники, не поддерживает эту ОС (за исключением Windows RT). «Виной» всему — архитектура мобильных процессоров ARM, на которых работаем Андроид и другие мобильные системы. Виндовс же рассчитан на процессоры x86\x64.

Установка windows на android планшет
Узнать, каким процессором оснащен ваш планшет, можно из документации к нему. Вот краткий список моделей, которые точно поддерживают «окна»:
- Archos 9;
- Odeon TPC-10;
- Iconia Tab W500;
- ViewSonic ViewPAD;
- 3Q Qoo.
Если ваше устройство не из их числа, установка Виндовс возможна только в качестве гостевой системы, то есть вы сможете ее запускать прямо под Андроид в программе-эмуляторе. Родная прошивка планшета останется неизменной.
Если кому на память сейчас пришли фирменные ARM-планшетники Microsoft Surface с системой, похожей на Windows 8, и это вызвало сомнение в наших словах, мол, а как на них установили, знайте, что это не «восьмерка», а особая ОС, написанная специально для ARM-процессоров — Windows RT. Ее невозможно нигде скачать — это прошивка флеш-памяти с интегрированными драйверами, кодеками и некоторым ПО. RT устанавливают только производители устройств, пользователям это недоступно.
«Окна» вместо дроида
Перепрошить планшетник с Android на Windows (естественно, который дает такую возможность) несложно. Для этого нужно подготовить установочную флешку с ОС, лучше всего с «восьмеркой», так как ее дистрибутив занимает минимум места, а также клавиатуру, мышь и USB-хаб (тройник) для подключения всего этого.
- Перед установкой Виндовс не забудьте создать резервную копию Андроид — старая прошивка может еще пригодиться. Это делается с помощью таких приложений, как ADB Run или через меню Recovery, выбрав опцию Backup and Restore и указав местом сохранения бекапа внешний носитель. Как попасть в Recovery, можно узнать из документации планшета, но чаще всего это нажатие клавиш включения и увеличения/уменьшения громкости до начала загрузки Андроид. На некоторых моделях также нужно отключить кабель зарядки АКБ.
- Из меню Recovery выберите опцию загрузки с внешнего носителя. Общего названия у этой опции нет — нужно опять же смотреть документацию.
- Далее установка Windows на планшет идет так же, как и на обычный компьютер. Единственная проблема может возникнуть с драйверами, поэтому заранее удостоверьтесь, что они для вашего планшета существуют и доступны.
Плюсы установки «окон» вместо Android — это возможность получить полнофункциональную «винду» и запускать на ней привычные приложения и игры. А минус в том, что метод рискованный и сложный. В случае ошибки можно брикнуть планшет, то есть превратить его в безжизненный «кирпич».
С бриком, когда становится недоступным даже меню Recovery, поможет справиться только сервисный центр, а сбои в начале установки, если сохранилась старая прошивка и в Recovery можно войти, снимаются с помощью всё той же опции Backup and Restore (восстановление).
В гостях у робота
Установить «окна» в качестве гостевой ОС в Android — это более безопасный способ, ведь основной системе при этом ничего не угрожает. Установка производится в 2 этапа: сначала на планшет ставится программа-эмулятор, а уже в нее — Виндовс. Рассмотрим 2 самых известных эмулятора:
- Qemu — нужен модифицированный, а не оригинальный файл, поскольку он позволяет установить любую версию «винды», на не только старые.
- BOCHS.
Qemu
Позволяет установить в Android одну из версий Windows серии 9х. Если вы это делаете в первый раз, лучше начинать с Виндовс 95 — он работает в этом эмуляторе стабильнее всего.
Порядок действий
- Установите Qemu.
- Скачайте архив с драйверами SDL на компьютер и распакуйте его в папку под тем же именем. Перенесите ее на флешку или карту SD. Поместите карту в соответствующий разъем планшета, флешку подключите к USB.
- Создайте в этой папке текстовый файл конфигурации под именем sdl.conf и скопируйте в него следующий код: /sdl -L . -m 16 -boot c -hda 1Gb.img -usb -usbdevice tablet .
- Скачайте образ ОС Windows в формате img и переименуйте его в 1gb.img. Сохраните в той же папке.
- Запустите Qemu.
- Чтобы установить свои программы в гостевую ОС, скачайте и распакуйте архив Qemu HDD, поместите на флешку или SD-карту.
- Скачайте программу WinImage, запустите и с ее помощью интегрируйте в образ Виндовс желаемые приложения, после чего переименуйте образ в D.img.
- В файл конфигурации sdl.conf вставьте строку кода: /sdl -L . -m 128 -boot c -hda C.img -hdb D.img -usb -usbdevice tablet .
- После перезагрузки планшета запустите в эмуляторе D.img.
Из достоинств эмуляции при помощи Qemu стоит отметить неплохую скорость и более-менее стабильную работу «окон», а из недостатков — низкое разрешение экрана, отсутствие звука и сети, неточное определение времени и не всегда корректную реакцию на клики.
BOCHS
Этот эмулятор считают лучшим для Андроида, поскольку в нем не возникает таких проблем как в Qemu и можно ставить любую версию Windows.
Порядок действий
- Установите BOCHS.
- На компьютере скачайте архив с драйверами SDL_for_BOCHS и распакуйте его в папку под именем SDL. Перенесите папку на флешку или SD-карту. Карту нужно поместить в разъем планшета, а флешку — подключить к его USB.
- Образ «окон» в формате img сохраните в папке SDL.
- Запустите BOCHS.
- Установить в гостевую систему нужные вам программы можно двумя способами — как в Qemu, за исключением того, что редактировать нужно не sdl.conf, а bochsrc.txt (в строке #ata0-slave: type=disk, path=»d.img нужно убрать знак «#») или путем дописывания в bochsrc.txt следующего кода: ata0-slave: type=disk, mode=vvfat, path=/sdcard/HDD, journal=vvfat.redolog и создания в корне SD-карты или флешки папки «HDD». Это включит функцию доступа из гостевой системы к накопителям планшетника.
К преимуществам BOCHS можно отнести поддержку звука в гостевой ОС, стабильную работу и хорошую реакцию на клики. К недостаткам — низкую скорость и отсутствие сети.
Заключение
Рассмотренные нами способы кажутся вам сложными? Боитесь перепрошить и испортить планшет, но хотите пользоваться Windows? Возможно, прошивка устройства — это идея для вас. Тогда вам лучше купить планшетник с Windows RT. RT хоть и отличается от оригинальной «восьмерки», но основные функции у него все есть.
AnTab.ru