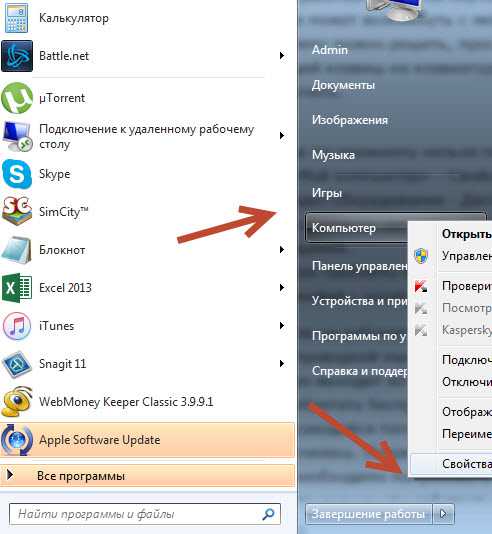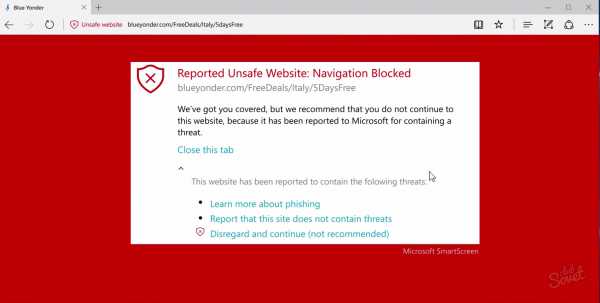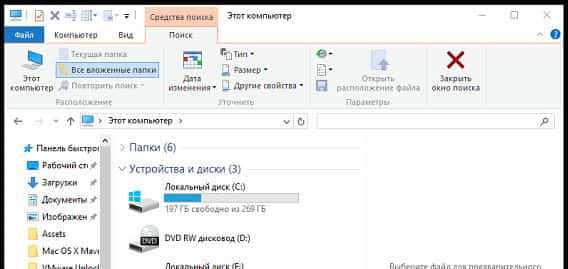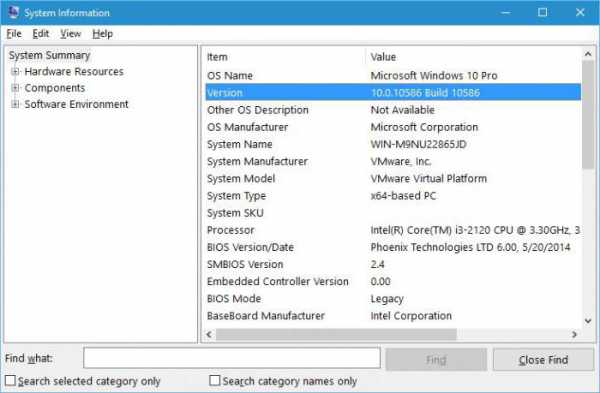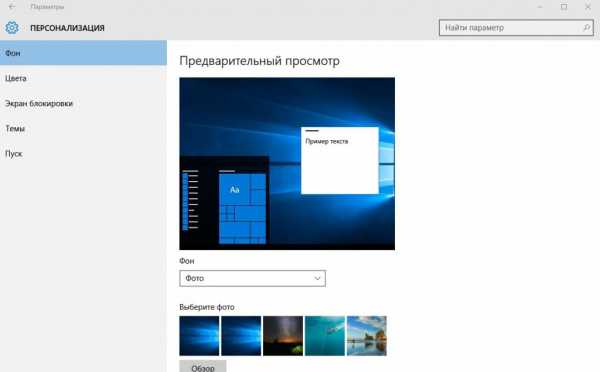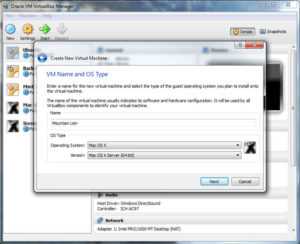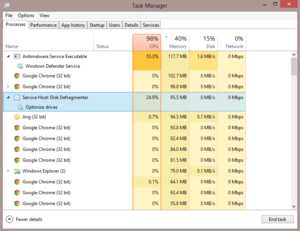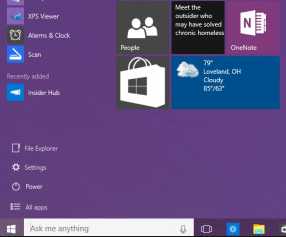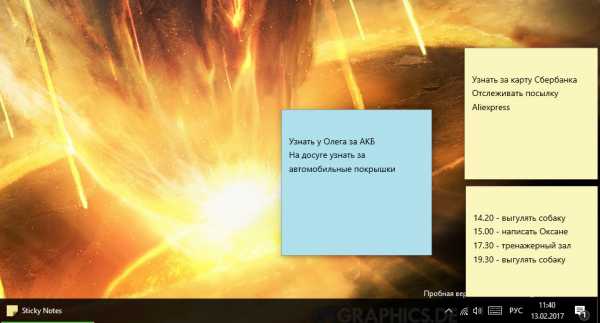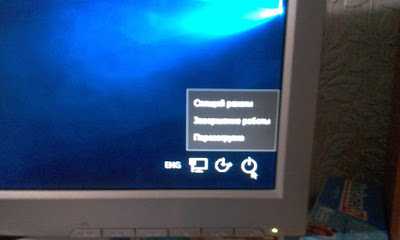Как удалить темы в windows 10
Как удалить тему в Windows 10
Если у вас появилась необходимость в том, чтоб удалить тему в Windows 10, не стоит пугаться данного действия, так как эта процедура не отнимет много времени и протекает она совершенно безопасно для операционной системы. Основным преимуществом удаления тем из ОС, является то, что у вас больше не будет того, что вам не нужно и что вы, больше не будите задумываться по поводу того, что какая-то тема является для вас просто непреодолимым барьером. Исходя из всего вышеописанного, мы решили предложить вам четыре совершенно разных способа, каждый из которых идеально подойдет в любой ситуации, если вам необходимо что-то удалить – изменить в своей ОС Win 10.
Способ № 1
В данном способе мы будем использовать приложение «Параметры», а следовательно, вам необходимо открыть «Параметры» -> перейти в раздел «персонализации» -> открыть категорию «Темы». Если вы ищите «сторонние темы», то они скорее всего будут располагаться в правой части окна. Остается только кликнуть при помощи ПКМ по ненужной вам иконки темы и из контекстного меню выбрать пункт «Удалить». Обратите внимание, что при условии, что тема «активна» - используется в данный момент, удалить её не получится, а следовательно, надо сменить тему на другую и произвести удаление повторно.Способ № 2
В данном способе мы будем использовать «классическую панель Управления», а следовательно, вам необходимо используя команду «control» произвести открытие «классической панели управления» -> производим запуск апплета «Персонализация» -> производим клик ПКМ по иконки с темой, которую хотим удалить и из контекстного меню выбираем пункт «Удалить тему».Обратите внимание на то, что при использование данного способа, вы сможете легко удалить тему в Windows 10, которая в данный момент является «активной» и используется операционной системой.
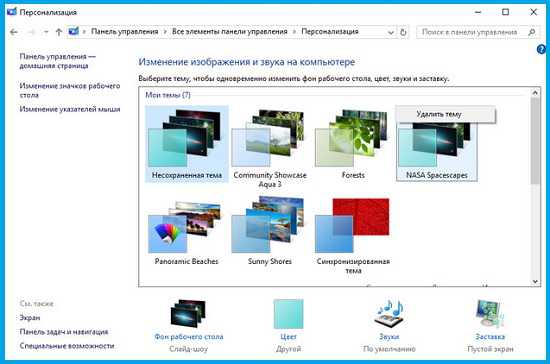
Способ № 3
В данном способе будет использоваться «Проводник», а следовательно, вам придется первоначальной пройти по пути: %LOCALAPPDATA%\Microsoft\Windows\Themes -> выберите папку с аналогичным названием темы, которую необходимо удалить и кликните по ней ПКМ, что позволит открыть контекстное меню и выбрать в нем пункт «Удалить».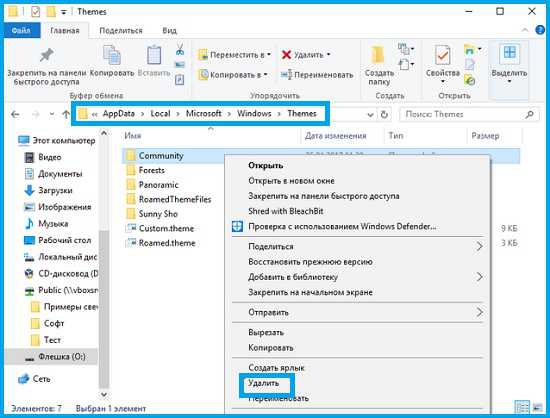
Способ № 4
В данном способе мы постараемся произвести удаление встроенной темы, так как для некоторых из вас, кажется, что предустановленные темы Windows 10 удалить совершенно нельзя, хотя, все возможно! Первоначально, вам нужно пройти по следующему пути в «Проводнике»: %WINDIR%\Resources\Themes -> попав в папку Themes, вы обнаружите в ней 3 различных файла: aero.theme, theme1.theme и theme2.theme. • aero.theme – тема по умолчанию, синего цвета и имеющая логотип Windows; • theme1.theme – тема динамическая и имеющая название «пляж/водолаз»; • theme2.theme – тема динамическая и имеющая названием «цветы».Из всего вышенаписанного следует, что для того, чтоб вы могли удалить «стандартную тему», вам необходимо первоначально удалить ее файл, но тут стоит понимать, что простого удаления будет недостаточно, а придется произвести замену в свойствах его владельца с «Trustedlnstaller» на пользователя или локального администратора. На кого именно вы произведете замену, не играет роли, так как после замены вам полноценно удастся удалить тему в Windows 10.
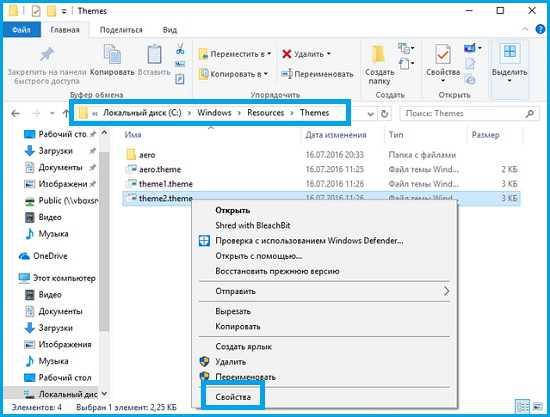
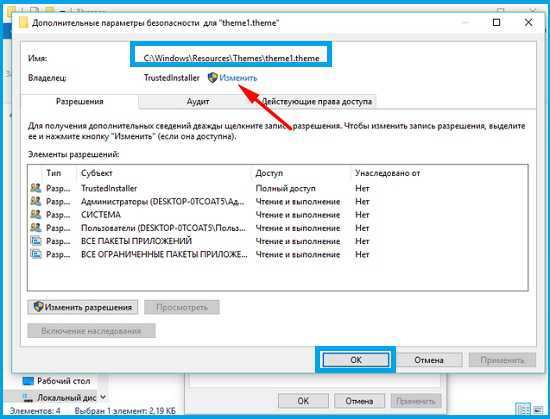
gold-nm.biz
Инструкция: Как включить или отключить темную тему в Windows 10 через реестр?
 С Windows 8 компания Microsoft начала активно продвигать в своей операционной системе интерфейс Metro, который предусматривает flat-дизайн. Минимум лишних объектов на экране и максимально яркие элементы – это постулаты, которых придерживались разработчики не только Windows 8, но и более современной операционной системы Windows 10. Интересно оформить систему довольно сложно, и максимальная кастомизация средствами Windows – это выбор цвета оформления элементов меню. При этом непосредственно в самой операционной системе заложена темная тема Windows 10, которую через штатные настройки включить не получится, но ее можно активировать в редакторе реестра.
С Windows 8 компания Microsoft начала активно продвигать в своей операционной системе интерфейс Metro, который предусматривает flat-дизайн. Минимум лишних объектов на экране и максимально яркие элементы – это постулаты, которых придерживались разработчики не только Windows 8, но и более современной операционной системы Windows 10. Интересно оформить систему довольно сложно, и максимальная кастомизация средствами Windows – это выбор цвета оформления элементов меню. При этом непосредственно в самой операционной системе заложена темная тема Windows 10, которую через штатные настройки включить не получится, но ее можно активировать в редакторе реестра.
Как включить темную тему в Windows 10
Активация темной темы в Windows 10 приводит к тому, что все системные приложения изменяют свой интерфейс. Шрифты и другие элементы меню отображаются, вместо привычного белого фона, на черном. За счет этого можно добиться интересного эффекта и немного разнообразить интерфейс Windows 10.
С помощью инструкции, приведенной ниже, черный фон можно установить только в системных приложениях Windows 10, которые выпущены компанией Microsoft. В частности, к таким приложениям относятся: магазин Windows Store, калькулятор, меню настройки параметров и некоторые другие. Кардинальных перемен после активации темной темы Windows 10 ожидать не стоит, но система будет смотреться, как минимум, необычно.
Чтобы включить черную тему в Windows 10 необходимо:
- Нажать на клавиатуре сочетание клавиш Windows+R и прописать команду Regedit, подтвердив ее выполнение кнопкой Enter, чтобы зайти в редактор реестра.
- Слева будет отображаться дерево реестра. В нем необходимо пройти по адресу:
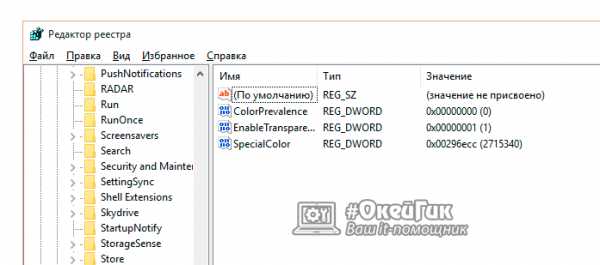
- У многих пользователей отсутствует раздел Personalize в Windows 10. Создать его можно самостоятельно. Для этого нажмите правой кнопкой мыши по разделу Themes, в которой необходимо создать папку Personalize, далее выберите пункты «Создать» — «Раздел». Назовите новый раздел Personalize.
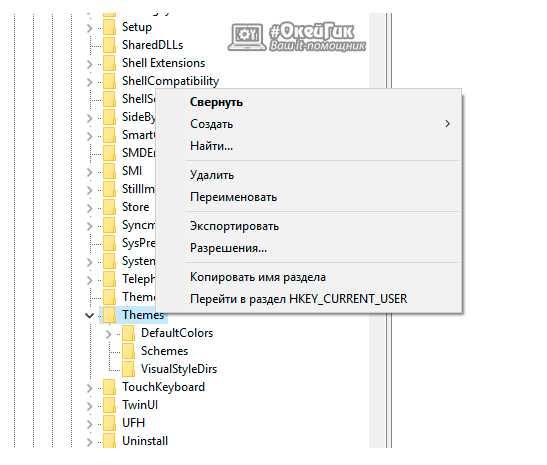
- После того как по обозначенному выше адресу раздел Personalize найден (или создан), в нем необходимо создать новый 32-битный ключ. Для этого нажмите правой кнопкой мыши на раздел и выберите пункты «Создать» — «Параметр DWORD (32 бита)». Дайте созданному параметру имя AppsUseLightTheme.
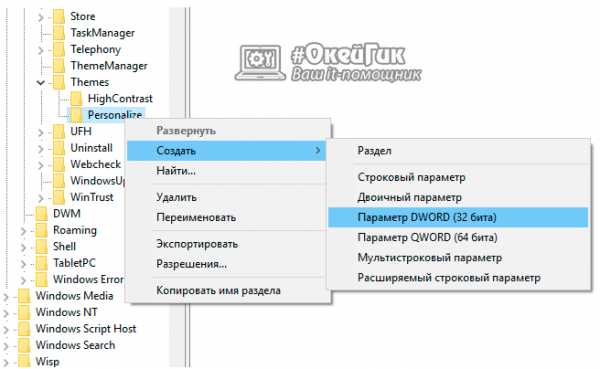
Внимание: Даже если у вас установлена 64-битная система Windows 10, все равно требуется создание именно DWORD 32-битного ключа.
- Важно, что при создании новому ключу автоматически присваивается значение «0». При установке темной темы Windows 10 именно он и должен быть прописан в значениях параметра, поэтому менять ничего не требуется.
- Следующим шагом необходимо найти другую папку в дереве реестра по адресу:
- Если папка Personalize вновь отсутствует, создайте ее (инструкция приведена выше в пункте 3). Далее кликаем дважды левой кнопкой мыши по параметру AppsUseLightTheme (если он отсутствует – создаем, в пункте 4 данной инструкции описано как это сделать). Открыв ключ, прописываем ему значение «0».

- После выполнения описанных выше действий, закройте реестр, нажмите на кнопку «Пуск» и далее на свой аватар. После этого откроется контекстное меню, в котором необходимо выбрать пункт «Выход», чтобы изменения вступили в силу. Также можно просто перезагрузить компьютер.
Результатом выполнения описанных выше действий станет активация темной темы в Windows 10. Чтобы вернуть обратно привычный белый фон в системных приложениях, необходимо в ключах AppsUseLightTheme, которые изменялись (создавались) по ходу инструкции, установить значение «1» вместо 0.
(61 голос., средний: 4,84 из 5) Загрузка...OkeyGeek.ru
Как удалить программу в Windows 10 полностью с компьютера?
При использовании компьютера юзер сталкивается с необходимостью удаления той или иной программы. В старой версии операционной системы для этого нужно перейти в Панель управления и, выбрав нужное ПО, удалить его. В Windows 10 доступны сразу несколько способов деинсталляции ненужного софта с устройства.
Удаление вручную
Деинсталляция ПО в Windows 10 вручную выполняется одним из четырех способов.
В меню Пуск
Удаление ПО через меню Пуск является самым простым, оперативным и доступным способом.
Меню пуск –> Все приложения –> нажатие правой кнопкой мыши (ПКМ) по ненужному ПО –> Удалить
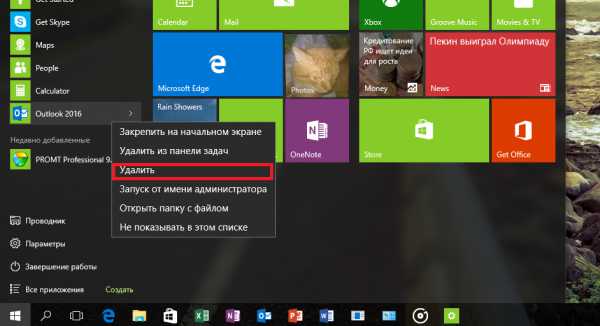
В приложении Параметры
В Параметрах присутствуют дублирующие с Панелью управления функции. Так происходит потому, что это приложение разработано на смену устаревшему интерфейсу и призвано заменить функции, имеющиеся в Панели управления. Поэтому деинсталляцию ПО можно выполнять через Параметры.
Параметры –> Система –> Приложения и возможности –> нажатие ПКМ по ненужному ПО –> Удалить
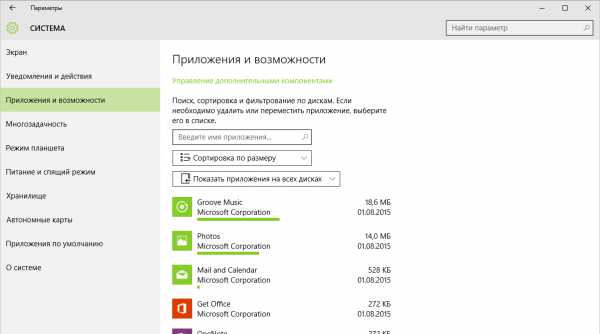
Полезно! В открывшемся списке указывается дата установки ПО и его размер. Это важно знать, если вы освобождаете пространство жесткого диска и удаляете ненужный или вредоносный софт.
В Панели управления
Меню пуск –> Панель управления –> Программы и компоненты –> нажатие ПКМ на ненужном ПО –> Удалить
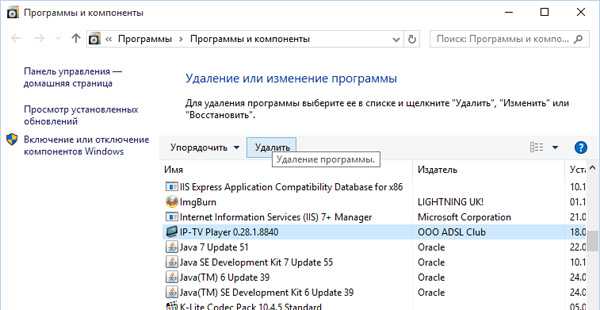
Важно! Попасть в раздел «Программы и компоненты» можно через меню окна «Этот компьютер», в котором выберите пункт «Компьютер» и в открывшемся списке нажмите «Удалить или изменить программу».
Для удаления встроенных приложений Windows 10 используйте утилиту «PowerShell». В строке поиска запустите «PowerShell» от имени Администратора.
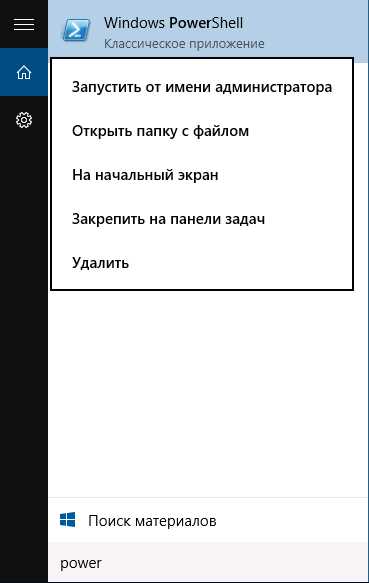
В открывшемся окне введите команду:
Get-AppxPackage | Select Name, PackageFullName
где «PackageFullName» – это полное имя приложения.
После этого появится полный список установленных стандартных приложений.
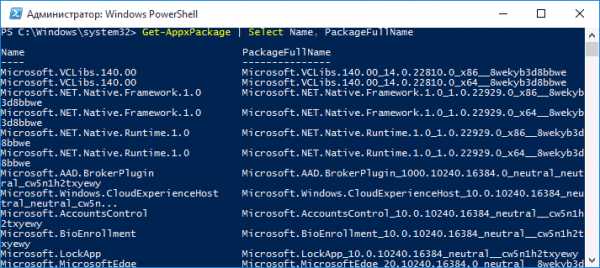
Для их удаления введите в «PowerShell» команду:
Get-AppxPackage PackageFullName | Remove-AppxPackage
С помощью специальных программ
Для экономии времени и более простого удаления ПО на компьютере используйте специально предназначенные для этого программы.
Revo Uninstaller
Revo Uninstaller удаляет с компьютера ненужное ПО, его дополнительные файлы и записи Реестра в несколько кликов. Это позволяет избавиться от «хвостов», остающихся после процесса деинсталляции.
Для удаления с помощью Revo Uninstaller выделите ненужное ПО в активном окне, после чего нажмите «Удалить».
В открывшемся окне выберите способ деинсталляции:
- встроенный;
- безопасный;
- умеренный;
- продвинутый.
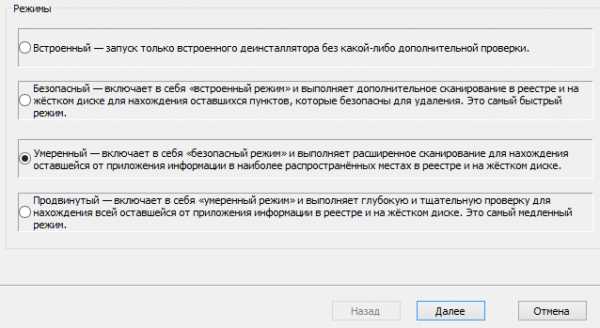
Нажмите «Далее» после чего Revo Uninstaller приступит к удалению.
CCleaner
Последние версии программы CCleaner удаляют встроенные в Windows 10 приложения. Запустите CCleaner и перейдите:
Сервис –> Удаление программ
В открывшемся списке выберите ненужное ПО и нажмите «Деинсталляция».
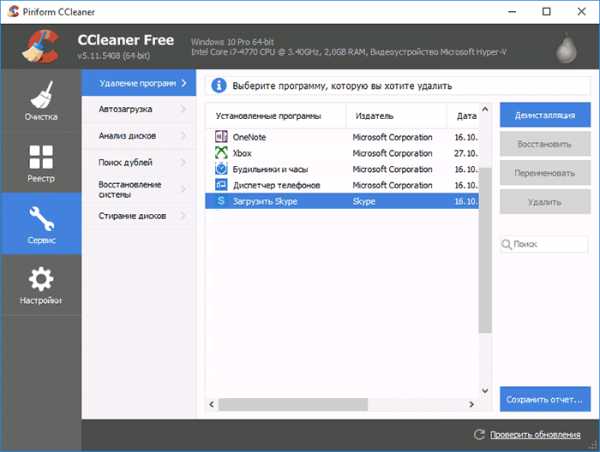
Видео
На видео подробно рассмотрено, как удалить программы в Windows 10 указанными способами, в том числе с помощью другого специального ПО.
Вывод
На компьютере с Windows 10 можно удалить как установленные, так и встроенные программы и приложения. Лучше делать это с помощью специальных программ, которые подчищают «хвосты». Также можно выполнить деинсталляцию вручную, используя приложение «Параметры» или через меню Пуск в общем списке.
windowsten.ru
Как удалить сторонние темы (пакеты кожи) в Windows?
пакеты кожи или сторонние темы представляют собой наборы программного обеспеченияВЭ настройки, курсоры, Звуковые пакеты, фоны si экран Ссылки (Войти экран, загрузочный экран) Etc, которые позволяют пользователям изменить все внешний вид системы Windows, Подавляющее большинство упаковок кожи предназначены для преобразовать внешний вид операционная система, так что она дает впечатление другой операционной системы (например, преобразуя внешний вид Windows XP in Windows 7 или Windows 8Или поворачивать макет системы Windows in Mac OSX или Linux).
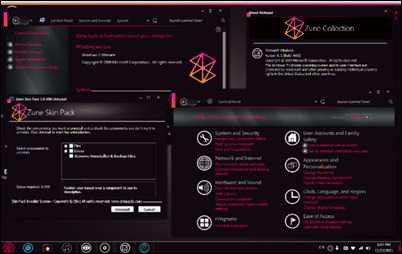
Сторонние темы si пакеты преобразования для Windows, не является частью официальной темы MicrosoftНо они создали и запустили обычный разработчики-любителиИ иногда, хотя они делают все возможное, устранить ошибки или ошибкиПользователи могут встретиться с разнообразным Проблемы после установки, Например, невозможность загрузки сервера, громоздким операция их, или просто случается, что окончательный внешний вид Windows, после преобразования не радует пользователей. В таких случаях только решить проблемы Полные темы деинсталляция или Преобразование пакетов.
Как мы можем полностью удалить пакеты кожи в системах Windows?
1. Восстановление системы
Всякий раз, когда мы хотим принести обновления для WindowsРекомендуется сначала создать точку восстановленияТак что если вы хотите проблем или Система вернуться к настройкам по умолчанию, Мы можем Отменить изменения посредством восстановление системы, Хотя большинство кожи пакеты сайтов автоматически создает точку восстановления до изменения системные файлыРекомендуется, чтобы они были Handcrafted пользователей для большей безопасности. И если вы хотите удалить тему стороннего установлен неправильно или чей внешний вид не радует, то вы можете использовать Утилита восстановления системы интегрирован в Windows, чтобы восстановить систему в предыдущее состояние и получить обратно внешний вид по умолчанию его.
Чтобы создать точку восстановления, перейдите Панель управления > Система и безопасность> Система> Система защиты, Затем в открывшемся окне нажмите кнопку создать следующий Создание точки восстановления ...
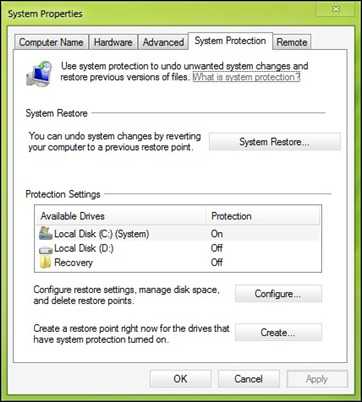
Чтобы дать Восстановление системы под управлением операционной системы Windows, перейдите Все Панель управления Продукты> Восстановление и нажмите на кнопку Восстановление открытой системы (Или написать Восстановление системы in Поиск по сайту от Start Menu и дать вводить).
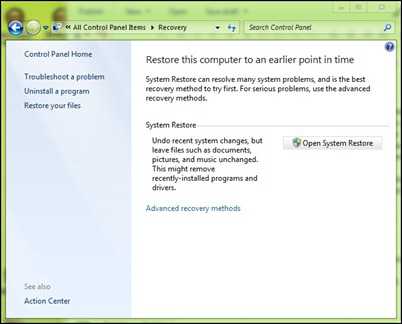
затем выберите точки восстановления и нажмите на желаемый следующяя.
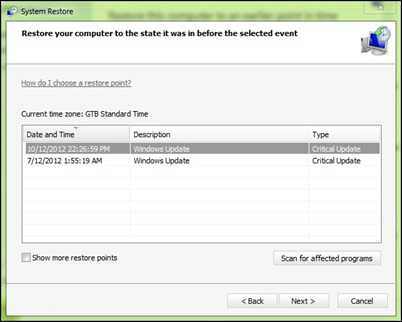
2. Uninstaller Программное обеспечение, входящее в Пакет Skin
Если вы еще не создали точку восстановления перед установкой пакета кожи, у вас есть возможность использовать Программное обеспечение деинсталлятор включены в нем. Удаление опции Кожа паковом можно найти в Добавление / удаление программ или Программы и функции> Удалить программу.
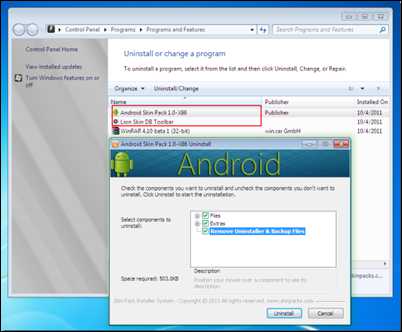
Также деинсталлятор программное обеспечение для него можно найти в папка установки от Программные файлы или Start Menu.
3. Заказать Sfc / Scannow
Системные файлы могут быть быстро восстанавливается с помощью инструмента подсказки Средство проверки системных файлов и команда DOS Sfc / Scannow, Средство проверки системных файлов является Утилита встроена в ОС Windows с помощью которого пользователи могут проверить целостности файловой системы, он идентифицирует испорченные основные файлы или изменения и Восстановление настроек по умолчанию его.
Чтобы использовать эту новую утилиту, откройте Командная строка cu привилегии администратора (Тип: CMD in Start Menu ПоискЗатем щелкните правой кнопкой мыши и выберите отображаемый результат Запуск от имени администратора) И введите команду ПФС / SCANNOW.
Сканирование системных файлов потребуется несколько минут, файлы будучи повреждены или модифицированы автоматически восстанавливается (Рекомендуется держать CD / DVD для установки ОС Windows удобно на всякий случай). После сканирования и восстановления будет завершена, дать перезагрузить систему.
4. Окна Disc Setup
Если ни один из вышеперечисленных методов не работают, не только должны использовать CD / DVD для установки ОС Windows, ботинок Окна Disc Setup затем выберите Ремонт Windows / Computer (все личный архив si установленные приложения останется неповрежденный).

Удачи!
НАСТРОЙКИ STEALTH - Как удалить сторонних тем оформления (упаковки кожи) в ОС Windows
Создание точки восстановления, Удалить Transformation пакеты для Windows,, Ремонт Окна, Восстановление системных файлов в Windows,, Пакет Skin Uninstaller, Средство проверки системных файлов, Восстановление системы, Удалить программу, Удаление сторонних тем, Пакеты кожи Удаление Windows, Используйте SFC / SCANNOW, Восстановление ОС Windows Далее: Как мы можем отобразить панель задач в Windows Start Screen 8 »» Старый: «« Окна 8 7 Auto Раскраска для Windows, и Windows Vista IT-советы - Windows, Mac OS X, Linux и мобильных - Как удалить сторонние темы (пакеты кожи) в Windows?- Como пакет кожи Очистить Сделать
- Como puedo quitar он андроида кожа моих окон
- Кара unistall окна 8.1 перевод пакета
- как удалить оболочку Windows, 3rd Использование Ubuntu Live CD партии
- Cara тема menghapus-ди-ноутбук
- Как в диспетчере задач найти скин пак виндовс 10
- memasang нести SIERRA пакет кожи
- menghapus Cara тема dilaptop
- odinstalui motywy
- Cara menghapus Transformation Pack
- Как полностью удалить Ironman КОЖИ ПАК ОТ ИСПОЛЬЗОВАНИЯ CMD WINDOWS8
- Temas Como без окон desinstalar 7 /
- desinstalar кожи пакет Como Pelo ЦМД
- mengembalikan нести skinpack Windows XP
- metodezuneskinpatch
- menghapus Кара IOS Theme Pack кожи
- Como Por Очистить Сделать кожу Полное
- Кара тема UNINSTAL ди окна 8.1
- как удалить установленный скин
- desinstalar Como гм макинтош кожа не дает никаких окон 10
ru.stealthsettings.com
Как запретить пользователям изменять тему в Windows 10
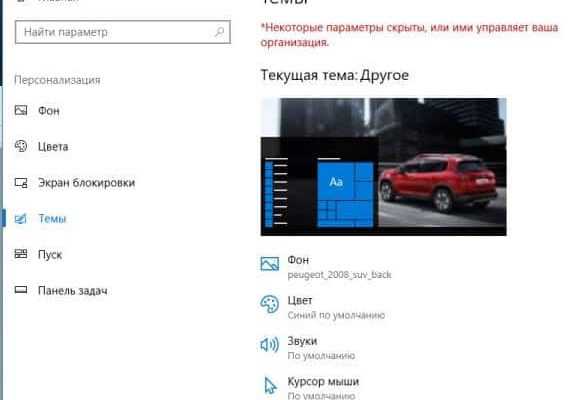
Если вы изменяете тему в Windows меняется сразу фон рабочего стола, звуки, цвета, экранная заставка и указатель мыши. Ранее мы рассматривали как запретить пользователям менять фон рабочего стола. В сегодняшней статье рассмотрим как запретить пользователям менять тему или сохранять ее.
Запретить пользователям изменять (сохранять) тему в редакторе локальной групповой политики
Данный способ работает в Windows 10 Pro, Enterprise или Education, если у вас домашняя версия десятки - переходите ко второму способу. Если вы хотите запретить изменять тему другим пользователям этого компьютера - сначала выполните всё по инструкции "Как настроить групповые политики для конкретных пользователей". Если вы хотите запретить изменение темы всем пользователям включая себя - делайте все описанное ниже.
1. Откройте групповые политики: в строке поиска или в меню выполнить (выполнить вызывается клавишами Win+R) введите gpedit.msc и нажмите клавишу Enter.
2. Откройте "Конфигурация пользователя" => Административные шаблоны => Панель управления => Персонализация => в правой колонке откройте "Запрет изменения темы".
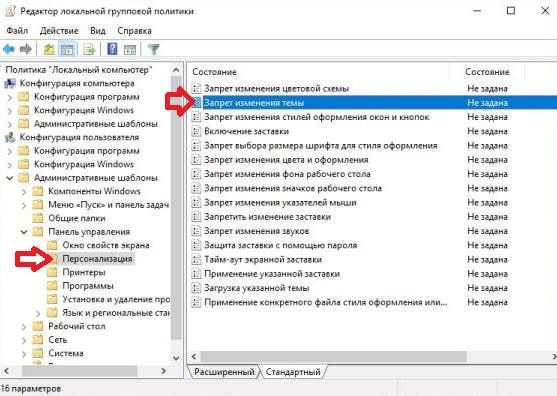
3. Поставьте точку в поле "Включено" и нажмите "ОК". Закройте редактор локальной групповой политики.
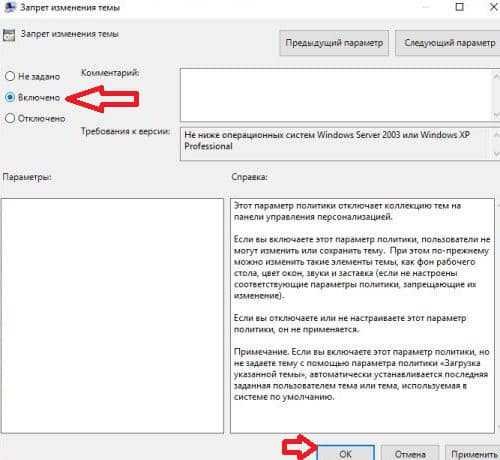
Запретить пользователям изменять (сохранять) тему в редакторе реестра
Данный способ работает во всех изданиях Windows 10 (home, pro, education, enterprise). Перед редактированием реестра рекомендуется создать точку для восстановления системы.
1. Откройте редактор реестра: в строке поиска или в меню выполнить (выполнить вызывается клавишами Win+R) введите команду regedit и нажмите клавишу Enter.
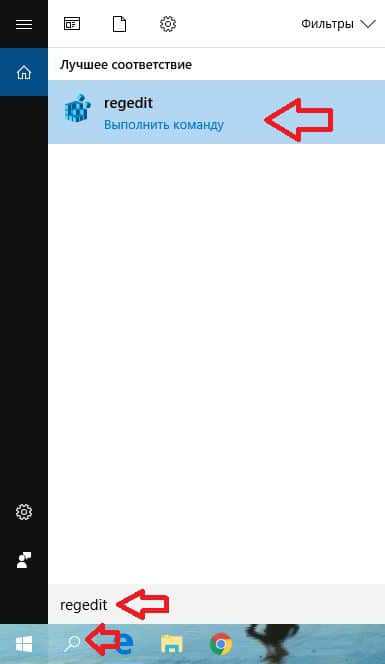
2. В левой колонке перейдите по пути HKEY_LOCAL_MACHINE\ SOFTWARE\ Microsoft\ Windows\ CurrentVersion\ Policies\ Explorer. Нажмите на раздел Explorer правой клавишей мыши и выберите "Создать" => Параметр DWORD (32 бита).
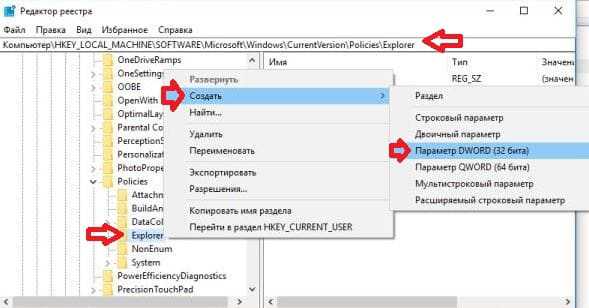
3. Назовите параметр NoThemesTab.
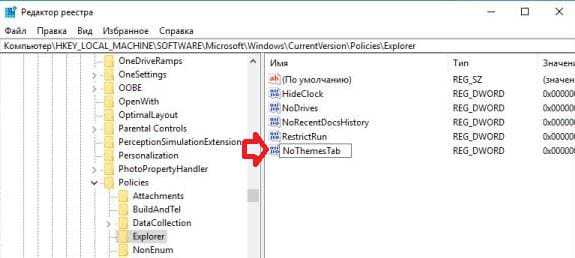
4. Откройте параметр NoThemesTab, в поле "Значение" поставьте 1 и нажмите "ОК".
Можете закрыть редактор реестра, если вы захотите в будущем разрешить изменение темы - удалите параметр NoThemesTab или откройте его и задайте значение 0 вместо 1.
На сегодня всё, если у вас есть дополнения или вы знаете другие способы - пишите комментарии! Удачи Вам 🙂
vynesimozg.com