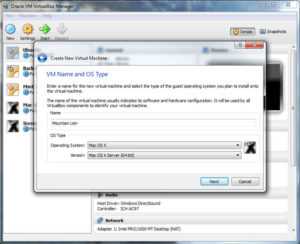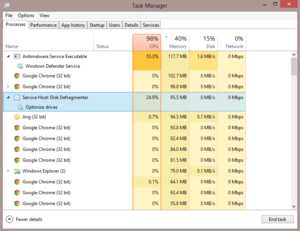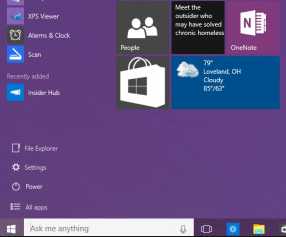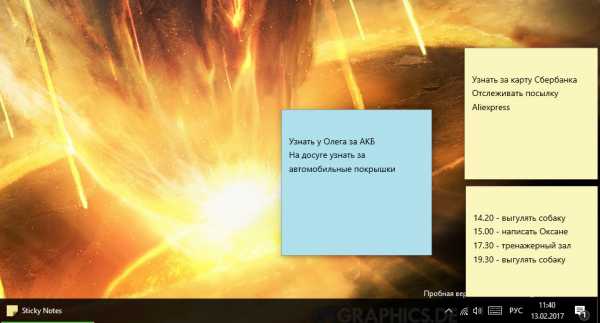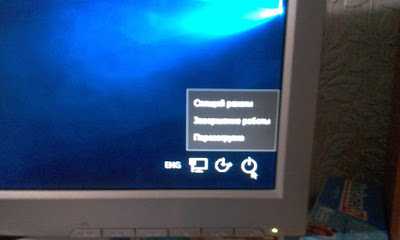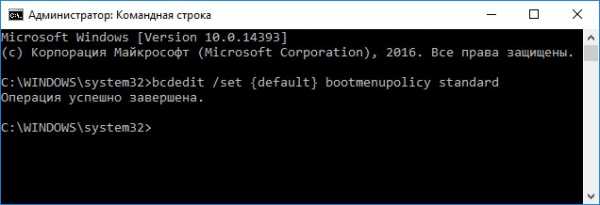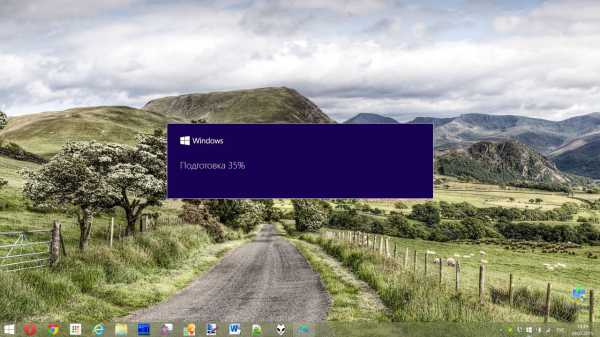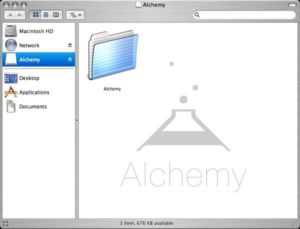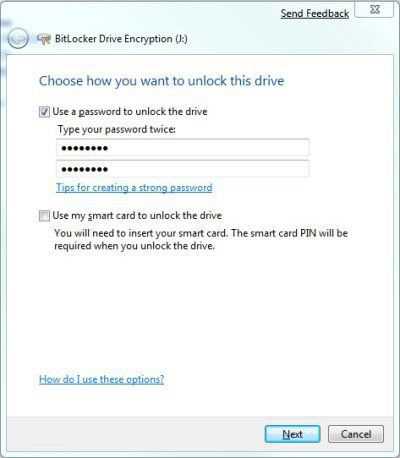Как установить темы для windows 10
Как установить тему на Windows 10
Здравствуйте уважаемые читатели блога mixprise.ru. В статье ниже будет показан один из способов того как установить тему на Windows 10. Выполнив несколько простых действий вы можете сделать более ярким ваш компьютер!
Краткая инструкция:
- Устанавливаем патч с помощью программы "UltraUX Theme Patcher 3+". Скачать его вы можете по этой ссылке
- Устанавливаем и после этого настраиваем программу "OldNewExplorer". Она предназначена для скрытия и отображения отдельных панелей в проводнике. И загрузить вы можете ее тут
- Копируем желаемую тему в "C:/Windows/Resources/Themes/"
- Выбираем ее в панели "Персонализация".
Подробная инструкция установки без патча:
Новая операционная система предлагает пользователю значительный набор инструментов для персонализации. Однако, чтобы сделать свой компьютер на самом деле уникальным выполните несколько простых действий:
Чтобы включить предустановленную тему, используйте "Параметры". ПКМ на рабочем столе откроется "Персонализация". В приложении "Параметры".
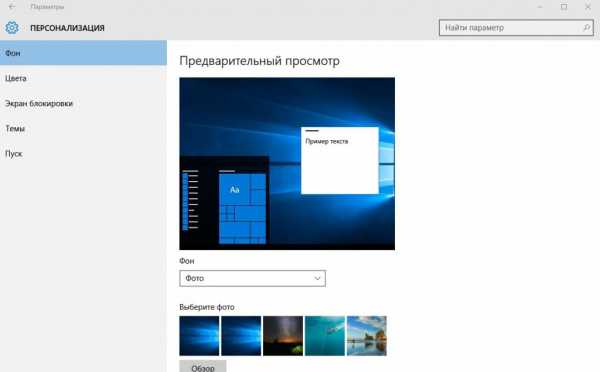
Здесь можно настроить изображение рабочего стола, цвет меню и окон кнопки Пуск, а также прозрачность элементов интерфейса.
Перейдите в пункт «Темы». Далее вам откроется "Параметры темы" где вы увидите привычное по старым ОС меню «Персонализация», где можно включить и настроить темы, предлагаемые по умолчанию.
Важно! Хранятся темы Windows 10 в папке Themes.
Важно! Предустановленные в ОС Windows 10 темы нельзя удалять т.к. они защищены.
Установка
Если никакой из предложенных вариантов для оформления интерфейса не нравится, можно скачать и установить новые темы.
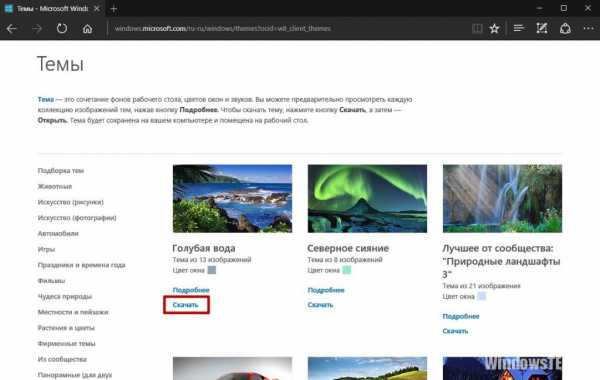
- ПКМ из меню Пуск в Панели управления включите маленькие значки и "Персонализация". Далее кликните по «Другие темы из Интернета».
- Откроется официальный веб - сайт компании Microsoft с разными вариантами оформления.
- Выберите наиболее подходящий вариант и кликните "Скачать тему".
- Запустите загруженный из Интернета файл и после его установки откроется «Персонализация» изменив тему оформления в Windows 10.
- Найдите подходящий вариант для оформления вашей ОС от постороннего создателя и загрузите его на компьютер.
Полезно знать! Все темы находятся в архивах, по этой причине для каждой из них лучше создавать папку с соответствующим именем.
Распакуйте архив в папку и файлы, которые появились, скопируйте в директорию Themes, где находятся стандартные темы ОС Windows 10. Включить новое оформление ОС можно в том же окне, где лежат стандартные темы.
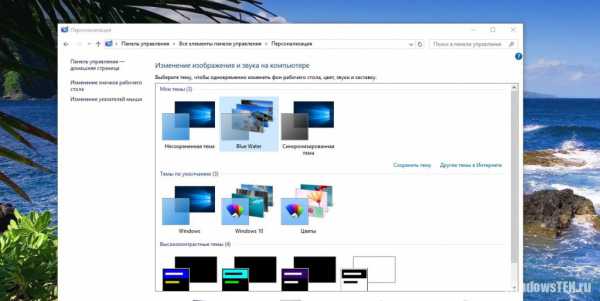
Пользователю может быть доступна возможность настройки интерфейса ОС Windows 10 на свое усмотрение. Он может включать и выключать стандартные темы, скачать новые с сайта Microsoft либо сторонних разработчиков, использовать темный вариант для оформления. Все изменения производятся в меню «Персонализация».
- Tweet
- Share 0
- +1
- VKontakte
mixprise.ru
Как установить темы для Windows 10
Для начала необходимо инсталлировать патч. Сделать это нужно один единственный раз. Скачать патч и прочитать инструкцию по его установке можно на соответствующей странице, тобишь ЗДЕСЬ.
- Скачайте патч UxStyle.
- Распакуйте загруженный архив и запустите EXE-инсталлятор.
- В открывшемся окне поставьте галочку у пункта "I agree to the terms" и нажмите кнопку "Install".
- По окончанию установки нажмите на кнопку "Close".
- Готово! Теперь нужно перезагрузить систему и можно устанавливать скины от сторонних разработчиков!
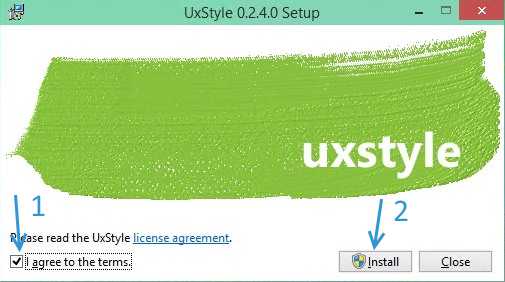
Примечание: Если по тем или иным причинам патч UxStyle не установился, а скины не работают, вы также можете воспользоваться UXThemePatcher.
Установка темы для старых версий происходит аналогичным образом, что и для новых версий.wincomm.ru
Как установить темы Windows 10
Установка тем оформления для Windows 10 не займет у Вас много времени и не вызовет особых проблем даже в том случае если Вы никогда раньше ни с чем подобным не сталкивались. Первое, что следует сделать это пропатчить систему, так как компания Microsoft по старой, доброй традиции не удосужилась снабдить свою операционную систему инструментами позволяющими использовать сторонние стили оформления. Что бы исправить эту оплошность используйте одну из этих программ - UxStyle Windows 10 или - UXTheme Multi-Patcher 14.2 если ранее Вы уже использовали какой либо из этих патчей то переходим сразу непосредственно к установке тем.Выбираем понравившуюся тему для Windows 10, скачиваем её в какую ни будь временную папку, (поскольку все темы упакованы в архивы) распаковываем архив, там может быть не один, а несколько файлов, так же могут быть дополнительные утилиты, папки, специальные шрифты и прочие вспомогательные файлы, но сама тема обычно имеет расширение «.theme». После чего заходим по адресу C:\Windows\Resources\Themes на своём компьютере и создаём там папку с названием темы, перемещаем всё скаченное и распакованное в эту папку.
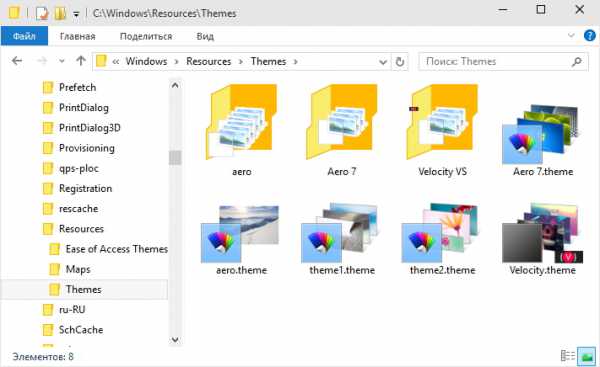
Затем на рабочем столе кликаем правой кнопкой мышки и в открывшимся под курсором меню выбираем - Персонализация → Темы - если Вы всё правильно сделали то в открывшимся окне будет отображаться папка с темой которую Вы создали ранее, теперь выбирайте её и наслаждайтесь новым оформлением Windows 10
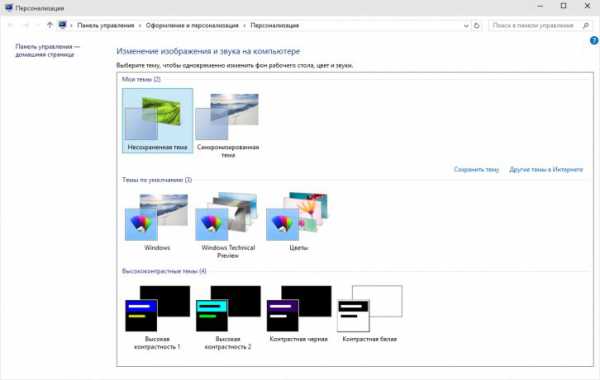
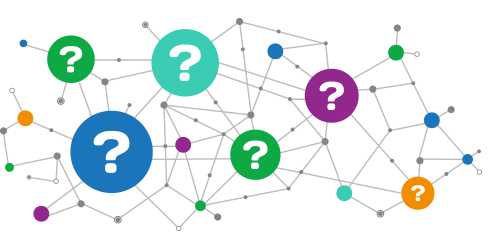
Для неопытных пользователей перед установкой каких либо программ или приложений, настоятельно рекомендуем создать ТОЧКУ ВОССТАНОВЛЕНИЯ.
winzoro.net
Как установить тему на Windows 10

Как и в предыдущих версиях операционных систем, компания Microsoft ограничивает количество тем оформления рабочего стола в Windows 10. Однако это не значит, что невозможно изменить или добавить иную тему. Для этого существует несколько способов.
Читайте также: Как в Windows 10 поменять разрешение экрана?
Способы установки и изменения темы в Windows 10
Если вам не нравится классическая тема оформления рабочего стола Виндовс 10, для её изменения или чтобы установить новую, стоит выполнить следующие действия.
- Жмём «Пуск», «Параметры» и выбираем «Персонализация».
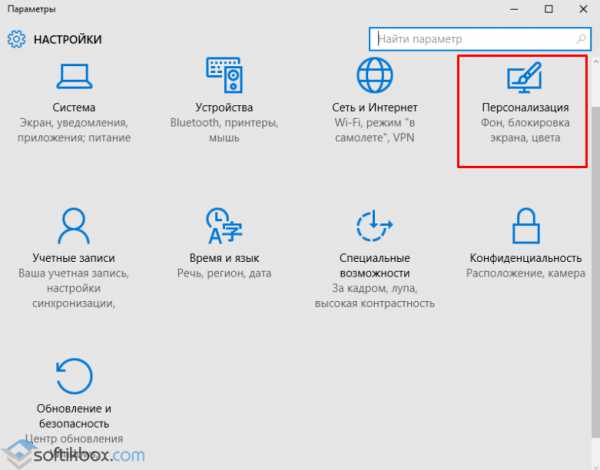
- Переходим в раздел «Темы», а далее выбираем «Параметры темы».
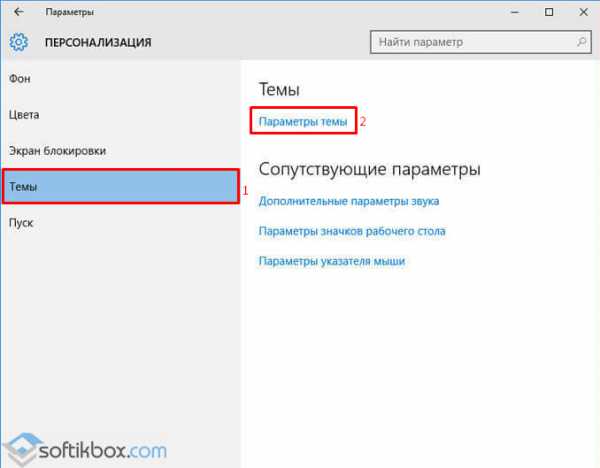
- Откроется окно панели управления с перечнем доступных тем для оформления.
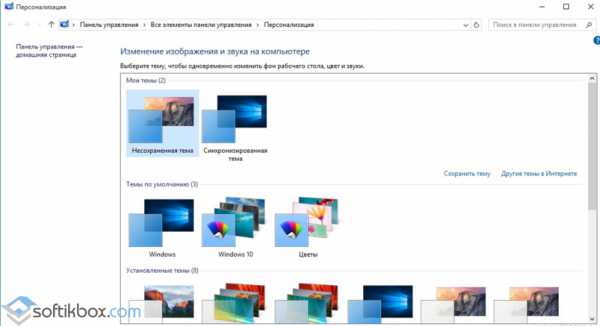
- Выбираем понравившуюся тему и двойным кликов устанавливаем её. Если нажать на ссылке «Другие темы в Интернете», откроется страничка Microsoft с новыми темами. Среди них можно выбрать популярные «Звездные войны», «Марвел», «Aero» и другие.
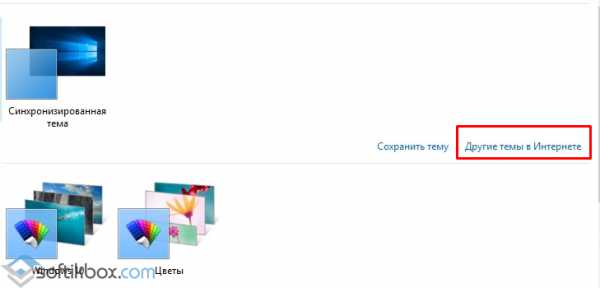
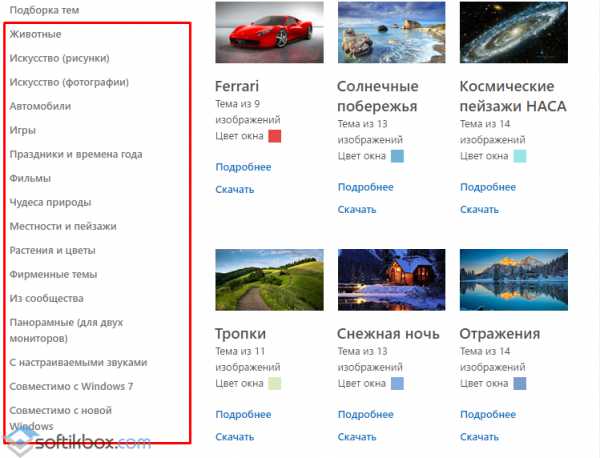
- Загружаем тему «Star Wars» или любую другую, запускаем на ПК. Переходим в панель управления и жмём «Сохранить тему», задав ей имя.
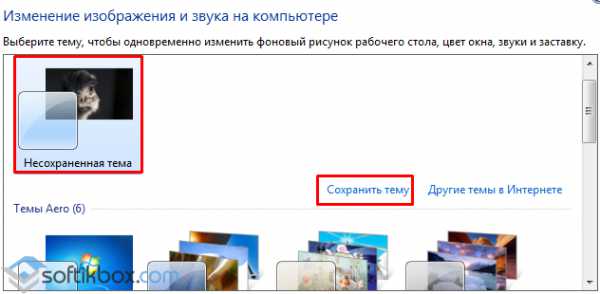
Если вам не удалось установить нужную тему, необходимо попробовать добавить картинки в нужную папку.
Темы в Windows 10 хранятся в папке «Themes», что находится на диску С в папках «Windows» и «Resources».
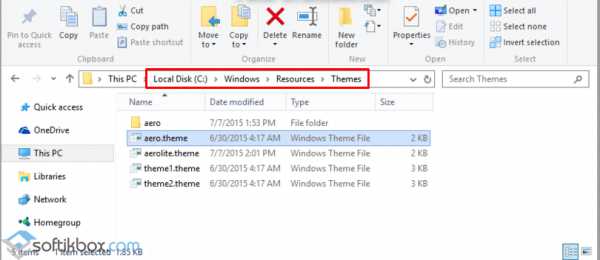
Здесь в основном хранятся классические темы Aero. Необходимо скачать сюда новые темы, перезагрузить компьютер и попробовать установить их повторно.
Для тех, кому нравится тёмная тема оформления, можно прибегнуть к редактированию реестра. Для этого выполняем следующие действия:
- Жмём «Win+R» и вводим «regedit».
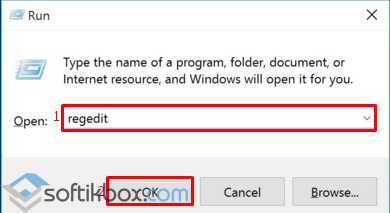
- Делаем копию реестра. В случае неправильного редактирования реестр можно будет восстановить.
- Переходим по ветке «HKEY_LOCAL_MACHINE», «SOFTWARE», «Microsoft», «Windows», «CurrentVersion», «Themes», «Personalize». Если раздела «Personalize» у вас нет, его необходимо создать самостоятельно.
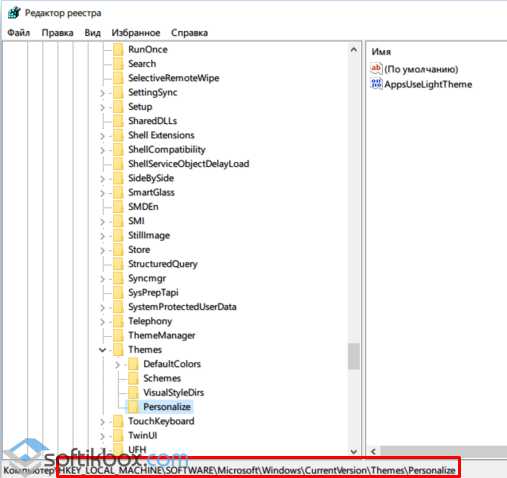
- Далее жмём правой кнопкой мыши на разделе «Personalize» и создаём «Параметр DWORD 32-бита». Называем его «AppsUseLightTheme».
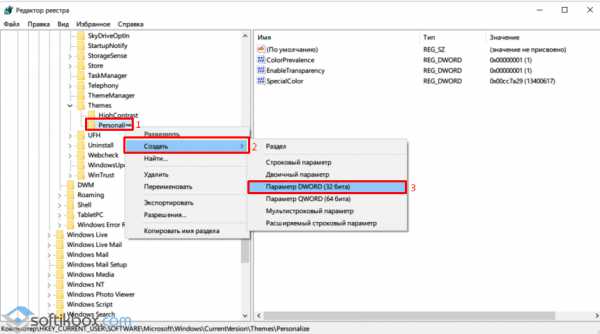
- Созданному параметру присваиваем значение «0».
- Выходим из системы. Только после того, как вы повторно залогинетесь, тёмная тема будет активирована.
Таким способом могут быть установлены любые темы для Windows 10.
О том, как ещё можно изменить и установить тему для Windows 10, смотрите в видео:
SoftikBox.com
Как установить тему в Windows 10
С новым большим обновлением в Windows 10 добавили возможность устанавливать бесплатно темы из Магазина. С помощью данной функции можно легко настроить фон рабочего стола, цвета и звуки системы. В сегодняшней статье рассмотрим как установить новую тему, как ее изменить, удалить, и т.д.
Как установить новую тему рабочего стола
1. Откройте меню "Пуск" => Параметры.
2. В открывшемся окне зайдите в "Персонализация".
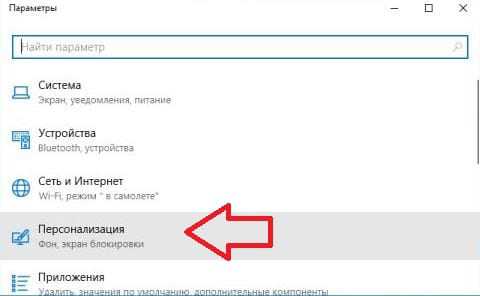
3. В левой колонке выберите "Темы", с правой стороны вы сможете выбрать одну из установленных тем или установить новую из магазина, нажав левой клавишей мыши на "Другие темы в Магазине".
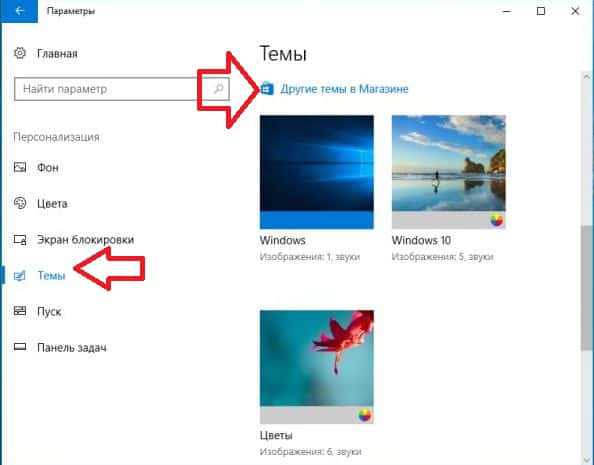
4. Откроется окно с множеством различных тем, нажмите левой клавишей мыши на понравившуюся.
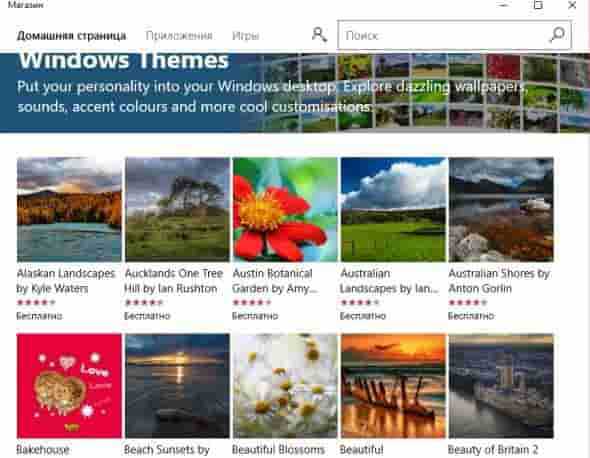
5. Откроется описание данное темы, в нём вы увидите снимки экрана и если решите ее установить - нажмите левой клавишей на "Получить".
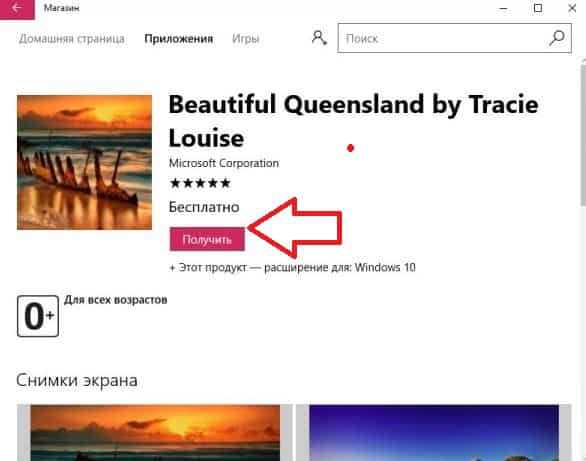
6. После того как тема будет скачана и установлена выберите "Запустить".
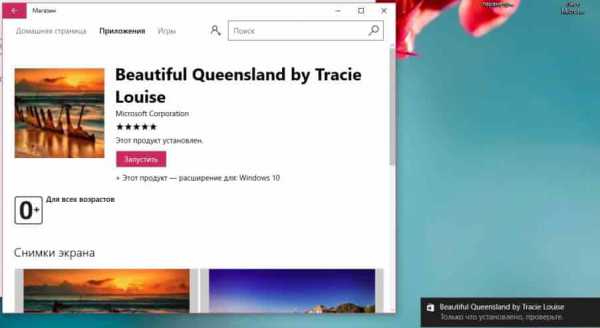
7. Тема появится в списке установленных, выберите ее нажав на нее левой клавишей мыши. Компьютер поменяет цвета всех окон, изображение рабочего стола, звуки и т.д.

Как настроить тему рабочего стола
Темы включают в себя несколько изображений рабочего стола, набор звуков, набор курсоров мыши, цвета. Все эти элементы темы вы можете изменить, просто выбрав нужный пункт из меню и настроив все под себя.
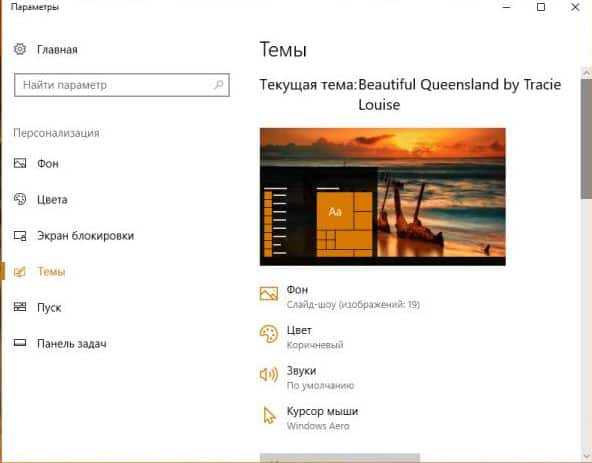
Выберите с левой стороны "Фон", по умолчанию изображения показываются по очереди, в пункте "Фон" выбрано "Слайд-шоу". Вы же можете выбрать одно фото на постоянной основе, изменив "Фон" на "Фото" и выбрав нужное на компьютере. Также в этом окне вы можете: изменить папку с изображениями для показа слайд-шоу, выставить время показа одного изображения, с помощью переключателя сделать показ в случайном порядке, разрешить слайд-шоу при питании от батареи и выбрать положение изображений.
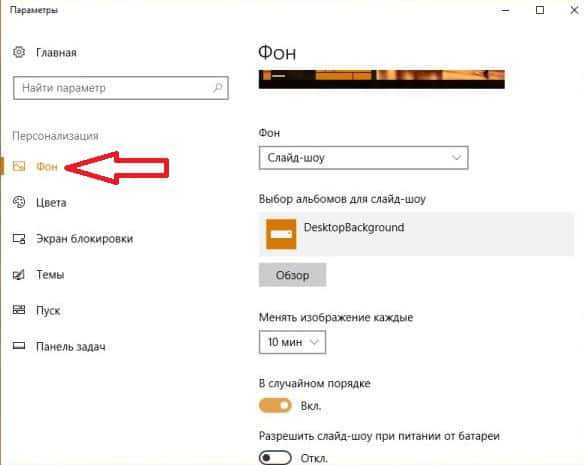
Выбрав в левом меню "Цвет" вы можете настроить цвета: для панели задач, меню "Пуск", и других элементов интерфейса.
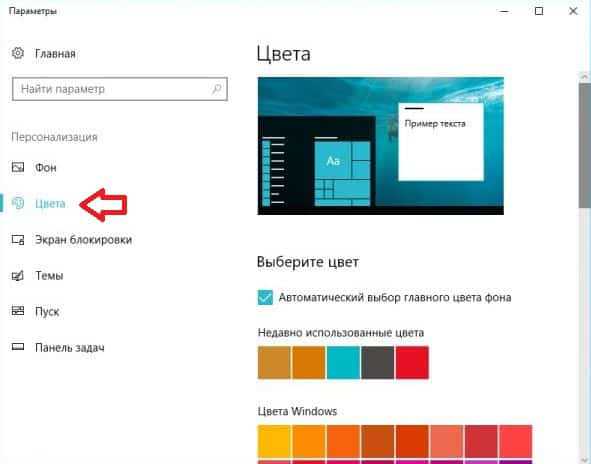
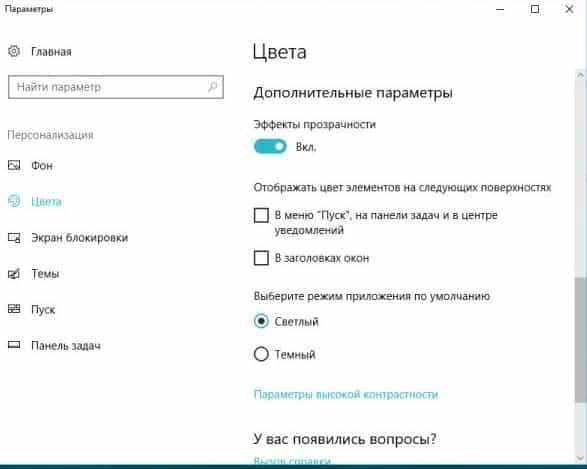
С левой стороны зайдите в "Темы", выберите "Звуки" и сможете изменить "Звуковую схему", которая меняется при выборе новой темы. Выберите понравившуюся звуковую схему, или отключите звуки, выбрав "Без звука" в поле "Звуковая схема" и нажав "ОК".
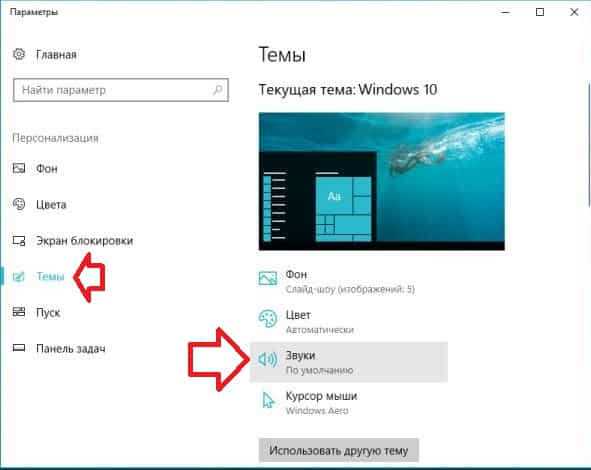

С левой стороны зайдя в "Темы" вы сможете изменить настройки курсора мыши, выбрав пункт "Курсор мыши".
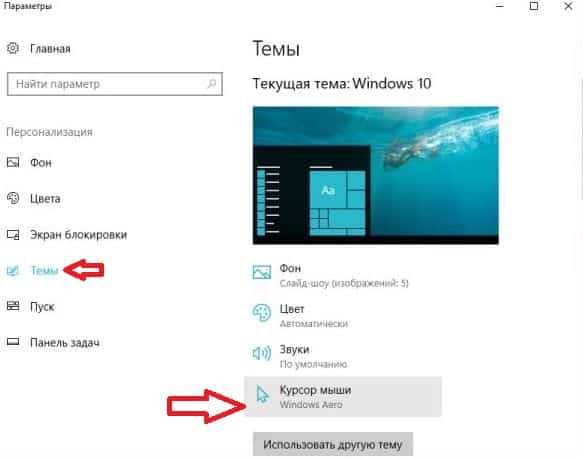
Перейдите во вкладку "Указатели" и в поле "Схема" выберите ту, которая вам больше понравится. 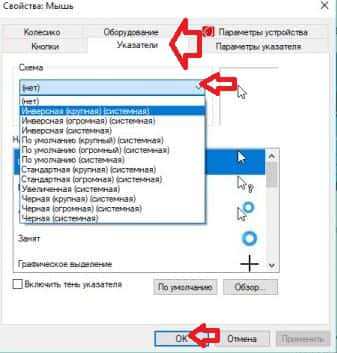
Если вы хоть что-то изменили в настройках темы, ее нужно сохранить на будущее, для этого в левой колонке выберите "Темы" и в правой нажмите на "Сохранить тему". Напишите новое название для темы и нажмите "Сохранить".
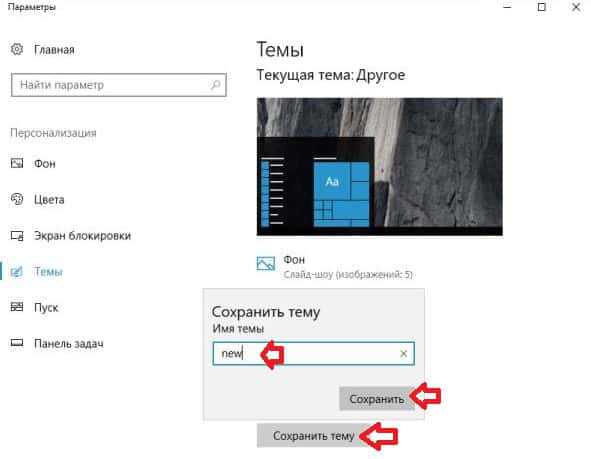
Как удалить установленую тему
Вы не можете удалить темы, которые идут с системой по умолчанию, можно удалять только те, которые вы сами создали или скачали. Для этого зайдите в меню "Пуск" => Параметры => Персонализация => с левой стороны выберите "Темы", в правой колонке найдите тему, которую хотите удалить => нажмите на нее правой клавишей мыши и выберите "Удалить". Если вы хотите удалить активную тему, то сначала выберите для использования другую, и только после этого нажимайте на эту правой клавишей и выбирайте "Удалить".

Как сохранить тему и поделиться ею
Чтобы поделиться темой, которую вы настроили и сейчас используете - зайдите в меню "Пуск" => Параметры => Персонализация => с левой стороны выберите "Темы", в правой колонке найдите тему, которой вы хотите поделиться => нажмите на нее правой клавишей мыши и выберите "Сохранить тему для общего доступа". Если вы нажмете на неактивную тему правой клавишей - вы можете ее только удалить, по этому для начала нужно выбрать ее основной и только после этого, нажав на нее правой клавишей, сможете поделиться ею.
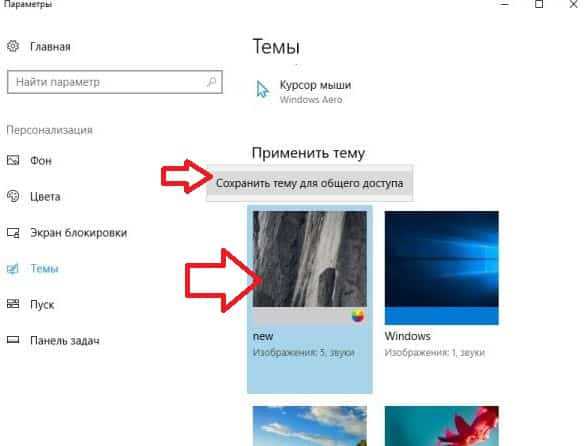
В этом окне придумайте название для темы, которой хотите поделиться, выберите место для сохранения и нажмите "Сохранить".
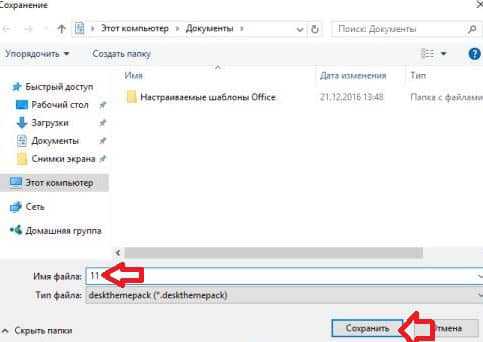
Отправьте сохраненный файл, тому с кем вы хотите поделиться темой, пусть он откроет ее двойным щелчком левой клавиши мыши, после чего она появится в установленных темах на его компьютере.
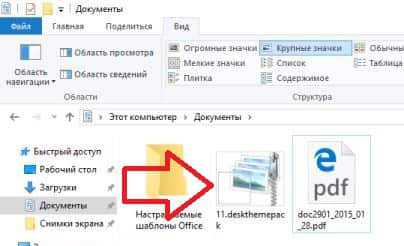
На сегодня все, если у вас есть дополнения - пишите комментарии! Удачи Вам 🙂
vynesimozg.com