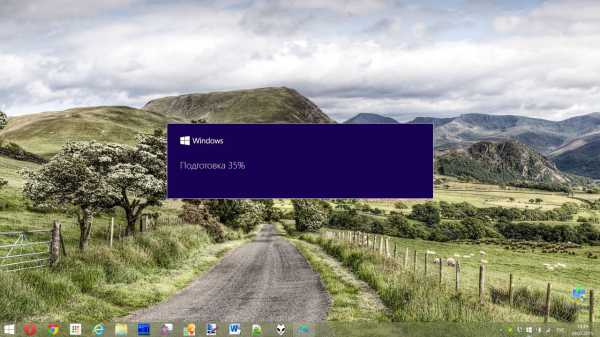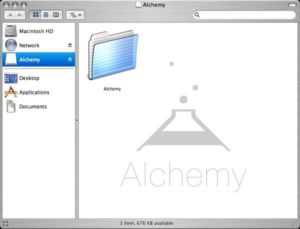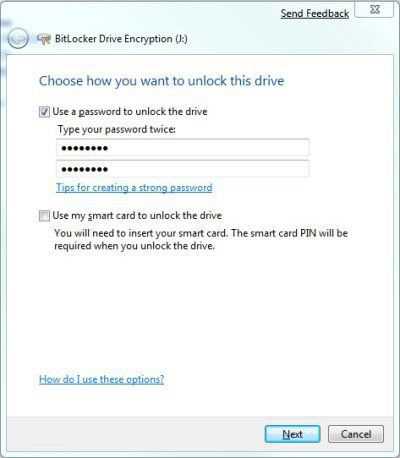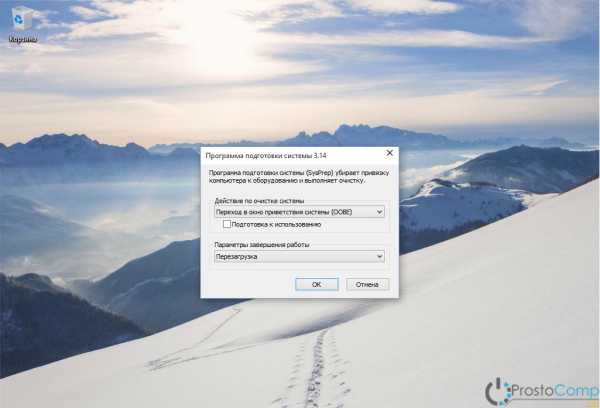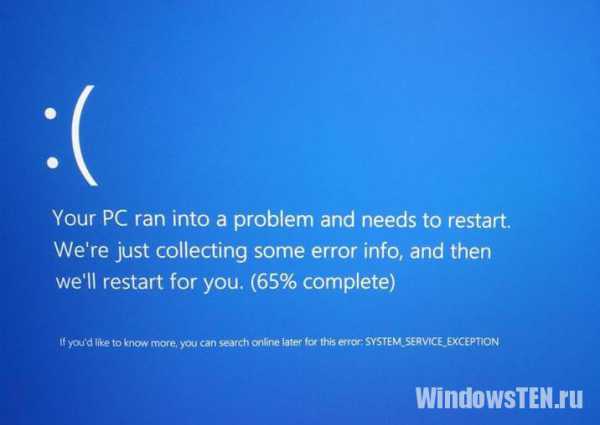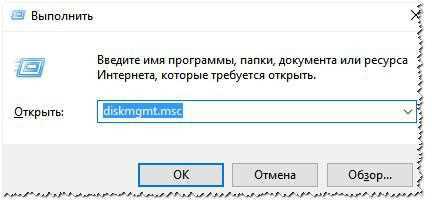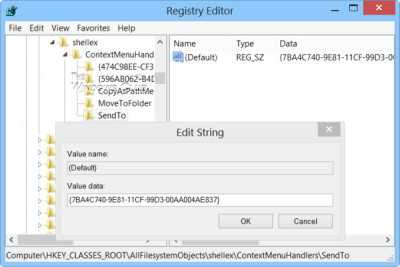Как восстановить систему через биос windows 10
Как восстановить Виндовс 10 через БИОС

BIOS – набор утилит, которые предустановленные в материнскую плату и позволяют включать устройство до установки операционной системы. С помощью этого набора происходит загрузка Windows 10, выбор носителя данных, указывается диапазон тепловых датчиков, настраиваются различные параметры. Если система перестала загружаться, вылетают ошибки и выполнить восстановление стандартным способом не удаётся, выполнить откат Windows 10 можно через BIOS.
Читайте также: Восстановление Windows 10 с помощью создания точки восстановления системы
Восстановление Windows 10 средствами BIOS
Чтобы восстановить операционную систему Windows 10 через БИОС, необходимо иметь установочный диск или флешку с той версией и разрядностью, которая у вас установлена. Далее нужно следовать инструкции:
- Ставим диск в дисковод или подключаем флешку к ПК.
- Заходим в БИОС. О том, как это сделать в Windows 10 читайте далее.
- В зависимости от модели материнской платы, путь к нужным настройкам может быть разным. Нам нужен параметр «First boot device». Он может быть расположен в разделе «Boot Device Configuration», «Advanced Features», «Boot», «Boot Sequence». В значение приоритетного параметра выставляем свой DVD-привод или флешку.
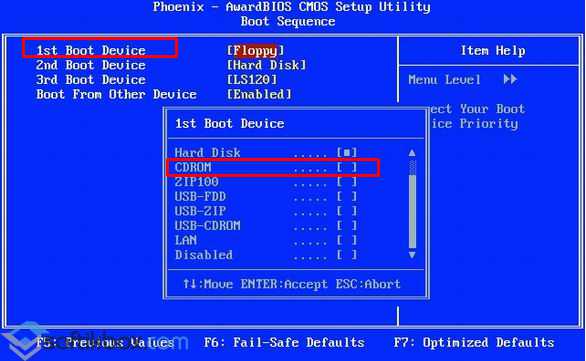
- Жмём «F10», чтобы сохранить результат и перезагрузить систему.
- Компьютер перезагрузится и появится начальное меню установки системы. Внизу есть кнопка «Восстановление системы». Нажимаем на неё.
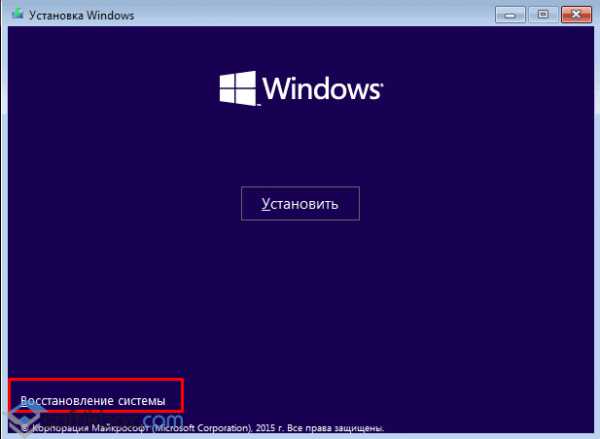
- Появится синее окно. Выбираем «Диагностика».
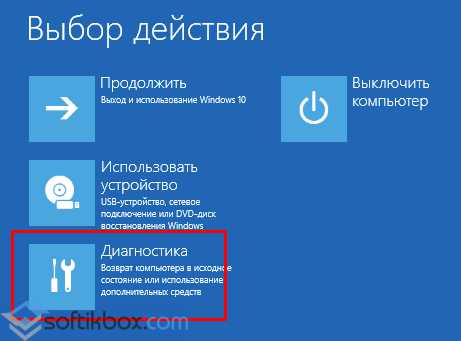
- Если вы ранее создавали точку восстановления системы, то в следующем окне выбираем подходящий пункт.

- Появится окно с выбором точки восстановления. Следуем подсказкам мастера.
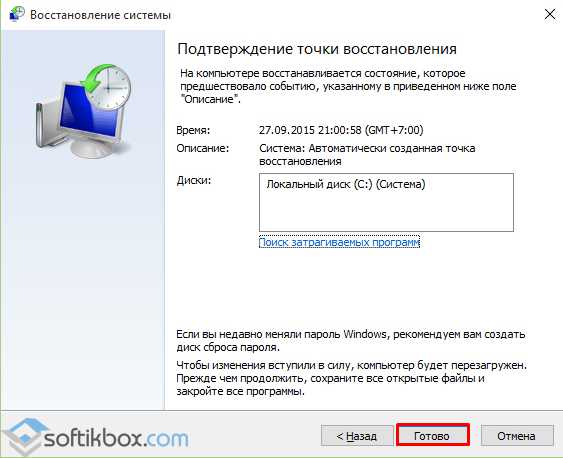
- После восстановления системы стоит зайти в БИОС и выставить в приоритетности загрузки жёсткий диск.
- Если же контрольной точки ранее вы не создавали, выполнить восстановление системы Виндовс 10 можно через командную строку. Для этого в разделе «Дополнительные параметры» выбираем «Командная строка».
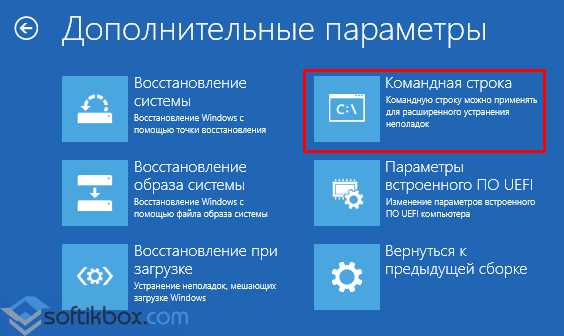
- В открывшейся консоли вводим «fixboot».
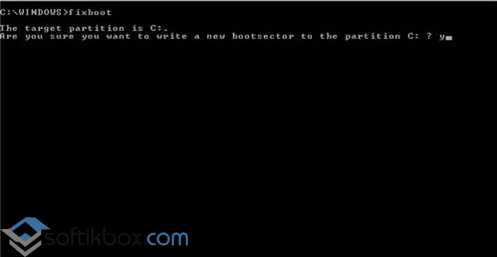
- Подтверждаем выполнение операции, нажав «Y».
- После восстановления загрузчика Windows 10, стоит проверить систему на наличие повреждённых системных файлов.
SoftikBox.com
Как откатить виндовс 10 через биос
Восставить систему windows 10, в случае сбоя через биос невозможно, но кое-что предпринять возможность есть.
ПРИМЕЧАНИЕ: если у вас есть скрытый раздел «System Reserved», то вы можете получить заводскую версию, только как эту процедуру делать можете узнать уже в другой записи, здесь о этом процессе больше упоминаться не будет.
Непосредственно в самом биосе можно только откатить настройки его самого – сделать «по умолчанию», но это никак не повлияет на саму windows 10 – она какой была такой и останется.
Если бы это была семерка, то имея установочный диск через биос можно было бы сделать восстановление – откат к прежним настройкам.
В системе виндовс 10 майкрософт почему-то решила откат отключить и практически никто его самостоятельно не включает, так как пользователи даже не подозревают об этом.
Если же ваша windows 10 не запускается кое-что сделать все же можно, только в любом случае без дистрибутива (установочного диска или флешки) не обойтись.
Поскольку восстановление отключено, то его и описывать не буду, а вы себе возьмите это на заметку и включите – в будущем пригодится.
Восстановление или откат в windows 10
Вначале вам понадобится все делать как при чистой установке с флешки или диска и дойти до места, где начинается непосредственная установка.
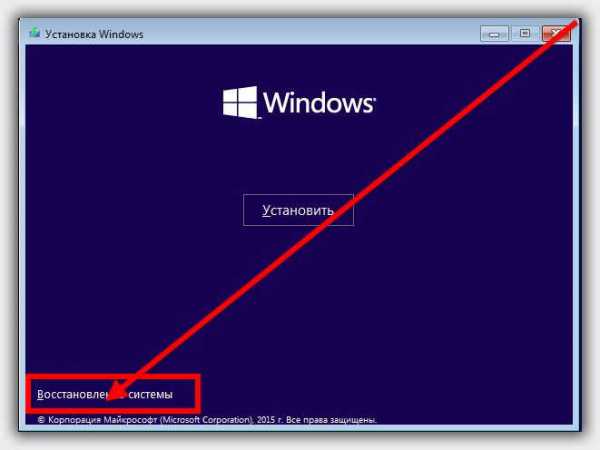 Когда увидите окно как выше на рисунке, вместо установить нажмите «восстановление системы».
Когда увидите окно как выше на рисунке, вместо установить нажмите «восстановление системы».
После этого изображение сменится на картинку ниже. В нем выберите «диагностику».
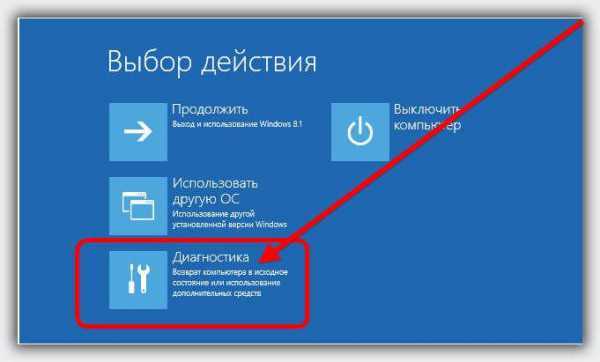 Затем переместитесь в «дополнительные параметры».
Затем переместитесь в «дополнительные параметры».
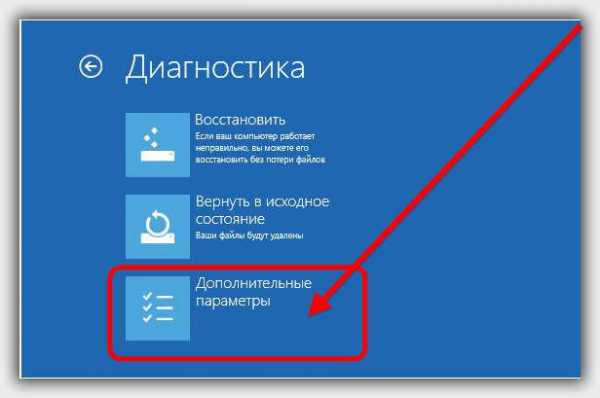 Теперь если бы у вас был настроен откат, вы могли бы систему восстановить, но поскольку мне кажется, что вы его самостоятельно не включили, то вам остается лишь выбрать устранение проблем в загрузчике.
Теперь если бы у вас был настроен откат, вы могли бы систему восстановить, но поскольку мне кажется, что вы его самостоятельно не включили, то вам остается лишь выбрать устранение проблем в загрузчике.
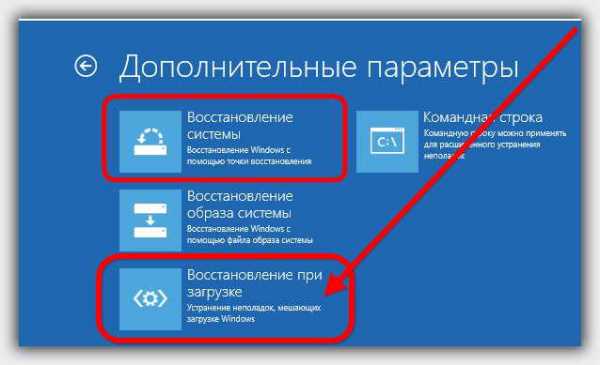 Дальше описывать процедуру не буду, поскольку все пойдет на автомате. Может что-то понадобится подтвердить, то нажмите «ОК».
Дальше описывать процедуру не буду, поскольку все пойдет на автомате. Может что-то понадобится подтвердить, то нажмите «ОК».
Если этот вариант не поможет исправить проблемы, то вам сильно беспокоится не о чем.
Имея установочный диск или флешку, вы можете самостоятельно установить десятку и начать все с нуля.
Все ваши данные которые находятся вне раздела «C» будут при этом сохранены.
ПРИМЕЧАНИЕ: после установки чистой виндовс 10, не забудьте включить создание точек восстановления, иначе откатить систему опять не сможете.
Еще один важный момент. Чтобы впредь вы больше о таких проблемах забыли навсегда – приобретите внешний жесткий диск и запишите на него образ установленной ОС, вместе с настройками и данными. Успехов.
vsesam.org
Восстановление системы через BIOS

«Восстановление системы» — это функция, которая встроена в Windows и вызывается при помощи установщика. С её помощью вы можете привести систему к тому состоянию, в котором она была на момент создания той или иной «точки восстановления».
Что необходимо для начала восстановления
Сделать «Восстановление системы» чисто через BIOS невозможно, поэтому вам потребуется установочный носитель с той версией Windows, которую нужно «реанимировать». Его придётся запускать через BIOS. Также вам нужно убедиться в наличии специальных «точек восстановления», которые позволят сделать откат настроек к рабочему состоянию. Обычно они делаются системой по умолчанию, но если таковых не обнаружится, то «Восстановление системы» станет невозможным.
Также нужно понимать, что при проведении процедуры восстановления есть риск потерять некоторые пользовательские файлы или нарушить работоспособность программ, которые были установлены недавно. В этом случае всё будет зависеть от даты создания «Точки восстановления», которую вы используете.
Способ 1: Использование установочного носителя
В этом способе нет ничего сложного и он является универсальным практически для всех случаев. Вам понадобится только носитель с правильно записанным установщиком Windows.
Читайте также: Как создать загрузочную флешку
Инструкция к нему выглядит следующим образом:
- Вставьте флешку с установщиком Windows и перезагрузите компьютер. Не дожидаясь начала загрузки ОС, войдите в BIOS. Чтобы сделать это, используйте клавиши от F2 до F12 или Delete.
- В BIOS нужно установить загрузку компьютера с флешки.
- Если вы используете обычный CD/DVD-диск, то первые два шага можно пропустить, так как загрузка установщика начнётся по умолчанию. Как только появится окно установщика, выберите язык, раскладку клавиатуры и нажмите «Далее».
- Теперь вас перебросит в окно с большой кнопкой «Установить», где нужно выбрать в нижнем левом углу «Восстановление системы».
- После откроется окно с выбором дальнейших действий. Выберите «Диагностика», а в следующем окне «Дополнительные параметры».
- Там нужно выбрать «Восстановление системы». После вас перебросит в окно, где потребуется выбрать «Точку восстановления». Выбирайте любую доступную и жмите «Далее».
- Начнётся процесс восстановления, который не требует участия пользователя. Спустя приблизительно полчаса или час всё завершится и компьютер перезагрузится.
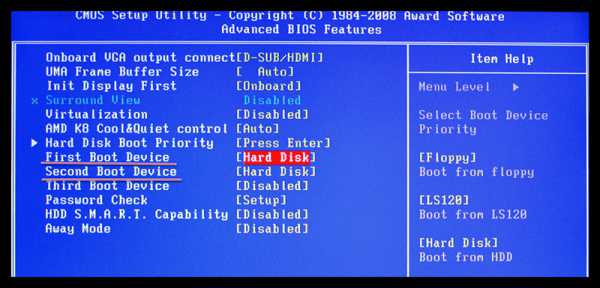
Подробнее: Как установить загрузку с флешки в BIOS
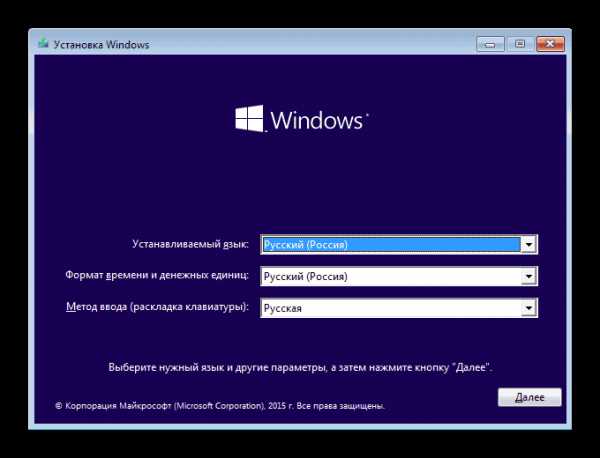
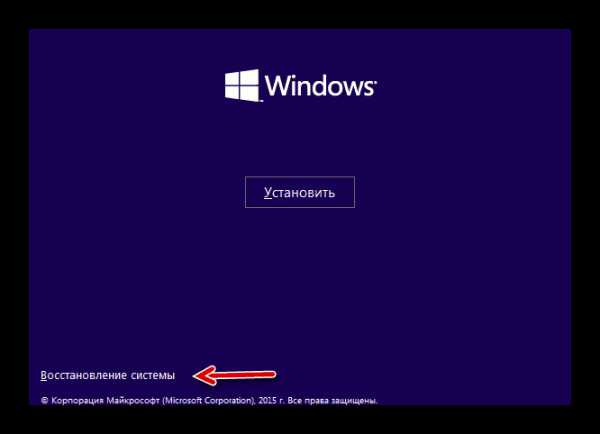

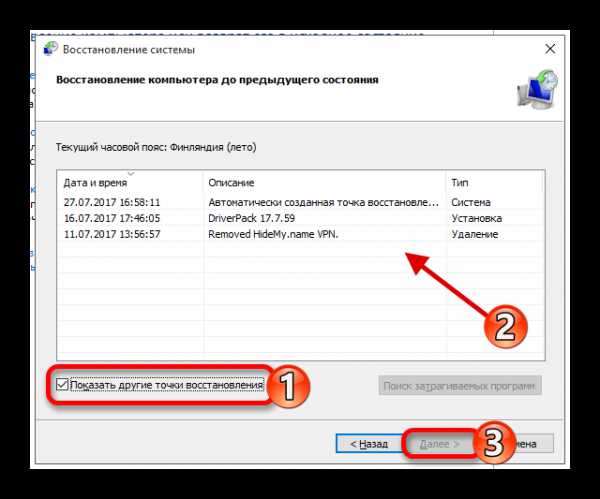
На нашем сайте вы также можете узнать о том, как создать точку восстановления на Windows 7, Windows 8, Windows 10 и резервную копию Windows 7, Windows 10.
Если у вас установлена Windows 7, то пропускайте 5-й шаг из инструкции и жмите сразу на «Восстановление системы».
Способ 2: «Безопасный режим»
Данный способ будет актуален в том случае, если у вас нет носителя с установщиком вашей версии Windows. Пошаговая инструкция к нему выглядит следующим образом:
- Войдите в «Безопасный режим». Если у вас не получается запустить систему даже в этом режиме, то рекомендуется воспользоваться первым способом.
- Теперь в загрузившейся операционной системе откройте «Панель управления».
- Настройте отображение элементов на «Мелкие значки» или «Крупные значки», чтобы увидеть все пункты панели.
- Там найдите пункт «Восстановление». Перейдя в него, вам нужно выбрать «Запуск восстановления системы».
- После чего откроется окно с выбором «Точек восстановления». Выбирайте любую доступную и жмите «Далее».
- Система начнёт процедуру восстановления, по завершению которой перезагрузится.
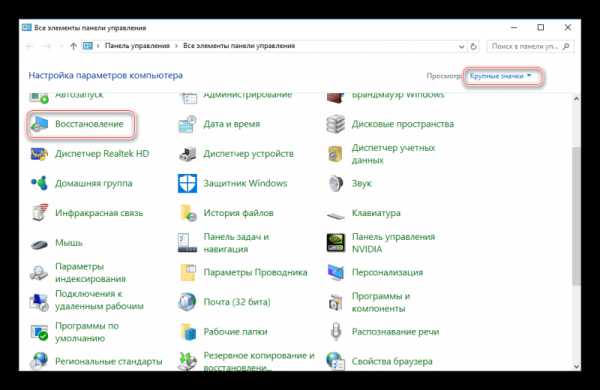
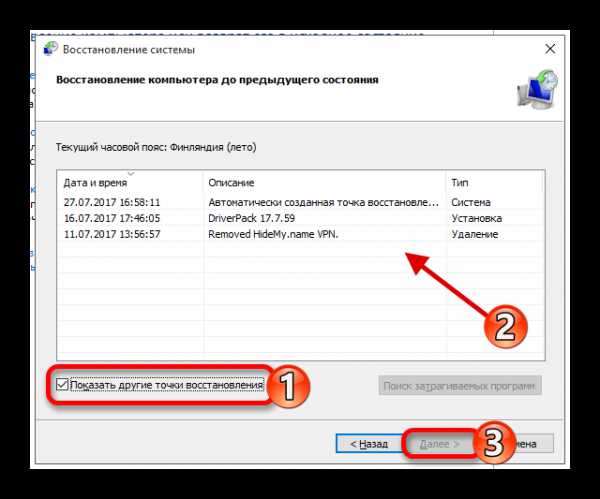
У нас на сайте вы можете узнать о том, как войти в «Безопасный режим» на ОС Windows XP, Windows 8, Windows 10, а также о том, как войти в «Безопасный режим» через BIOS.
Чтобы восстановить систему, придётся использовать BIOS, но при этом большая часть работ будет производиться не в базовом интерфейсе, а в «Безопасном режиме», либо в установщике Windows. Стоит помнить, что для этого также жизненно необходимы точки восстановления.
Мы рады, что смогли помочь Вам в решении проблемы.Опрос: помогла ли вам эта статья?
Да Нетlumpics.ru
Восстановление Windows 8 через BIOS
Если Windows 8 перестала запускаться, то её можно восстановить с помощью установочного диска, загрузившись с него через БИОС. Называть такую процедуру восстановлением через БИОС некорректно, потому как в базовой системе ввода-вывода нет подходящих инструментов. Но без настройки параметров BIOS не удастся загрузиться с установочного носителя, чтобы восстановить систему.
Создание установочного носителя
Если нет флешки с дистрибутивом Windows 8, то придется записать нужную информацию на носитель самостоятельно. Вам понадобится:
- Дистрибутив Windows 8.
- Флешка или диск с доступным объемом не менее 4 Гб.
- Утилита для создания установочного диска.
Дистрибутив можно скачать на сайте Microsoft, но гораздо удобнее использовать утилиту Media Creation Tool:
- Запустите Media Creation Tool, выберите, какую версию Виндовс необходимо записать на диск.
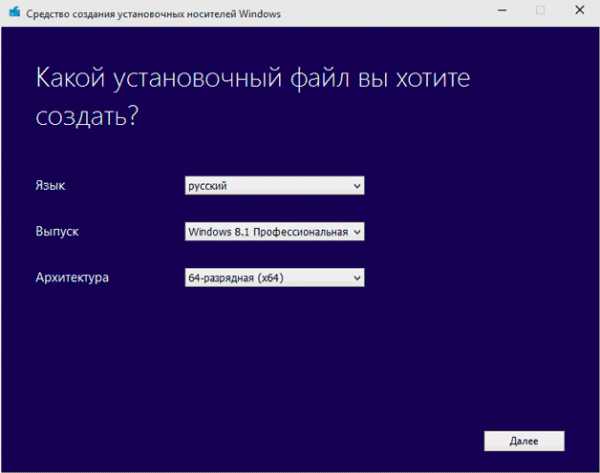
- Укажите расположение. Если вы используете флешку, то дистрибутив можно сразу записать на носитель. Если собираетесь делать установочный диск, то создайте ISO*образ, который затем нужно будет записать с помощью программ типа UltraISO.
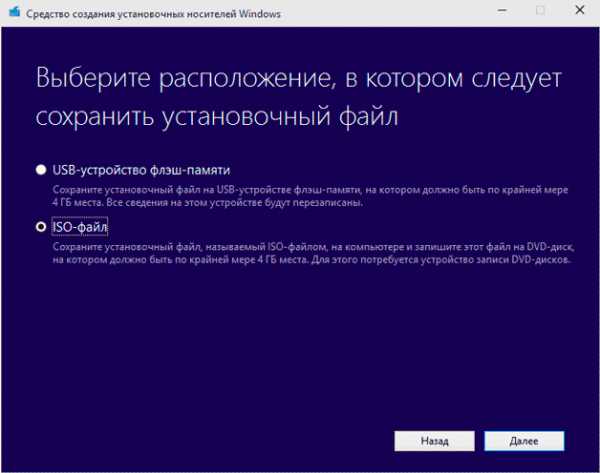
После записи дистрибутива через программу Media Creation Tool можно приступать к настройке BIOS и восстановлению системы.
Изменение приоритета загрузки
Обычно компьютер загружает первым делом систему с жесткого диска. Но чтобы восстановить Windows, необходимо изменить приоритет загрузки, выставив на первое место установочный диск/флешку. Сделать это можно через БИОС:
- Подключите установочный носитель к ПК, выполните перезагрузку.
- При запуске системы нажимайте клавишу F2, чтобы попасть в БИОС. Клавиша входа в БИОС отличается на разных версиях ноутбуков и материнских плат, поэтому посмотрите её в документации или на стартовом экране.
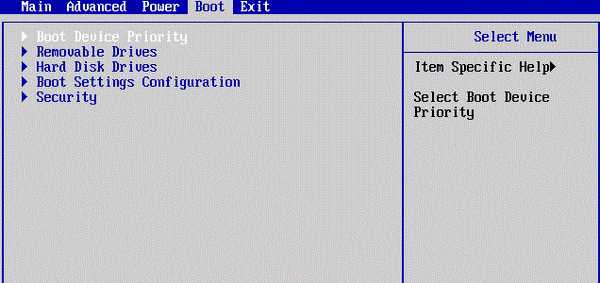
- Измените через раздел «BOOT» приоритет загрузки. В БИОС не работает мышь, поэтому придется действовать с помощью клавиатуры – стрелок и клавиши Enter. Установите на первое место подключенный носитель с дистрибутивом Windows, который нужен для восстановления системы.
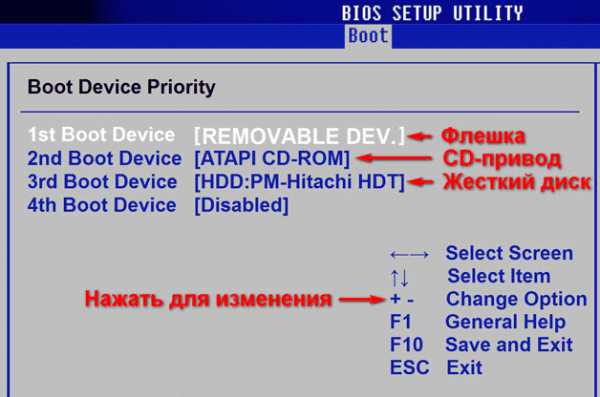
- Сохраните конфигурацию БИОС, нажав клавишу F10 и введя «Y».
Можно обойтись без изменения параметров БИОС и запустить установщик Windows 8 через меню загрузки. Меню загрузки вызывается клавишей F11 или F12 в зависимости от модели ноутбука или системной платы. Однако иногда этот способ не срабатывает, тогда как изменение приоритета через БИОС действует в 100% случаев.
Автоматическое восстановление
Среди инструментов восстановления на установочном носителе Windows 8 есть функция автоматического поиска и устранения ошибок. Воспользуйтесь им, чтобы быстро восстановить систему.
- Нажмите в первом окне мастера установки «Далее», чтобы перейти к выбору режима работы. Кликните «Восстановление системы».
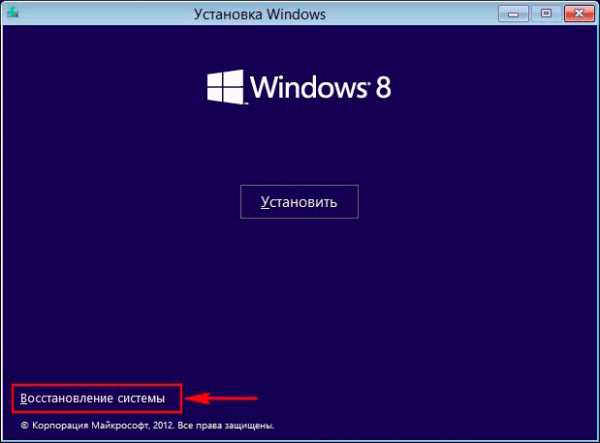
- Перейдите в раздел «Диагностика». Зайдите в подменю «Дополнительные параметры».
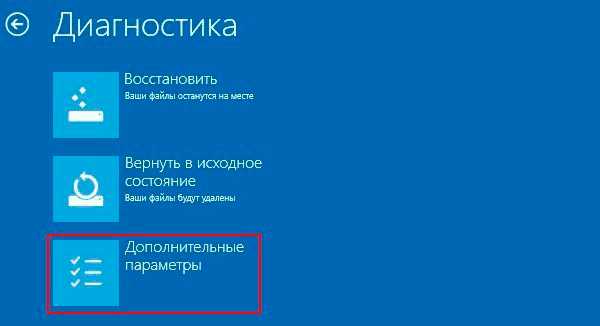
- Выберите автоматическое восстановление.
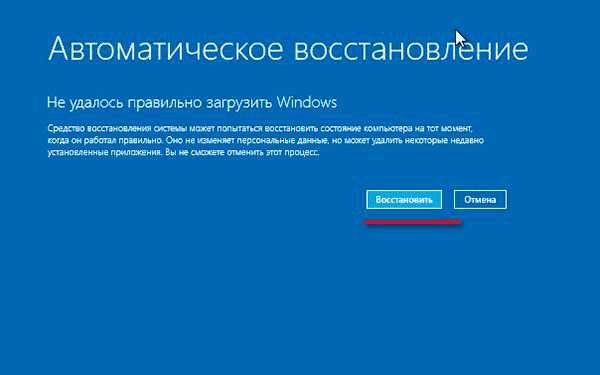
При выполнении этой процедуры мастер будет пытаться обнаружить неполадки, которые препятствуют нормальной загрузке Windows. Если ошибки будут обнаружены, и их можно исправить, то мастер восстановления сделает это без вашей помощи.
Откат к контрольной точке
Если Windows работает с ошибками или вообще не запускается, то попробуйте восстановить систему к состоянию, когда проблем не было. Обычно этим инструментом пользуются в среде Windows, но раз мы через БИОС запустили установщик с загрузочного носителя, то воспользуемся его возможностями.
- Щелкните «Восстановление системы».
- Перейдите в раздел «Диагностика». Откройте подраздел «Дополнительные параметры».
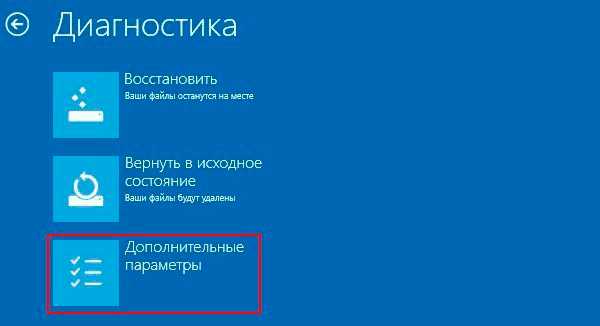
- Выберите пункт «Восстановление системы».
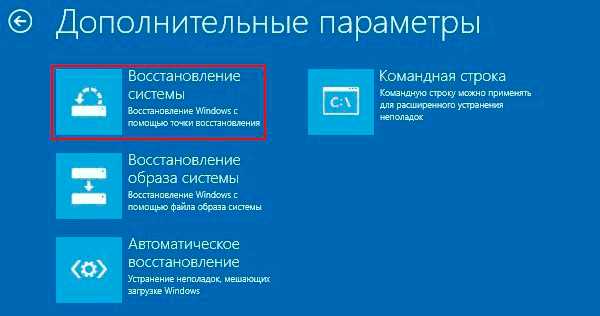
- Выберите целевую систему – Windows 8.
Запустится стандартное окно мастера восстановления. Вам нужно указать контрольную точку, к которой следует откатить систему.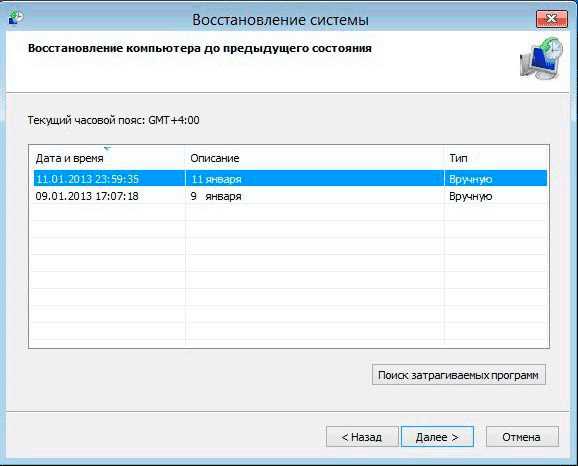
Помните, что пользовательские файлы после отката останутся нетронутыми, а вот программы, установленные после создания контрольной точки, будут деинсталлированы.
Восстановление без удаления файлов
Если откат к контрольной точке не устраняет ошибки в работе Windows, то следует применить другой метод устранения неполадок, который называется «Refresh your PC». Используя этот способ, вы тоже сохраните пользовательские данные, так что можно не беспокоиться о сохранности важных документов или фотографий.
- В окне установщика щелкните «Восстановление системы».
- Перейдите в раздел «Диагностика». Нажмите «Восстановить».
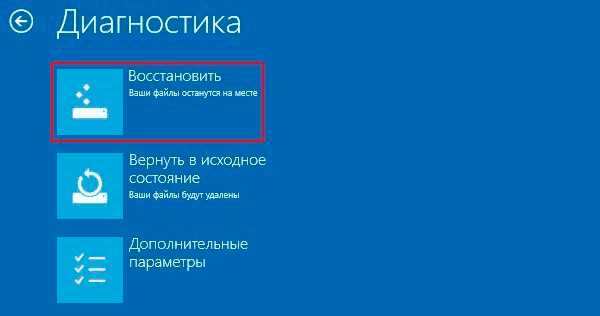
Появится предупреждение о том, что произойдет в системе в результате применения функции «Refresh your PC». Пользовательские файлы останутся нетронутыми, параметры системы будут сброшены к исходному состоянию, установленные вами приложения удалятся.
Небольшая цена за быстрый возврат Windows 8 в работоспособное состояние, поэтому нажмите «Далее» и выберите целевую систему. Если вы работаете с ноутбуком, убедитесь, что он подключен к сети, а затем нажмите «Восстановить». Аварийное выключение машины в процессе восстановления системы может привести к последствиям, устранение которых потребует выполнения полной переустановки Windows.
Возврат к исходному состоянию
Если ни один из указанных способов восстановления не помогает, то остается радикальный метод – возврат компьютера к исходному состоянию. Это почти то же самое, что и полная переустановка Windows, поэтому удалены будут не только программы, но и ваши личные данные, которые хранятся на одном разделе с системными файлами. Если вы ничего не потеряете в результате такого отката, то смело его применяйте:
- Нажмите «Восстановление системы» в окне мастера установки.
- Откройте раздел «Диагностика».
- Щелкните «Вернуть в исходное состояние».
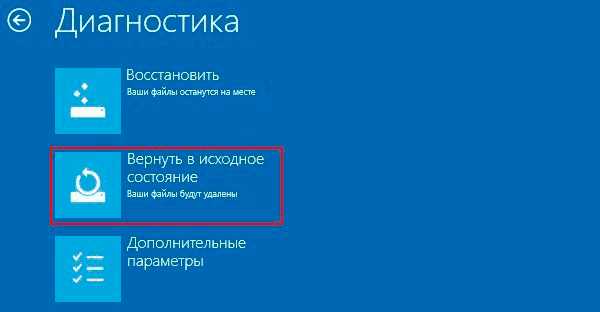
Появится предупреждение, что все файлы и приложения будут удалены. Нажмите «Далее» и выберите целевую систему. Если жесткий диск разделен на несколько разделов, то мастер уточнит, какой том нужно очистить. Выбирайте тот, на котором записаны файлы Windows.
Укажите режим очистки – «Просто удалить мои файлы».
Дождитесь окончания процедуры возврата компьютера в исходное состояние. Ни в коем случае не выключайте машину и не пытайтесь прервать выполнение операции, чтобы не вызвать еще более серьезные неполадки, чем те, с которыми вы пытаетесь справиться.
recoverit.ru