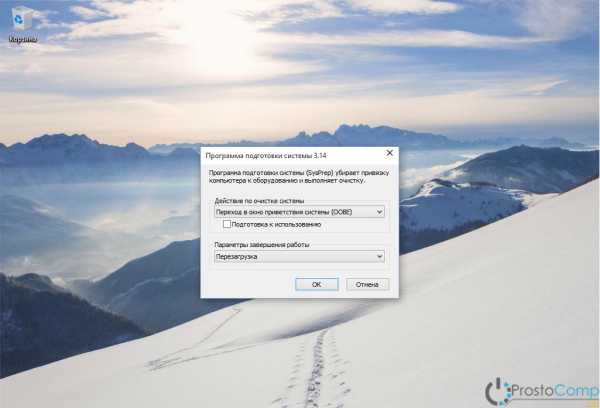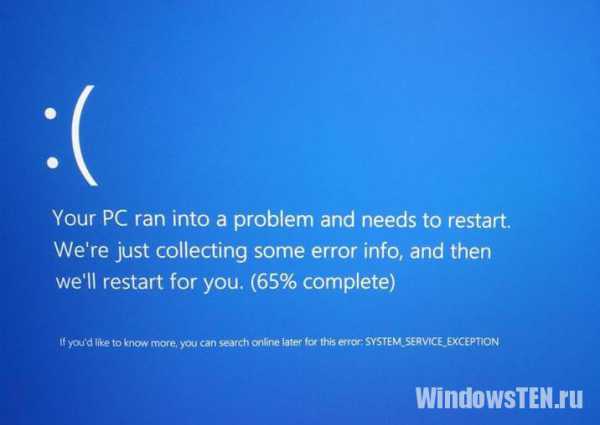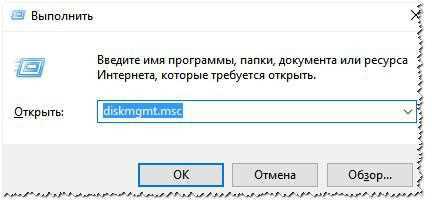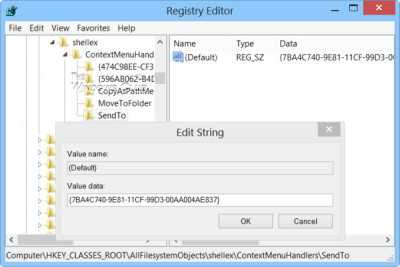Bitlocker windows 10 как разблокировать
BitLocker: что такое и как его разблокировать?
Многие пользователи с выходом операционной системы Windows 7 столкнулись с тем, что в ней появилась непонятная служба BitLocker. Многим остается только догадываться, что такое BitLocker. Давайте на конкретных примерах проясним ситуацию. Также мы рассмотрим вопросы, которые касаются того, насколько целесообразно задействование данного компонента или его полное отключение.
Служба BitLocker: для чего она нужна
Если разобраться как следует, то можно сделать вывод, что BitLocker представляет собой полностью автоматизированное универсальное средство шифрования данных, которые хранятся на жестком диске. Что представляет собой BitLocker на жестком диске? Это обычная служба, которая без участия пользователя позволяет защитить папки и файлы путем их шифрования и создания специального текстового ключа, который обеспечивает доступ к документам. В тот момент, когда пользователь работает под своей учетной записью, он даже не догадывается о том, что данные являются зашифрованными. Вся информация отображается в читабельном виде и доступ к папкам и файлам для пользователя не заблокирован. Иначе говоря, такое средство защиты рассчитано только на те ситуации, при которых к компьютерному терминалу осуществляется несанкционированный доступ при попытке вмешательства извне.
Вопросы криптографии и паролей
Если говорить о том, что собой представляет BitLocker Windows 7 или в системах более высокого ранга, необходимо отметить такой неприятный факт: в случае утери пароля на вход многие пользователи не смогут не только зайти в систему, но и выполнить некоторые действия по просмотру документов, которые ранее были доступны, по перемещению, копированию и так далее. Но на этом проблемы не заканчиваются. Если как следует разобраться с вопросом, что собой представляет BitLocker Windows 8 и 10, то особых различий здесь нет. Можно отметить только более усовершенствованную технологию криптографии. Проблема здесь заключается в другом. Все дело в том, что сама по себе служба способна работать в двух режимах, сохраняя ключи дешифрации или на жестком диске, или на съемном USB-носителе. Отсюда напрашивается вполне логичный вывод: пользователь при наличии сохраненного ключа на винчестере без проблем получает доступ ко всей информации, которая на нем хранится. Когда ключ сохраняется на флэш-накопителе, проблема намного серьезнее. В принципе можно увидеть зашифрованный диск или раздел, а вот считать информацию никак не получится. К тому же, если уж говорить о том, что собой представляет BitLocker Windows 10 и систем более ранних версий, то необходимо отметить тот факт, что служба интегрируется в контекстные меню любого типа, которые вызываются путем правого клика мыши. Многих пользователей это просто раздражает. Не будем раньше времени забегать вперед и рассмотрим все основные аспекты, которые связаны с работой данного компонента, а также с целесообразностью его деактивации и использования.
Методика шифрования съемных носителей и дисков
Самое странное заключается в том, что в различных системах и их модификациях по умолчанию служба BitLocker Windows 10 может находиться как в активном, так и в пассивном режиме. В Windows 7 она по умолчанию включена, в Windows 8 и Windows 10 иногда требуется ручное включение. Что же касается шифрования, то здесь ничего нового не изобрели. Обычно используется та же самая технология AES на основе открытого ключа, что чаще всего применяется в корпоративных сетях. Поэтому если ваш компьютерный терминал с соответствующей операционной системой подключен к локальной сети, вы можете быть полностью уверены в том, что используемая политика безопасности и защиты информации подразумевает активацию данной службы. Даже обладая правами администратора, ничего изменить вы не сможете.
Включение службы BitLocker Windows 10, в том случае, если она была деактивирована
Прежде чем приступать к решению вопроса, связанного с BitLocker Windows 10, необходимо рассмотреть процесс ее включения и настройки. Шаги по деактивации необходимо будет осуществлять в обратном порядке. Включение шифрования простейшим способом осуществляется из «Панели управления» путем выбора раздела шифрования диска. Данный способ может использоваться только в том случае, если сохранение ключа не должно выполняться на съемный носитель. Если заблокирован несъемный носитель, то придется искать другой вопрос о службе BitLocker Windows 10: как отключить данный компонент? Это делается достаточно просто. При условии, что ключ находится на съемном носителе, для расшифровки дисков и дисковых разделов необходимо вставить его в соответствующий порт, а после этого перейти к разделу системы безопасности «Панели управления». После этого находим пункт шифрования BitLocker, а затем рассматриваем носители и диски, на которых установлена защита. Внизу будет находиться гиперссылка, предназначенная для отключения шифрования. Необходимо нажать на нее. При условии распознавания ключа будет активирован процесс дешифрования. Вам останется только дождаться завершения его выполнения.
Настройка компонентов шифровальщиков: проблемы
Что же касается вопроса настройки, то здесь не обойдется без головной боли. Прежде всего, стоит отметить, что система предлагает зарезервировать под свои нужды не менее 1,5 Гб. Во-вторых, необходимо настраивать разрешения файловой системы NTFS, например, уменьшать размер тома. Для того чтобы заниматься такими вещами, следует сразу отключить данный компонент, поскольку большинству пользователей он не нужен. Даже те, у кого данная служба по умолчанию задействована в настройках, не всегда знают, что с ней нужно делать, и нужна ли она вообще. И зря… На локальном компьютере можно защитить с ее помощью данные даже при условии полного отсутствия антивирусного программного обеспечения.
Как отключить BitLocker: начальный этап
Прежде всего, необходимо использовать в «Панели управления» указанный ранее пункт. Названия полей отключения службы в зависимости от модификации системы могут изменяться. На выбранном накопителе может быть выбрана строка приостановки защиты или указание на отключение службы BitLocker. Но суть не в этом. Следует обратить особое внимание на тот момент, что необходимо полностью отключить обновление BIOS и загрузочных файлов системы. Иначе процесс дешифровки может занять довольно продолжительное время.
Контекстное меню
Это одна сторона медали, которая связана со службой BitLocker. Что собой представляет данная служба, должно быть уже понятно. Оборотная сторона состоит в том, чтобы изолировать дополнительные меню от присутствия в них ссылок на данную службу. Для этого необходимо еще раз взглянуть на BitLocker. Как убрать все ссылки на службу из контекстного меню? Да очень просто… При выделении нужного файла в «Проводнике» используем раздел сервиса и редактирования контекстного меню, переходим к настройкам, а после этого используем настройки команд и упорядочиваем их. Далее необходимо указать значение «Панели управления» и найти в списке соответствующих элементов панелей и команд нужную и удалить ее. Затем в редакторе реестра необходимо зайти на ветку HKCR и найти раздел ROOT Directory Shell, развернуть его и удалить нужный элемент путем нажатия на клавишу Del или при помощи команды удаления из меню правого клика. Это последнее, что касается BitLocker. Как его отключить, вам должно быть уже понятно. Но не стоит обольщаться раньше времени. Эта служба все равно будет работать в фоновом режиме, хотите вы этого или нет.
Заключение
Необходимо добавить, что это далеко не все, что можно сказать о системном компоненте шифрования BitLocker. Мы уже разобрались, что собой представляет BitLocker. Также вы узнали, как можно отключить и удалить команды меню. Вопрос заключается в другом: стоит ли отключать BitLocker. Здесь можно дать один совет: в корпоративной сети вообще не стоит деактивировать данный компонент. Но если речь идет о домашнем компьютерном терминале, то почему бы и нет.
computerologia.ru
BitLocker: что такое и как его разблокировать?
С выходом операционной системы Windows 7 многие юзеры столкнулись с тем, что в ней появилась несколько непонятная служба BitLocker. Что такое BitLocker, многим остается только догадываться. Попробуем прояснить ситуацию на конкретных примерах. Попутно рассмотрим вопросы, касающиеся того, насколько целесообразным является задействование этого компонента или его полное отключение.
BitLocker: что такое BitLocker, зачем нужна эта служба
Если разобраться, BitLocker представляет собой универсальное и полностью автоматизированное средство шифрования данных, хранящихся на винчестере. Что такое BitLocker на жестком диске? Да просто служба, которая без участия пользователя защищает файлы и папки путем их шифрования и создания специального текстового ключа, обеспечивающего доступ к документам.
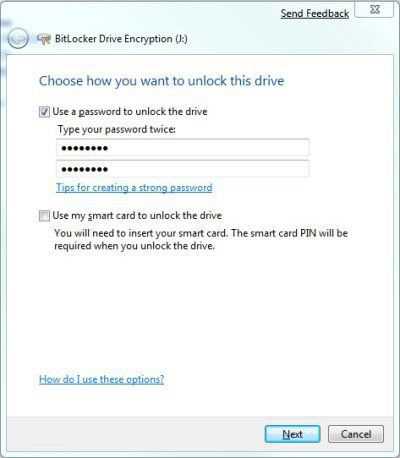
Когда пользователь работает в системе под своей учетной записью, он может даже не догадываться о том, что данные зашифрованы, ведь информация отображается в читабельном виде, и доступ к файлам и папкам не заблокирован. Иными словами, такое средство защиты рассчитано только на те ситуации, когда к компьютерному терминалу производится несанкционированный доступ, например, при попытке вмешательства извне (интернет-атаки).
Вопросы паролей и криптографии
Тем не менее, если говорить о том, что такое BitLocker Windows 7 или систем рангом выше, стоит отметить и тот неприятный факт, что при утере пароля на вход многие юзеры не то что не могут войти в систему, а и выполнить некоторые действия по просмотру документов, ранее доступных, по копированию, перемещению и т. д.
Но и это еще не все. Если разбираться с вопросом, что такое BitLocker Windows 8 или 10, то особых различий нет, разве что в них более усовершенствованная технология криптографии. Тут проблема явно в другом. Дело в том, что сама служба способна работать в двух режимах, сохраняя ключи дешифрации либо на жестком диске, либо на съемном USB-носителе.
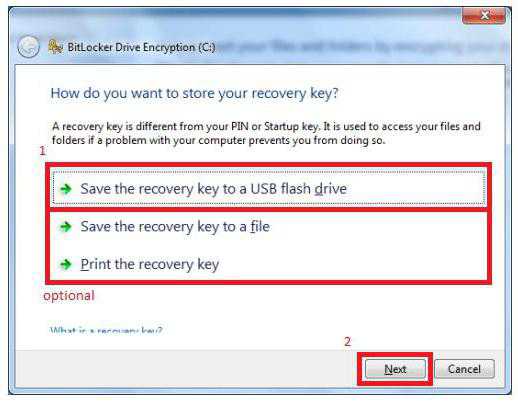
Отсюда напрашивается простейший вывод: при наличии сохраненного ключа на винчестере пользователь получает доступ ко всей информации, на нем хранящейся, без проблем. А вот когда ключ сохраняется на флэшке, проблема куда серьезнее. Зашифрованный диск или раздел увидеть, в принципе, можно, но считать информацию – никак.
Кроме того, если уж и говорить том, что такое BitLocker Windows 10 или систем более ранних версий, нельзя не отметить тот факт, что служба интегрируется в контекстные меню любого типа, вызываемые правым кликом, что многих пользователей просто раздражает. Но не будем забегать вперед, а рассмотрим все основные аспекты, связанные с работой этого компонента и целесообразностью его применения или деактивации.
Методика шифрования дисков и съемных носителей
Самое странное состоит в том, что в разных системах и их модификациях служба BitLocker может находиться по умолчанию и в активном, и в пассивном режиме. В «семерке» она включена по умолчанию, в восьмой и десятой версиях иногда требуется ручное включение.
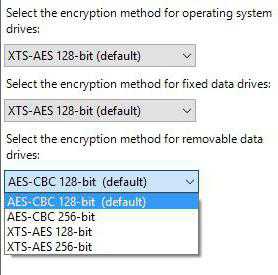
Что касается шифрования, тут ничего особо нового не изобретено. Как правило, используется все та же технология AES на основе открытого ключа, что чаще всего применяется в корпоративных сетях. Поэтому, если ваш компьютерный терминал с соответствующей операционной системой на борту подключен к локальной сети, можете быть уверены, что применяемая политика безопасности и защиты данных подразумевает активацию этой службы. Не обладая правами админа (даже при условии запуска изменения настроек от имени администратора), вы ничего не сможете изменить.
Включение BitLocker, если служба деактивирована
Прежде чем решать вопрос, связанный с BitLocker (как отключить службу, как убрать ее команды из контекстного меню), посмотрим на включение и настройку, тем более что шаги по деактивации нужно будет производить в обратном порядке.
Включение шифрования простейшим способом производится из «Панели управления» путем выбора раздела шифрования диска. Этот способ применим только в том случае, если сохранение ключа не должно быть произведено на съемный носитель.
В том случае, если заблокированным является несъемный носитель, придется найти ответ на другой вопрос о службе BitLocker: как отключить на флешку данный компонент? Делается это достаточно просто.
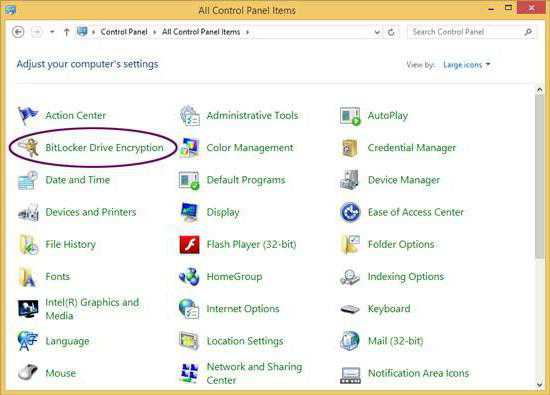
При условии, что ключ находится именно на съемном носителе, для расшифровки дисков и дисковых разделов сначала нужно вставить его в соответствующий порт (разъем), а затем перейти к разделу системы безопасности «Панели управления». После этого находим пункт шифрования BitLocker, а затем смотрим на диски и носители, на которых установлена защита. В самом низу будет показана гиперссылка отключения шифрования, на которую и нужно нажать. При условии распознавания ключа активируется процесс дешифрования. Остается только дождаться окончания его выполнения.
Проблемы настройки компонентов шифровальщика
Что касается настройки, тут без головной боли не обойтись. Во-первых, система предлагает резервировать не менее 1,5 Гб под свои нужды. Во-вторых, нужно настраивать разрешения файловой системы NTFS, уменьшать размер тома и т. д. Чтобы не заниматься такими вещами, лучше сразу отключить данный компонент, ведь большинству пользователей он просто не нужен. Даже все те, у кого эта служба задейстована в настройках по умолчанию, тоже не всегда знают, что с ней делать, нужна ли она вообще. А зря. Защитить данные на локальном компьютере с ее помощью можно даже при условии отсутствия антивирусного ПО.
BitLocker: как отключить. Начальный этап
Опять же используем ранее указанный пункт в «Панели управления». В зависимости от модификации системы названия полей отключения службы могут изменяться. На выбранном диске может стоять строка приостановки защиты или прямое указание на отключение BitLocker.
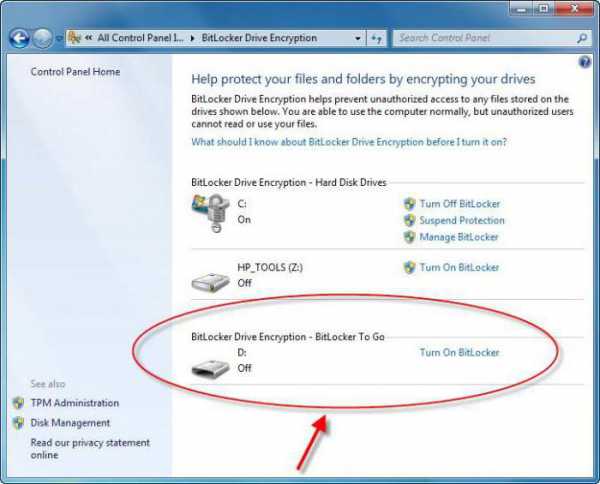
Суть не в том. Тут стоит обратить внимание и на то, что потребуется полностью отключить обновление BIOS и загрузочных файлов компьютерной системы. В противном случае процесс дешифровки может занять достаточно много времени.
Контекстное меню
Это только одна сторона медали, связанная со службой BitLocker. Что такое BitLocker, наверное, уже понятно. Но оборотная сторона состоит еще и в том, чтобы изолировать дополнительные меню от присутствия в них ссылок на эту службу.
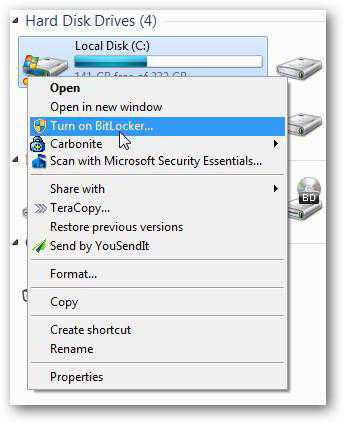
Для этого посмотрим еще раз на BitLocker. Как убрать из контекстного меню все ссылки на службу? Элементарно! В «Проводнике» при выделении нужного файла или папки используем раздел сервиса и редактирование соответствующего контекстного меню, переходим к настройкам, затем используем настройки команд и упорядочиваем их.
Далее указываем значение «Панели управления», находим в списке соответствующие элементы панелей и команд, выбираем необходимую команду и просто удаляем ее.
После этого в редакторе реестра входим в ветку HKCR, где находим раздел ROOTDirectoryShell, разворачиваем его и удаляем нужный элемент нажатием клавиши Del или командой удаления из меню правого клика. Собственно, вот и последнее, что касается компонента BitLocker. Как отключить его, думается, уже понятно. Но не стоит обольщаться. Все равно эта служба будет работать в фоновом режиме (так, на всякий случай), хотите вы этого или нет.
Вместо послесловия
Остается добавить, что это далеко не все, что можно сказать о системном компоненте шифрования BitLocker. Что такое BitLocker, разобрались, как его отключить и удалить команды меню – тоже. Вопрос в другом: стоит ли отключать BitLocker? Тут можно дать только один совет: в корпоративной локальной сети деактивировать этот компонент не стоит вообще. Но если это домашний компьютерный терминал, почему бы и нет?
fb.ru
Bitlocker шифрование флешек и дисков в Windows 10
Многие из нас часто переносят важную, ценную информацию на внешних устройствах. Это могут быть ssd диски, другие внешние накопители для хранения данных. Самым популярным наверное является обычная флешка, на которой человек чаще всего переносит нужную информацию. Но что делать, если вы потеряли флешку? Или переносной внешний ssd диск? Ответ: зашифровать свои внешние устройства и поставить пароль на флешку, чтобы при находке никто не смог воспользоваться вашей информацией. Есть много стороннего софта для защиты флешек, но зачем он нужен, если программа которая устанавливается может со временем удалиться по неосторожности. В этой статье рассмотрим, как встроенным средством windows 10 защитить свои устройства.
Примечание: Будем пользоваться BitLocker, который присутствует в версиях Pro или Enterpris Windows 10.
Советую посмотреть еще:
Как запаролить папку и файлы с помощью функции EFS
Поставить пароль на папку без программ
Что такое BitLocker?
BitLocker — функция шифрования для съемных носителей, включая USB флеш-накопители, SD карт и внешних жестких дисков. BitLocker поддерживает файловые системы NTFS, FAT32, exFAT. Отформатированный с любой из этих файловых систем, может быть защищен с помощью BitLocker. В отличие от EFS шифрование, которое предназначено для шифрование папок и файлов, BitLocker не может работать с файлами он предназначен для сьемных носитилей.
Как поставить пароль на флешку и диски в Windows 10
- Подключите USB флешку или внешний жесткий диск к Windows 10.
- Нажмите правой кнопкой мыши на диске, который хотите защитить и нажмите Включить BitLocker.
- Поставьте галочку Использовать пароль для снятия блокировки диска.
- Придумайте свой пароль для защиты данных.
- Выберите архивирование ключа Сохранить файл.
- Сохраните файл в удобное для вас место, он понадобится для разблокировки флешки, если забыли пароль.
- Рекомендую Шифровать весь диск.
- Выберите режим шифрования Режим совместимости.
- Дождитесь окончание процесса.
Доступ к защищенным паролем данным
- Вставьте ваше зашифрованное устройства в USB порт компьютера и откройте.
- Введите свой пароль, который придумывали в начале шифрования.
- Если забыли пароль флешки, нажмите Дополнительные параметры и введите код восстановления, который вы сохраняли на компьютер.
Отключить BitLocker и удалить пароль с флешки
Чтобы удалить поставленный пароль и сделать флешку опять нормальными, нужно отключить «Битлокер». Для этого вставьте ваше usb устройство в компьютер и введите ваш пароль для разблокировки.
- После разблокировки, нажмите правой кнопкой на флешке и выберите Управление BitLocker.
- Найдите ваше устройство, с которой нужно снять пароль, и внизу нажмите Отключить BitLocker.
Смотрите еще:
comments powered by HyperComments Сообщи об ошибкеmywebpc.ru
Как зашифровать диск или флешку с секретными данными с помощью Bitlocker
Привет всем! Защита личных данных от постороннего доступа является важным моментом для пользователей ПК. Особенно это касается офисных компьютеров, где хранится коммерческая или любая другая информация, которую стоит скрывать от несанкционированного просмотра. Сегодня я раскрою тему «Шифрование диска Bitlocker в Windows 10». Этот материал поможет обезопасить данные не только на жестком диске, но и на съемных носителях, с помощью штатных средств «десятки».
Утилита BitLocker впервые появилась в Windows 7 (расширенная версия), затем была реализована в последующих выпусках ОС. Доступна только в профессиональной и корпоративной редакциях. Для «домашних» пользователей предоставляется упрощенная настройка Device Encryption.

Суть шифрования
Что это такое? Процесс представляет собой использование особого алгоритма для преобразования данных в специальный формат, который может быть прочтен только владельцем. Даже если кто-то попытается открыть защищенные файлы, то отобразится набор бессмысленных букв и цифр.
Включение BitLocker
Интересует, как включить кодирование? Подробная инструкция – далее.
- В панели управления нужно перейти к разделу «Система и безопасность» и выбрать вкладку «Шифрование диска».
- Второй способ. Кликаем правой кнопкой мыши по нужному диску, файлу или папке. Выбираем пункт контекстного меню «Вкл. БитЛокер». Если данной опции нет в перечне, значит Вы используете неподдерживаемую версию операционной системы. Аналогично поступаем для шифрования флешки.
- Откроется окно, которое представляет возможность выбора одного из двух вариантов: «Жесткие диски» и «BitLocker To Go».
Первый способ подходит для тотальной зашифровки HDD. При этом, во время загрузки ПК нужно будет указать установленный Вами пароль. Только после этого дешифратор выполнит свою работу, и система запустится.
Второй метод подходит для внешних накопителей. Когда такая флешка будет подключена к ПК, то открыть содержимое диска можно будет после ввода пароля.
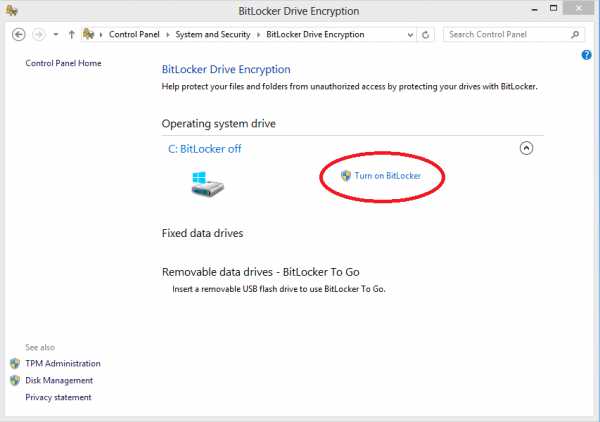
- В случаях, когда на компьютере не установлен модуль TPM (это микросхема на чипсете, которая способна хранить шифровальные ключи. Повышает уровень безопасности. Даже при краже диска данные останутся закрытыми), то Вы получите следующее окно с ошибкой. В нем будет предложено разрешить применение BitLocker без задействованного TPM:
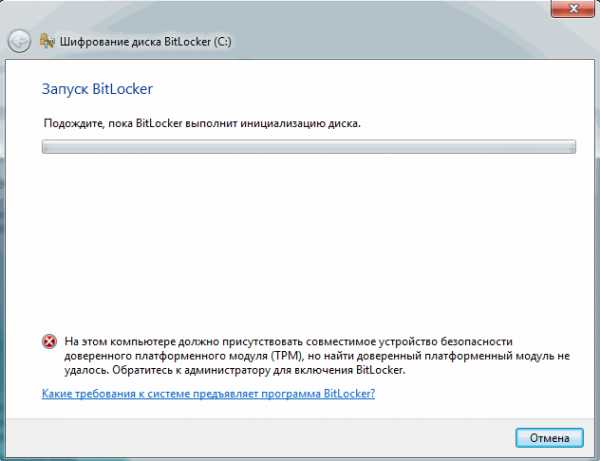
- Для отключения TRM, а он думаю мало у кого есть, воспользуемся утилитой gpedit.msc (входим через консоль Win + R) для изменения групповых политик. Переходим по дереву папок:
- В правой части окна находим пункт «Требовать проверку подлинности…» и меняем состояние на «Вкл.». Также, разрешаем использование шифрования без TPM, установив галочку в соответствующем пункте:
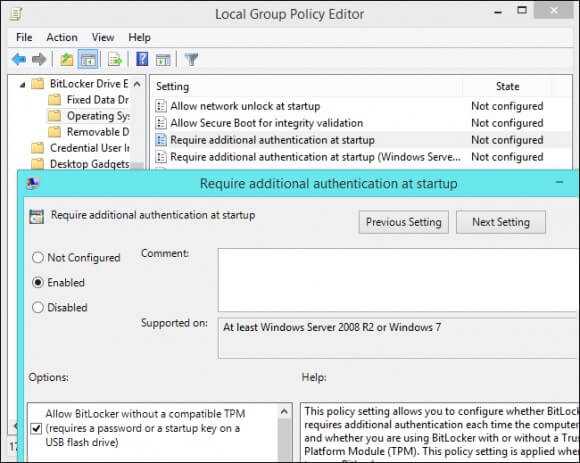
Способы снятия блокировки
После того, как успешно прошли все шаги предыдущей инструкции, нужно будет выбрать метод, с помощью которого можно разблокировать диск. Самый распространенный вариант – это установка пароля. Но можно создать специальный внешний носитель, на котором будут храниться ключи для раскодирования. При наличии на материнской плате чипа TPM, выбор опций существенно расширится. Например, реально будет указать автоматическое дешифрование во время запуска ПК, или установить PIN на раскодирование и дополнительный код на диски.
Выбирайте тот метод из всех доступных, который нравится больше всего.
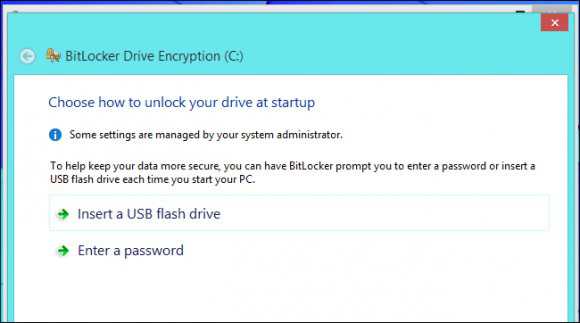
Резервный ключ
Как думаете, что случится, если Вы забудете пароль или потеряете носитель с основным ключом? Или же установите HDD в другой ПК (с иным TPM)? Как восстановить доступ в такой ситуации? Windows 10 предоставляет возможность сохранения резервного ключа (на диск, флешку) или его распечатывания. Важно обеспечить надежное хранение копии, чтобы никто не мог добраться до нее. Иначе, все усилия по обеспечению защиты будут сведены к нулю.
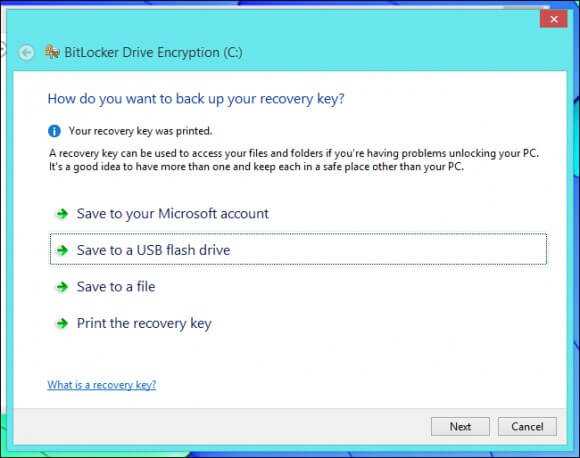
Утилита BitLocker работает в автономном режиме и кодирует вновь добавленные (созданные) файлы и папки на дисках. При этом возможны два пути, по которым Вы можете пойти.
- Шифровать весь диск целиком, включая свободное место (незадействованное). Надежный, но медленный способ. Подойдет для случаев, когда нужно скрыть всю информацию (даже о тех файлах, которые были давно удалены и могут быть восстановлены).
- Защищать только используемое пространство (занятые разделы). Это более скоростной метод, который я рекомендую выбирать в большинстве ситуаций.
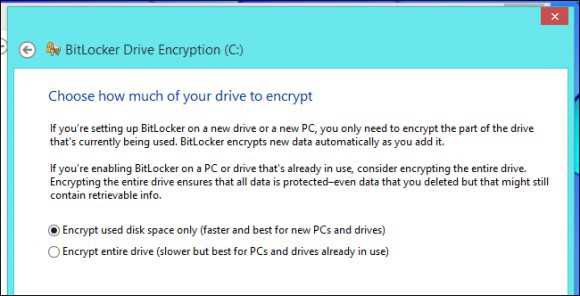
После этого шага начнется анализ системы. Компьютер перезагрузится и стартует непосредственно процесс шифрования. Чтобы следить за прогрессом, можно наводить курсор на значок в области уведомления. Следует отметить незначительное падение производительности за счет потребления оперативной памяти.
Последующий запуск ПК будет сопровождаться появлением окна ввода PIN кода или предложением вставить USB носитель с ключами. Всё зависит от выбранного Вами способа.
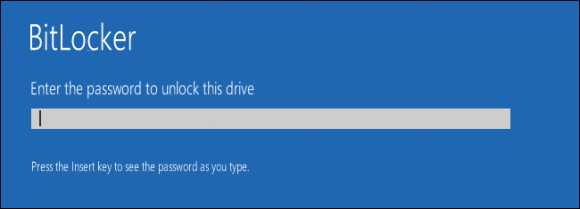
Если необходимо прибегнуть к использованию резервного ключа, то следует нажать на клавиатуре Esc и выполнить требования мастера восстановления.
Использование BitLocker To Go
Начальная настройка утилиты для шифрования внешних дисков совпадает с вышеприведенной инструкцией. Но перезагрузка ПК не потребуется.
Важный момент! До окончания процесса нельзя извлекать накопитель, иначе результаты могут быть непредвиденными.
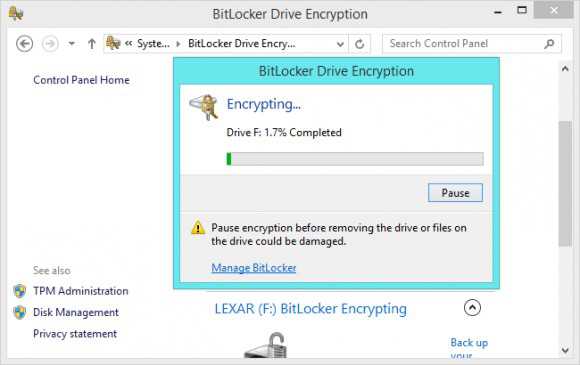
Как только Вы подсоедините «защищенную» флешку к ноутбуку, то появится окно ввода пароля:
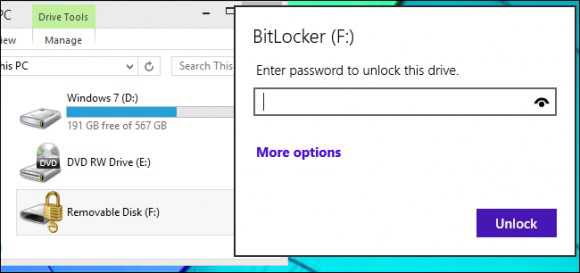
Изменение параметров BitLocker
Было бы нелогично, если бы пользователи не могли изменять пароль и прочие настройки. Хотите узнать, как убрать защиту? Делается это просто. Кликаем правой кнопкой на нужном диске и выбираем «Управление БитЛокером».
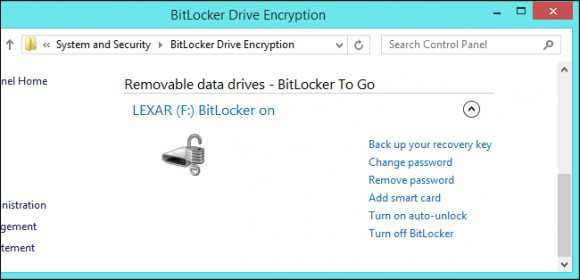
Справа будет перечень возможностей. Самый последний пункт «Turn off…» отвечает за выключение шифрования.
Личный опыт использования
Я всегда с собой имею флешку зашифрованную битлокером, так как на ней храню и пароли и фото и данные по работе. В одной из командировок, я потерял свою флешку, но совершенно не расстроился, так как понимал, что все данные зашифрованны и человек нашедший ее, не сможет воспользоваться ими. Для тех, кто беспокоится о безопастности — это самое оптимальное решение.
Вот и разобрались с этой непростой, но важной темой. Напоследок хочу отметить, что использование подобной защиты сказывается на повышении нагрузки на процессор и потребляет ресурсы ОЗУ. Но это незначительные жертвы по сравнению с потерей незащищенной информации в результате кражи и несанкционированного доступа. Согласны?
С уважением, Виктор
it-tehnik.ru
BitLocker. Вопросы и ответы
Применимо к:Windows 8.1, Windows Server 2012 R2, Windows Server 2012, Windows 8
В этом разделе, предназначенном для ИТ-специалистов, даются ответы на часто задаваемые вопросы, касающиеся требований для использования, обновления, развертывания и администрирования, а также политик управления ключами для BitLocker.
Работа BitLocker с дисками операционной системы
BitLocker можно использовать для устранения рисков несанкционированного доступа к данным на утерянных или украденных компьютерах путем шифрования всех пользовательских и системных файлов на диске операционной системы, включая файлы подкачки и файлы гибернации, а также путем проверки целостности ранее загруженных компонентов и данных конфигурации загрузки.
Работа BitLocker со съемными и несъемными дисками
BitLocker можно использовать для шифрования всего содержимого диска с данными. С помощью групповой политики вы можете требовать включения BitLocker на диске перед записью данных на диск. В BitLocker можно настроить различные методы снятия блокировки для дисков с данными, и диск с данными поддерживает несколько методов снятия блокировки.
Дополнительные сведения см. в разделе Принцип работы в техническом обзоре шифрования диска BitLocker.
Да, BitLocker поддерживает многофакторную проверку подлинности для дисков операционной системы. Если включить BitLocker на компьютере с доверенным платформенным модулем версии 1.2 или 2.0, то можно использовать дополнительные формы проверки подлинности на основе этого модуля.
Дополнительные сведения см. в разделе Режимы проверки подлинности в последовательности загрузки в техническом обзоре шифрования диска BitLocker.
Для использования всех функций BitLocker компьютер должен соответствовать аппаратным и программным требованиям, перечисленным в разделе Конфигурации дисков, поддерживаемые BitLocker в техническом обзоре шифрования диска BitLocker.
BitLocker не поддерживает динамические диски. Динамические тома данных не будут отображаться в панели управления. Хотя том операционной системы всегда будет отображаться в панели управления, независимо от того, является ли он динамическим, но если этот диск динамический, он не может быть защищен BitLocker. |
Наличие двух разделов обязательно для работы BitLocker, поскольку проверка подлинности перед запуском и проверка целостности системы должны выполняться на отдельном разделе, не совпадающем с зашифрованным диском операционной системы. Такая конфигурация способствует защите операционной системы и данных на зашифрованном диске.
Дополнительные сведения см. в разделе Архитектура BitLocker в техническом обзоре шифрования диска BitLocker.
BitLocker поддерживает версии доверенного платформенного модуля, перечисленные в разделе Требования в техническом обзоре шифрования диска BitLocker.
Сведения том, как это сделать, см. в разделе Поиск сведений о драйвере доверенного платформенного модуля.
Сведения о том, как это сделать, см. в разделе Поиск сведений о драйвере доверенного платформенного модуля.
Да, можно включить BitLocker на диске операционной системы без доверенного платформенного модуля версии 1.2 или 2.0, если встроенное ПО BIOS или UEFI поддерживает чтение с USB-устройства флэш-памяти во время загрузки. Это возможно, поскольку BitLocker не снимает блокировку защищенного диска, пока не будет получен основной ключ тома BitLocker от доверенного платформенного модуля на компьютере или с USB-устройства флэш-памяти, содержащего ключ запуска BitLocker для этого компьютера. Однако компьютеры без доверенного платформенного модуля не смогут выполнять проверку целостности системы, которую поддерживает BitLocker.
Чтобы проверить возможность чтения с устройства USB в процессе загрузки, используйте проверку системы BitLocker во время установки BitLocker. В ходе этой проверки выполняются тесты, подтверждающие возможность чтения с устройств USB в нужное время, а также соответствие компьютера другим требованиям BitLocker.
Сведения о том, как включить BitLocker на компьютере без доверенного платформенного модуля, см. в разделе BitLocker: как включить BitLocker.
Дополнительные сведения о необходимых операционных системах Windows и версиях доверенного платформенного модуля см. в разделе Требования в техническом обзоре шифрования диска BitLocker.
Запросите у изготовителя компьютера встроенное ПО BIOS или UEFI, отвечающее стандартам организации TCG и следующим требованиям.
Оно прошло сертификацию эмблемы, где это применимо, и совместимо с версиями, указанными в списке Применение в начале этого раздела.
Соответствие стандартам TCG для клиентского компьютера.
Защищенный механизм обновления, предотвращающий установку вредоносного встроенного ПО BIOS или загрузочного ПО на компьютер.
Для включения, выключения и изменения конфигурации BitLocker на дисках операционной системы и несъемных дисках с данными требуется членство в локальной группе Администраторы. Обычные пользователи могут включать, выключать и изменять конфигурацию BitLocker на съемных дисках с данными.
Дополнительные сведения см. в разделе Требования в техническом обзоре шифрования диска BitLocker.
Вы должны настроить параметры запуска компьютера таким образом, чтобы жесткий диск в порядке загрузки шел первым, перед всеми остальными дисками, такими как CD/DVD-диски или USB-накопители. Если жесткий диск не является первым и вы обычно загружаетесь с жесткого диска, то возможно определение или предположение изменения порядка загрузки при обнаружении съемного носителя во время загрузки. Порядок загрузки обычно влияет на измерение системы, проверяемое BitLocker, и изменение порядка загрузки приведет к запросу ключа восстановления BitLocker. По этой же причине, если у вас есть ноутбук со стыковочным узлом, убедитесь, что жесткий диск идет первым в порядке загрузки как при стыковке, так и при отстыковке.
Дополнительные сведения см. в разделе Архитектура BitLocker в техническом обзоре шифрования диска BitLocker.
Да. Чтобы выполнить обновление от Windows 7 до Windows 8 или Windows 8.1 без расшифровки диска с операционной системой, откройте элемент Шифрование диска BitLocker в панели управления в Windows 7, щелкните ссылку Управление BitLocker и нажмите кнопку Приостановить. Приостановка защиты не расшифровывает диск, а отключает механизмы проверки подлинности, используемые BitLocker, и использует незащищенный ключ для доступа к диску. Продолжайте процесс обновления с помощью DVD-диска Windows 8 или обновления Windows 8.1. После завершения обновления откройте проводник, щелкните диск правой кнопкой мыши и выберите команду Возобновить защиту. Методы проверки подлинности BitLocker снова активируются, а незащищенный ключ удаляется.
Команда Расшифровать полностью удаляет защиту BitLocker и полностью расшифровывает диск.
Приостановка оставляет данные зашифрованными, но шифрует основной ключ тома BitLocker незащищенным ключом. Незащищенным называется криптографический ключ, который хранится на диске без шифрования и без защиты. Хранение этого ключа без шифрования позволяет команде Приостановить выполнять изменение и обновление компьютера, не затрачивая время и ресурсы на расшифровку и повторное шифрование всего диска. После внесения изменений и повторного включения BitLocker запечатывает ключ шифрования с новыми значениями компонентов, которые изменились в ходе обновления, основной ключ тома меняется, предохранители обновляются, а незащищенный ключ удаляется.
В следующей таблице перечислены действия, которые необходимо выполнить перед выполнением обновления или установки обновлений.
Windows Anytime Upgrade | Расшифровка |
Обновление с Windows 7 до Windows 8 | Приостановка |
Обновление ПО, не разработанного Майкрософт, например:
| Приостановка |
Обновления программного обеспечения и операционной системы из Центра обновления Майкрософт | Для этих обновлений не требуется расшифровка диска, а также отключение или приостановка BitLocker. |
Приостановленную защиту BitLocker можно возобновить после установки обновления. При возобновлении защиты BitLocker запечатывает ключ шифрования с новыми значениями компонентов, которые изменились в ходе обновления. Если такие обновления устанавливаются без приостановки BitLocker, то компьютер после перезагрузки входит в режим восстановления и для доступа к нему требуется ключ восстановления или пароль. |
Да, развертывание и настройку BitLocker и доверенного платформенного модуля можно автоматизировать с помощью инструментария TPM или скриптов Windows PowerShell. Реализация скриптов зависит от среды. Можно также использовать программу командной строки BitLocker Manage-bde.exe для локальной или удаленной настройки BitLocker. Дополнительные сведения о написании скриптов, использующих поставщики WMI BitLocker, см. в статье MSDN Поставщик шифрования диска BitLocker. Дополнительные сведения об использовании командлетов Windows PowerShell с шифрованием диска BitLocker см. в разделе Командлеты BitLocker в Windows PowerShell.
Да. В Windows Vista BitLocker шифровал только диски операционной системы. В Windows Vista с пакетом обновления 1 (SP1) и Windows Server 2008 добавлена поддержка шифрования несъемных дисков с данными. Возможности, появившиеся в Windows Server 2008 R2 и Windows 7, позволяют BitLocker шифровать также и съемные диски с данными.
Обычно снижение производительности не превышает десяти процентов.
Хотя шифрование BitLocker выполняется в фоновом режиме, пока вы продолжаете работу, и система остается доступной, время шифрования зависит от типа диска, его размера и скорости. Шифрование дисков очень большого размера разумно назначить на время, когда они не используются.
Возможности, появившиеся в Windows 8 и Windows Server 2012, позволяют при включении BitLocker выбрать, должен ли BitLocker шифровать весь диск или только занятое пространство. На новом жестком диске шифрование занятого пространства выполняется заметно быстрее, чем шифрование всего диска. После выбора варианта шифрования BitLocker автоматически шифрует данные в момент сохранения и гарантирует, что никакие данные не будут храниться без шифрования.
Если компьютер выключается или переходит в режим гибернации, то процесс шифрования и расшифровки BitLocker возобновляется с места остановки при следующем запуске Windows. То же происходит в случае сбоя подачи электропитания.
Нет, BitLocker не выполняет шифрование и расшифровку всего диска при чтении и записи данных. Секторы, зашифрованные на диске, который защищен BitLocker, расшифровываются только по запросу системных операций чтения. Блоки, которые записываются на диск, шифруются до того, как система записывает их на физический диск. На диске, защищаемом BitLocker, данные никогда не остаются незашифрованными.
Элементы управления, появившиеся в Windows 8, позволяют включить параметры групповой политики, которые будут требовать, чтобы для дисков с данными включалась защита BitLocker, перед тем как защищаемый BitLocker компьютер сможет записывать данные на эти диски. Дополнительные сведения см. в разделе Запретить запись на съемные диски, не защищенные BitLocker или Запретить запись на фиксированные диски, не защищенные BitLocker в статье, посвященной параметрам групповой политики BitLocker.
Если эти параметры политики включены, то операционная система, защищенная BitLocker, будет подключать диски с данными, не защищенные BitLocker, в режиме только для чтения.
Дополнительные сведения, включая способы управления пользователями, которые могут случайно сохранить данные на незашифрованных дисках при использовании компьютера без включенного BitLocker, см. в разделе BitLocker: как запретить пользователям в сети сохранять данные на незащищенном диске.
Следующие типы изменений системы могут вызывать ошибку при проверке целостности. В этом случае доверенный платформенный модуль не предоставляет ключ BitLocker для расшифровки защищенного диска операционной системы.
Перемещение диска, защищенного шифрованием BitLocker, в новый компьютер.
Установка новой системной платы с новым доверенным платформенным модулем.
Выключение, отключение или очистка доверенного платформенного модуля.
Изменение параметров конфигурации загрузки.
Изменение BIOS, встроенного ПО UEFI, основной загрузочной записи (MBR), загрузочного сектора, диспетчера загрузки, дополнительного ПЗУ других предзагрузочных компонентов или данных конфигурации загрузки.
Дополнительные сведения см. в разделе Принцип работы в техническом обзоре шифрования диска BitLocker.
Поскольку BitLocker предназначен для защиты компьютера от многочисленных атак, существует множество причин, почему BitLocker может запускаться в режиме восстановления. Сведения об этих причинах см. в разделе Сценарии восстановления в техническом обзоре шифрования дисков BitLocker.
Да, на одном компьютере с включенным шифрованием BitLocker можно менять жесткие диски, но при условии, что для них включалась защита BitLocker на этом же компьютере. Ключи BitLocker уникальны для доверенного платформенного модуля и диска операционной системы. Поэтому, чтобы подготовить резервный диск с операционной системой или диск с данными на случай отказа диска, необходимо убедиться, что для них используется тот же доверенный платформенный модуль. Можно также настроить разные жесткие диски для разных операционных систем, а затем включить на каждом диске BitLocker с разными методами проверки подлинности (например, на одном диске только доверенный платформенный модуль, а на другом — доверенный платформенный модуль с вводом PIN-кода), и это не приведет к конфликтам.
Да, диск с данными можно разблокировать с помощью элемента Шифрование диска BitLocker на панели управления обычным образом (с помощью пароля или смарт-карты). Если для диска с данными настроено только автоматическое снятие блокировки, то необходимо использовать ключ восстановления. Если диск с операционной системой подключается к другому компьютеру под управлением версии операционной системы, указанной в списке Применение в начале этого раздела, то зашифрованный жесткий диск можно разблокировать с помощью агента восстановления данных (если он настроен) или с помощью ключа восстановления.
Возможности, появившиеся в Windows 8, позволяют использовать подключение жесткого диска к другому компьютеру в качестве быстрого и очевидного способа восстановления данных с поврежденного компьютера, имеющего жесткий диск, защищенный шифрованием BitLocker. |
Для некоторых дисков невозможно шифрование BitLocker. Например, размер диска может быть слишком мал, файловая система может быть несовместимой, диск может быть динамическим либо назначенным в качестве системного раздела. По умолчанию системный диск (или системный раздел) не отображается в окне "Компьютер". Однако если диск не создан в качестве скрытого в процессе выборочной установки операционной системы, то его можно отображать, но нельзя шифровать.
Защита BitLocker поддерживается для любого числа внутренних несъемных дисков. В некоторых версиях поддерживаются запоминающие устройства прямого подключения с интерфейсом ATA и SATA. Подробные сведения о поддерживаемых дисках см. в разделе Конфигурации дисков, поддерживаемые BitLocker в техническом обзоре шифрования диска BitLocker.
BitLocker может создавать и использовать различные ключи. Некоторые являются обязательными, а некоторые — дополнительными предохранителями, которые можно применять в зависимости от требуемого уровня безопасности.
Дополнительные сведения см. в разделе Что такое BitLocker в техническом обзоре шифрования диска BitLocker.
Пароль восстановления или ключ восстановления для диска операционной системы или несъемного диска с данными можно сохранить в папке, на одном или нескольких устройствах USB, сохранить в вашу учетную запись Майкрософт или распечатать.
Пароль восстановления и ключ восстановления для съемных дисков с данными можно сохранить в папку, сохранить в вашу учетную запись Майкрософт или распечатать. По умолчанию ключ восстановления для съемного диска нельзя хранить на съемном диске.
Администратор домена может настроить дополнительную групповую политику для автоматического создания паролей восстановления и сохранения их в доменных службах для всех дисков, защищенных BitLocker.
Дополнительные сведения см. в разделе BitLocker: как хранить пароли и ключи восстановления.
С помощью программы командной строки Manage-bde.exe можно заменить режим проверки подлинности, использующий только доверенный платформенный модуль, на многофакторный режим проверки подлинности. Например, если в BitLocker включена только проверка подлинности доверенного платформенного модуля, то для добавления проверки подлинности с использованием PIN-кода введите следующие команды из командной строки с повышенными привилегиями, заменив <числовой PIN-код от 4 до 20 цифр> на нужный числовой PIN-код:
manage-bde –protectors –delete %systemdrive% -type tpm
manage-bde –protectors –add %systemdrive% -tpmandpin <числовой ПИН-код от 4 до 20 цифр>
Дополнительные сведения см. в разделе Режимы проверки подлинности в последовательности загрузки в техническом обзоре шифрования диска BitLocker.
BitLocker разработан так, что зашифрованный диск невозможно восстановить, минуя обязательную проверку подлинности. В режиме восстановления для разблокирования зашифрованного диска пользователю необходим пароль восстановления или ключ восстановления.
Храните сведения для восстановления в AD DS в вашей учетной записи Майкрософт или в другом защищенном месте. |
Хранение обоих ключей на одном USB-устройстве флэш-памяти технически возможно, но не рекомендуется. В случае утери или кражи USB-устройства флэш-памяти с ключом запуска также теряется доступ к ключу восстановления. Кроме того, вставка такого ключа вызывает автоматическую загрузку компьютера по ключу восстановления, даже если изменились файлы, измеряемые доверенным платформенным модулем, и проверка целостности системы не выполняется.
Да, ключ запуска компьютера можно хранить на нескольких USB-устройствах флэш-памяти. Щелкните правой кнопкой мыши диск, защищенный BitLocker, и выберите команду Управление BitLocker, чтобы открыть параметры для копирования ключей восстановления.
Да, на одном USB-устройстве флэш-памяти можно хранить ключи запуска BitLocker для разных компьютеров.
С помощью скриптов можно создать разные ключи запуска для одного компьютера, однако для компьютеров с доверенным платформенным модулем создание разных ключей запуска не позволяет BitLocker использовать проверку целостности системы, выполняемую доверенным платформенным модулем.
Создавать несколько сочетаний PIN-кода невозможно.
Необработанные данные шифруются полным ключом шифрования тома, который затем шифруется основным ключом тома. Основной ключ тома, в свою очередь, шифруется одним из нескольких возможных методов в зависимости от типа проверки подлинности (предохранители ключа или доверенный платформенный модуль) и сценариев восстановления.
Дополнительные сведения о ключах шифрования, о том, как они используются и где хранятся, см. в разделе Что такое BitLocker в техническом обзоре шифрования диска BitLocker.
Полный ключ шифрования тома шифруется основным ключом тома и хранится на зашифрованном диске. Основной ключ тома шифруется подходящим предохранителем ключа и хранится на зашифрованном диске. Если защита BitLocker приостанавливается, то незащищенный ключ, которым шифруется основной ключ тома, также хранится на зашифрованном диске вместе с зашифрованным основным ключом тома.
Такая процедура хранения гарантирует, что основной ключ тома никогда не хранится без шифрования и всегда защищен, если не отключено шифрование BitLocker. Ключи также сохраняются в двух дополнительных расположениях на диске для обеспечения резервирования. Ключи могут считываться и обрабатываться диспетчером загрузки.
Дополнительные сведения см. в разделе Принцип работы в техническом обзоре шифрования диска BitLocker.
Клавиши F1–F10 имеют универсальные коды опроса, доступные в предзагрузочной среде на всех компьютерах для всех языков. Клавиши с цифрами от 0 до 9 могут использоваться в предзагрузочной среде не на всех клавиатурах.
Если используется защищенный PIN-код, пользователям рекомендуется выполнить дополнительную проверку системы в ходе установки BitLocker, чтобы убедиться, что в предзагрузочной среде можно ввести правильный PIN-код. Дополнительные сведения об улучшенных PIN-кодах см. в разделе Что такое BitLocker в техническом обзоре шифрования диска BitLocker.
Злоумышленник может узнать PIN-код методом подбора. Взлом методом подбора выполняется злоумышленником с помощью автоматического средства, которое проверяет различные сочетания PIN-кода, пока не будет найден правильный код. Для компьютеров, защищенных BitLocker такой тип взлома, также известный как атака перебором по словарю, требует физического доступа злоумышленника к компьютеру.
Доверенный платформенный модуль обладает встроенными возможностями по выявлению таких атак и противодействию им. Поскольку в доверенных платформенных модулях различных изготовителей применяются различные меры противодействия взлому, обратитесь к изготовителю модуля, чтобы определить, каким образом доверенный платформенный модуль на компьютере противодействует взлому PIN-кода методом подбора.
После определения изготовителя доверенного платформенного модуля свяжитесь с ним, чтобы получить данные о разработке модуля. Большинство изготовителей экспоненциально увеличивает время блокировки интерфейса для ввода PIN-кода с ростом числа ошибок PIN-кода. Однако каждый изготовитель имеет собственные правила в отношении уменьшения или сброса счетчика ошибок.
Дополнительные сведения см. в разделе Поиск сведений о драйвере доверенного платформенного модуля.
Чтобы определить изготовителя доверенного платформенного модуля, см. раздел Поиск сведений о драйвере доверенного платформенного модуля.
Задайте изготовителю доверенного платформенного модуля следующие вопросы о механизме противодействия атакам перебором по словарю.
Сколько неудачных попыток доступа разрешается до блокировки?
По какому алгоритму определяется продолжительность блокировки с учетом числа неудачных попыток доступа и других значимых параметров?
Какие действия могут привести к уменьшению или сбросу числа ошибок или продолжительности блокировки?
Да и нет. Можно задать минимальную длину PIN-кода в параметре групповой политики Настройка минимальной длины PIN-кода для запуска и разрешить использование буквенно-цифровых PIN-кодов, включив параметр групповой политики Разрешить защищенные PIN-коды для запуска. При этом в групповой политике нельзя задать требования к сложности PIN-кода.
BitLocker To Go — это шифрование диска BitLocker для съемных дисков с данными. Шифруются USB-устройства флэш-памяти, карты SD, внешние жесткие диски и другие диски с файловой системой NTFS, FAT16, FAT32 или exFAT.
Дополнительные сведения, в том числе способ проверки подлинности или разблокирования съемного диска с данными и методы проверки, что устройство чтения BitLocker To Go не установлено на дисках в формате FAT, см. в разделе Обзор BitLocker To Go.
Если на диске включается шифрование BitLocker до применения групповой политики для принудительного резервного копирования, то данные для восстановления не будут проходить автоматическое резервное копирование в доменные службы Active Directory, когда компьютер присоединяется к домену или применяется групповая политика. Однако в Windows 8 можно использовать параметры групповой политики Выбор методов восстановления дисков операционной системы, защищенных с помощью BitLocker, Выбор методов восстановления несъемных дисков, защищенных с помощью BitLocker и Выбор методов восстановления съемных дисков, защищенных с помощью BitLocker, чтобы сделать обязательным подключение компьютера к домену перед включением BitLocker. Это обеспечит резервное копирование данных для восстановления дисков, защищенных BitLocker в организации, в доменные службы Active Directory.
Интерфейс инструментария управления Windows (WMI) для BitLocker разрешает администраторам написать скрипт для резервного копирования или синхронизации существующих данных для восстановления клиента, находящегося в сети, но BitLocker не управляет этим процессом автоматически. Программа командной строки Manage-bde также позволяет вручную создать резервную копию данных для восстановления в доменных службах Active Directory. Например, чтобы создать резервную копию всех данных для восстановления диска C: в доменных службах Active Directory, выполните следующую команду в командной строке с повышенными привилегиями: manage-bde -protectors -adbackup C:.
Присоединение компьютера к домену должно быть первым этапом для новых компьютеров в организации. После присоединения компьютеров к домену сохранение ключа восстановления BitLocker в доменных службах Active Directory выполняется автоматически (если это включено в групповой политике). |
Да, на клиентском компьютере в журнал событий заносится запись, показывающая успешный или не успешный результат резервного копирования Active Directory. Однако даже в случае, если в журнале событий указано успешное завершение, данные о восстановлении могут быть удалены из доменных служб Active Directory. Кроме того, конфигурация BitLocker может измениться так, что данных из Active Directory будет недостаточно для разблокировки диска (например, если удален предохранитель ключа для пароля восстановления). Также возможна подделка записи журнала.
Чтобы гарантированно определить наличие достоверной резервной копии в доменных службах Active Directory, необходимо запросить доменные службы Active Directory с учетными данными администратора домена с помощью программы просмотра паролей BitLocker.
Нет. Пароли восстановления BitLocker не удаляются из доменных служб Active Directory, и поэтому для каждого диска могут отображаться несколько паролей. Чтобы определить последний пароль, проверьте дату объекта.
Если первоначальное резервное копирование завершается ошибкой, например когда контроллер домена оказывается недоступным во время работы мастера установки BitLocker, то BitLocker не выполняет повторных попыток резервного копирования данных для восстановления в доменные службы Active Directory.
Если администратор установит флажок Требовать резервного копирования BitLocker в AD DS в параметре политики Хранить сведения о восстановлении в доменных службах Active Directory (Windows 2008 и Windows Vista) или (что равносильно) установит флажок Не включать BitLocker до сохранения данных восстановления в AD DS для дисков операционной системы (съемных дисков с данными, несъемных дисков с данными) в любом из параметров политики Выбор методов восстановления дисков операционной системы, защищенных с помощью BitLocker, Выбор методов восстановления несъемных дисков, защищенных с помощью BitLocker, Выбор методов восстановления съемных дисков, защищенных с помощью BitLocker, то пользователи не смогут включать BitLocker, когда компьютер не подключен к домену и не создана резервная копия данных для восстановления BitLocker в доменных службах Active Directory. Если заданы эти параметры и резервное копирование завершается ошибкой, то включить BitLocker невозможно. Это гарантирует, что администраторы будут иметь возможность восстановить все диски, защищаемые BitLocker, в организации.
Если администратор снимает эти флажки, то диск можно защищать с помощью BitLocker без успешного создания резервной копии данных для восстановления в доменных службах Active Directory. При этом BitLocker не повторяет автоматическое создание резервной копии, если оно завершается ошибкой. Вместо этого администраторы могут создать скрипт для резервного копирования, как описано ранее в вопросе Что будет, если включить BitLocker на компьютере перед присоединением к домену?, чтобы собрать данные после восстановления подключения.
В BitLocker применяется алгоритм шифрования AES с настраиваемой длиной ключа (128 или 256 бит). По умолчанию задано шифрование AES-128, но можно настроить параметры с помощью групповой политики.
Для реализации BitLocker на диске с операционной системой рекомендуется компьютер с доверенным платформенным модулем версии 1.2 или 2.0 и встроенным ПО BIOS или UEFI, отвечающим стандартам организации TCG, а также использование PIN-кода. Требование ввода PIN-кода, задаваемого пользователем, в дополнение к проверке доверенного платформенного модуля, не позволяет злоумышленнику, получившему доступ к компьютеру, просто запустить его.
В базовой конфигурации BitLocker на дисках операционной системы (с доверенным платформенным модулем, но без дополнительной проверки подлинности) обеспечивает дополнительную защиту для режима гибернации. Использование дополнительной проверки подлинности BitLocker (доверенный платформенный модуль и ввод PIN-кода, доверенный платформенный модуль и USB-ключ или доверенный платформенный модуль, ввод PIN-кода и USB-ключ) обеспечивает дополнительную защиту в режиме гибернации. Этот метод лучше защищен, поскольку для возврата из режима гибернации требуется проверка подлинности BitLocker. Рекомендуется отключить спящий режим и использовать для проверки подлинности сочетание доверенного платформенного модуля и PIN-кода.
В большинстве операционных систем используется общее пространство памяти, и операционная система отвечает за управление физической памятью. Доверенный платформенный модуль — это аппаратный компонент, который использует собственное встроенное ПО и внутренние логические схемы для обработки инструкций, обеспечивая защиту от уязвимостей внешнего ПО. Для взлома доверенного платформенного модуля необходим физический доступ к компьютеру. Кроме того, для взлома аппаратной защиты обычно требуются более дорогостоящие средства и навыки, которые не столь распространены, как средства взлома программ. Поскольку доверенный платформенный модуль на каждом компьютере уникален, то для взлома нескольких компьютеров с доверенными платформенными модулями потребуется много времени и сил.
Настройка дополнительного фактора проверки подлинности в BitLocker обеспечивает дополнительную защиту от взлома аппаратного доверенного платформенного модуля. |
Все версии BitLocker, включенные в операционную систему, прошли сертификацию по федеральному стандарту обработки информации и сертификацию Common Criteria EAL4+. Эти сертификации также были выполнены для Windows 8 и Windows Server 2012, а для Windows 8.1 и Windows Server 2012 R2 находятся в процессе.
Сетевая разблокировка BitLocker упрощает управление компьютерами и серверами, защищенными BitLocker по методу TPM+ПИН в среде домена. При перезагрузке компьютера, соединенного с проводной корпоративной сетью, сетевая разблокировка позволяет пропустить запрос на введение ПИН-кода. Блокировка томов операционной системы, защищенных BitLocker, автоматически снимается с помощью доверенного ключа, который предоставляется сервером служб развертывания Windows в качестве дополнительного способа проверки подлинности.
Для использования сетевой блокировки также требуется настроить PIN-код для компьютера. Если компьютер не подключен к сети, то для его разблокировки необходимо ввести PIN-код.
Сетевая разблокировка BitLocker имеет программные и аппаратные требования для клиентских компьютеров, служб развертывания Windows и контроллеров домена, которые должны быть выполнены, прежде чем вы сможете ее использовать. Дополнительные сведения об этих требованиях см. в разделе Принцип работы технического обзора шифрования диска BitLocker.
Сетевая разблокировка использует два предохранителя: предохранитель доверенного платформенного модуля и предохранитель, предоставляемый сетью или PIN-кодом, тогда как автоматическая разблокировка использует один предохранитель, хранящийся в доверенном платформенном модуле. Если компьютер присоединяется к сети без предохранителя ключа, то предлагается ввести PIN-код. Если PIN-код недоступен, то для разблокировки компьютера, который нельзя подключить к сети, потребуется ключ восстановления. Дополнительные сведения об автоматический и сетевой разблокировке см. в разделе Принцип работы технического обзора шифрования диска BitLocker.
Да, шифрованная файловая система (EFS) может использоваться для шифрования файлов на диске, защищенном с помощью BitLocker. Дополнительные сведения см. в разделе Принцип работы в техническом обзоре шифрования диска BitLocker.
Да. При этом отладчик нужно включать до включения BitLocker. Заблаговременное включение отладчика обеспечивает правильность вычисления показателей состояния при запечатывании в доверенном платформенном модуле, что позволяет компьютеру корректно запускаться. Если нужно включить или выключить отладку при использовании BitLocker, сначала приостановите BitLocker, чтобы избежать перехода компьютера в режим восстановления.
BitLocker содержит стек драйверов запоминающих устройств, который обеспечивает шифрование дампов памяти при включении BitLocker.
BitLocker не поддерживает смарт-карты для предзагрузочной проверки подлинности. Для поддержки смарт-карт во встроенном ПО отсутствует единый отраслевой стандарт, и в большинстве компьютеров поддержка смарт-карт во встроенном ПО не реализована либо распространяется только на определенные типы смарт-карт и устройств чтения. Отсутствие стандартизации делает слишком сложной задачу поддержки смарт-карт.
Корпорация Майкрософт не поддерживает драйверы доверенного платформенного модуля сторонних разработчиков и настоятельно не рекомендует использовать их с BitLocker. Использование драйвера доверенного платформенного модуля, разработанного не Майкрософт, вместе с BitLocker может вызвать ситуацию, в которой BitLocker будет сообщать об отсутствии доверенного платформенного модуля на компьютере, и использование модуля с BitLocker будет невозможным.
Не рекомендуется изменять основную загрузочную запись (MBR) на компьютерах, где диски с операционной системой защищаются BitLocker, по соображениям безопасности, надежности и возможности поддержки продукта. Изменение основной загрузочной записи (MBR) может изменить среду безопасности и помешать обычному запуску компьютера, а также усложнить задачу по восстановлению поврежденной основной загрузочной записи MBR. Изменения MBR, внесенные не средствами Windows, могут перевести компьютер в режим восстановления или сделать загрузку абсолютно невозможной.
Проверка системы позволяет убедиться, что встроенное ПО компьютера (BIOS или UEFI) совместимо с BitLocker, а доверенный платформенный модуль работает правильно. Проверка системы может завершаться ошибкой по следующим причинам.
Встроенное ПО компьютера (BIOS или UEFI) не поддерживает чтение с USB-устройств флэш-памяти.
Во встроенном ПО компьютера (BIOS или UEFI) или в меню загрузки не включено чтение с USB-устройств флэш-памяти.
В компьютер вставлено несколько USB-устройств флэш-памяти.
Неправильно введен PIN-код.
Встроенное ПО компьютера (BIOS или UEFI) поддерживает только функциональные клавиши (F1–F10) для ввода чисел в предзагрузочной среде.
Ключ запуска удален, пока компьютер еще не завершил перезагрузку.
Из-за неисправности доверенного платформенного модуля не удалось предоставить ключи.
Некоторые компьютеры не поддерживают чтение с USB-устройств флэш-памяти в предзагрузочной среде. Сначала проверьте параметры встроенного ПО BIOS или UEFI и параметры загрузки, чтобы убедиться, что включено использование USB-накопителей. Включите использование USB-накопителей в BIOS или UEFI, если оно не включено, и повторите чтение ключа восстановления с USB-устройства флэш-памяти. Если по-прежнему не удается считать ключ, то необходимо подключить жесткий диск в качестве диска с данными к другом компьютеру с операционной системой, чтобы считать ключ восстановления с USB-устройства флэш-памяти. Если USB-устройство флэш-памяти повреждено, то может понадобиться ввести пароль восстановления или использовать данные для восстановления, резервная копия которых хранится в доменных службах Active Directory. Кроме того, если ключ восстановления используется в предзагрузочной среде, то убедитесь, что диск имеет файловую систему NTFS, FAT16 или FAT32.
Пункт меню Сохранить в USB по умолчанию не отображается для съемных дисков. Если этот пункт недоступен, это значит, что системный администратор запретил использование ключей восстановления.
Для автоматической разблокировки несъемных дисков с данными необходимо, чтобы диск с операционной системой также был защищен BitLocker. Если используется компьютер, где диск с операционной системой не защищается BitLocker, то диск нельзя автоматически разблокировать. Для съемных дисков с данными можно добавить автоматическую разблокировку, если щелкнуть диск правой кнопкой мыши в проводнике и выбрать команду Управление BitLocker. Этот съемный диск можно разблокировать на других компьютерах, если ввести пароль или учетные данные смарт-карты, указанные при включении BitLocker.
В безопасном режиме доступны ограниченные возможности BitLocker. Диски, защищенные BitLocker, можно разблокировать и расшифровывать с помощью элемента панели управления Шифрование диска BitLocker. В безопасном режиме нельзя щелкнуть диск правой кнопкой мыши, чтобы открыть параметры BitLocker.
Программа командной строки Manage-bde и команда –lock позволяют блокировать съемные и несъемные диски с данными.
Перед блокировкой диска убедитесь, что на нем сохранены все данные. После блокировки диск станет недоступным. |
Синтаксис команды:
manage-bde <буква_диска> -lock
Помимо использования этой команды, диски с данными блокируются во время завершения работы или перезагрузки операционной системы. Съемный диск с данными, который удаляется из компьютера, также автоматически блокируется.
Да. но теневые копии, созданные до включения BitLocker, будут автоматически удалены, когда BitLocker включается для дисков с программным шифрованием. Если используется диск с аппаратным шифрованием, то теневые копии сохраняются.
BitLocker не поддерживается для загрузочных VHD, но поддерживается для VHD томов данных, таких как используемые в кластерах, при работе в Windows 8, Windows 8.1, Windows Server 2012 или Windows Server 2012 R2.
technet.microsoft.com