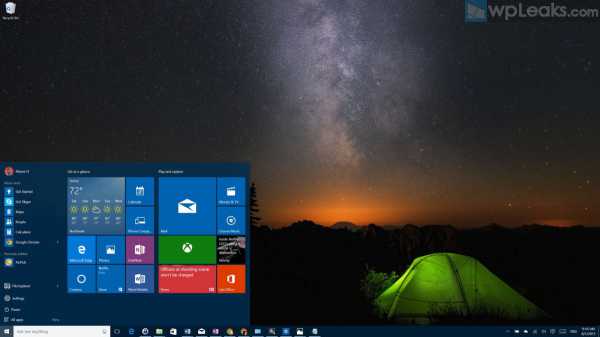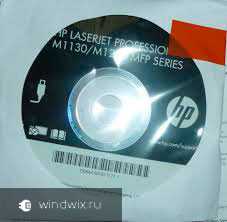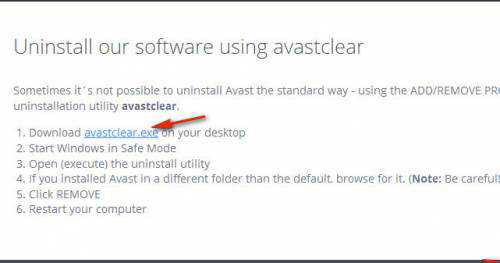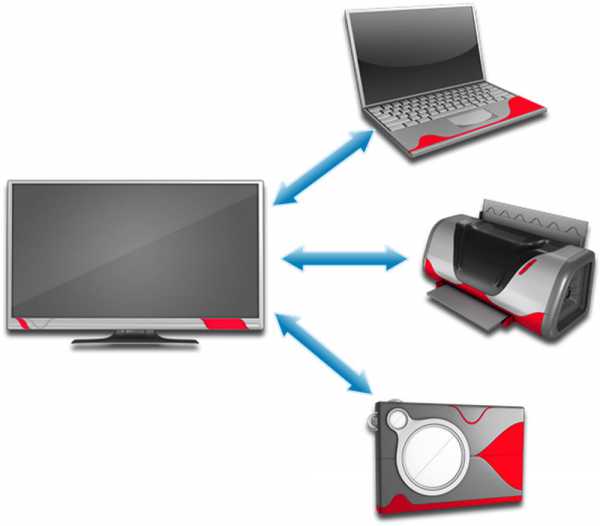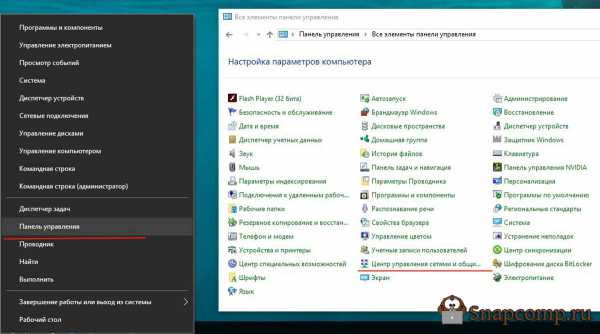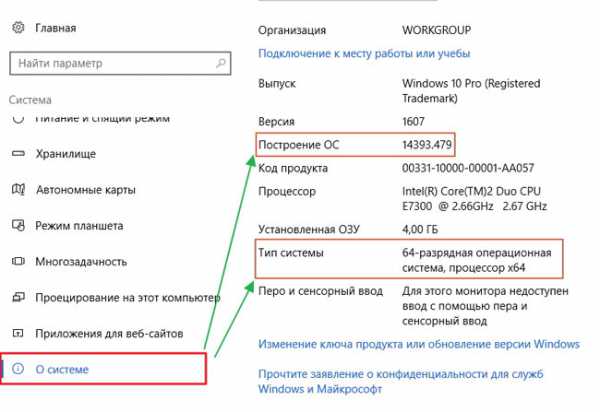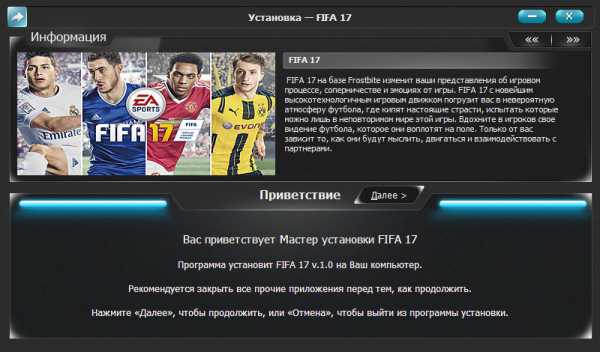Как почистить реестр на windows 10
Чистка реестра Windows 10. Обзор программ для очистки реестра
Реестр – это база данных Windows, которую система использует для хранения ключей, значений и других подобных параметров, чистка реестра Windows 10 производится для увеличения производительности и стабильности системы. В будущем параметры из реестра используются приложениями для выполнения самых разнообразных операций. Повреждение каких-либо ключей приводит к выходу из строя программы, определенным ошибкам в Windows, изменяется поведение системы и многие другие последствия.

Для выполнения очистки крайне не рекомендуется использовать ручной метод, когда пользователь самостоятельно очищает, на его взгляд, ненужные или неправильные параметры, ведь это чревато выходом из строя системы. И смысла выполнять процедуру вручную нет, так как разработано достаточно много средств для обеспечения производительности и качественной очистки хранилища.
Очистка реестра Windows 10 с использованием CCleaner
ССleaner возглавляет программы для чистки реестра Windows 10, так как приобрела большую популярность в нише благодаря простому, гибкому и качественному алгоритму. В программе есть несколько базовых функций очистки не только реестра, но и временных файлов.
Для стабилизации состояния хранилища следует:
- Загрузите приложение по ссылке https://www.piriform.com/ccleaner;
- После запуска перейдите в раздел «Реестр»;
- Выбрать необходимые параметры, на основании них будет производиться чистка, чтобы не заморачиваться можно выбрать все пункты;
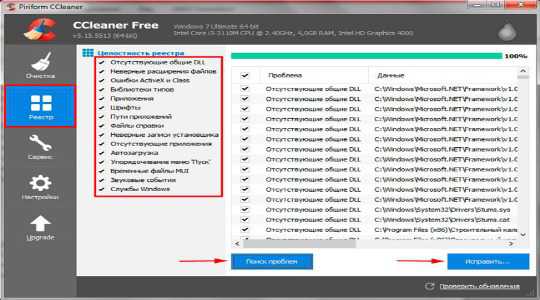
- Нажать на «Поиск проблем»;
- Появится список с битыми параметрами ключей и остальными проблемами, для запуска очистки необходимо нажать «Устранить проблемы»;
- Сразу будет всплывающее окно с предложением создать бекап реестра, лучше сделать, чтобы в случае сбоев восстановить его.
Функциональность программы достаточна для выполнения поставленной цели, но в целом не позволяет выполнять массовую оптимизацию системы.
Как почистить реестр на Windows 10 с помощью Advanced SystemCare Free?
Продукт IT-бренда IObit, который по популярности не сильно уступает предыдущему варианту, но имеет некоторые вспомогательные функции. Не все сходятся во мнении об эффективности дополнительного функционала, а некоторые антивирусы определяют приложение, как то, которое имитирует полезный процесс, но его не осуществляет.
CCleaner — программа очистки компьютера от мусораЧитайте также: Программа очистки Windows 10 CleanMyPCНе зависимо от этого, очистка реестра происходит на высоком уровне, о чем свидетельствует 150 млн. пользователей программы. Остальной функционал можно использовать по желанию, сюда входят такие интересные действия:
- Ускоряет работу Windows, реестра и выхода в сеть (обычно это ускорение визуально незаметно);
- Выполняет все действия по диагностике и устранению в 1 клик;
- Включает в себя антивирусный сканер;
- Турбо ускорение – позволяет отключить второстепенные, ненужные процессы, службы и очистить загруженность RAM;
- Эффектный дизайн и красивое оформление индикатора загрузки памяти.
Программа поставляется на русском языке и работает со всеми популярными ОС. Для выполнения процедуры следует:
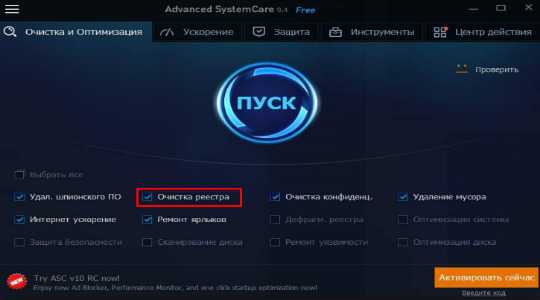

- Затем будет указан результат процедуры и количество найденных проблемных секторов, клик на «Исправить».
Glary Utilites
Приложение не обладает массовой популярностью, но функционал действительно обширный. Благодаря Glary Utilites достигается не только очистка реестра, но и высокий уровень безопасности/оптимизации системы, присутствуют инструменты для работы с файлами и некоторые другие возможности.
Для того, чтобы произвести чистку с помощью этого приложения, необходимо:
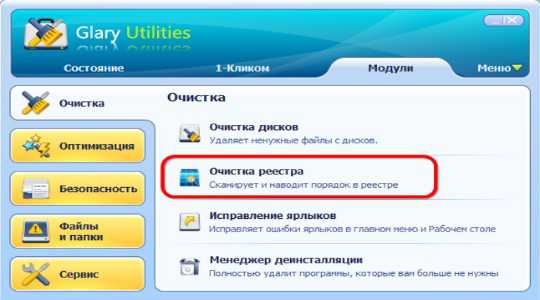
- Выбрать «Исправление реестра»;
- Производится оценка системы и указывается характерный результат;
- Затем запустить очистку.
По желанию можете изучить вспомогательные функции программы, которые будут полезны на всех компьютерах для обеспечения прироста скорости и облегчения нагрузки на систему.
Читайте также: Как почистить Windows 10, используя программу Dism++Wise Registry Cleaner
Данное приложение относится к тем редким случаям, когда название действительно отражает сущность утилиты. Алгоритм определения мусора реально «мудрый», а программа простая в освоении. Её единственная задача – работа с реестром, при этом присутствует русский интерфейс. Дополнительно может оптимизировать и сжать реестр не зависимо от сложности процедуры и уровня захламления.
Почему обновления Windows не скачиваются на компьютер?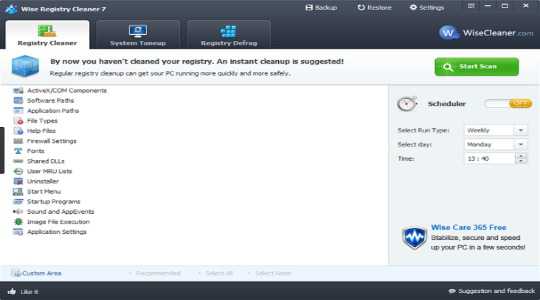
- Перед вами целый спектр параметров, на которые проверяется библиотека, клик по «Сканировать»;
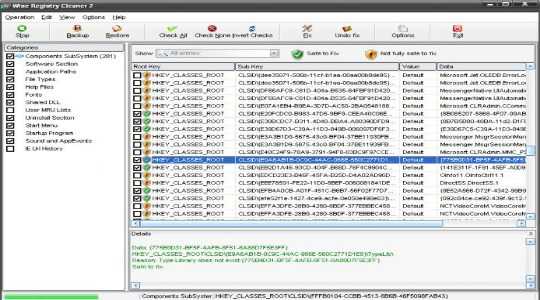
Существуют и альтернативные варианты оказания помощи, но они все работают по идентичному принципу.
Важно! Прежде, чем выполнять какую-либо из предложенных процедур оптимизации, лучше выполнять бекап реестра. Благодаря этому удается предотвратить пагубное, ошибочное воздействие на библиотеку и последующее восстановление всей системы.
Читайте также: Оптимизация работы Windows 10Благодаря очистке реестра удается сохранить правильное состояние базы данных, обеспечить устойчивую работу Windows и предотвратить образование ошибок. При этом процедуру рекомендуется выполнять 1 раз в неделю при активном использовании ПК, но противопоказаний к более частому применению нет.Если у Вас остались вопросы по теме «Как произвести чистку реестра Windows 10?», то можете задать их в комментариях
Был ли материал для Вас полезным? Оставьте Ваш отзыв или поделитесь в соц. сетях:
(1 оценок, среднее: 5,00 из 5) Загрузка...tvoykomputer.ru
Как почистить реестр Windows?
Программа "Ускоритель Компьютера" поможет справиться с зависаниями системы
и оптимизировать реестр за считанные секунды
СКАЧАТЬ УСКОРИТЕЛЬ СЕЙЧАС Размер – 18 Mb. Для Windows 7, 8, 10, XP, Vista.Ваш компьютер начал «зависать» и «тормозить»? Самое время обратить внимание на состояние реестра. Реестр – это одна из основных баз данных в Windows, где находится вся основополагающая информация о настройках системы вашего компьютера. Долгое использование ПК и отсутствие периодической «очистки» реестра может привести к общему снижению скорости работы вашей техники. Возникшую проблему может устранить программа «Ускоритель Компьютера». Из данной статьи-инструкции вы узнаете как почистить реестр и улучшить работу системы за считанные минуты.

Шаг 1. Скачайте программу
На первом этапе необходимо посетить официальный сайт программы. Там скачиваем программу для чистки компьютера. Стоит отметить, что ее размер составляет всего лишь 18 Мб, поэтому она не только не займет особо много места на жестком диске, но и быстро загрузится. После завершения скачивания дважды щелкните по файлу мышкой. На экране появится «Мастер установки». Здесь вам следует выбрать папку, где будут размещены файлы программы. Когда установка закончится, дважды нажмите по появившемуся значку на рабочем столе вашего компьютера и запустите программу.
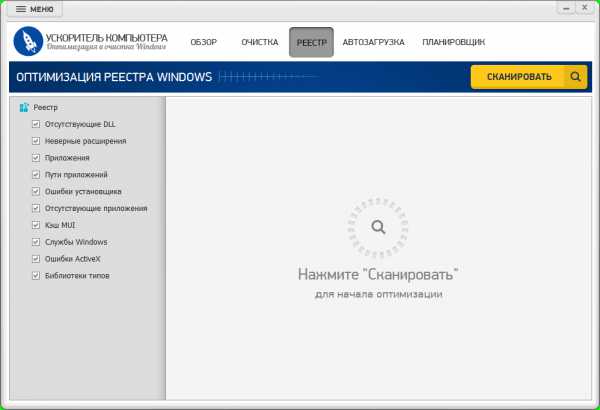
На вашем экране появится главное меню приложения. Для очистки реестра вам следует нажать на вкладку «Реестр», либо на иконку «Исправление ошибок реестра» в главном меню. Именно здесь вы сможете почистить реестр. На панели слева будет представлен перечень файлов и ошибок, где вы сможете обозначить те из них, которые программа должна отыскать: отсутствующие DLL, неверные расширения, приложения и другие. При запуске программа автоматически выделяет все пункты. Для продолжения работы нажмите на кнопку «Сканировать». Все остальные процедуры программа для оптимизации работы компьютера сделает самостоятельно.
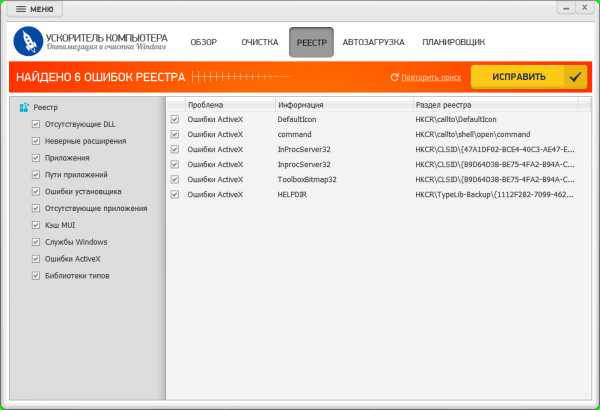
Процесс сканирования займет некоторое время. После появится отчет, в котором будет прописано количество обнаруженных ошибок. При желании вы можете просмотреть таблицу, где прописано имя каждой проблемы и информация о ней, а также раздел реестра, в котором она была найдена. Также здесь вы самостоятельно можете отметить файлы, проблемы с которыми мощная программа для очистки компьютера должна решить и те, которые ей трогать не требуется. После этого следует нажать кнопку «Исправить» и дождаться завершения сеанса. Все обнаруженные ошибки будут исправлены в течение нескольких минут.
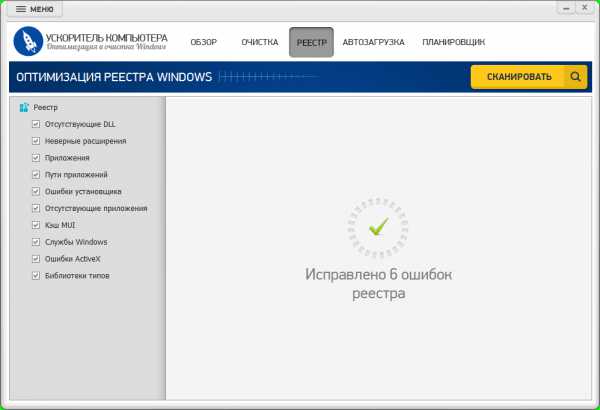
Теперь вы знаете как очистить реестр. После завершения чистки на экране появится отчет о проделанной программой работе, где будет прописано сколько файлов было обработано в процессе проверки. После этого вы можете закрыть программу или же пройти в соседние вкладки, где можно продолжить «лечение» системы: очистить ее от ненужных файлов, настроить автозагрузку программ и приложений или же задать время следующей проверки. Данные операции вам поможет провести «Ускоритель Компьютера».
Из данной статьи вы узнали, как почистить реестр Windows от лишних данных. Не забывайте, что любую систему необходимо избавлять от устаревших файлов независимо от того, какие изначальные характеристики были у вашего ПК. «Ускоритель Компьютера» станет верным другом в этом трудном деле. Приложение не только очистит систему от виртуального мусора, но и ускорит работу вашей техники, а в некоторых случаях и вовсе подарит вашему компьютеру или ноутбуку новую жизнь.
Очистите реестр от лишних файлов при помощи "Ускорителя Компьютера"!
СКАЧАТЬ УСКОРИТЕЛЬ СЕЙЧАС Размер – 18 Mb. Для Windows 7, 8, 10, XP, Vista.fast-computer.su
Очистка реестра windows 7 8 10 проводим правильным методом
Что такое Реестр – можно сказать так, что это специальная базы данных, которая содержит цифровые данные, что бы работать с различными элементами компьютера, людьми, различными прогами. Если сказать по другому, реестр включает различные настройки операционной системы. Если сравнить с анатомией человека, то реестр – сердце операционной системы и должна быть проведена очистка реестра Windows 7.
Его точные записи влияют на эффективную работу как всей ОС, так и всего ПО, аппаратуры компьютера и многое другое. От себя добавлю, что у меня много раз были проблемы с реестром. Так что, от себя добавлю, что чистить его обязательно.
Раньше я это делал с помощью программы Тотал коммандер. Там есть такая специальная вкладка, как чистка реестра. Но этот метод не надёжен, так как он не сразу включался и по много раз зависал. Total Commander и не совсем предназначен, чтобы проводилась очистка реестра Windows 7.
Не скрою, это очень удобная программа. Там очень много полезных функций. Большинство передовых пользователей от Проводника давно перешли на Total Commander. Но вот для очистки реестра, он подходит не очень.
Очистка реестра Windows 7 может быть проведена с помощью редактора реестра
Помимо этого, в основном во всех копиях операционной системы уже имеется своя программа по очистке Реестра (Registry Editor). Можно найти его, если заглянуть на адрес \Windows\regedit.exe или если в командную строку ввести «regedit». Запустив его, там вы увидите файлик regedit.exe.
Кликнув по нему, мы увидим несколько основных папок, в которых находятся множество других.
Новичкам я не советую что либо там менять. Это может привести к зависанию ОС Windows. Так что если вы в своих умениях не до конца уверены, лишние кнопочки нажимать не стоит! Компьютер не любим шалостей и будьте с ним по осторожнее, если не желаете переустанавливать систему.
Самый легкий из этих вариантов, это восстановить систему. Только в этом случае не забывайте создавать точки восстановления системы. Например вчерашним днём, или позавчерашним. Т.е. днём, когда ваша операционка работала как налаженные часы.
О том как создавать точки восстановления, мы поговорим в одной из следующих статей.
Так стоит ли трогать реестр или нет
Нет, скажу я вам, реестр чистить нужно обязательно, минимум раз в неделю. Иначе он сильно захламляется всяким электронным мусором и как я уже говорил, ваш ком может начать зависать (более подробно, про зависания компьютера, я рассказал в статье: — «Почему зависает компьютер?»).
Вы знаете, что когда вы запускаете ОС, то к ней обращается более 1000 программ. За весь сеанс эта цифра может достигнуть 10000. Хотя не скрою, эта вещь действительно опасная. Но сейчас в интернете появилось множество и платных, и бесплатных программ. Интерфейс их довольно удобен. Вы без труда с их помощью очистите реестр.
Оптимизация реестра с помощью «Ускорителя «Компьютера»
Новинка от отечественных разработчиков - «Ускоритель Компьютера» . Этот софт относится к разряду чистильщиков. Ускоритель произведет всестороннюю и глубокую проверку вашего ПК. За одну рабочую он сессию выявит наибольшее количество реесторного хлама и почистит винчестер, а контроль процесса автозагрузки приложений позволит грамотно распределить рабочие ресурсы.
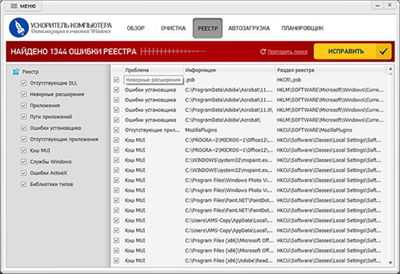
Произведите запуск процесса сканирования, нажав на одноименную кнопку. Вверху вы увидите количество обнаруженных ошибок, а чуть ниже – статус завершения сканирования в процентах. По окончании сканирования исправьте найденные неполадки и наслаждайтесь максимально быстрой и точной работой компьютера, без зависания операционки.
Очистка ошибок реестра с помощью Glary Utilities
В свою время я пользовался программой Cleaner. Очень удобная программа, на автопилоте сама чистит реестр. Но в последнее время стала платной, и многие пользователи перешли на Glery Utilities. Эта версия бесплатна, хотя программа очень удобна.
Для продвинутых пользователей есть и платные версии. Но на мой взгляд достаточно и бесплатных. Как видно из слайда, Glery Utilities не только очищает реестр, но и исправляет ярлыки, удаляет временные файлы и очищает приватность вашего браузера.
Приватность — это где бы не побывал браузер, он все запоминает. А потом медленно запускается. Но есть одно но, Glery Utilities стирает и пароли, которые браузер сохранил. Поэтому пароли придется вводить заново. Браузер может делать это и самостоятельно, о том как это делать, я писал в статье «Горячие клавиши».
Я думаю по поводу Glery Utilities о одной из наших следующих лекций мы проведем полный обзор программы. Вы легко ее найдете в интернете. Скачать ее можно с сайта производителя!
Очистка реестра windows 7 с помощью Neo Utilities
Кроме того, я пользуюсь еще и Neo Utilities, так сказать, чтобы чистка реестра была полной.
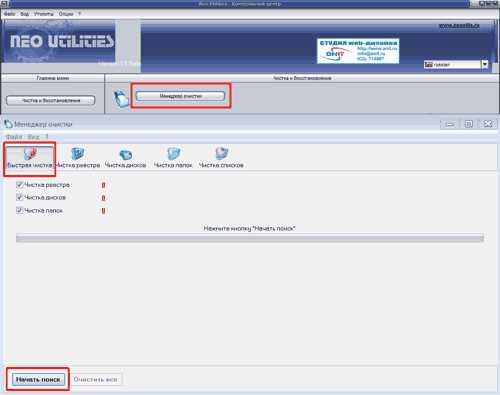
Здесь нет ничего сложного, вначале выберем в главном меню справа «Менеджер очистки», затем у нас откроется новое окошко, где мы выбираем в главном меню «Быстрая очистка» (вы же можете провести чистку в каждом меню по отдельности).
Далее жмем «Начать поиск» и у нас начинается поиск. После завершения поиска, нам будет показано, какие именно обнаружены ошибки, и мы нажмем «Очистить всё». Мы провели очистку. К сожалению, сайт с данной программой уже закрыт, но вы введите в поиск Neo Utilities и обязательно найдете, откуда скачать программу.
Хорошая программа, только проверяет намного дольше, в районе 20-30 мин. В то время, когда Glery Utilities делает это минут за пять. В тоже время, вполне возможно она проверяет четче.
Данные программы как бы дочищают мусор одна за другой. Так же можно провести очистку еще третьей программой, Wise Registry Cleaner 8. Как проводить очистку данной программой я рассказал в статье «Wise Registry Cleaner». Советую вам её прочитать. Применив данные три программы, вы проведете как можно более полную очистку!
Ещё хотел бы добавить, когда вы чистите реестр вы помогаете вашему антивируснику и файрволу!
Пожалуйста, поделитесь статьей «Очистка реестра windows 7 », с друзьями!
Но вот и все на сегодня, с вами был Андрей Зимин 05.11.2013г.
Анекдот в каждой статье:
info-kibersant.ru
ТОП-5 программ для чистки реестра Windows 7/10 Август 2017
Ручная чистка реестра – операция, которая требует большой осторожности и компетентности в вопросах работы Windows. Поэтому даже опытным пользователям рекомендуется использовать специальные программы для удаления лишних записей.
Но при поиске в интернете утилит для чистки реестра можно натолкнуться на бессмысленные и даже опасные приложения. Ниже вы найдете 5 программ, которые очищают реестр и не причиняют вред компьютеру. Представленные программы работают на всех актуальных версиях Windows, от «семерки» до «десятки».
Wise Registry Cleaner
Очки виртуальной реальности
от 630 руб
Купить
Самые современные VR-очки для смартфонов iPhone и Android, а так же для компьютера.
Утилита Wise Registry Cleaner занимается только очисткой и оптимизацией реестра, не отвлекаясь на выполнение других функций. Предлагает три режима сканирования и очистки.
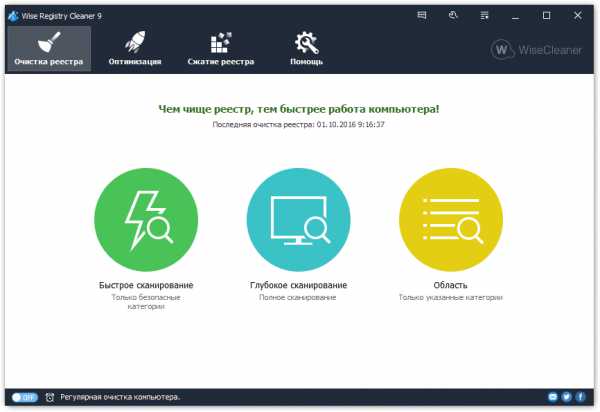
После сканирования появляется отчет, в котором указывается количество и тип ошибок. Устранить их можно нажатием кнопки «Исправить».
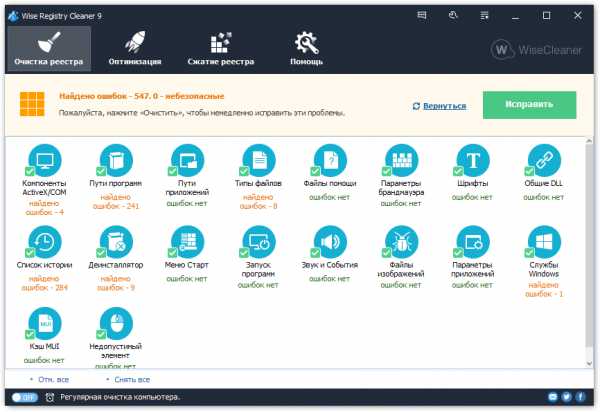
Кроме очистки реестра программа предлагает выполнить его дефрагментацию. Целесообразность проведения этой процедуры находится под вопросом, так как иногда после сжатия реестра в работе системы возникают проблемы. Поэтому лучше ограничиться только удалением лишних записей. Для удобства можно настроить регулярную очистку компьютера.
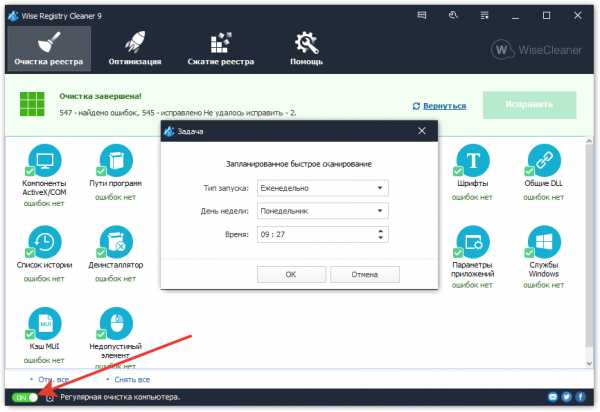
Вместе с Wise Registry Cleaner на компьютер устанавливается утилита SpyHunter. Это полезная программа, которая помогает находить и удалять рекламные приложения, но использование незаметной для пользователя установки не делает её разработчикам чести.
Auslogics Registry Cleaner
Утилита Auslogics Registry Cleaner отличается простотой интерфейса. При запуске сразу появляется страница для проведения диагностики, на которой можно указать параметры сканирования. Запускается анализ реестра кнопкой «Сканировать». При нажатии на галочку можно выбрать режим «Сканировать и исправить».
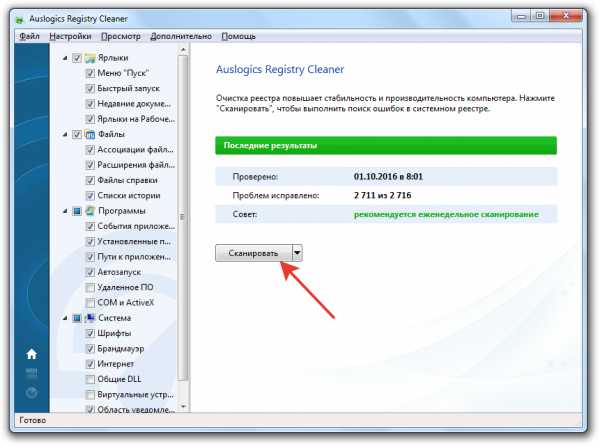
Если вы запускали только сканирование, то программа по завершении анализа покажет обнаруженные ошибки и степень их серьезности. Чтобы очистить реестр, нажмите «Исправить».
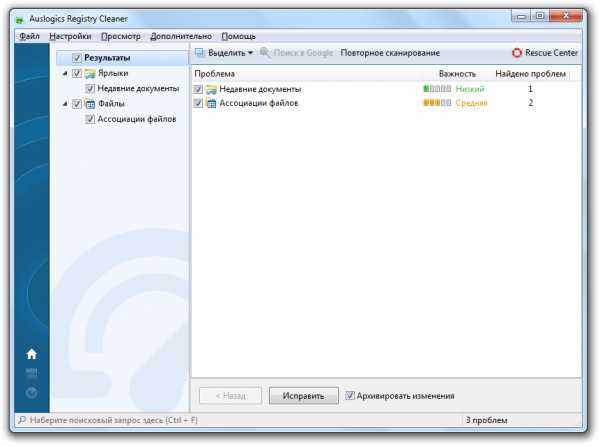
Программа автоматически создает архив с резервной копией. Если после чистки реестра в работе системы появятся ошибки, можно перейти в Rescue Center (меню «Файл»), выбрать последний по дате создания архив и нажать «Восстановить».
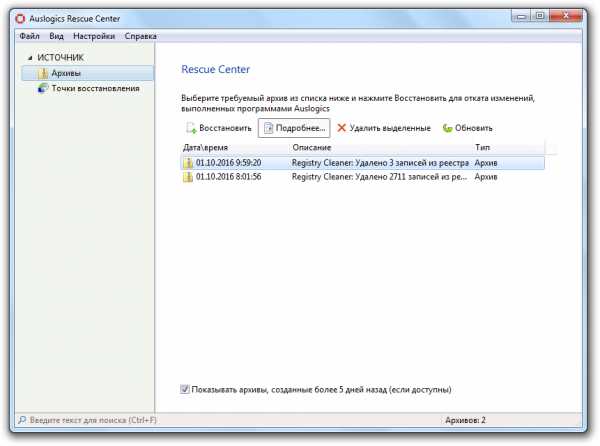
Единственный недостаток этой программы – навязчивая реклама другой утилиты Auslogics BoostSpeed. Предложение скачать приложение для оптимизации системы выскакивает после выполнения каждого действия.
CCleaner
CCleaner является универсальной программой для оптимизации системы, которая предлагает удаление временных файлов, очистку реестра, деинсталляцию программ, настройку автозапуска и выполнение других операций.
- Запустите CCleaner. Перейдите на вкладку «Реестр».
- Нажмите «Поиск проблем» и дождитесь завершения сканирования.
- Щелкните «Исправить», чтобы избавиться от обнаруженных проблем.
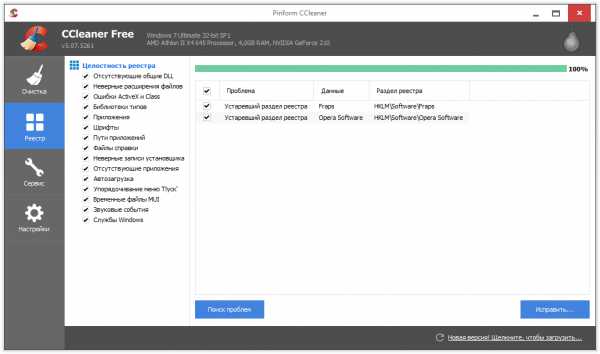
Программа распространяется бесплатно. При внесении изменений CCleaner предлагает сделать резервную копию. Первое время лучше соглашаться на это предложение, чтобы иметь возможность быстро откатить изменения, если в работе Windows появятся ошибки.
SlimCleaner
Программа SlimCleaner, как и CCleaner, позволяет удалить ненужные файлы, оптимизировать автозагрузку и, конечно, стереть лишние или ошибочные записи в реестре. По умолчанию в главном окне утилиты отмечены компоненты, которые будут сканироваться. Если вы хотите очистить только реестр, уберите все галочки, оставив отметки лишь на вкладке «Registry». Для запуска сканирования нажмите «Analyze».
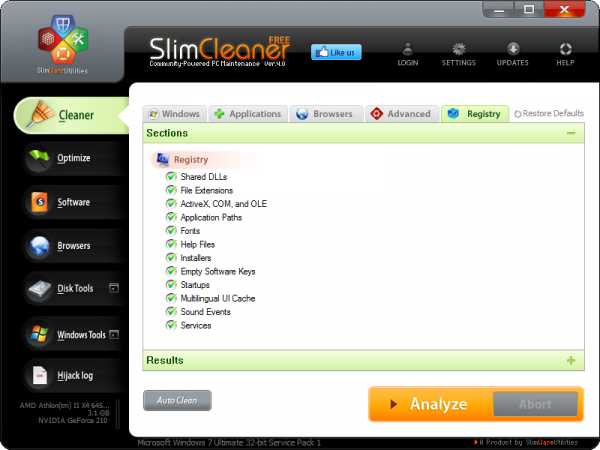
После завершения сканирования нажмите «Clean», чтобы исправить обнаруженные ошибки и очистить реестр от лишних записей.
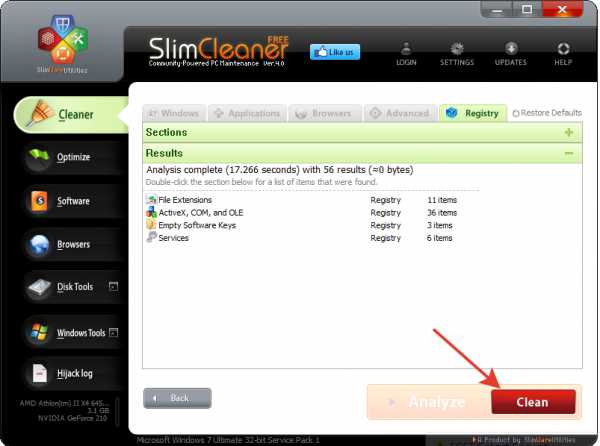
Reg Organizer
Мощная программа, предлагающая выполнить очистку и оптимизацию реестра. Reg Organizer имеет функции для всех пользователей и для специалистов. Однако за использование программы нужно платить. Персональная лицензия стоит 650 рублей. Учитывая, что схожий функционал предлагает целый ряд бесплатных утилит, ценность предложения Reg Organizer резко снижается.
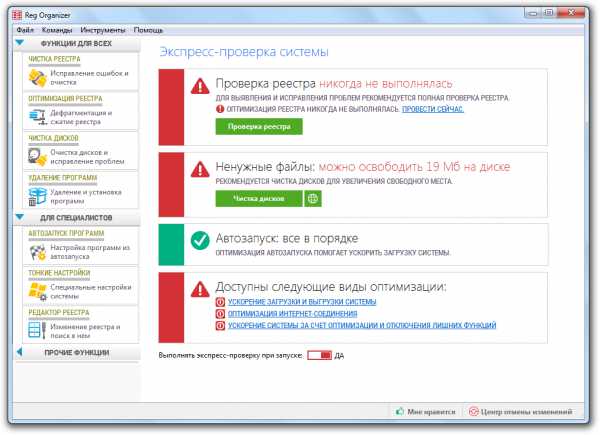
Эти пять программ проверены на Windows 7 и Windows 10. Ошибок в работе системы после их применения не обнаружено. Есть и другие приложения, предлагающие выполнить очистку реестра, однако прежде чем применять их, рекомендуется почитать отзывы пользователей.
akmartis.ru
Простой способ почистить реестр Windows
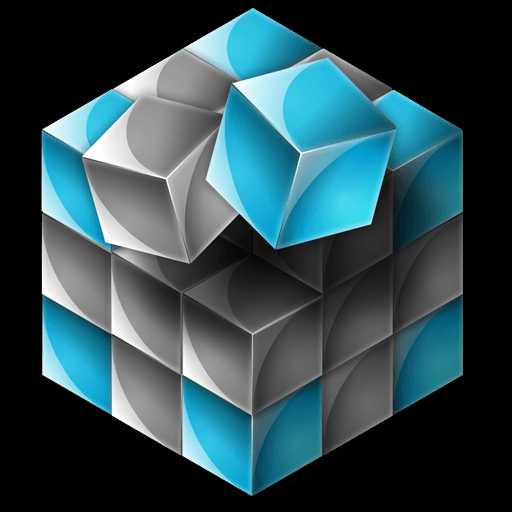 Системный реестр – важнейший компонент ОС Windows, который хранит конфигурации к различным программам и компонентам, имеющимся на компьютере. Устанавливая новые программы и удаляя старые, многие записи в реестре по-прежнему остаются в системе, со временем накапливаясь и приводя к постепенному снижению производительности системы. Сегодня мы рассмотрим наиболее простой и доступный каждому пользователю способ, который позволит почистить реестр от лишних записей, тем самым увеличив производительность и стабильность системы.
Системный реестр – важнейший компонент ОС Windows, который хранит конфигурации к различным программам и компонентам, имеющимся на компьютере. Устанавливая новые программы и удаляя старые, многие записи в реестре по-прежнему остаются в системе, со временем накапливаясь и приводя к постепенному снижению производительности системы. Сегодня мы рассмотрим наиболее простой и доступный каждому пользователю способ, который позволит почистить реестр от лишних записей, тем самым увеличив производительность и стабильность системы.
Для того чтобы выполнить чистку реестра от ненужных ключей и различных ошибок, мы рекомендуем воспользоваться специальной программой CCleaner, которая позволит качественно просканировать реестр Windows, а затем устранить найденные неполадки.
Как почистить реестр?
1. Если у вас еще не установлена на компьютере программа CCleaner, то настоятельно рекомендуем загрузить данный инструмент на компьютер, поскольку это одна из наиболее мощных программ для комплексной чистки компьютера.
Скачать программу CCleaner
2. Запустите CCleaner. В левой области окна пройдите ко вкладке «Реестр». По умолчанию система будет выполнять поиск всех типов проблем в реестре. Если же вы определенные компоненты хотите исключить, тогда чуть правее снимите с требуемых пунктов галочки. Переходите к процедуре сканирования, щелкнув по кнопке «Поиск проблем».
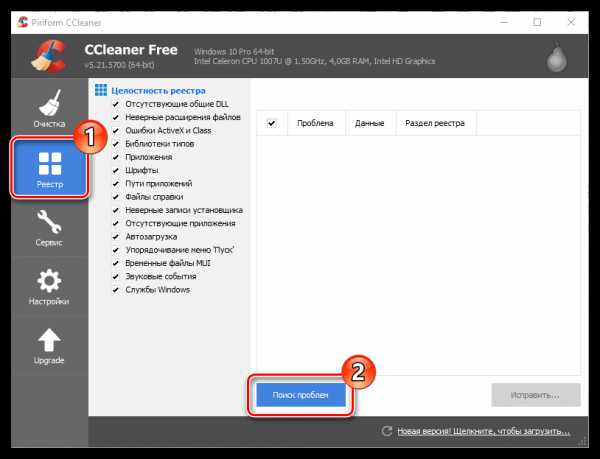
3. Начнется процедура сканирования, которая займет от силы две минуты. Скорее всего, как и в нашем случае, CCleaner обнаружит огромное количество ошибок. Для того чтобы их устранить, щелкните в правом нижнем углу окна программы по кнопке «Исправить».
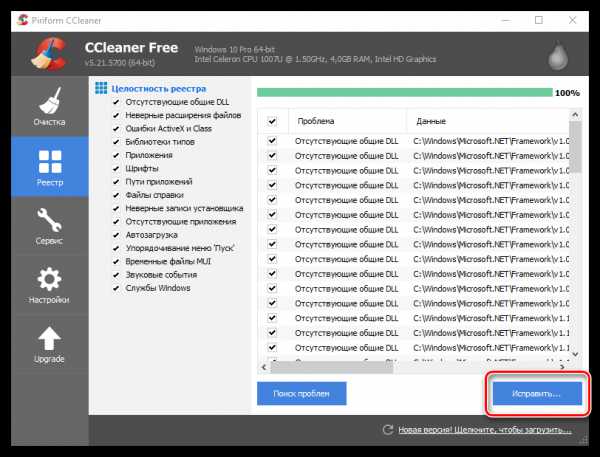
4. Прежде чем приступить к чистке, программа предложит сделать резервную копию. С данным предложением настоятельно рекомендуется согласиться, поскольку в случае возникновения неполадок после проведения чистки вы сможете откатить реестр до прежнего состояния.
5. Чтобы не тратить время на исправление каждого пункта, щелкните по кнопке «Исправить отмеченные».
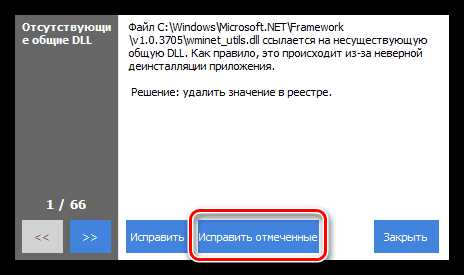
Как только программа завершит чистку реестра, на экране отобразится статус «Исправлено». С этого момента ваш системный реестр официально чист от лишних файлов.
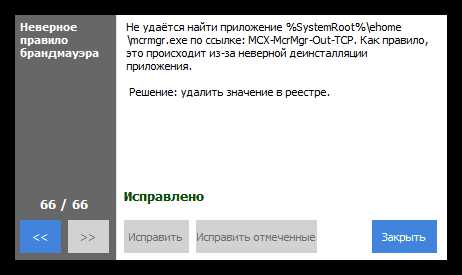
Это далеко не все возможности программы CCleaner. Если вы серьезно озабочены чисткой компьютера и увеличением его производительности, рекомендуем не останавливаться на одном лишь реестре Windows, а выполнять с помощью данной программы удаление программ, временных файлов, повторов и других типов лишней информации, которая вам не нужна, но при этом занимает место на компьютере.
ITCreeper.ru