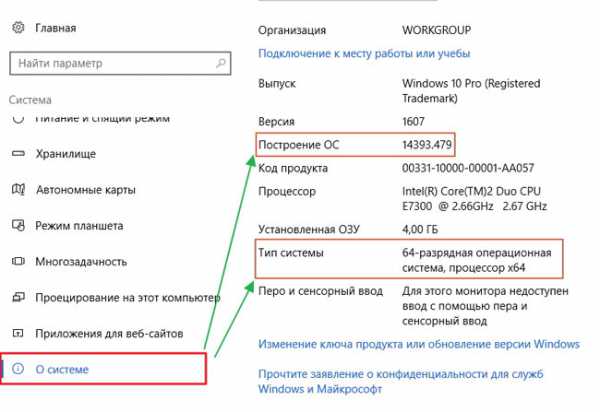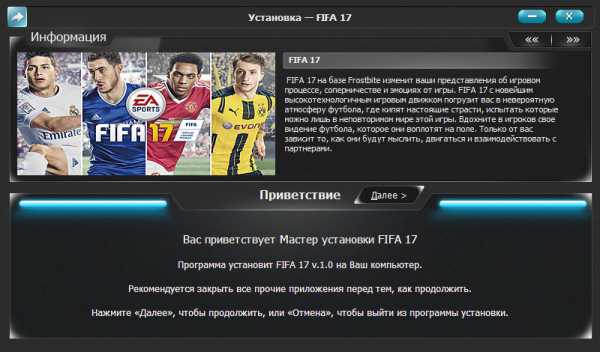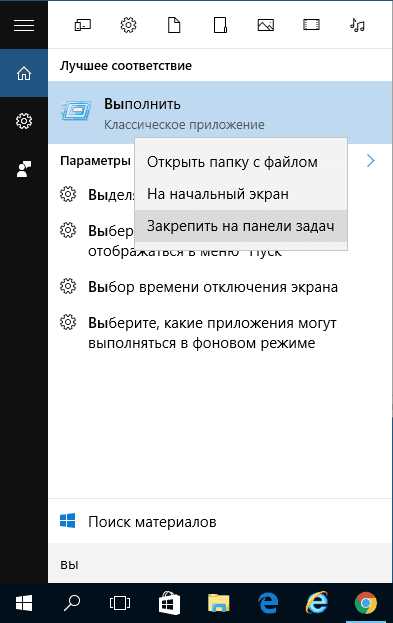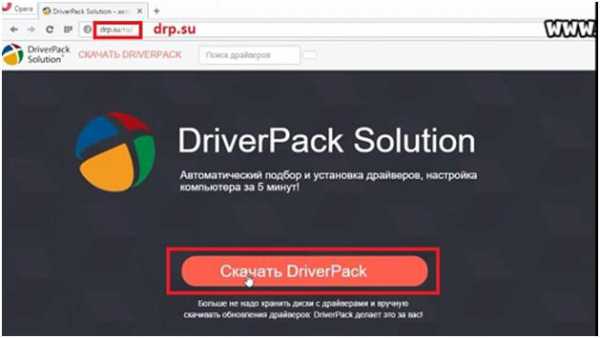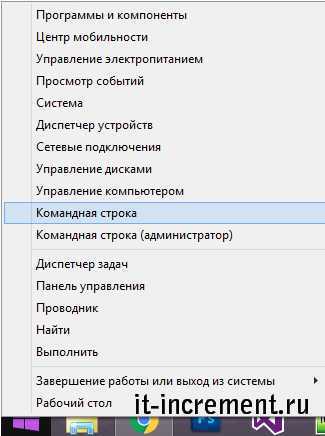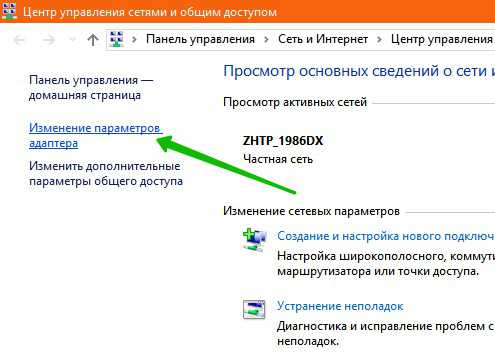Как узнать свой ip адрес компьютера на windows 10
Как узнать свой ip адрес компьютера или ноутбука на windows 10
Как узнать свой ip адрес компьютера на windows 10
Рейтинг: 5 / 5
IP-адрес - это сокращение от аббревиатуры Internet Protocol Address (адрес интернет протокола). Он является уникальным сетевым адресом узла в компьютерной сети.Для сетей Интернет есть особые требования, которым должен соответствовать адрес — это уникальность. При этом для работы в локальной сети хватает уникальности в пределах сети. Еще одна важная особенность. В версии протокола IPv4 Айпи адрес имеет длину 4 байта. Пример адреса IPv4 192.168.0.10 – (запись производится в привычных нам десятичных числах).В версии протокола IPv6 адрес уже имеет длину в 16 байт.Пример адреса IPv6 2001:0db8:11a3:09d7:1f34:8a2e:07a0:765d (данный протокол был создан для решения проблемы ограниченного количества IP адресов в протоколе Ipv4).После того, как вы немножко освоились в протоколах IP, то я расскажу вам, как узнать IP адрес в операционной системе Windows 10.
Предлагаю вам ознакомиться с пошаговыми инструкциями и изображениями процесса просмотра Ip адреса на компьютере.Вариант 1Наведите на меню «Пуск» курсор и нажмите на него правой кнопкой мыши.В появившемся сером окне нажмите на пункт «Панель управления». В новом окне «Настройки параметров компьютера» выберите пункт «С» «Центр управления сетями и общим доступом».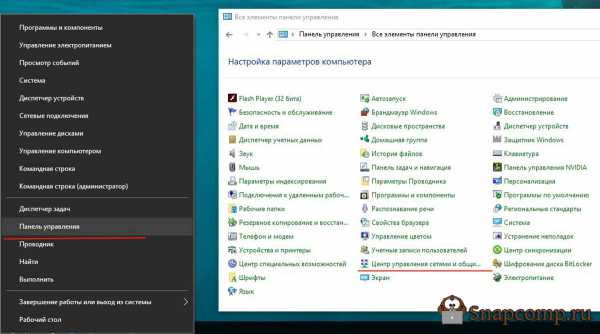 Затем в разделе «Просмотр основных сведений о сети и настройка подключений» нажмите на активное подключение. В моём случае это «Беспроводное сетевое соединение (Link-WiFi)». Нажимаем на «Сведения» и в очередном окне появится заветная информация.Адрес Ipv4. - в этой графе находится ваш ip адрес.
Затем в разделе «Просмотр основных сведений о сети и настройка подключений» нажмите на активное подключение. В моём случае это «Беспроводное сетевое соединение (Link-WiFi)». Нажимаем на «Сведения» и в очередном окне появится заветная информация.Адрес Ipv4. - в этой графе находится ваш ip адрес.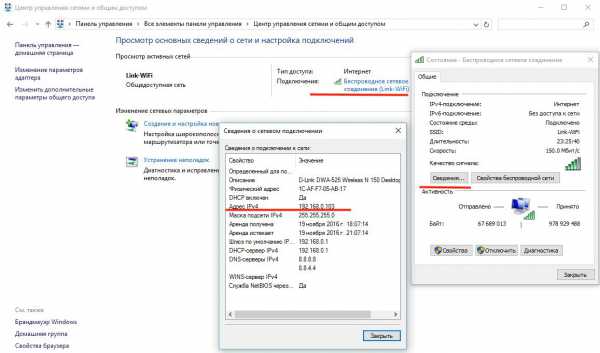 Вариант 2Нажимаем на меню «Пуск» и выбираем пункт «Параметры». В новом появившемся окне выберите пункт «Сеть и Интернет».
Вариант 2Нажимаем на меню «Пуск» и выбираем пункт «Параметры». В новом появившемся окне выберите пункт «Сеть и Интернет».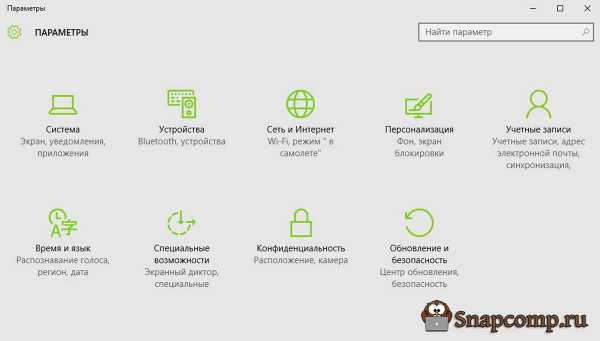 В новом окне нажимите на пункт «Настройка параметров адаптера».
В новом окне нажимите на пункт «Настройка параметров адаптера».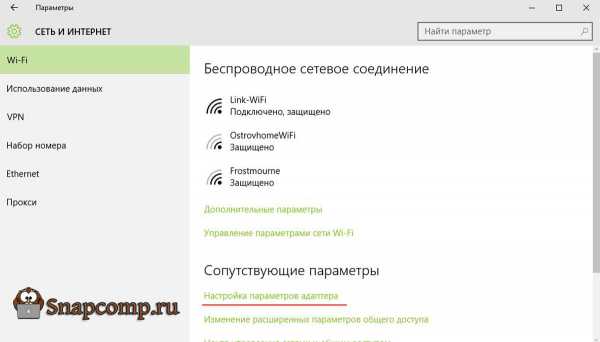 После клика откроется новое окно «Сетевые подключения». Вам необходимо сделать двойной щелчок по активному подключению. В новом окне «Состояния подключения» выберите пункт «Сведения». После данного действия вы увидите заветное окно со всеми сведениями о сетевом подключении.
После клика откроется новое окно «Сетевые подключения». Вам необходимо сделать двойной щелчок по активному подключению. В новом окне «Состояния подключения» выберите пункт «Сведения». После данного действия вы увидите заветное окно со всеми сведениями о сетевом подключении. Обратите внимание на графу Адрес Ipv4. В ней находится ваш ip адрес. Хочу отметить, что данным способом, при наличии роутера, вы узнаете IP адрес, который был вам выдан DHCP вашего устройства. Если роутера нет (кабель провайдера напрямую вставлен в сетевую карту), то вы узнаете какой вам выдал IP адрес провайдер.Существует ещё вариант для продвинутых пользователей или для тех, кто больше любит писать, чем кликать мышкой по различным вкладках :) О нём вы можете прочитать в следующей статье: Как узнать IP адрес компьютера через командную строку CMD.
Обратите внимание на графу Адрес Ipv4. В ней находится ваш ip адрес. Хочу отметить, что данным способом, при наличии роутера, вы узнаете IP адрес, который был вам выдан DHCP вашего устройства. Если роутера нет (кабель провайдера напрямую вставлен в сетевую карту), то вы узнаете какой вам выдал IP адрес провайдер.Существует ещё вариант для продвинутых пользователей или для тех, кто больше любит писать, чем кликать мышкой по различным вкладках :) О нём вы можете прочитать в следующей статье: Как узнать IP адрес компьютера через командную строку CMD. Уважаемые пользователи!Если у вас возникли вопросы по данному материалу - оставьте свой комментарий и мы постараемся вам помочь. С уважением, Администратор сайта snapcomp.ru
Дорогой друг! Возможно, тебе будут интересны следующие статьи:
Если заметили ошибку, выделите фрагмент текста и нажмите Ctrl+Enter
snapcomp.ru
Как узнать IP-адрес компьютера в локальной сети и не только. Пример на Windows 10
Настройки Windows

Всем привет! Несмотря на то что автора немного прихватила простуда, выход новых статей на блоге продолжается. И сейчас поговорим о том, как узнать IP-адрес компьютера в локальной сети на Windows 10, 7 и 8.
Данный вопрос кажется совсем простым, хотя очень большое количество пользователей до сих пор ищут на него ответ. А раз есть спрос, должно быть и предложение. Тем более что мы постараемся сделать его лучшим.
Содержание статьи:
Значит так, друзья, начинать эту тему следует с определения одного очень важного критерия. А именно какой тип IP-адреса предоставляет вам провайдер: статический либо динамический?
Если статический, то есть неизменяемый, то это легко проверить с помощью способа, о котором очень подробно было рассказано в этой публикации. Его суть сводится к тому, что внешний и внутренний адреса будут одинаковыми.
В случае же с динамическим типом адреса, который изменятся при каждом новом подключении, такие значения будут разными. И тогда стоит вопрос о том, что мы ищем IP-адрес в локальной сети:
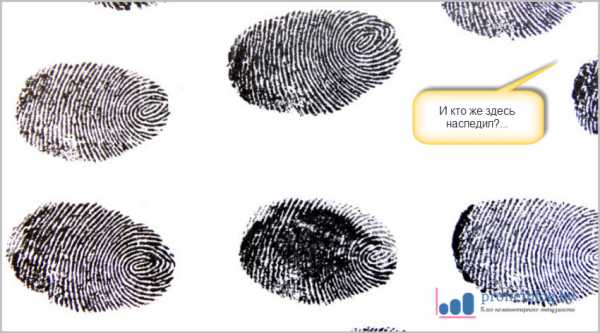
Поэтому давайте сразу приступать к сути проблемы. Опять же повторно уточним, что описанный в статье метод отлично подойдет для операционных систем Windows 10, 8 и 7.
Первым делом следует найти в системном трее значок в виде компьютера и нажать по нему правой кнопкой мыши. В открывшемся меню выбираем "Центр управления сетями и общим доступом":

Далее в списке сетевых подключений находим активное и жмем на значение, которое указано в графе "Подключения":

На следующем шаге нас интересуют "Сведения":
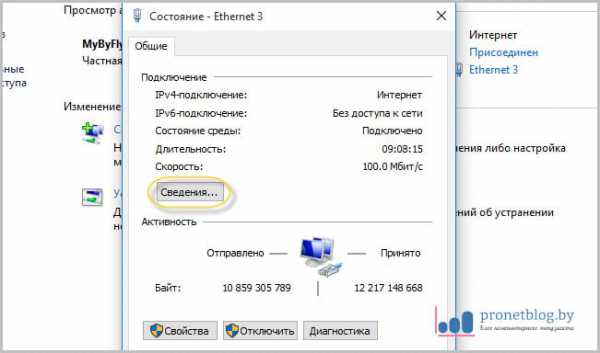
И вот настал заключительный этап. В строке "Адрес IPv4" указано реальное значение IP-адреса компьютера в пределах локальной сети на данный момент:

Но давайте не будем останавливаться только на одном способе проверки. Поэтому делаем пару шагов назад, чтобы вернуться к пункту "Изменение параметров адаптера":
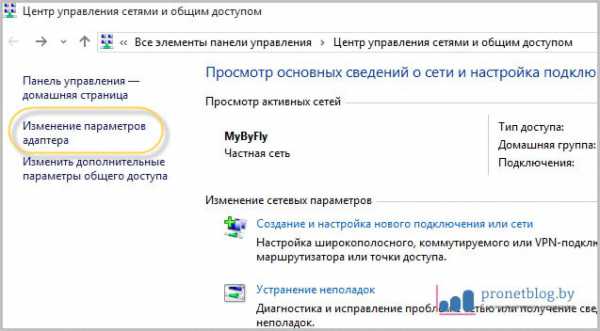
И идем в "Свойства" активного (подключенного) сетевого адаптера, нажав по его значку правой кнопкой мыши:
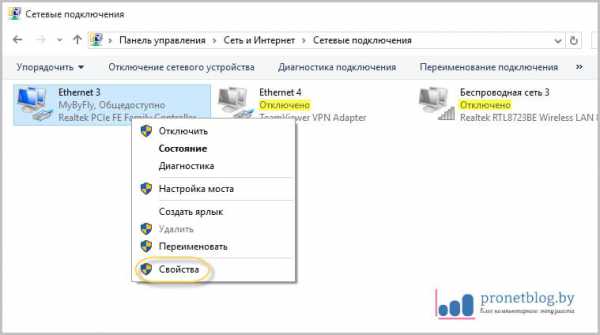
Ну а дальнейший ход действий подробно описывать не стоит, поскольку об этом очень подробно велась беседа в статье о настройке интернета по кабелю. Если вы ее еще не читали, то вот вам ссылка в помощь.
А на скриншоте ниже можно посмотреть текущий IP-адрес компьютера в сети:
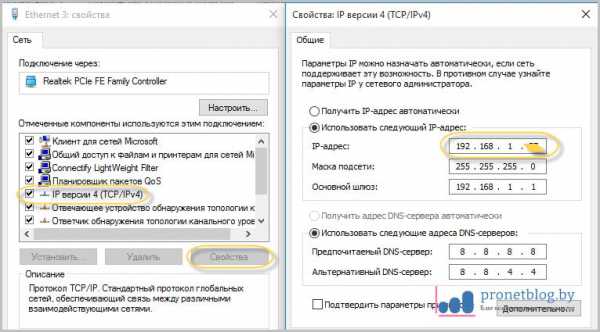
Ну и про запас остался еще один метод с помощью командной строки. Поэтому прямо сейчас запускаем ее через кнопку "Пуск":
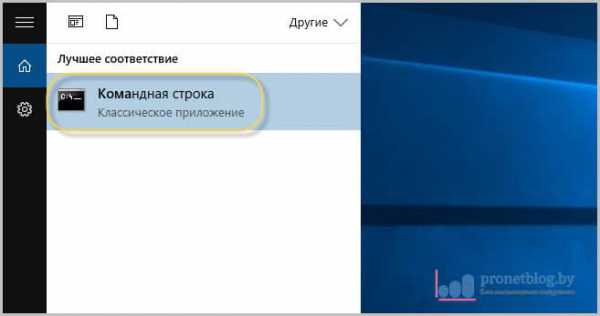
После этого вбиваем команду следующего вида:
И в уже знакомой графе "Ipv4-адрес" снова видим то же самое цифровое значение адреса компа:
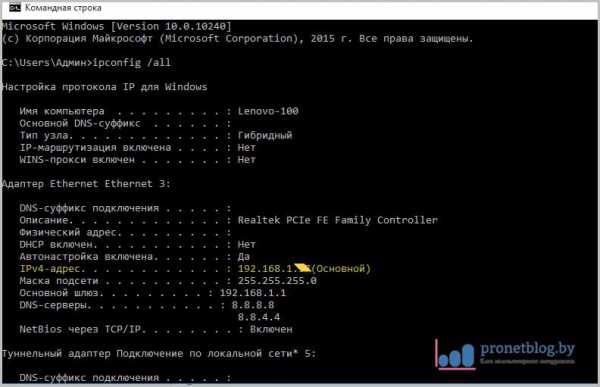
Вот и всего-то делов, друзья. Теперь вы наверняка знаете, как узнать IP-адрес компьютера в локальной сети на Windows 10. На этом этапе будем с вами прощаться. Если остались вопросы, задавайте их в комментариях к статье.
А сейчас, как всегда, можете посмотреть очередное очень интересное видео, которое поможет вам здорово протестировать собственный интеллект и определить его уровень. Если честно, автор не рискнул. 😉
С уважением, Комаровский Виталик
Обновлено: 17.01.2017 — 11:54
pronetblog.by
Как узнать свой ip адрес компьютера с помощью командной строки CMD
Рейтинг: 5 / 5
Мы писали, мы писали, наши пальчики устали! Вы наверняка хотите понять, какая связь между этим высказыванием и определением IP адреса? Ответ есть. В данной статье я расскажу вам о том, как узнать локальный IP адрес вашего компьютера при помощи командной строки Windows. Для определения IP адреса таким способом от вас потребуется не только кликать, но и набирать текст :) Если вы всё же любите больше кликать, тогда читайте <эту статью>. Хотя на самом деле узнать свой IP очень просто. Необходимо воспользоваться командной строкой. Это намного быстрее и удобнее, чем искать заветные окна и кликать по ним в Windows.1. Одновременно нажмите сочетание горячих клавиши WIN+R, 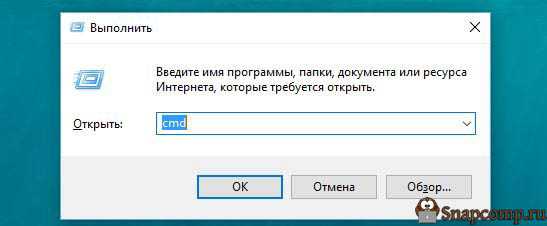 в Windows 10 после нажатия откроется окно «Выполнить». В строке введите команду cmd и нажмите «ОК». После этого откроется командная строка. Если не получилось, то зайдите в меню «Пуск». Для Windows 7 в строке введите команду «cmd» и нажмите «Выполнить». У вас откроется командная строка.
в Windows 10 после нажатия откроется окно «Выполнить». В строке введите команду cmd и нажмите «ОК». После этого откроется командная строка. Если не получилось, то зайдите в меню «Пуск». Для Windows 7 в строке введите команду «cmd» и нажмите «Выполнить». У вас откроется командная строка. 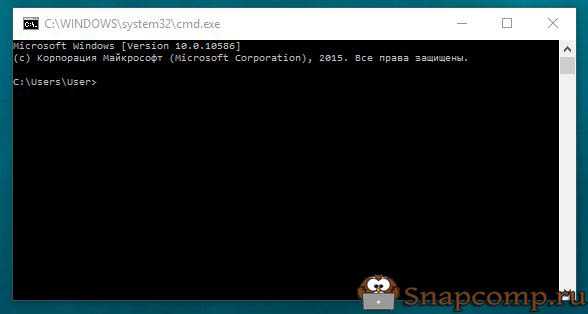 В Windows 10 нажмите «Пуск», «все приложения», найдите пункт «Служебные» выберите «Командная строка»/2. В командной строке напишите на английском команду ipconfig и нажмите клавишу Enter.
В Windows 10 нажмите «Пуск», «все приложения», найдите пункт «Служебные» выберите «Командная строка»/2. В командной строке напишите на английском команду ipconfig и нажмите клавишу Enter.
 3. После ввода команды в командной строке отобразится информация. Обратите внимание на строчку Ipv4-адрес. В данной строке вы определили какой у вас Айпишник. Поздравляю!
3. После ввода команды в командной строке отобразится информация. Обратите внимание на строчку Ipv4-адрес. В данной строке вы определили какой у вас Айпишник. Поздравляю!Данные знания вам могут пригодиться, если, допустим, у вас есть необходимость подключиться к другому локальному компьютеру через службу RDP (Remote Desktop Protocol), к сетевому принтеру или скопировать данные или же просто поиграть в игры по локальной сети.
Ну и напоследок расскажу, что такое IP адрес и для чего он нужен.
IP-адрес — уникальный адрес устройства в компьютерной сети. Айпи адреса делятся на два типа: внутренние и внешние. Первым типом «внутренний IP-адрес» обозначаются устройства, входящие в локальную сеть. Обычно такие сети используются на заводах, в офисах, университетах, школах и т.д. Второй тип «внешний IP адрес» необходим для идентификации устройств в глобальной сети Интернет, где нужны уникальные IP адреса. Внешний IP адрес предоставляется вашим поставщиком услуг (провайдером).Уважаемые пользователи!Если у вас возникли вопросы по данному материалу - оставьте свой комментарий и мы постараемся вам помочь. С уважением, Администратор сайта snapcomp.ru
Дорогой друг! Возможно, тебе будут интересны следующие статьи:
Если заметили ошибку, выделите фрагмент текста и нажмите Ctrl+Enter
snapcomp.ru
Как узнать IP-адрес своего компьютера?
IP — адрес является уникальным адресом узла в сети, который сформирован по IP-протоколу. Личный айпи-адрес может быть как внешним, так и внутренним.
Так, у владельца есть собственный роутер, с помощью которого он осуществляет соединение с интернет-поставщиком. У того зарегистрирован собственный айпи-адрес. В результате пользователь способен легко заполучить к нему доступ, если наберет IP-адрес поставщика. Однако работая в офисе, пользователь предоставляемой услуги не сможет найти айпи-адрес с теми же самыми данными — необходимо будет осуществлять ввод его внешнего IP.
Таким образом, для того чтобы компьютер стал доступным в локальной сети, пользователю необходимо знать внутренний айпи-адрес, а чтобы он был доступным через глобальную сеть — понадобится ввести параметры внешнего айпи-адреса компьютера.
Внутренний IP-адрес
Получить информацию о собственном внутреннем айпи-адрес можно несколькими методами.
Применяя графический интерфейс.
Для этого нужно выполнить следующие действия:
Переходим в «Панель управления», в групповом кластере «Сеть и интернет» делаем клик по строчке, с помощью которой можно просматривать действующее состояние сети.
Здесь представлено много настроек и сведений о персональных сетевых подсоединениях – нужно сделать клик по строчке, позволяющей осуществить подсоединение по локальной сети. У пользователя может быть несколько карт, благодаря которым он пользуется сетью. В связи с этим у каждого сетевого компонента будет собственный уникальный айпи-адрес. И в перечне для выбора подключения они будут указаны все, так что важно не ошибиться.
В окошке, которое появится, будут указаны разные параметры: на протяжении какого времени подсоединение является активным, сколько именно сведений отослано и принято. Чтобы получить информацию об айпи-адресе нужно сделать клик на «Сведения…».
В данных о сетевом подсоединении появится надпись «Адрес IPv4» — именно это и есть индивидуальный айпи-адрес.
Но это не единственный метод, как выяснить собственный айпи-адрес.
Использование командной строки.
Для этого необходимо:
Нажимаем поочередно на следующие строчки: «Пуск -> Все программы -> Стандартные -> Командная строка».
После этого нужно осуществить ввод команды ipconfig для получения сведений о личном айпи-адресе.
Второй метод, естественно, является более быстрым. Хотя, как показывает практика, обыкновенному пользователю проще с помощью мышкой кликать по меню, чем печатать несколько букв на клавиатуре.
Внешний айпи-адрес
Самый простой метод выяснить параметры внешнего айпи-адреса — зайти на интернет-сайт 2ip.ru.
После того, как интернет-страница загрузится, можно увидеть собственный внешний айпи-адрес — здесь все очень легко.
Как узнать айпи адрес чужого компьютера, можно прочитать здесь!
Если возникнут вопросы, оставляйте их в комментариях!
(0 голосов, в среднем: 0 из 5)pced.ru
Как узнать IP-адрес своего компьютера в Windows?
Всем привет ребята Поговорим сегодня про IP-адрес, а вернее о том, как узнать его. Но тут есть одна проблемка, дело в том, что IP-адрес вообще-то есть двух типов, это внешний и внутренний. Внешний, это имеется ввиду тот, который виден интернете. Ну можно сказать что это интернетовский IP-адрес, а вот внутренний, это так бы сказать локальный. Ничего сложного нет в том, чтобы узнать эти IP-адреса и сегодня я вам покажу как это сделать.
Значит давайте я вам напишу о том, что вообще такое IP-адрес, для чего он нужен? IP-адрес нужен для того, чтобы компьютеры могли общаться по сети, которая может быть как с интернетом, так и без него, понимаете? Ну то есть все компьютеры, которые связаны с сетью, то чтобы их идентифицировать, то как раз и нужен IP-адрес. То есть IP-адрес это временный или постоянный адрес компьютера. Почему временный или постоянный? Потому что IP-адрес может быть как динамическим так и статическим, тут уже зависит от провайдера вашего. Ну что ребята, примерно понятно вам что я тут написал? Я очень надеюсь что да
Хотел начать с того, как узнать локальный IP-адрес компьютера, но там есть такой прикол, что лучше сначала я начну с того, как узнать интернетовский IP-адрес. О приколе я напишу позже. Значит узнать интернетовский IP-адрес достаточно просто, вам нужно открыть любой поисковик в интернете и написать туда такую фразу, ну типа такой:
узнать ip адрес
И все, у вас будет куча сайтов, которые скажут вам какой у вас IP-адрес, какая стоит винда, откуда вы и все такое. Не переживайте, никто за вами не следит, это так бы сказать доступная информация, ну не секретная то есть. Ну вот я например всегда инфу про IP-адрес смотрю на сайте 2ip.ru, вот я на него зашел и смотрите какая инфа тут показывается обо мне:
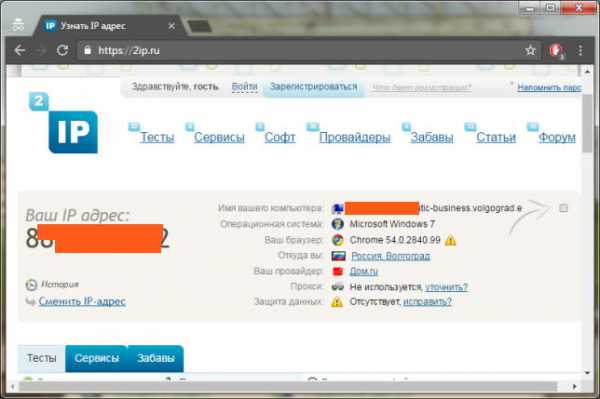
То есть написано откуда я, какой у меня провайдер, какой браузер, использую ли я прокси. В общем показывается все то, что можно узнать. Вот так вот просто можно узнать интернетовский IP-адрес. Ну а теперь как же узнать локальный IP-адрес? А тут нас ждет облом так облом. Прикол в том, что чтобы узнать локальный IP-адрес, то нужно не интернетовское подключение, а обычное. В интернетовском подключении вы увидите IP-адрес интернета так бы сказать (ну тот который показывают сайты типа 2ip), а в обычном подключении будет уже локальный IP-адрес, ну вот так надеюсь уже более-менее понятно
Подключение к интернету часто имеет название нестандартное. Ну вот у меня интернет провайдер FreeNet и подключение к интернету называется точно также. Но может быть такое, что у вас не будет интернетовского подключения, это когда интернет к вам идет от роутера, в котором уже вводится логин и пароль от самого интернета (у меня кстати именно так).
Короче ребята, поэтому я придумал один трюк, чтобы не было напряга с этим, то знаете как узнать локальный IP-адрес? Я вам покажу где он пишется, и если он НЕ СОВПАДАЕТ с интернетовским IP-адресом, то это и есть локальный IP-адрес! Если у вас несколько сетевых карт, то будет несколько подключений, и у каждого не интернетовского подключения будет свой локальный IP-адрес. Ну, надеюсь понятно?
Ладно, все, хватит говорить, давайте к делу. Данный способ подойдет и для Windows 7 и для Windows 10. Значит зажимаете кнопки Win + R и пишите такую команду:
ncpa.cpl
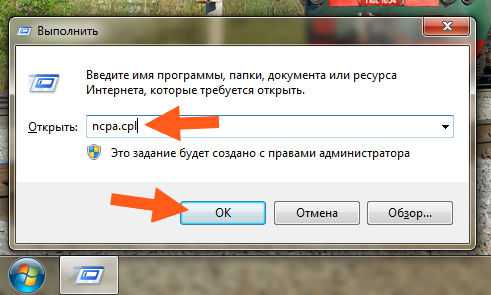
Нажали ОК и потом появится папка Сетевые подключения, вот она:
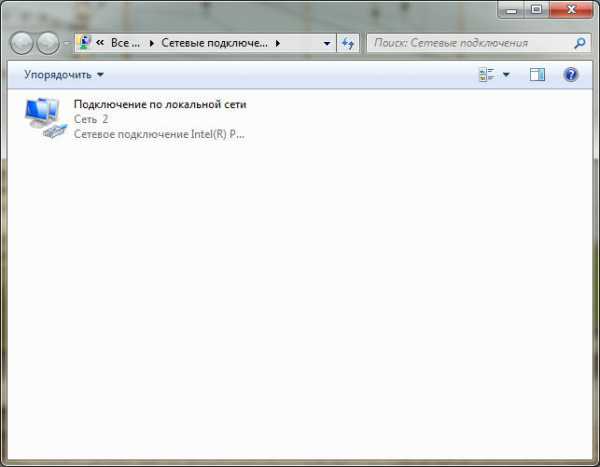
Видите, у меня тут только одно подключение и все. Одна сетевая карта и поэтому одно подключение ибо интернет идет от роутера. Ну так вот, нажимаем тут два раза по этому подключению, появится окошко, в нем нажимаем Сведения:

Потом появится еще одно окошко, там будет куча инфы, но вам нужно найти такое как Адрес IPv4, вот он, смотрите:

Вот это и есть локальный IP-адрес! Главное чтобы он не совпадал с интернетовским, тогда точно это локальный IP-адрес. А если совпадает, то это означает, что вы нажали два раза по подключению к интернету, а не по подключению сетевой карты. Ну примерно так, просто не знаю как еще объяснить, чтобы точно вы поняли что это я имею ввиду
Еще кое-что напишу, ну вдруг вам будет интересно. Значит можно ли кому-то говорить про свой IP-адрес? Знаете, вообще-то можно, но вот лично я бы не советовал вам кому-то говорить его, ну вот просто у меня такое чувство, что ненужно его говорить. Не знаю как обьснить. Короче если вы простой человек, обычный юзер, то лучше ответить что мол вы не знаете что это такое и не знаете где это посмотреть. Ну это на тот случай если вдруг вас кто-то спросит в интернете какой у вас IP-адрес. Хотя может быть я бред написал, не знаю..
Ну все ребята, на этом уже все, надеюсь что все вам тут было понятно, а если что-то не так, то извините. Удачи вам в жизни и чтобы все у вас было хорошо
На главную! IP-адрес 15.12.2016virtmachine.ru