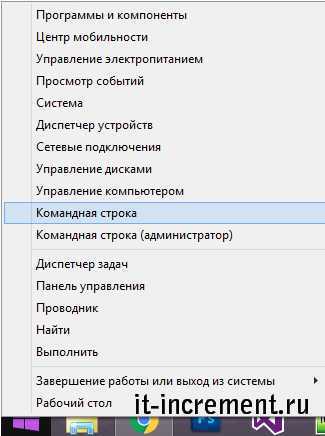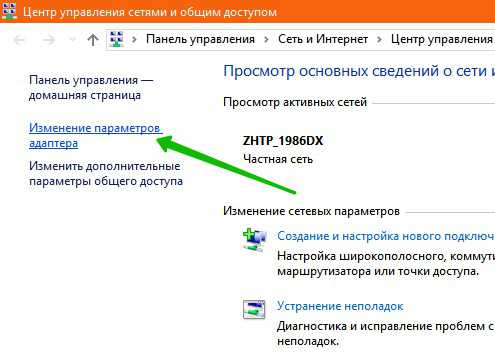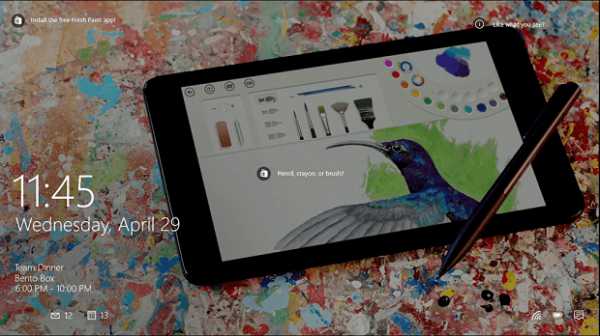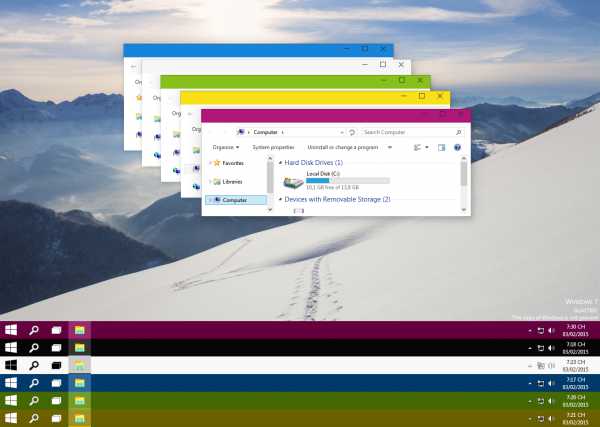Как отключить one click windows 10
Как отключить слежку Windows 10 в один клик.
В этой статье мы рассмотрим, как можно отключить слежку в Windows 10. Как известно, Windows 10 может отправлять всевозможную информацию на официальный сайт Microsoft.
Отключить эту функцию возможно с помощью программы Driver Pack Solution.
Вводим в адресной строке браузера «drp.su/ru» и попадаем на сайт данной программы. В центре страницы располагается большая красная кнопка «Скачать Driver Pack».
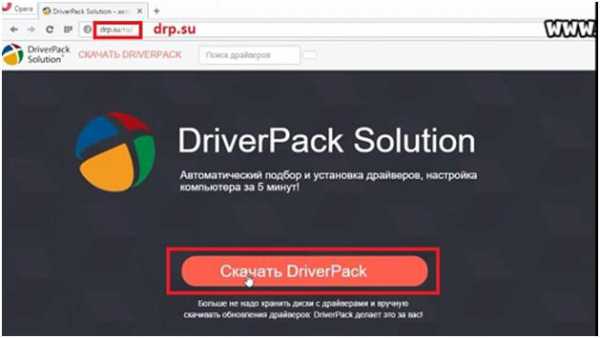
Жмем на нее, и автоматически начинается ее загрузка. Размер программы 2 Мб.
После этого открываем ее, жмем установить.
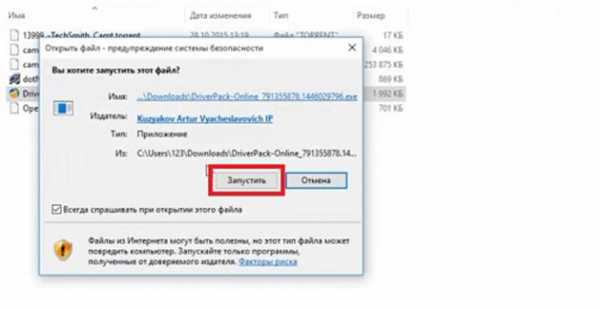
На вопрос системы жмем «Разрешить внести изменения». После загрузки откроется окно установки. Находим и жмем на «Установить вручную».
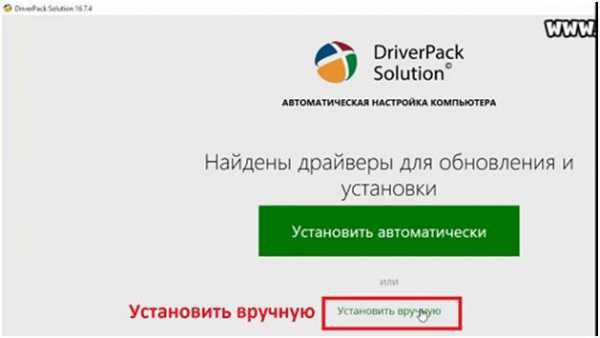
Слева снизу видим надпись «Хотите отключить слежку Windows?», нажимаем эту кнопку.
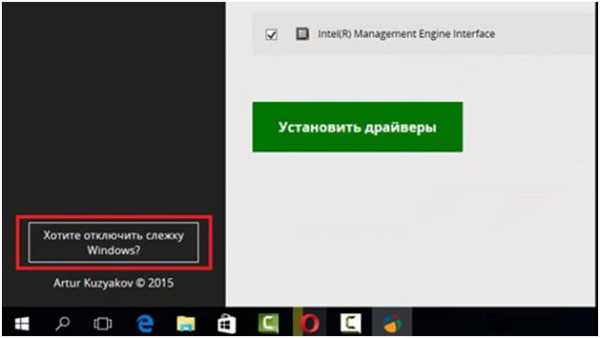
Система начинает производить настройки, чтобы Windows больше ничего не отправлял, ни наше местоположение, ни информацию на сайт.
Через некоторое время должна появиться надпись «Слежка Windows успешно отключена».
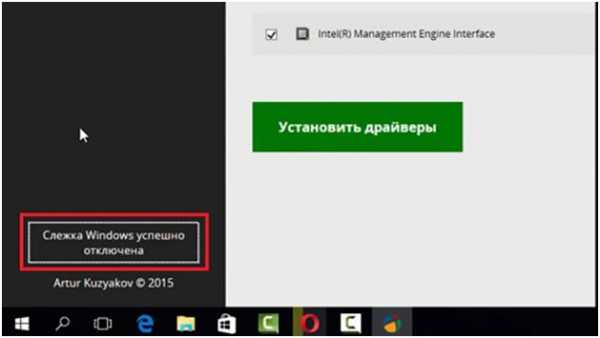
Далее закрываем программу и сайт, на который отсылает автоматически, и попробуем загрузить эту программу с флэшки.
У нас была на флэшке программа Driver Pack Solution версии 14. При ее запуске с включенным интернетом она все равно запустилась в оболочке версии 16.
Если же запустить старую версию без подключенного интернета, то в ней мы не сможем найти нужную нам кнопку, потому что при создании прошлых версий Windows 10 еще не была выпущена.
Поэтому, чтобы отключить слежку Windows 10, нам нужна программа версии 16 или подключение к интернету.
https://www.youtube.com/watch?v=mn5X98naDYo&feature=youtu.be
kom-servise.ru
Как можно отключить One-Click запросы в Firefox 34
Запущенный в начале этой недели (точнее декабря 1), новая версия Mozilla Firefox поставляется с некоторыми интересными новостями, среди которых изменение поисковой системы по умолчанию от Google in Yahoo США пользователи изменить поисковую систему по умолчанию Google в Яндекс Россия, Беларусь и Казахстан, из бета-клиента в чате Firefox Здравствуйте (Это позволяет носить Аудиовызов si видео между пользователями Firefox непосредственно из браузера), а также возможность изменить темы браузера использование персонами прямой режим Настроить.
Еще одна новинка в Firefox 34 это новый интерфейс для панель поиска браузер, названный One-Click поисковые запросы (Эта функция доступна только для английской версии браузера), который не только отображает предложения для поиска Специфический, но кнопки для других поисковых систем чем по умолчанию (Bing, Википедия, eBay, DuckDuckGo и т.д.), так что пользователи могут быстро выбрать, какие из тех, кто хочет провести поисковые системы.
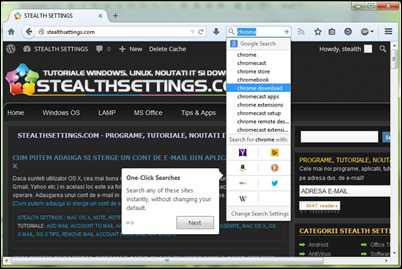
Хотя новый интерфейс панель поиска Firefox является для многих пользователей хорошее изменение, потому что поисковые альтернативы они предлагают (в предыдущих версиях пользователям приходилось вручную добавить несколько поисковых систем в панели поиска), скорее всего, достаточно и тех, кто хочет отключить One-Click запросыПо разным причинам (например, тот факт, что они просто не нравится внешний вид этого, или не считают необходимым).
Как отключить новый интерфейс в Firefox Search Bar 34?
- откройте Firefox и тип о: конфигурации в адресной строке, то пусть вводить и подтвердить, нажав на кнопку Я буду осторожен, я обещаю
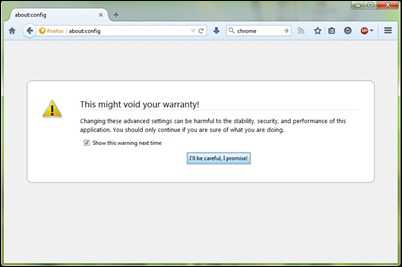
- в области права Поиск входить OneOff для отображения записи browser.search.showOneOffButtons
- двойной щелчок на этой записи, чтобы изменить значение правда in ложный
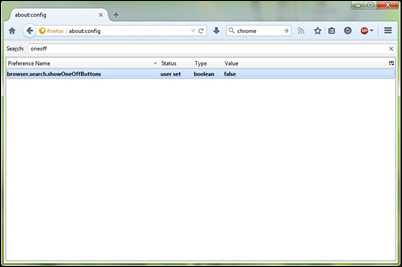
И готов. после того, как вы сделаете это изменение, Firefox браузер будет показывать снова классический интерфейс для Строка поиска вместо того, чтобы новый интерфейс One-Click поисковые запросы, Удачи!
НАСТРОЙКИ STEALTH - Как отключить One-Click запросы в Firefox 34
Отключение нового интерфейса в Firefox панель поиска 34, Поиски в One-Click Отключить Firefox 34, Firefox 34, Firefox особенности 34, новости Firefox, советы для Firefox, Firefox ухищрений, Mozilla Firefox Плагины, темы, Дополнения, Расширения, новости Mozilla, One-Click запросы в Firefox Далее: Как мы можем сбросить док в OS X настройки по умолчанию »» Старый: «« Как мы можем добавлять и удалять сообщения электронной почты из приложения почты в OS X IT-советы - Windows, Mac OS X, Linux и мобильных - Как можно отключить One-Click запросы в Firefox 34- OneClick nonaktifkan
- menonaktifkan pencarian ди Mozilla Yahoo
- Mac 検 索 窓 ワ ン ク リ ッ ク で Firefox
- как убрать OneClick
- Clik Pesquisas
- Одно нажатие кнопки deaktivieren
- oneklick suchmaschine Firefox deaktivieren
- Одно нажатие кнопки Поиск 無効
- Поиск Один клик
- menonaktifkan pencarian ди Cara Yahoo Mozilla
- как браузер нажмите отключить
- о: конфигурации törlés
ru.stealthsettings.com
Как в один клик заблокировать Windows 10 и выключить экран
 Стандартная ситуация — нужно куда-то отойти, а на компьютере открыта важная информация. Разумеется, можно ввести компьютер в режим сна, но, во-первых, при этом перестанут работать программы в фоне, и, во-вторых, все же выход из сна происходит не моментально.
Стандартная ситуация — нужно куда-то отойти, а на компьютере открыта важная информация. Разумеется, можно ввести компьютер в режим сна, но, во-первых, при этом перестанут работать программы в фоне, и, во-вторых, все же выход из сна происходит не моментально. Первое и самое простое решение проблемы — нажатие Win+L: тогда устройство будет заблокировано, а на дисплее будет экран блокировки. Вроде бы хорошо, но дисплей не будет выключен. Однако есть способ и заблокировать устройство, и выключить экран. Для этого нужно будет, во-первых, скачать программу NirCMD для своей версии ОС. Второе — нужно создать простенький скрипт. Для этого откройте блокнот и скопируйте в него строчки ниже:
Dim WSHShell Set WSHShell=WScript.CreateObject("WScript.Shell") WSHShell.Run "Rundll32.exe user32.dll,LockWorkStation", 0 WSHShell.Run "nircmd.exe monitor async_off", 0
Теперь сохраните данный файл с любым именем и расширением .vbs (к примеру, lock.vbs). Поместите программу nircmd.exe в тоже место, где и скрипт — должно получиться так: 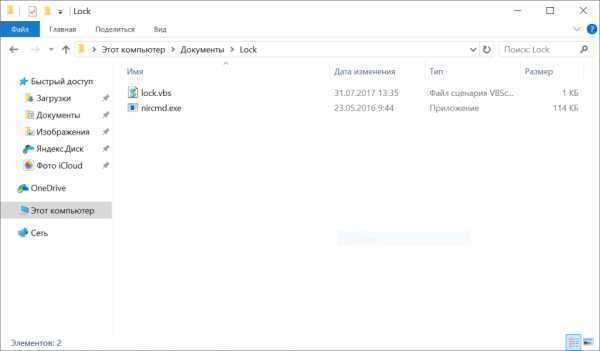
Теперь запустите скрипт — если все сделано правильно, экран погаснет и устройство заблокируется. Если вам этот способ понравился — можно сделать ярлык скрипта, выбрать подходящий значок и поместить ярлык, к примеру, на панель задач или рабочий стол для быстрого доступа к нему.
www.iguides.ru
Удаление One Click PC Cleaner ads
One Click PC Cleaner ads появляются на вашем экране, потому что один нажмите PC Cleaner является потенциально нежелательные и ad Поддерживаемые приложения. Возможно, он ввели ваш компьютер без вашего уведомления во время установки некоторых других freeware. Так называемых экологически чистых использует метод группирования, потому что она позволяет ему получить установлен незаметно.
Программа не является надежным, даже несмотря на то, что он может поощряться как утилита, которая может помочь вам улучшить производительность компьютера путем устранения ненужных компонентов от него. В действительности однако, она направлена на получение прибыли для своих создателей. Мы рекомендуем, что вы удалите One Click PC Cleaner ads, как только вы можете.
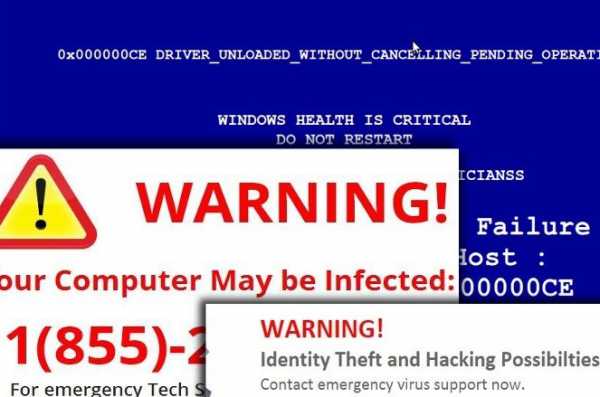 , как один нажмите PC Cleaner работать?
, как один нажмите PC Cleaner работать?
После того, как один нажмите PC Cleaner получает установлен, оно начинает вверх поддельной сканирования, который представляет вам с сообщением, утверждая, что ваш «Windows здоровья крайне критическое». Программа использует поддельные предупреждения как напугать тактика. Он также бомбардирует вас с поддельными всплывающие окна. Все эти трюки используются убедить вас позвонить якобы техническая поддержка. Ложного уведомления претензий, которые вам следует связаться с «Сертифицированных специалистов Microsoft» в для того, чтобы исправить эту проблему и предоставляет вам с номером «бесплатный». Однако если вы на самом деле назвать это, вам будет связаться с кибер-жуликов вместо. Они будут пытаться убедить вас приобрести программное обеспечение, которое необходимо очистить вашу систему. Говорить программное обеспечение, которое вы получите, будет полностью бесполезны, и он не будет даже удалить adware, который отвечает за это афера с вашего компьютера.
Вы не должны следовать за любой из инструкций, которые были привлечены к вам от ненадежных приложений. Если вы видите свою рекламу при просмотре в Интернете, не нажмите на них, как это может быть еще одним способом заражения вашего компьютера с приложением специальной поддержке. Что вы должны делать прямо сейчас — прекратить One Click PC Cleaner ads навсегда.
Как удалить One Click PC Cleaner ads?
Существует два способа, вы можете устранить One Click PC Cleaner ads от вашего браузера. Независимо от того ли это приложение уже находится в вашей системе, или если вы видите его объявления из-за некоторые другие нежелательные программы, можно использовать средство анти-вредоносных программ с нашего сайта для того, чтобы стереть One Click PC Cleaner ads. Для удаления вредоносных программ будет сканировать ваш компьютер и обнаружения всех небезопасных компонентов. Он будет удалить One Click PC Cleaner ads наряду с другими угрозами и помочь вам сохранить ваш компьютер защищен в будущем. Кроме того вы можете удалить One Click PC Cleaner ads вручную, следуя инструкциям ниже.
Скачать утилитучтобы удалить One Click PC Cleaner adsИспользуйте наш рекомендуемый утилиту для удаления One Click PC Cleaner ads. Пробная версия WiperSoft обеспечивает обнаружение таких компьютерных угроз какOne Click PC Cleaner ads и помогает в их удалении БЕСПЛАТНО. Вы можете удалить обнаруженные записи реестра, файлы и процессы самостоятельно или приобрести полную версию программы.
Quick Menu
- Windows 8
- Windows 7
- Windows XP
- Mac OS
В нижнем левом углу экрана щекните правой кнопкой мыши. В меню быстрого доступа откройте Панель Управления, выберите Программы и компоненты и перейдите к пункту Установка и удаление программ.
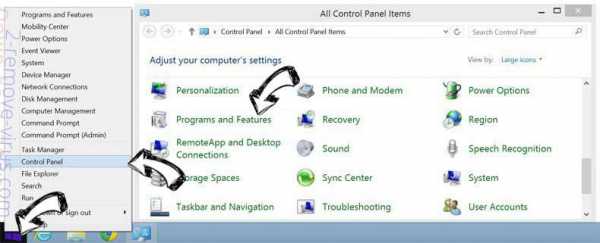
Нажмите кнопку Start → Control Panel → Programs and Features → Uninstall a program.
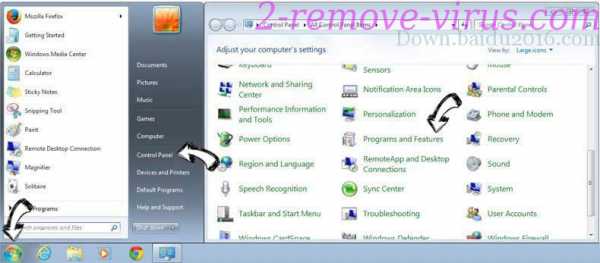
Нажмите кнопк Start → Settings → Control Panel. Найдите и выберите → Add or Remove Programs.
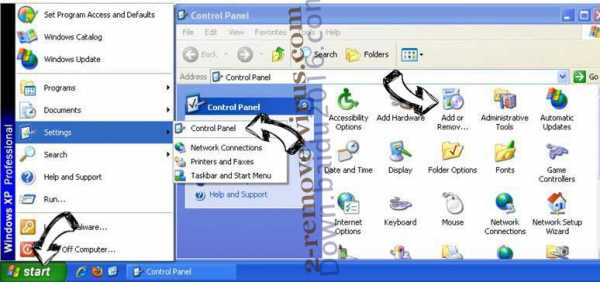
Нажмите на кнопку Переход в верхнем левом углу экрана и выберите Приложения. Откройте папку с приложениями и найдите One Click PC Cleaner ads или другую подозрительную программу. Теперь щелкните правой кнопкой мыши на ненужную программу и выберите Переместить в корзину, далее щелкните правой кнопкой мыши на иконку Корзины и кликните Очистить.
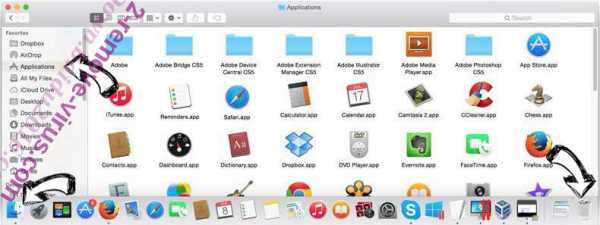
- Internet Explorer
- Chrome
- Firefox
- Safari
- Нажмите на кнопку Сервис и выберите Управление надстройками.
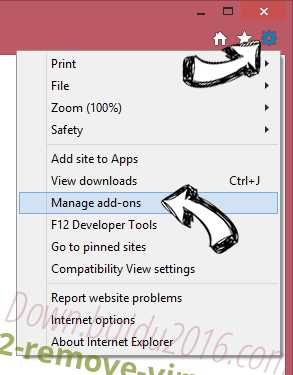
- Откройте Панели инструментов и расширения и удалите все подозрительные программы (кроме Microsoft, Yahoo, Google, Oracle или Adobe)
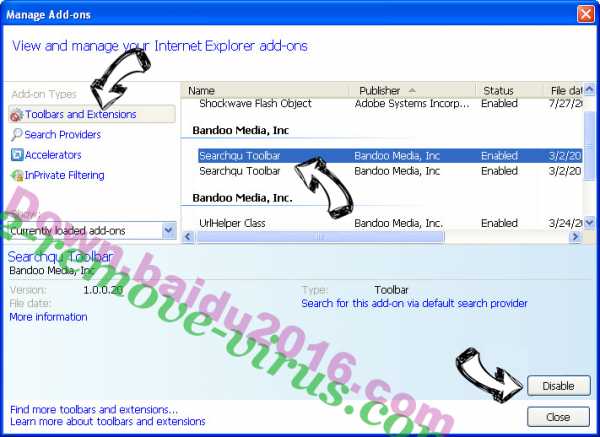
- Закройте окно.
- Нажмите на кнопку Справка (меню) в верхнем правом углу вашего браузера и кликните Свойства браузера.
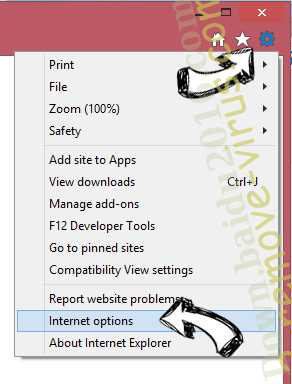
- На вкладке Основные удалите вредоносный адрес и введите адрес предпочитаемой вами страницы. Кликните ОК, чтобы сохранить изменения.
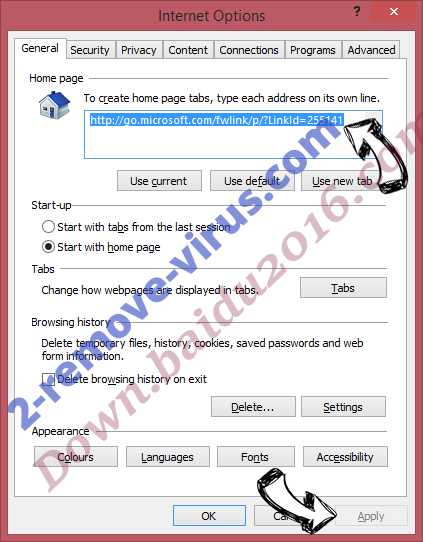
- Нажмите на кнопку Сервис и перейдите к пункту Свойства браузера.
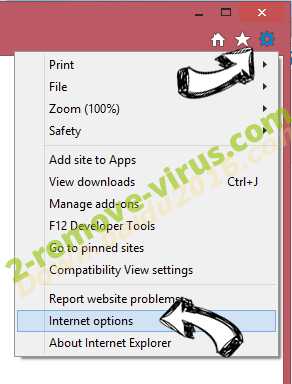
- Откройте вкладку Дополнительно и кликните Сброс.
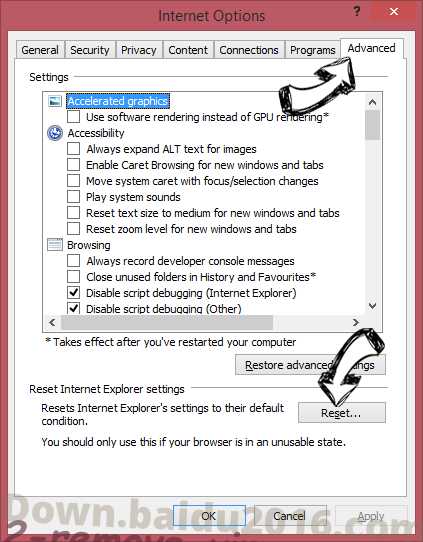
- Выберите Удаление личных настроек и нажмите на Сброс еще раз.
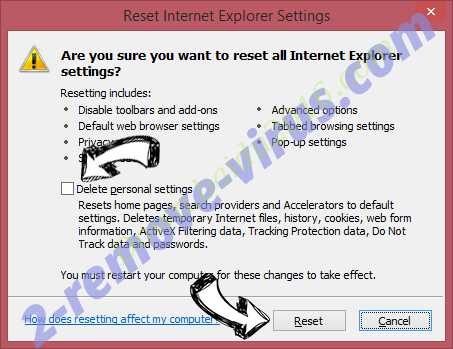
- Кликните Закрыть и выйдите из своего браузера.
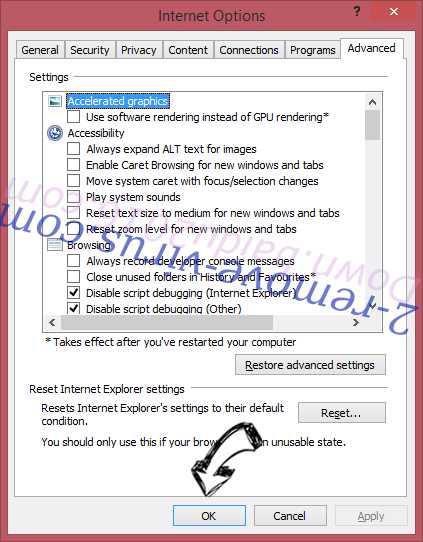
- Если вам не удалось сбросить настройки вашего браузера, воспользуйтесь надежной антивирусной программой и просканируйте ваш компьютер.
- Откройте меню (верхний правый угол) и кликните Настройки.
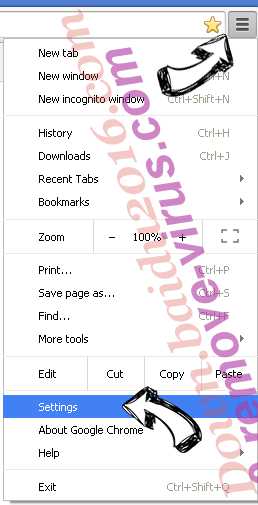
- Выберите Расширения.
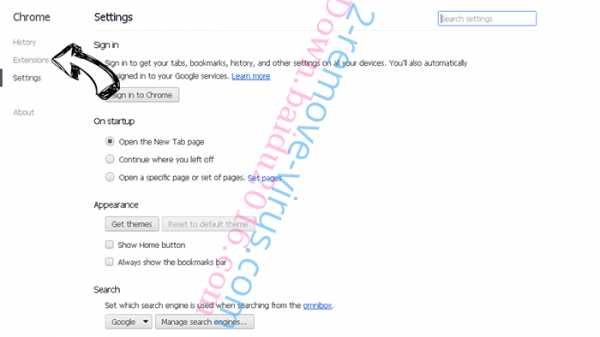
- Удалите подозрительные расширения при помощи иконки Корзины, расположенной рядом с ними.
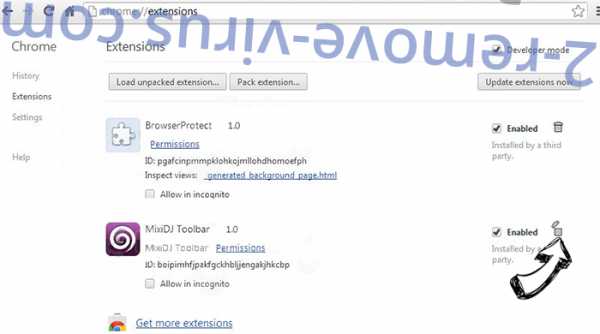
- Если вы не уверены, какие расширения вам нужно удалить, вы можете временно их отключить.
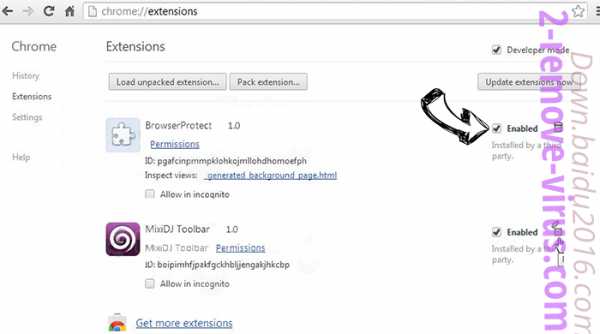
- Нажмите на иконку меню и выберите Настройки.
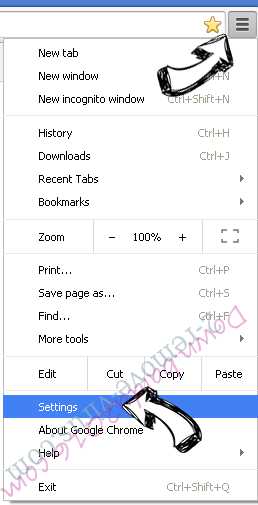
- Найдите "Открыть одну или несколько страниц" или "Несколько страниц" в разделе "Начальная группа" и кликните Несколько страниц.
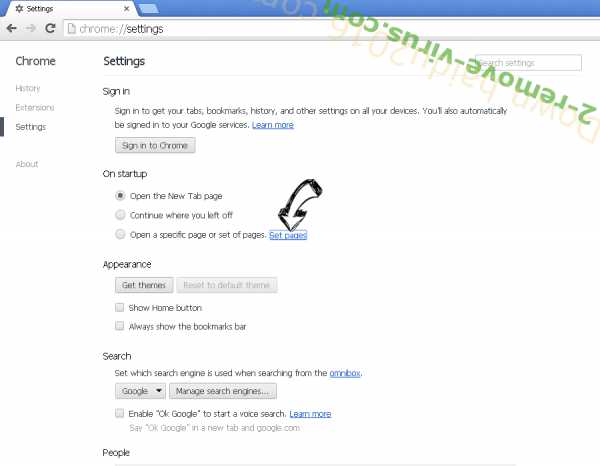
- В следующем окне удалите вредоносные страницы и введите адрес той страницы, которую вы хотите сделать домашней.
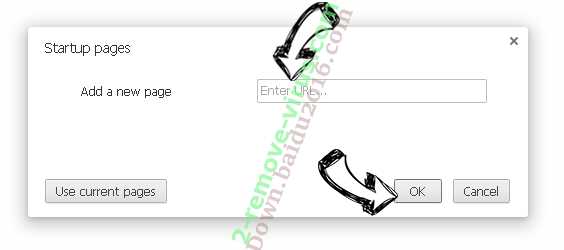
- В разделе Поиск выберите Управление поисковыми системами. Удалите вредоносные поисковые страницы. Выберите Google или другую предпочитаемую вами поисковую систему.
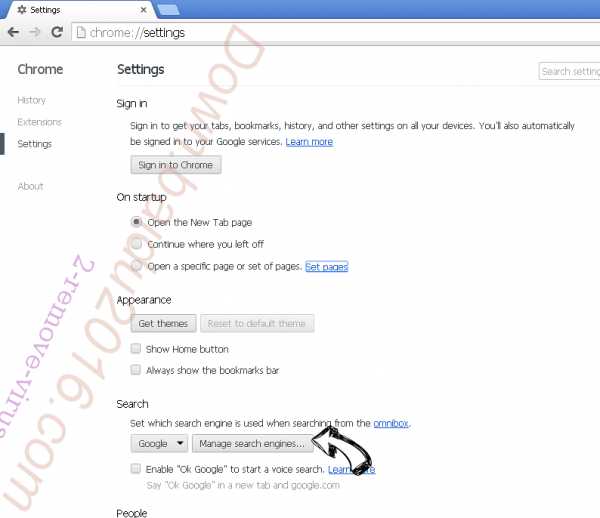
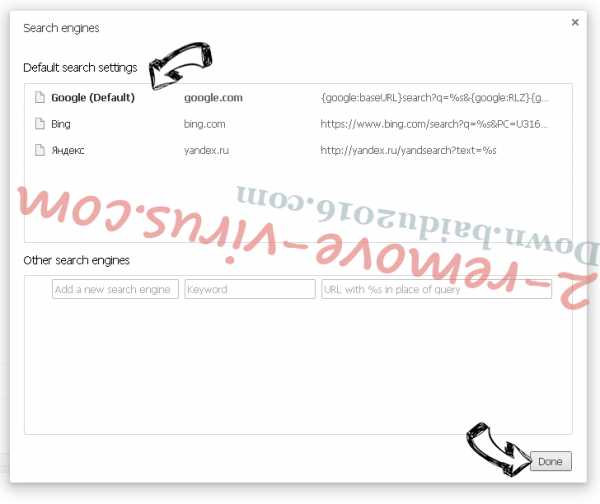
- Если браузер все еще не работает так, как вам нужно, вы можете сбросить его настройки.
- Откройте меню и перейдите к Настройкам.
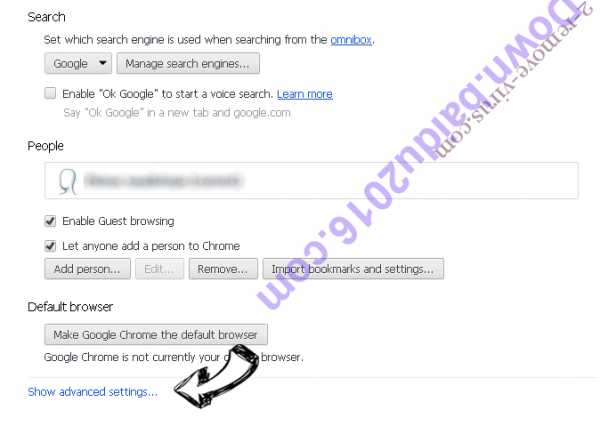
- Кликните на Сброс настроек браузера внизу страницы.
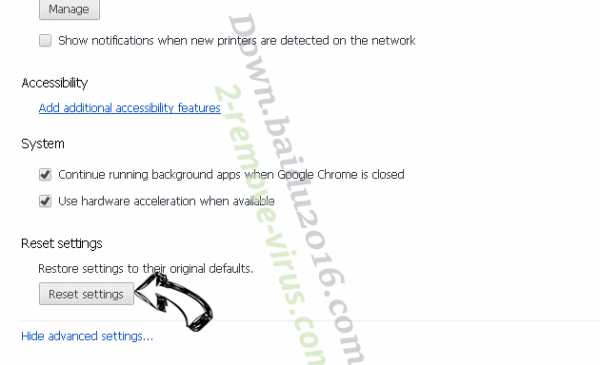
- Нажмите Сброс еще раз для подтверждения вашего решения.
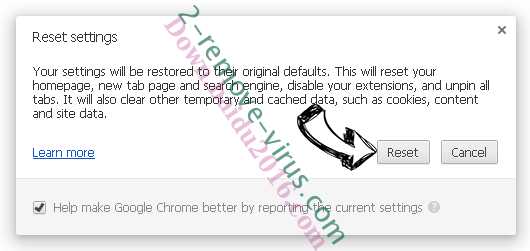
- Если вам не удается сбросить настройки вашего браузера, приобретите легальную антивирусную программу и просканируйте ваш ПК.
- Нажмите на кнопку меню в верхнем правом углу и выберите Дополнения (или одновеременно нажмите Ctrl+Shift+A).
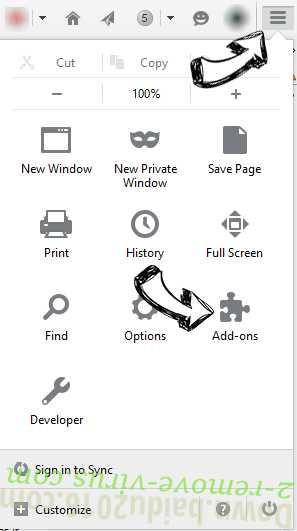
- Перейдите к списку Расширений и Дополнений и устраните все подозрительные и незнакомые записи.
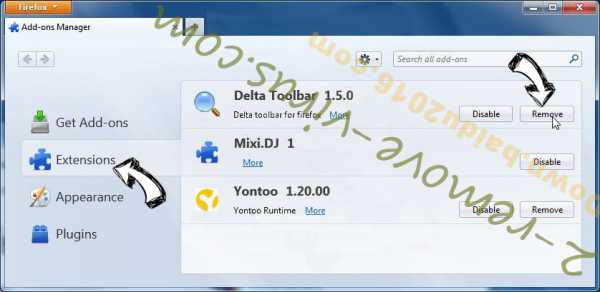
- Откройте меню (верхний правый угол), выберите Настройки.
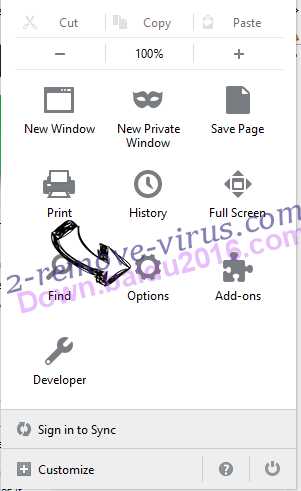
- На вкладке Основные удалите вредоносный адрес и введите предпочитаемую вами страницу или нажмите Восстановить по умолчанию.
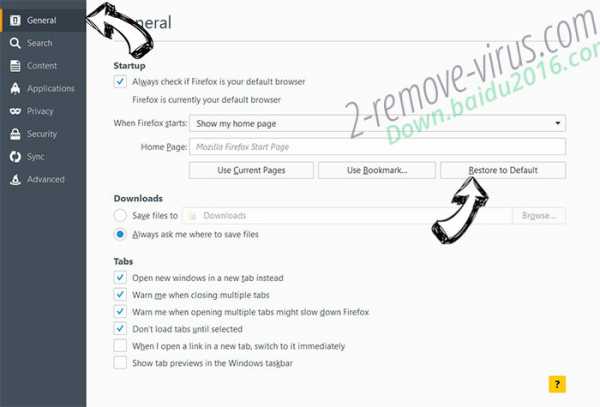
- Кликните ОК, чтобы сохранить изменения.
- Откройте меню и кликните Справка.
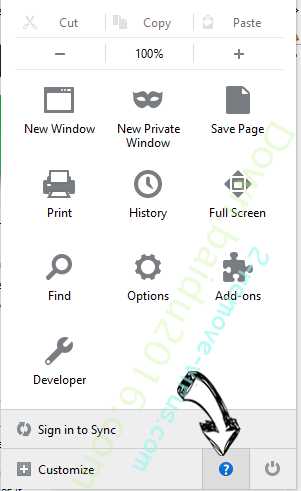
- Выберите Информация для решения проблем.
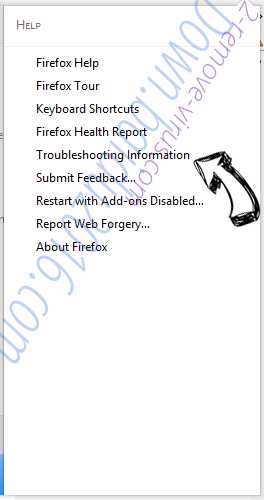
- Нажмите Сбросить Firefox.
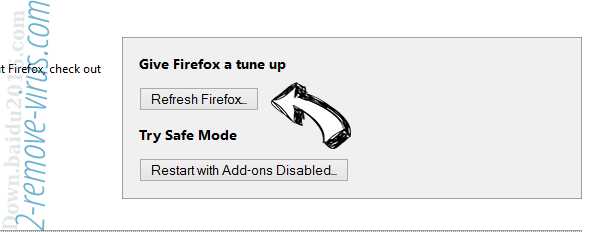
- Выберите Сбросить Firefox для подтверждения вашего решения.
- Если вам не удается сбросить настройки Mozilla Firefox, просканируйте ваш компьютер с помощью надежной антивирусной программы.
- Откройте меню.
- Выберите пункт Настройки.
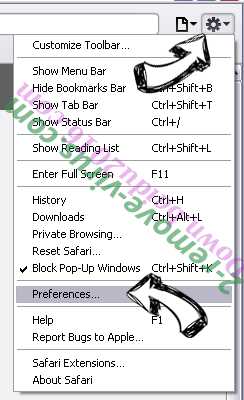
- Откройте вкладку Расширения.
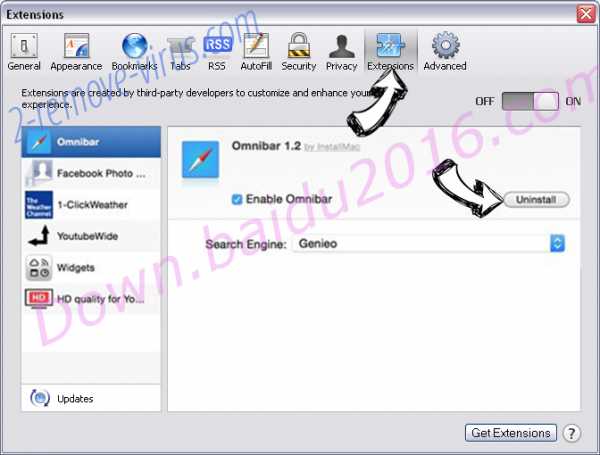
- Кликните кнопку Удалить рядом с ненужным One Click PC Cleaner ads, а также избавьтесь от других незнакомых записей. Если вы не уверены, можно доверять расширению или нет, вы можете просто снять галочку возле него и таким образом временно его отключить.
- Перезапустите Safari.
- Нажмите на кнопку меню и выберите Сброс Safari.
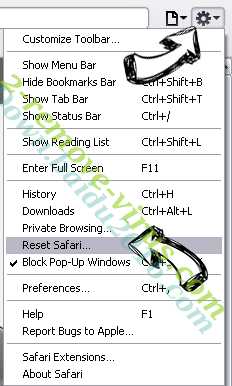
- Выберите какие настройки вы хотите сбросить (часто они все бывают отмечены) и кликните Сброс.
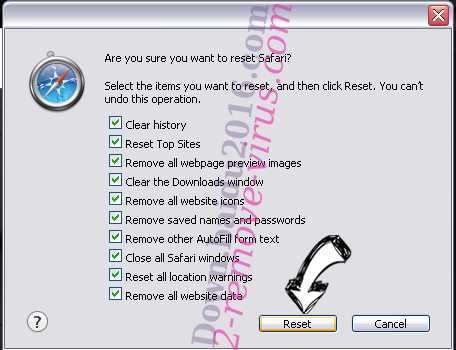
- Если вы не можете сбросить настройки вашего браузера, просканируйте ваш компьютер с помощью достоверной антивирусной программы.
Incoming search terms:
2-remove-virus.com is not sponsored, owned, affiliated, or linked to malware developers or distributors that are referenced in this article. The article does not promote or endorse any type of malware. We aim at providing useful information that will help computer users to detect and eliminate the unwanted malicious programs from their computers. This can be done manually by following the instructions presented in the article or automatically by implementing the suggested anti-malware tools.
The article is only meant to be used for educational purposes. If you follow the instructions given in the article, you agree to be contracted by the disclaimer. We do not guarantee that the artcile will present you with a solution that removes the malign threats completely. Malware changes constantly, which is why, in some cases, it may be difficult to clean the computer fully by using only the manual removal instructions.
www.2-remove-virus.com
Как отключить «получить Windows 10» значок и уведомление
За последние несколько месяцев, многие пользователи стали получать уведомление «Получить Windows 10» особенно часто. В предыдущей статье мы упоминали как отключать «бесплатное» обновление для Windows 10 на своем ПК. Тем не менее, многие пользователи все еще не могут удалить это уведомление. Эта статья покажет Вам, как удалить значок «Получить Windows 10» из лотка уведомления (трея) или даже, как полностью от него отказаться. Если Вы не хотите, чтобы уведомление отображалось в системном лотке, можно скрыть его, отключить или даже удалить модуль обновления. Вот все методы, которые мы нашли:
1. Скрыть «Получить Windows 10» и отключить его уведомления.
Чтобы скрыть значок уведомления, нужно настроить иконки области уведомлений. Нажмите ПКМ или на маленькую стрелку с левой стороны панели задач. Откроется небольшое всплывающее окно со всеми скрытыми значками. Внизу есть ссылка, называется Настройка. Нажмите на нее.
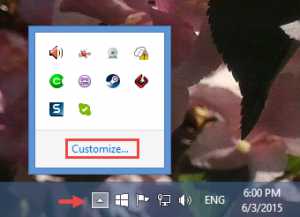
Это действие откроет окно области уведомлений. Внутри, обратите внимание на значок под названием GWX (Get Windows 10). В столбце Behaviours (Поведение), выберите «Скрыть значок и уведомления«.
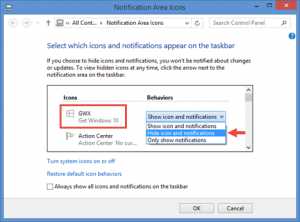 Нажмите кнопку OK на строке «Получить Windows 10» и уведомления должны быть скрыты.
Нажмите кнопку OK на строке «Получить Windows 10» и уведомления должны быть скрыты. 2. С помощью диспетчера задач, чтобы остановить процесс GWX.exe
Этот метод выключает процесс «Получить Windows 10», таким образом удаляя его, отключится уведомление. Тем не менее, остановка этого процесса является лишь временным решением. После перезагрузки Windows, процесс снова запустится, а с ним появится значок уведомления.
Если Вы собираетесь только временно отключить «Получить Windows 10», запустите диспетчер задач и переключитесь на детальный просмотр.
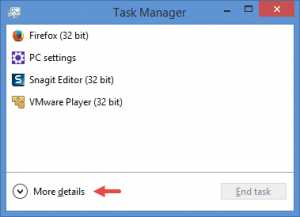
Затем внутри вкладке Процессы, прокрутите до тех пор, пока не найдете процесс под названием GWX. Нажмите или коснитесь его имя, чтобы выбрать его, а затем нажмите Завершить задачу в правом нижнем углу окна.
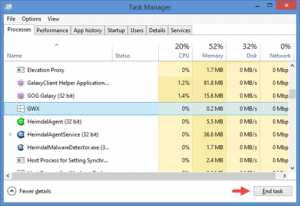
3. Удалить «Получить Windows 10»
Если Вы действительно серьезно не желаете видеть «Получить Windows 10» на своем ПК или нойтбуке, можно навсегда удалить эту утилиту. Для этого нужно будет удалить обновление под названием KB3035583, которое привело к появлению ненавистного сообщения.
Запустите Панель управления, перейдите в меню Программы, а затем нажмите на Просмотр установленных обновлений.
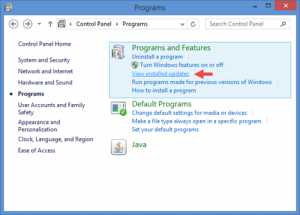
В окне Установленные обновления, обратите внимание на обновление KB3035583. Вы можете либо прокрутить вниз, пока не увидите его или использовать поле поиска в правом верхнем углу окна.
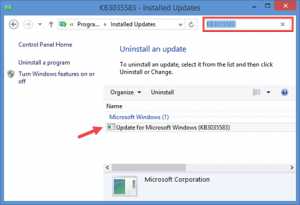
Выберите обновление KB3035583 щелчком мыши или нажатием, а затем нажмите кнопку Удалить, которую найдете в верхней части списка обновлений.
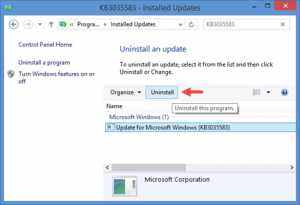
Подтвердите, что Вы хотите удалить это обновление и дождитесь завершения процесса. Затем перезагрузите компьютер.
Теперь, процесс выдававший сообщение «Получить Windows 10» полностью удален из системы.
Теги: Windows 10Апгрейд ПК
coool.click