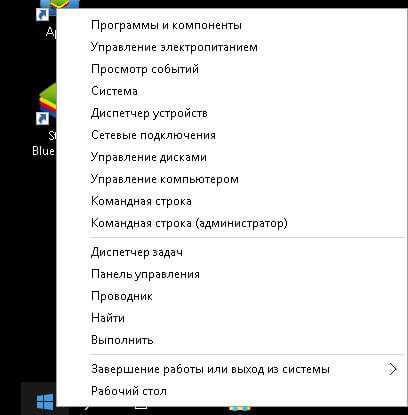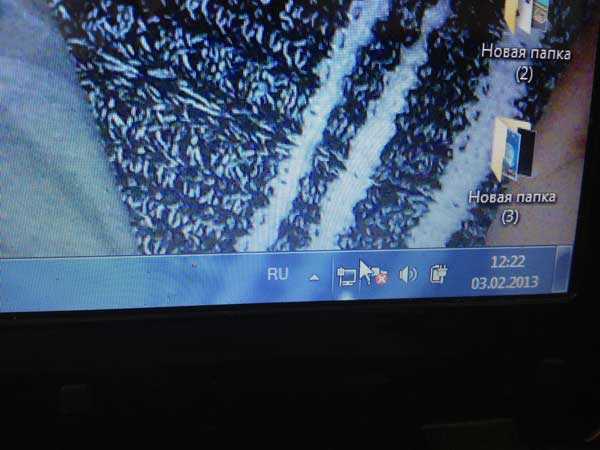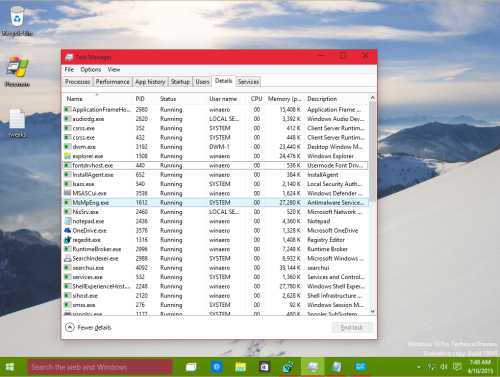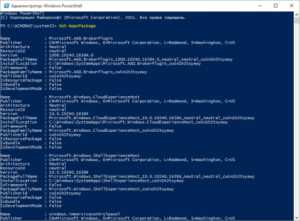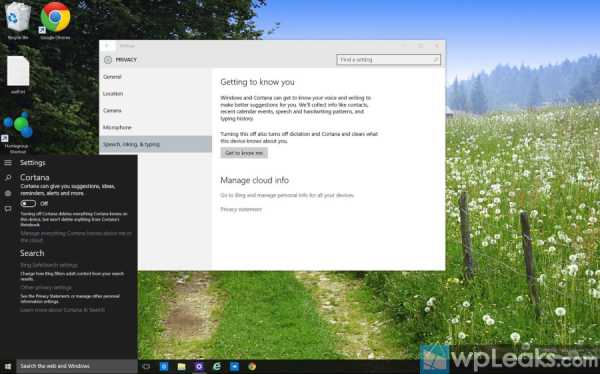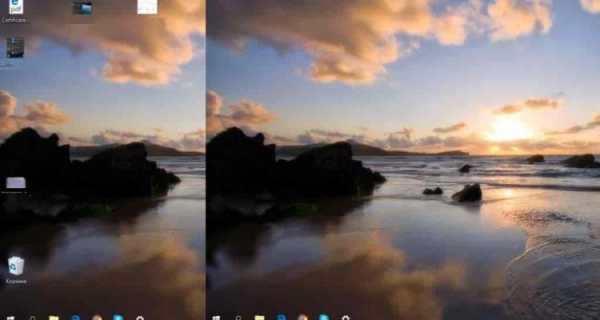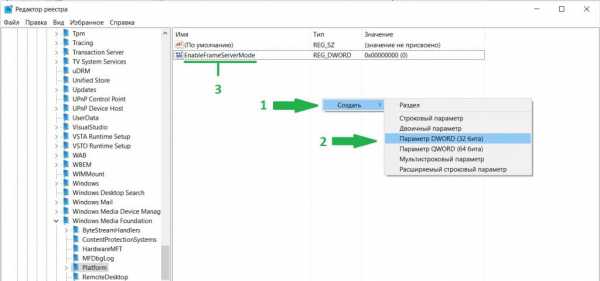Как изменить цвет окон в windows 10
Как изменить цвет окон в Windows 10: используем скрытые возможности Windows
Новая ОС лишена возможности свободно изменять цвет заголовков окон, в ней все окна стандартного белого цвета. Сложно сделать выводы, с чем это связано, ведь на этапе разработки Windows 10 имела такую возможность (участники программы Windows Insider могут это подтвердить). Впрочем, возможность сменить цвет окон у пользователей всё же есть, правда методами непредусмотренными системой. О том, как это сделать, мы и расскажем в этой статье.
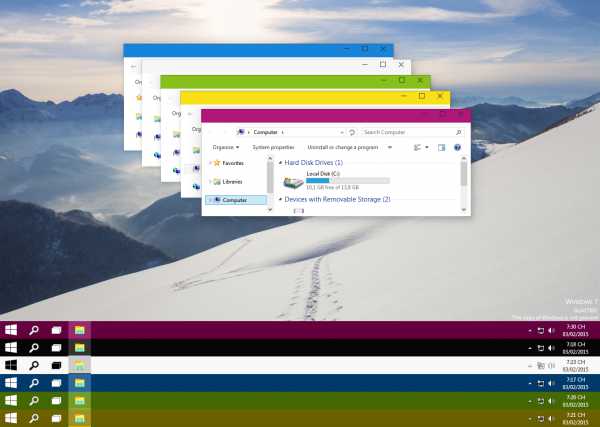 Плюсом является то, что нам не нужно устанавливать каких-либо сторонних утилит. Задействуются только системные файлы.
Плюсом является то, что нам не нужно устанавливать каких-либо сторонних утилит. Задействуются только системные файлы.
Включаем возможности смены цвета
Сам алгоритм включает такие этапы:
- Идём в папку «C:\Windows\Resources\Themes».
- Копируем папку «aero» и вставляем ее тут же. Для этих действий необходимо обладать правами Администратора. Если всплывет запись о том, что к папке отсутствует доступ, то нажимаем на «Продолжить».
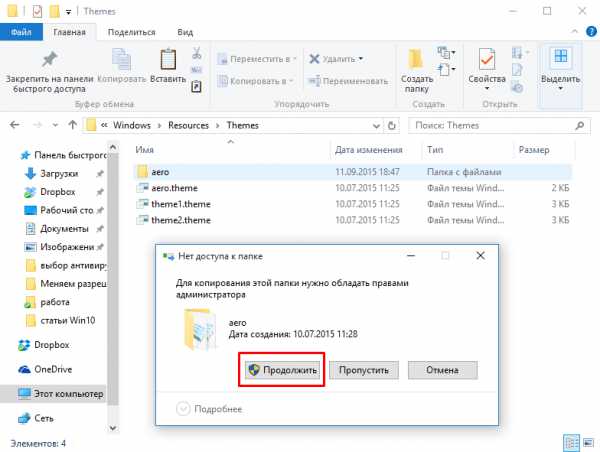
- Переименовываем скопированную папку, например, на «usercolors».
- В папке «usercolors» находим файл «aero.msstyles» и переименовываем его на «usercolors.msstyle».
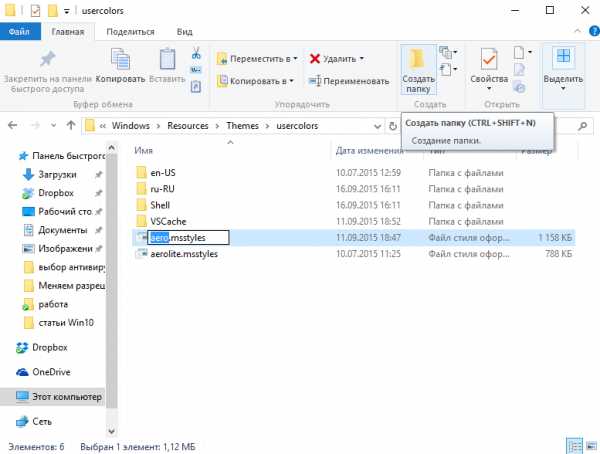
- Далее открываем папку «ru-RU» и меняем там название файла «aero.msstyles.mui» на «usercolors.msstyles.mui».
- Возвращаемся в «C:\Windows\Resources\Themes» и копируем файл «aero.theme» на рабочий стол. Меняем название скопированного файла с «aero.theme» на «usercolors.theme».
- Открываем файл с помощью блокнота (кликаем правой клавишей мыши и выбираем пункт «Открыть с помощью»).
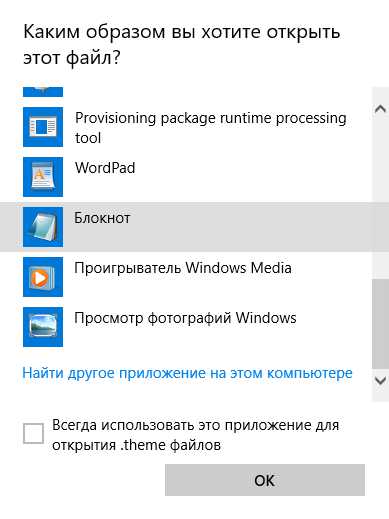
- Заменяем Path=%ResourceDir%\Themes\Aero\Aero.msstyles на Path=%ResourceDir%\Themes\usercolors\usercolors.msstyles (не забываем сохранить изменения).
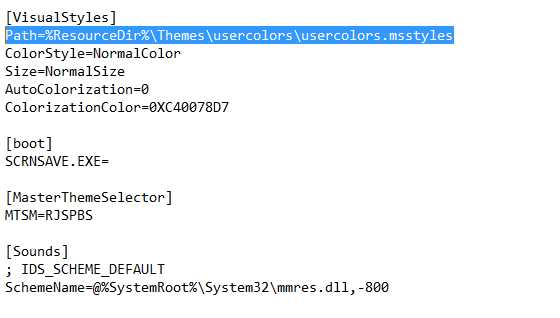
- Теперь для активации созданной темы дважды жмем на usercolors.theme.
- После этого можем идти в «Параметры» — раздел «Персонализация» и во вкладке «Цвета» выбирать любой понравившийся цвет.
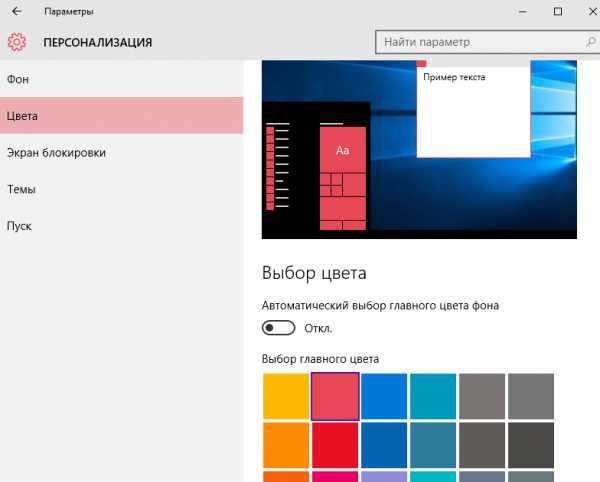
Для большей наглядности представляем также видео, на котором представлен описанный выше процесс.
Как добавить собственный цвет
Примечательно, что можно не только изменить гамму, но и добавить в палитру свой собственный оттенок. Для того, чтобы подкорректировать цвет необходимо:
- Нажать на клавиатуре Win+R.
- Вставить и запустить команду: rundll32.exe shell32.dll,Control_RunDLL desk.cpl,Advanced,@Advanced
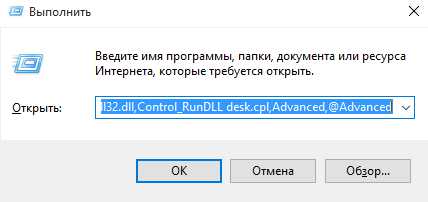
Откроется окно с возможностью изменения цвета по своим собственным параметрам.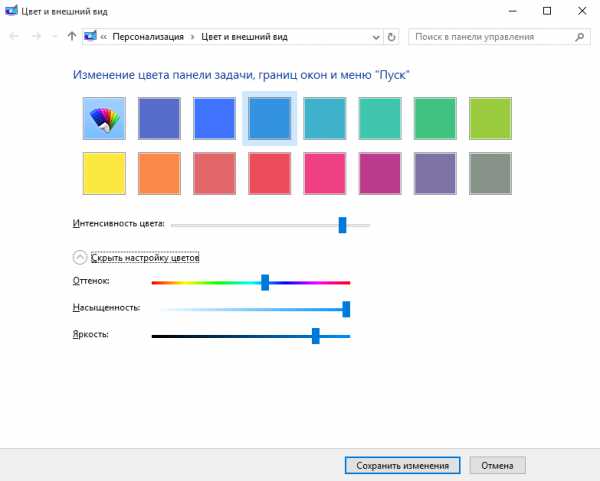
Большое обновление, выпущенное Microsoft в ноябре 2015 года, включает в себя настройку цвета фона. Если ваша ОС обновлена до последней версии, выполнять процедуру настройки цвета окон не нужно. Заходите в раздел персонализация, и выбирайте фон на свое усмотрение.
В заключение
Смена цвета окон, как можно уже заметить, не занимает много времени. А если вам наскучит новая палитра и захочется вернуться обратно к стандартной форме, это можно сделать без труда в настройках темы, выбрав стандартную тему Windows 10.
WindowsTen.ru
Как изменить цвет окон в Windows 10
Многие пользователи знают, как изменить цвет окон в ОС Windows 10 через раздел Параметры. Однако немногие задаются вопросом касательно изменения цвета неактивных окон, выбора произвольного фона для оформления.
Читайте также: Как отключить анимацию окон в Windows 10?
Как изменить цвет активных окон?
Для того, чтобы изменить цвет активных окон, Windows 10 должна соответствовать двум требованиям:
- Быть активированной. В противном случае параметры персонализации будут заблокированные;
- Иметь установленное ноябрьское обновление 1511, то есть сборка системы должна быть не ниже 10586.
Если ваша ОС соответствует этим пунктам, жмём «Win+I» и переходим в раздел «Персонализация». В левом меню выбираем «Цвет». Далее необходимо выбрать цвет и перетянуть ползунок в положение «Вкл» пункта «Показывать цвет меню «Пуск»…».
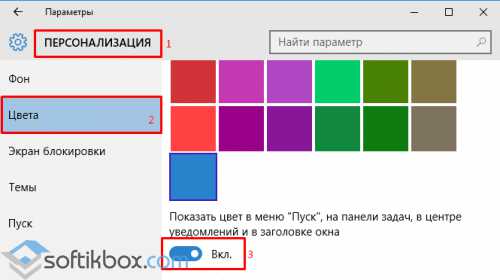
Теперь все окна будут отображаться тем цветом, который вы выбрали. Однако в настройках указаны не все цвета. Поэтому можно добавить свой. Для этого нужно воспользоваться редактором реестра.
Жмём «Win+R» и вводим «regedit». Откроется окно редактора реестра. Переходим по ветке «HKEY_CURRENT_USER», «SOFTWARE», «Microsoft», «Windows» в папку «DWM». Здесь есть параметр «AccentColor».
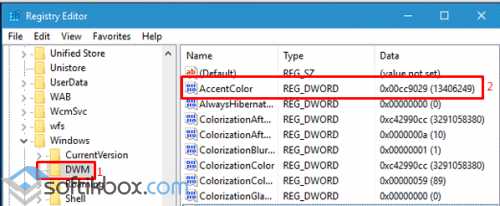
Двойным кликом открываем параметр и в поле «Значение» вводим номер цвета. Узнать его можно на сервисе https://www.colorpicker.com/. Выбираем цвет, копируем его номер и вставляем в соответствующее поле.
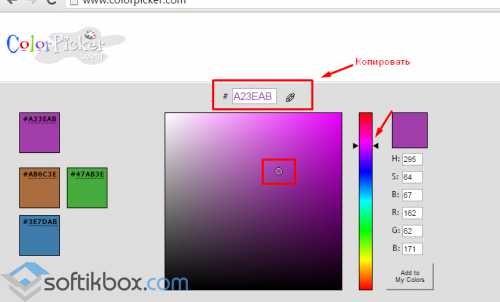
ВАЖНО! В палитре Windows 10 используется кодировка BGR, а не RGB. Поэтому, если какой-то цвет не работает, стоит поменять первые две цифры местами с последними. К примеру, если вы набрали A23EAB, то ввести нужно 3EABA2.
Читайте также: Заблокированы параметры персонализации на не активированной Windows 10
Также поменять цвет заголовка окна можно с помощью команды «Выполнить». Жмём «Win+R» и вводим «rundll32.exe shell32.dll,Control_RunDLL desk.cpl,Advanced,@Advanced».
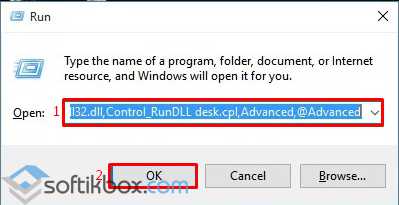
Откроется раздел «Цвет и внешний вид». Выбираем оттенок, насыщенность и яркость цвета. Сохраняем настройки.
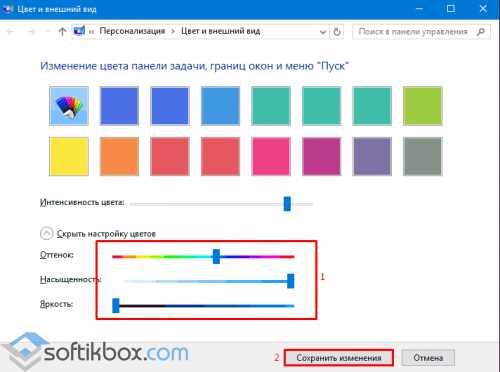
Как изменить цвет неактивного окна?
По умолчанию в Windows 10 неактивные окна отображаются белым цветом. Однако эту ситуацию можно исправить. В редакторе реестра в папке «DWM» рядом с параметром «AccentColor» есть параметр «AccentColorInactive». Выбираем на вышеуказанном сайте цвет и подставляем его номер в значение.
Сохраняем результат.
Меняем цвет заголовков окон в Windows 10
В операционной системе Windows 10 можно сменить цвет активного окна, не затрагивая панель задач, меню Пуск и Центр уведомлений. Или же наоборот, можно сделать яркими данные элементы, а окна оставить классического синего или чёрного цвета. Для этого необходимо внести правки в раздел реестра. Выполняем следующие действия:
- Жмём «Win+R» и вводим «regedit».
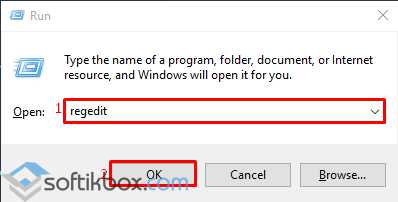
- Откроется редактор реестра. Переходим по ветке «HKEY_CURRENT_USER», «SOFTWARE», «Microsoft», «Windows», «DWM». Находим параметр «ColorPrevalence». Его значение должно быть «1».
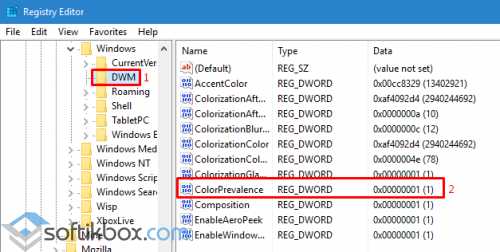
- Если стоит «0», двойным щелчком открываем параметр и меняем его значение.
- Переходим в раздел «Параметры», «Персонализация» и «Цвет». Здесь перетаскиваем ползунок в положение «Выключено» возле пункта «Показать цвет в меню Пуск, на панели задач, в центре уведомлений и в заголовке окна».
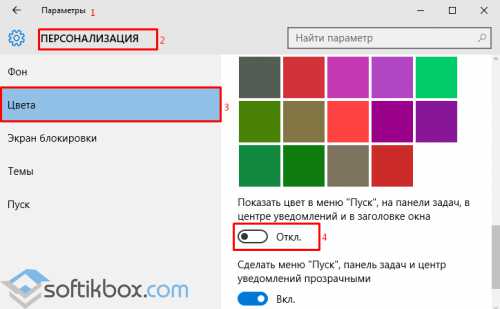
- Теперь перезагружаем компьютер.
Панель задач, меню Пуск, Центр уведомлений будут классического цвета, а активные окна будут окрашены в тот цвет, который выбранный в разделе «Персонализация».
Чтобы наоборот окрасить меню Пуск и вышеуказанные элементы в другой цвет, а вид окна оставить прежним, выполняем следующие действия:
- В редактуре реестра задаём параметру «ColorPrevalence» значение «0».
- В разделе «Персонализация», «Цвет» перетягиваем ползунок в положение «Вкл» возле пункта «Показать цвет в меню Пуск, на панели задач, в центре уведомлений и в заголовке окна».
Важно! Если задать параметру «ColorPrevalence», который расположен по ветке «HKEY_CURRENT_USER», «SOFTWARE», «Microsoft», «Windows», «CurrentVersion», «Themes», «Personalize» значение «2», меню Пуск останется классического цвета, а вид панели задач и центра уведомлений изменится.
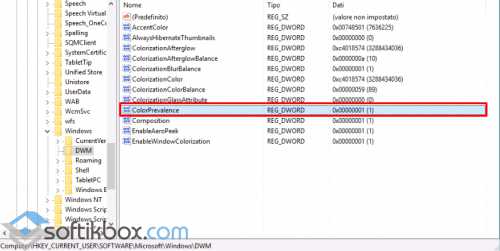
Также о том, как изменить вид окон, панели задач и меню Пуск смотрите в видео:
SoftikBox.com
Как изменить цвет темы (окон) в Windows 10 на свой - Заметки Сис.Админа
Всем доброго времени суток и всяческих прочих разностей, дорогие друзья, знакомые, читатели, почитатели и прочие личности.
Те, кто давно и мощно пользуются Windows 10, всячески его оптимизировали и настраивали, наверняка задавались вопросом о том, как выбрать свой (произвольный) цвет для тем меню пуск, окон и прочего.
Как Вы знаете, 10-тка позволяет делать выбор исключительно из ограниченного набора цветов, что само по себе достаточно странно, но, тем не менее, традиционно, это ограничение можно обойти.
Сегодня мы поговорим об одном из способов выбора своего цвета тем/окон/меню "Пуск" в Win 10. Давайте приступим.
Дабы не начудить слишком сильно, давайте создадим свою собственную тему, которую и будем настраивать под нужные нам цвета. Стоит отметить, что мы пойдем по длинному пути попросту потому, чтобы Вы знали, где хранятся темы, как они выглядят и как с ними взаимодействовать.
В первую очередь кликните по рабочему столу правой кнопкой мышки и выберите пункт "Персонализация":
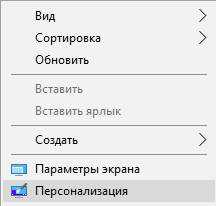
Или зайдите туда из настроек. Здесь перейдите на вкладку "Цвета", где снимите галочку "Автоматический выбор главного цвета фона", а так же приведите параметр "Показать цвет в меню "Пуск" на панели задач и в центре уведомлений" в положение "Вкл." (если он уже был в этом положении, то выключите и включите снова).
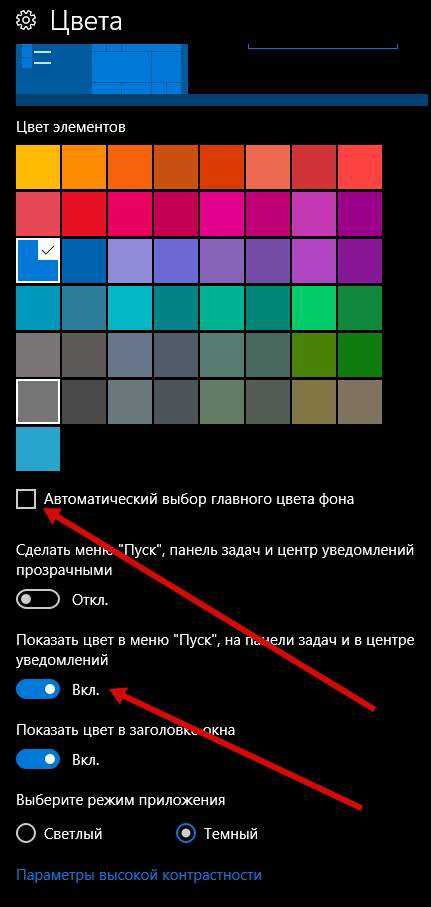
Собственно, для начала давайте зайдем по пути, где темы хранятся, а именно:
C:\Windows\Resources\Themes
Внутри этой папки Вы увидите несколько файлов, в числе которых будет aero.theme, а так же папок, в числе которых будет aero.
Выделите папку aero и нажмите на клавиатуре Ctrl+C (копировать), а затем Ctrl+V (вставить) или сделайте это мышкой (копировать и вставить здесь) же, в результате чего Вы получите папку "aero - копия" или как-то так.

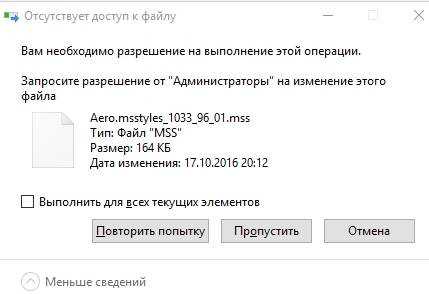
Если у Вас включен UAC, Вы находитесь не под аккаунтом администратора и пр, то можете столкнутся с вышеозначенными окнами. Жмите в кнопку "Продолжить" в первом случае и, как правило, кнопку "Пропустить", во втором.
Получив копию этой папки, переименуйте её во что-нибудь, вроде color (в нашем случае), таким образом получив такую вот структуру:
Далее заходим в эту (color) папку, где видим файл aero.msstyles, который так же (как и папку) переименовываем в color.msstyles:
Далее, как Вы видите на скриншоте выше, внутри нашей папки color есть так же папки en-US и ru-RU:
Зайдите в каждую из них и переименуйте лежащий там файл aero.msstyles.mui в color.msstyles.mui, по аналогии с тем как мы это делали с другими файлами и аккаунтами.
Теперь возвращаемся обратно в папку с темами и копируем оттуда файл с именем aero.theme куда-нибудь, еще, т.е, допустим, на рабочий стол.
Здесь мы переименовываем нашу тему, снова в тот же color.theme, а затем, кликнув правой кнопкой мышки, жамкаем в пункт "Открыть с помощью", где выбираем блокнот или его аналог.
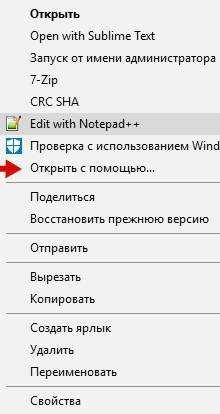
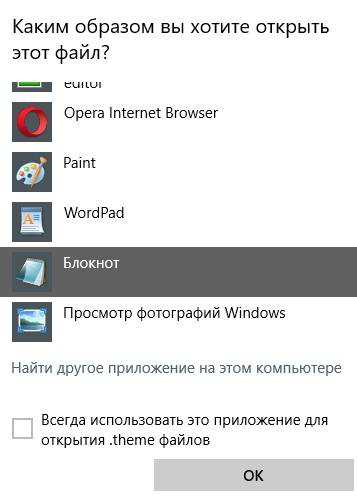
В результате у нас откроется этот файл в блокноте, который будет содержать набор параметров. Здесь нам нужно найти строку:
Path=%ResourceDir%\Themes\Aero\Aero.msstyles
И заменить её на нашу, т.е:
Path=%ResourceDir%\Themes\color\color.msstyles
После чего жмём в "Файл - Сохранить". Теперь мы берем наш файл (уже отредактированный, сохраненный и закрытый в блокноте) и копируем-вставляем (или вырезаем-вставляем) его в папку "C:\Windows\Resources\Themes" с которой всё и начиналось. В результате у нас должна получится такая вот структура:
Если вдруг получите уведомление (связанное с правами):

То, как и в первый раз, жмём в кнопочку "Продолжить" (а в случае уведомления от UAC, собственно, потребуется согласится на внесение изменений). Теперь, собственно, эту тему стоит активировать, кликнув по ней один (или два раза) мышкой.
После этого еще раз зайдите в пункт настроек "Персонализация" (как это сделать было написано в самом начале статьи), где выберите любой цвет для темы Windows 10 из предложенных и еще раз убедитесь, что снята галочка "Автоматический выбор главного цвета фона", а так же приведите параметр "Показать цвет в меню "Пуск" на панели задач и в центре уведомлений" в положение "Вкл." (если он уже был в этом положении, то выключите и включите снова).
Теперь нажмите на клавиатуре сочетание клавиш Win+R, либо выберите пункт меню "Пуск-Выполнить" (правая кнопка мышки по значку пуск, где выбираем "Выполнить"):
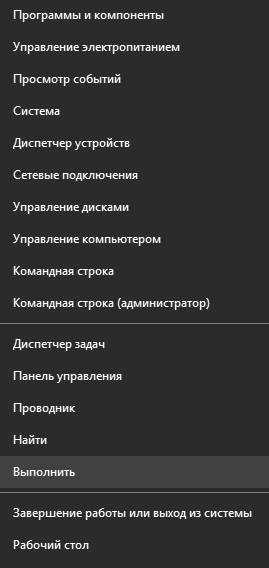
В появившемся окне вводим следующую страшную конструкцию:
rundll32.exe shell32.dll,Control_RunDLL desk.cpl,Advanced,@Advanced
Результатом её будет следующее окно для настройки цвета, где потребуется тыкнуть в пункт "Показать настройку цветов", чтобы развернуть более подробное меню для настройки:
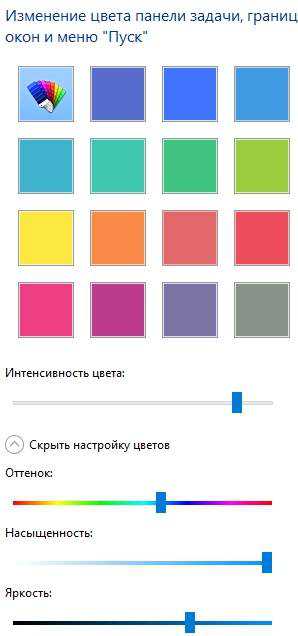
Здесь Вы можете настроить интенсивность, цвет, насыщенность, яркость и оттенок для Вашей темы, а точнее говоря для панели задач, границ окон, меню "Пуск" и тд и тп. Есть (точнее работают), конечно, не все оттенки и вариации, но тем не менее уже это, куда больше, чем то, что есть в стандартном варианте.
Есть еще вариант свистоплясок с цветами, чуть более суровый и неудобный. Через реестр. Я бы его использовать не рекомендовал, поэтому, либо спрашивайте в комментариях, либо..
В общем, давайте к послесловию.
к содержанию ↑Послесловие
Такие вот дела. Сия радость поможет более тонко настроить цвет под Ваши вкусовые предпочтения. Надо заметить, что работает не во всех версиях системы, поэтому стоит обновится (или наоборот не обновляться) до последней из них.
Как и всегда, если есть какие-то вопросы, мысли, дополнения и всё такое прочее, то добро пожаловать в комментарии к этой статье.
sonikelf.ru
Как изменить цвет верхней части окон в Windows 10
При обновлении операционной системы пользователю предлагается на выбор всего лишь две стандартные темы оформления: тёмная и светлая. Плюс ко всему, не на всех системах можно поменять одну на другую. Иногда приходится прибегать к редактированию реестра.
В этой статье будет осветлён вопрос не смены темы, а смены цвета окон в ОС Windows 10. Это необходимо некоторым с эстетической стороны вопроса, когда есть желание оформить все под себя, но есть и технический момент для многих пользователей – это более быстрая разрядка батареи ноутбуков и планшетов при использовании светлого оформления, так как белые пиксели при рисовке используют больше энергии. В ноябре корпорация Microsoft выпустила обновление под номером 10586, после установки которого есть возможность стандартными средствами поменять цвет элементов темы. Однако новый функционал не совсем устраивает многих пользователей, так как при смене цвета заголовка в окне, меняется и цветовая схема главного меню. В статье будут рассмотрены способы того, как можно изменить цвет активных (на переднем плане) и неактивных (на заднем плане) окон Windows 10.
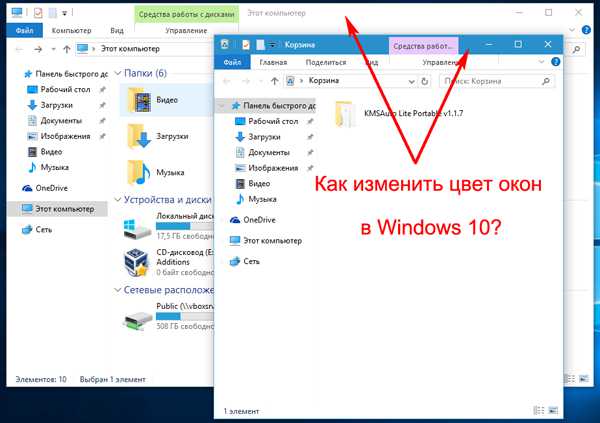
Как обновить цвет окон без сторонних утилит
Если вами получено обновление 10586, то для смены цвета верхней части окна потребуется зайти в раздел «Параметры», далее выбрать подраздел «Персонализация» и «Цвета». Для начала необходимо включить первый параметр «Показать цвет в меню Пуск, на панели …». Там же есть возможность включить опцию «Автоматический выбор главного цвета фона», что даст возможность выбора одного из доступных стандартных цветов.
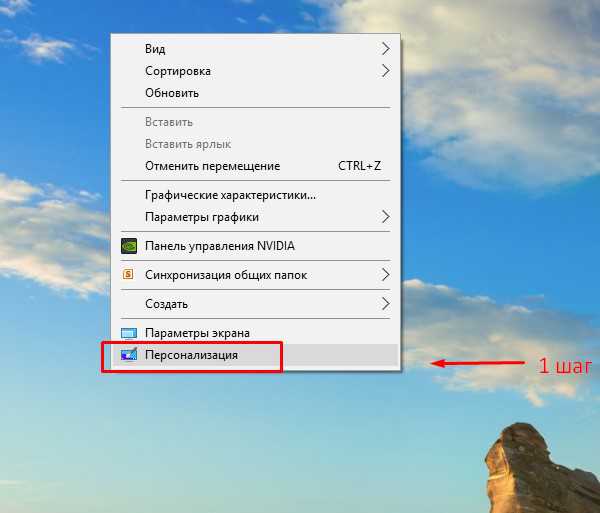
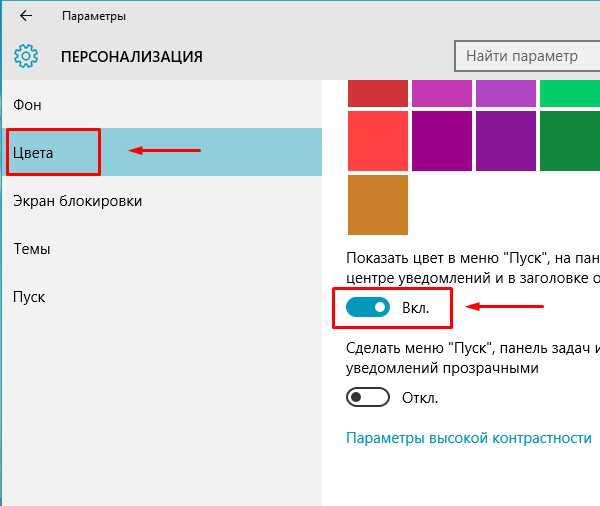
Изменение цвета только окон, без панели и меню «Пуск»
Если же вам не подходит, что цвет главного меню «Пуск», панель управления и область уведомлений также меняют цвет, то можно использовать несколько, так называемых «хаков». Если все выполнить правильно, то можно менять настройки внешнего вида окон по своему усмотрению.
Для этого в разделе «Цвета» подменю «Персонализация» в параметрах снимаем галочку «Показать цвет в меню Пуск…». После в командной строке Пуска вводим Regedit и нажимаем Enter. Эта команда запустит редактирование реестра.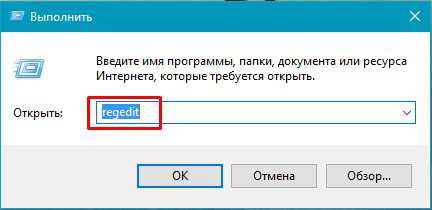
Перед вами будет несколько разделов реестра. Визуально это выглядит, как иерархия папок в проводнике. Необходимо перейти в подраздел по полному пути:
HKEY_CURRENT_USER (основной раздел) в подпапках реестра: SOFTWARE/Microsoft/Windows/DWM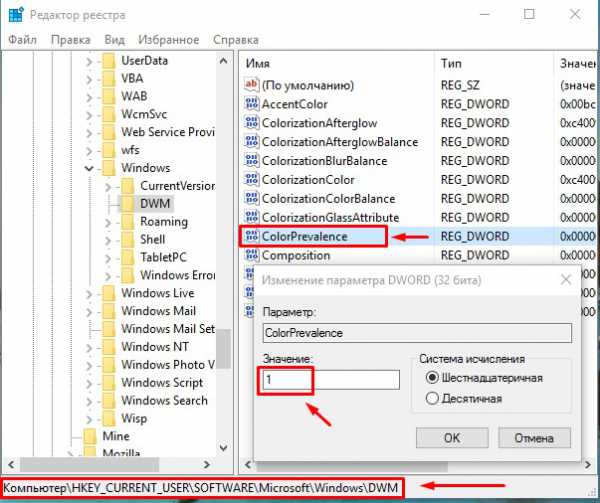
В правом активном окне будет ряд параметров. Для изменения цвета активного окна в операционной системе нам интересен параметр ColorPrevalence. Открываем для редактирования этот параметр двойным кликом мыши и меняем лишь значение на «1».
В этом случае цвет активного окна будет таким, какой пользователь выбирает в персонализации, а цвет панели задач и Пуска останутся стандартными.
Если есть необходимость изменить цвет активного окна на своё, то необходимо в параметре AccentColor внести в поле «Значение» цифровой код, который соответствует трёхцветному формату RGB. Код необходимого оттенка есть возможность легко найти в интернете или же узнать его в графическом редакторе. К примеру, значение полностью чёрного цвета соответствует набору цифр 111111.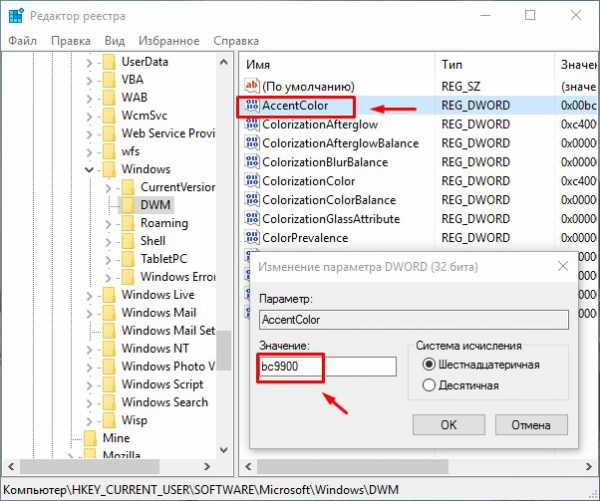
Готово! Реестр пока не закрываем, нам он ещё понадобится. Читаем далее.
Как изменить цвет неактивного окна в Windows 10
Стоит заметить, что изменение цвета заголовка применяется только к активному окну, а неактивные окна по-прежнему имеют белый цвет.
Опять-таки, для изменения этого параметра необходимо будет редактировать соответствующее значение в системном реестре операционной системы.
Для начала вводим и выполняем команду regedit через строку в меню «Пуск». По открытию системного реестра переходим в необходимый подраздел по точному иерархическому пути:
HKEY_CURRENT_USER (основной раздел) в подпапках реестра: SOFTWARE/Microsoft/Windows/DWM
В этот раз необходимо создать новый элемент под названием AccentColorInactive. Нам необходимо редактировать лишь поле «Значение», переключатель «Система исчисления» должен оставаться в состоянии «Шестнадцатеричная». В поле «Значение» вводим необходимое значение цвета в формате RGB (смотрите выше) и сохраняем параметр.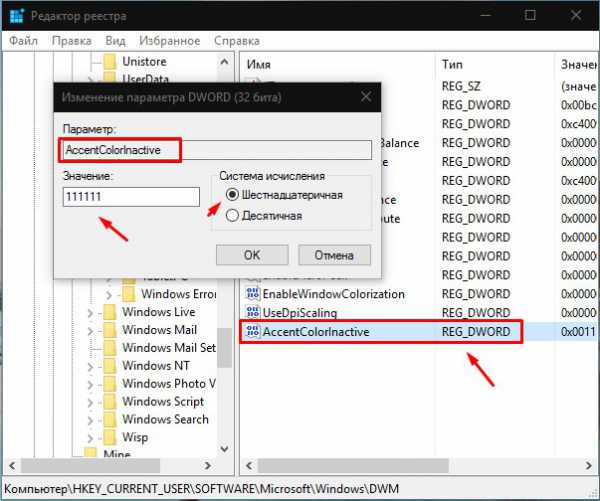
Изменение цветовых схем активной темы – это один из самых главных атрибутов персонализации ОС. Надеемся, что статья поможет улучшить внешний вид вашей темы.
SdelaiComp.ru
Как изменить цвет окна в операционной системе Windows 10
Модернизация операционных систем безудержно продолжается: возможности постоянно улучшаются и те функции, которые ранее только снились опытным пользователям лишь ночных грезах, теперь доступны в полной мере. Популярные системы под управлением Windows (2000, XP, Vista, Seven) устарели, и на свет вышли их старшие собраты, именующиеся Windows 8-10. Изменить прогресс мы не в силах, так пойдем с ним по пятам.
Выпуск операционной системы корпорацией Microsoft, которую именовали Windows 10, завоевал свою толпу поклонников, которые оценили все прелести инноваций. Но…
Привычный интерфейс пользователя, который радовал нас в старых версиях ОС, был полностью переделан. Данные обновления понравились не всем обладателям системы. Основным графическим «упсом» стало ограничение со стороны Windows 10, которое наложило запрет на изменение цвета заголовка окон. По умолчанию они — окна, белые, и какой бы стиль (тему) оформления мы не поставили — цвет окон остается белым. К чему такие строгости, разработчики? Ведь было куда красивее, когда пользователь мог изменять цвет окон на любые.
Данный нюанс легко превращается в достоинство, если подойти к делу с позитивом. Приступаем к изменению цвета окон в Windows 10.
Пошаговое руководство
Есть несколько способов, позволяющих изменить цвет окон в виндоус 10, мы же с вами рассмотрим самый безопасный и самый легкий из них.
Шаг 1. Идем в папку с установленными темами, которая располагается по пути «C:\Windows\Resources\Themes».
Шаг 2. Выделяем папку «Aero» и файл «Aero.theme». Создаем в любом удобном нам месте новую (пустую) папку и копируем выделенные файлы туда. Должно появиться окно с запросом разрешения копирования. Выделяем галочкой пункт «Выполнить для всех текущих элементов» и жмем кнопку «Продолжить».
Не бойтесь появившихся окон, если (когда) появится уведомление об ошибке доступа к файлам с расширениями «*.mss» — это нормально. Нажмите на кнопку «Пропустить», предварительно отметив галочкой пунктик «Выполнить для всех текущих элементов».
Переименуем эту папку в «ThemeWindows».
Шаг 3. Сразу, чтобы не запутаться в дальнейшем, нужно изменить свежескопированный файл «Aero.theme» в «Windows.theme».
Шаг 4. Открываем в файловом менеджере скопированную папку, находим файл «aero.mstyles «. Производим «ахалай-махалай» и переименуем данный файл в «windows.msstyles».
Шаг 5. Открываем папку «ru-RU», которая находится внутри скопированной нами папки «Aero».
Находим файл «aero.msstyles», который имеет расширение «*.mui» и меняем имя на «windows.msstyles.mui».
Шаг 6. Помните, как мы изменили название файла в «Windows.theme» в третьем шаге? Теперь необходимо открыть этот же файл блокнотом (или любым удобным вам текстовым редактором). Проблем с этим, как я полагаю, возникнуть не должно. Открыли файл и видим кучу символов, номеров, каких-то путей к каким-то файлам и прочее. Переходим к следующему шагу.
Шаг 7. Перекручиваем страницу блокнота вниз и видим раздел «[VisualStyles]». Первый пункт данного раздела содержит путь к нашему файлу темы. По умолчанию она выглядит так: «Path=%ResourceDir%\Themes\Aero\Aero.msstyles».
Редактируем данный путь следующим: «Path=%ResourceDir%\Themes\ThemeWindows\windows.msstyles».
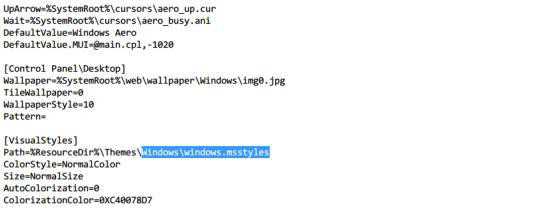 Нажимаем меню «Файл\ Сохранить» или клавиши Ctl+S.
Нажимаем меню «Файл\ Сохранить» или клавиши Ctl+S.
Шаг 8 — последний прыжок к цели.
Нам нужно скопировать папку «ThemeWindows» и файл «windows.msstyles» в папку с установленными темами Виндовс 10, откуда мы их и вытащили ранее («C:\Windows\Resources\Themes»).
Щелкаем по файлу «windows.msstyle», чтобы запустить его на выполнение, и наслаждаемся результатом. Цвета окон должны измениться.
Открываем «Пуск/Параметры/Персонализация/Цвета/Выбор главного цвета» и выбираем любой цвет, который нам подходит. Окна должны измениться на тот цвет, который вы выбрали.
Всё, процесс изменения цвета окон в 10-ке завершен успешно.
WindowsTune.ru