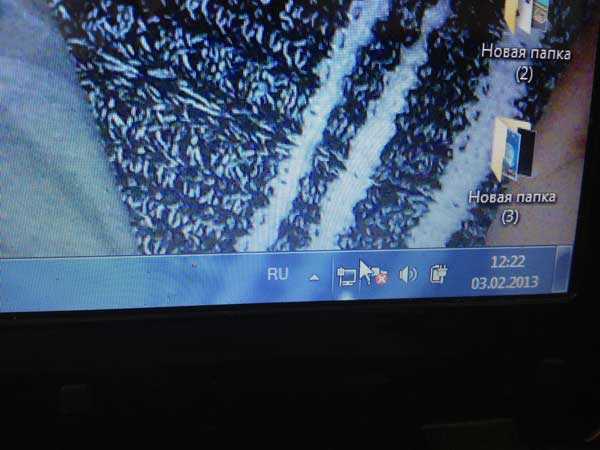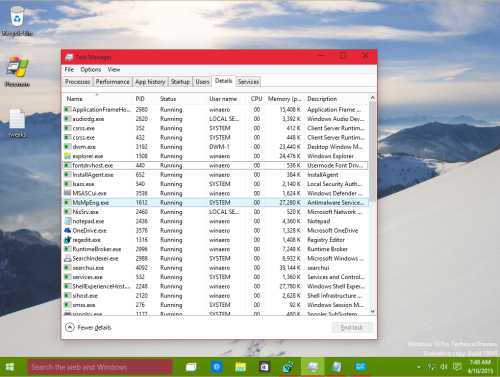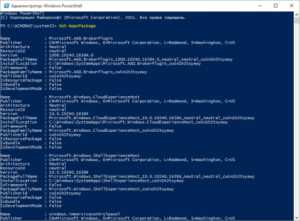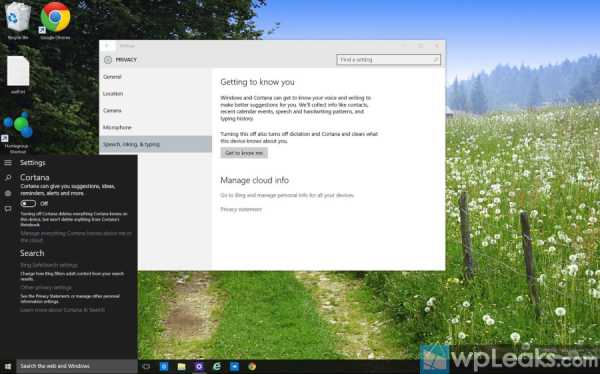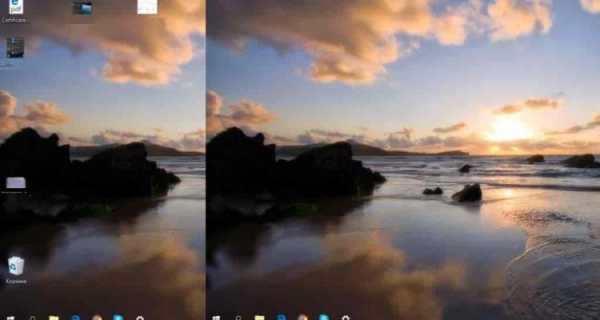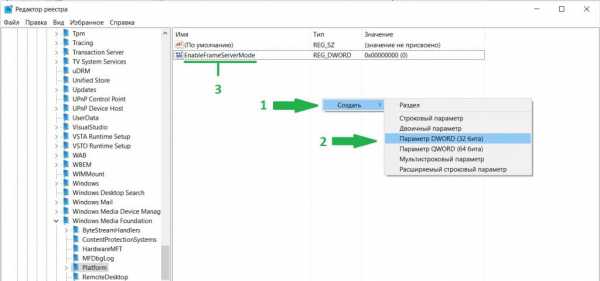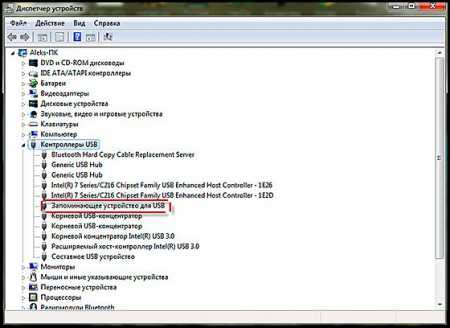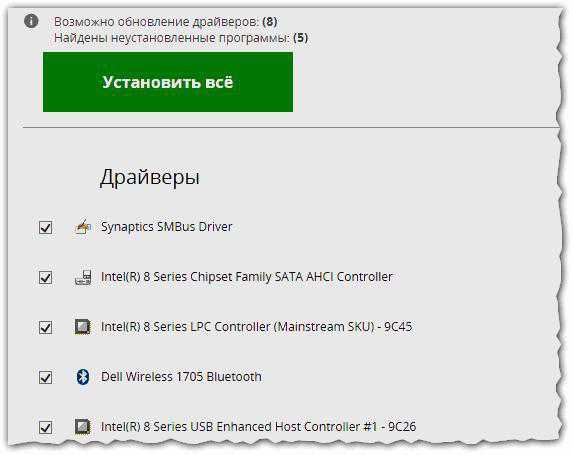Windows 10 не загружается черный экран
Черный экран в Windows 10
После обновления или установки Windows 10, а также после обычной перезагрузки уже успешно установленной системы у вас появляется черный экран с указателем мыши, и вы не знаете что делать, не спешите расстраиваться и удалять систему, выход есть. Вообще данный глюк тянется еще с Windows 8.1, ранее я рассказывал как устраняется в windows 8.1 черный экран, советую ее тоже почитать если представленные ниже методы вам не помогут.
Проблема очень часто связана с глюками видеокарт NVidia или AMD Radeon, однако это не единственная причина. В данной инструкции мы рассмотрим ситуацию, когда Windows 10 загружается, слышны звуки, но на экране ничего не отображается, кроме раздражающей мышки или можете столкнуться с еще возможной ситуацией, когда черный экран появляется после сна или гибернации (или после выключения и повторного включения компьютера).
Примечание: в некоторых случаях в windows 10 черный экран может быть вызван подключенным вторым монитором. В этом случае попробуйте его отключить, а если это не сработало, то зайти в систему вслепую (описано ниже, в разделе про перезагрузку), после чего нажать Windows+P, один раз клавишу вниз и Enter.
Примечание 2: если вы видите экран входа, а после входа появляется черный экран, то попробуйте следующий вариант. На экране входа нажмите по кнопке вкл-выкл справа внизу, а затем, удерживая Shift, нажмите «Перезагрузка». В открывшемся меню выберите Диагностика — Дополнительные параметры — Восстановление системы.
Перезагрузка Windows 10
Один из работающих способов исправить проблему с черным экраном после повторного включения Windows 10, судя по всему, вполне работоспособный для владельцев видеокарт AMD (ATI) Radeon — полностью перезагрузить компьютер, после чего отключить быстрый запуск Windows 10.
Для того, чтобы сделать это вслепую, после загрузки компьютера с черным экраном несколько раз нажмите на клавишу Backspace (стрелка влево для удаления символа) — это уберет заставку экрана блокировки и удалит любые символы из поля ввода пароля, если вы их туда случайно ввели.
После этого, переключите раскладку клавиатуры (если требуется, по умолчанию в Windows 10 обычно русский, переключить почти гарантированно можно клавишами Windows + Пробел) и введите свой пароль учетной записи. Нажмите Enter и подождите, пока система загрузится.
Следующий шаг — перезагрузка компьютера. Для этого, нажмите на клавиатуре клавиши Windows+R, подождите 5-10 секунд, введите (опять же, может потребоваться переключить раскладку клавиатуры, если по умолчанию в системе у вас русский):
и нажмите Enter. Через несколько секунд еще раз нажмите Enter и подождите около минуты, компьютер должен будет перезагрузиться — вполне возможно, в этот раз вы увидите изображение на экране.
Второй способ перезагрузки Windows 10 при черном экране — после включения компьютера несколько раз нажать клавишу Backspace (а можно пробел или любой символ), затем — пять раз нажать клавишу Tab (это переведет нас к иконке включения-выключения на экране блокировки), нажать Enter, затем — клавишу «Вверх» и еще раз Enter. После этого компьютер перезагрузится.
Если ни один из этих вариантов не позволяет перезагрузить компьютер, вы можете попробовать (потенциально опасно) принудительное выключение компьютера долгим удерживанием кнопки питания. А затем снова включить его.
Если в результате всего предложенного изображение на экране появилось, значит дело именно в работе драйверов видеокарты после быстрого запуска (который по умолчанию используется в Windows 10) и для исключения повторения ошибки.
Отключение быстрого запуска Windows 10:
Кликните правой кнопкой мыши по кнопке Пуск, выберите Панель управления
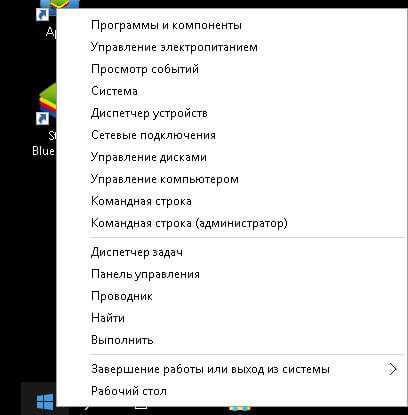
далее Электропитание.
Электропитание Windows 10
Слева выберите «Действия кнопок питания».
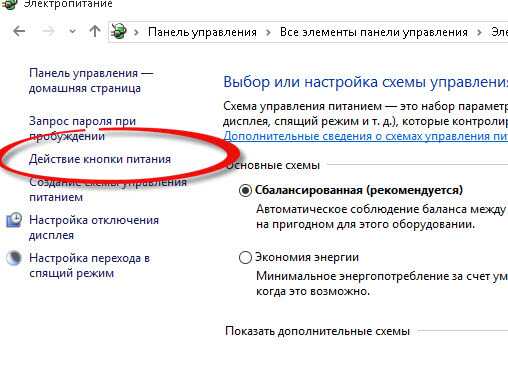
Вверху нажмите «Изменение параметров, которые сейчас недоступны».
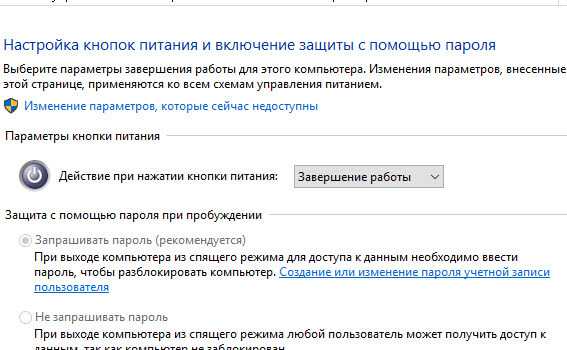
Изменение параметров
Пролистайте окно вниз и снимите отметку с пункта «Включить быстрый запуск».
Черный экран в Windows 10
Сохраните сделанные изменения. Проблема в дальнейшем повториться не должна.
Использование интегрированного видео
Если у вас имеется выход для подключения монитора не от дискретной видеокарты, а на материнской плате, попробуйте выключить компьютер, подключить монитор к данному выходу и снова включить компьютер.
Есть большая вероятность (если интегрированный адаптер не отключен в UEFI), что после включения, вы увидите изображение на экране и сможете выполнить откат драйверов дискретной видеокарты (через диспетчер устройств), установить новые или же использовать восстановление системы.
Удаление и переустановка драйверов видеокарты
Если предыдущий способ не сработал, следует попробовать удалить драйвера видеокарты из Windows 10. Сделать это можно в безопасном режиме или в режиме с низким разрешением экрана, а о том, как в него попасть, видя только черный экран, я сейчас расскажу (два способа для разных ситуаций).
Первый вариант. На экране входа (черном) несколько раз нажмите Backspace, затем — 5 раз Tab, нажмите Enter, потом — один раз вверх и, удерживая Shift, снова Enter. Подождите около минуты (загрузится меню диагностики, восстановления, отката системы, которое вы, вероятно, тоже не увидите).
Следующие шаги:
- Три раза вниз – Enter — два раза вниз — Enter – два раза влево.
- Для компьютеров с BIOS и MBR — один раз вниз, Enter. Для компьютеров с UEFI — два раза вниз – Enter. Если вы не знаете, какой у вас вариант — нажмите «вниз» один раз, а если попадете в настройки UEFI (BIOS), то используйте вариант с двумя нажатиями.
- Еще раз нажмите Enter.
Черный экран в Windows 10
Компьютер перезагрузится и покажет вам особые варианты загрузки. Используя числовые клавиши 3 (F3) или 5 (F5) для того, чтобы запустить режим с низким разрешением экрана или безопасный режим с поддержкой сети. Загрузившись, вы можете либо попробовать запустить восстановление системы в панели управления, либо удалить имеющиеся драйвера видеокарты, после чего, перезапустив Windows 10 в обычном режиме (изображение должно появиться), установить их заново.
Если такой способ загрузить компьютер по какой-то причине не срабатывает, можно попробовать следующий вариант:
- Зайти в Windows 10 с паролем (так как это описывалось в начале инструкции).
- Нажать клавиши Win+X.
- 8 раз нажать вверх, а затем — Enter, откроется командная строка.
В командной строке введите (должна быть английская раскладка):
bcdedit /set {default} safeboot network
и нажмите Enter. После этого введите shutdown /r нажмите Enter, через 10-20 секунд (или после звукового оповещения)— еще раз Enter и подождите, пока компьютер не перезагрузится: он должен загрузиться в безопасном режиме, где можно будет удалить текущие драйвера видеокарты или запустить восстановление системы. (Для того, чтобы в дальнейшем вернуть обычную загрузку, в командной строке от имени администратора используйте команду
bcdedit {default} /deletevalue safeboot
)pyatilistnik.org
Черный экран при загрузке Windows 10, как устранить проблему?
Обновление – это потенциально опасная процедура, так как включает в себя изменение критически важных файлов системы. В случае неудачного обновления могут возникать всевозможные проблемы, среди которых и черный экран. Причины могут крыться в разных местах, чтобы косвенно определить корень проблемы важно заострить внимание на моменте исчезновения отображения с монитора. В зависимости от этого и следует выполнять диагностику и восстановление системы.
Сам монитор довольно редко становится причиной неудобств, в основном проблема кроется глубже. Корень проблемы в отсутствии сигнала с видеоадаптера или системном сбое. Для определения, что именно стало причиной сбоя вам потребуется выполнить пошаговые действия, представленные в дальнейшей инструкции.

Опыт показывает, что проблема проявляется в первую очередь из-за сбоев в работе драйверов. Здесь есть несколько вариантов, среда работы изменилась, а драйвер остался прежним или он неправильно установленный. Основная трудность в ситуации, что нет возможности увидеть рабочий стол для произведения переустановки видео драйвера с рабочего стола.
Для устранения проблемы придется выполнить несколько манипуляций, позволяющих вернуть отображение экрана. Все методы разделены в зависимости от момента возникновения проблемы.
Отображение пропадает перед входом в систему
Определено несколько возможностей, способных помочь вам вернуть изображение на данном этапе загрузки Windows.
Переход в режим восстановления
Этот вариант актуальный для проблем отображения возникающих на различных этапах запуска.
Безопасный режим загружает минимальное количество утилит, необходимых для работы системы, что позволяет настроить неисправный элемент.В нашем случае, важно, что в этом режиме не запускается видеодрайвер и можно установить новый.
- Вставьте носитель с установочной версией Windows 10;
- Перейдите в режим «Восстановление системы», это можно сделать нажав F9 в момент выбора оборудования для загрузки. В открывшемся окне установите флаг на нужном носителе, после чего выберите интересующий пункт;
- Далее нажмите на «Диагностика»;
- Вы увидите пункт «Дополнительные параметры», а в нём «Параметры загрузки»;
- Теперь кликните по «Перезагрузка». В момент запуска перед вами будут дополнительные варианты загрузки системы, нужно выбрать режим с поддержкой сетевых драйверов.

В безопасном режиме, отображение монитора должно работать правильно и здесь вам следует изменить устройство отображения или переустановить драйвер. Для дальнейших действий вам следует перейти в «Диспетчер устройств»:
- Нажмите правой кнопкой по «Мой компьютер», где выберите опцию «Свойства»;
- В левом меню перейдите по ссылке «Диспетчер устройств»;
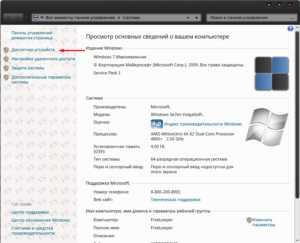
- Далее откройте вложенный список «Видеоадаптеры»;
- Скорее всего, у вас будет 2 варианта – модель дискретной и интегрированной карты, попробуйте отключить последнюю, обычно название Intel/Radeon HD 4000+ и перезагрузите компьютер.
Другим вариантом восстановления работоспособности будет откат драйвера.
Для этого нажмите правой кнопкой по дискретной карте и выберите опцию «Свойства». Затем, вам следует перейти во вкладку «Драйвер», где вы и увидите кнопку «Откатить».
Лучше всего – обновить драйвер до новой версии, сделать это можно скачав дистрибутив с официального сайта производителя карты (если вы выбрали безопасный режим с поддержкой сетевых драйверов).
Читайте также: Что делать, если экран не включается?Изменение конфигурации видео портов
Случается, что вместе с обновлением Windows, производится некий сбой, при котором поток информации на монитор производится, но на другой порт. Вам следует проверить работоспособность дисплея, если переключить его в другой порт, для этого может потребоваться переходник (обычно идёт в комплекте).
В настольных персональных компьютерах, зачастую, существует возможность подключиться к интегрированной видеокарте расположенной на материнской плате.
Отображение с монитора может пропасть, если выбран другой экран, которого может просто не существовать. Для переключения между режимами удерживайте Win и нажмите кнопку P английскую. Так вы можете сделать 4 раза, для перебора всех вариантов отображения.
Отсутствует отображение после запуска Windows 10
Здесь курсор мыши отображается, но нет элементов рабочего стола. Именно в процессе explorer.exe и кроется проблема, он отвечает за весь рабочий стол. Для его запуска требуется:
- Нажмите Ctrl + Alt + Del;
- В верхнем меню нажмите на первый пункт «Файл»;
- Затем «Новая задача»;
- В открывшейся строке введите explorer.exe и нажмите Enter.

После этого действия рабочий стол должен появиться, но проблема не решена, при перезагрузке она снова вернётся. Подробный разбор методов решения ошибки представлен в статье https://tvoykomputer.ru/rabochij-stol-windows-ischez-chto-delat/.
Сбой драйвера оборудования
Помимо проблемы с процессом, корень может быть в дополнительном оборудовании установленном на компьютере, попробуйте временно отключить всё лишнее.
Если проблема решена этим способом, вам следует поочерёдно подключать устройства до момента определения нужного. После этого удалите драйвер оборудования из «Диспетчер устройств» и установите снова.Режим «Высокой контрастности»
Так же проблема может быть вызвана данным режимом. Проверить установлен он у вас или нет можно из «Безопасного режима», как описано ранее, после чего нажмите Win + I. Далее вы увидите пункт «Специальные возможности», а в нём интересующая нас функция, убедитесь, что данный режим не задействован.
Процессы RunOnce
Из-за определённых сбоев в системе возникает неправильная работа службы или процесса RunOnce. Их следует отключить и проверить результат. Делается это из «Диспетчера задач», во вкладке «Процессы» и «Службы», произведите поиск нужных пунктов с именем RunOnce и остановите их.
Проблема с жестким диском
Возникает при наличии битых секторов, изменении структуры HDD или проблемы с его запуском. Довольно часто помогает простая перезагрузка компьютера, возможно придется произвести это действие несколько раз. Может помочь программа Victoria, запустив её в безопасном режиме и просканировав систему.
Если у Вас остались вопросы по теме «Черный экран в Windows 10 после обновления, что делать?», то можете задать их в комментариях
Был ли материал для Вас полезным? Оставьте Ваш отзыв или поделитесь в соц. сетях:
(1 оценок, среднее: 5,00 из 5) Загрузка...tvoykomputer.ru
Способы борьбы с черным экраном Windows 10
Со мной этого никогда не случится. Черный экран при загрузке Windows 10? Нет, только не у меня и не со мной. Все так думают. Так думал и я. Но на днях, именно это и случилось!
Конечно в первую очередь я обратился к официальной инструкции производителя, в результате чего состоялся такой мысленный диалог:
— Выдумывать здесь нечего, просто систему переустановить — делов то. — Ответила корпорация.
— Нет! Только не это! — Закричал я. — А как же мои файлы на «Диске: С» и все настройки?
— Не страшно, переустановите операционку, а файлики у вас новые будут, не переживайте. — Так меня успокоил «любимый» Microsoft.
Стоит прислушаться?
Может кто-то и прислушается, но не я! Задействовав все мозговые ресурсы (в наличии которых сильно сомневается моя вторая половинка) и проведя целый день за экспериментами, я нашел работающие решения, которые избавят от Windows 10 black screen. Рассаживайтесь поудобнее и повторяйте за мной, если и вас не обошло сие «счастье».
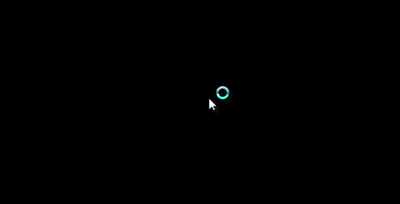
Случаи, в которых появляется черный экран
Сейчас я покажу вам, как легко избавиться от бага, если после установки Windows 10 долго загружается черный экран. Для этого мы проведем небольшой анализ. Он нужен, чтобы для начала выявить причину возникновения проблемы, а затем успешно найти решение.
Типы черных экранов
Решения будут разными, в зависимости от того, что вы видите на экране, есть 2 варианта:
- черный, но с указателем мыши;
- одна чернота, без всяких там мышек.
Когда появляется
Здесь мы определим, когда появляется проблема:
- Черный экран после обновления до Windows 10 и ее последующей загрузке.
- При перезагрузке компьютера с уже установленной «Десяткой».
- При выходе из спящего режима.
- Черный экран при загрузке Windows 10.
Причины появления и способы решения «черного экрана»
Определив именно свой вариант Windows 10 black screen, вы подберете и подходящее только вам решение.
- Перенаправление видеосигнала на другой разъем видеокарты.
Симптомы: перед вами полностью черный экран, без всяких признаков жизни. В этом случае все просто. Отсоедините монитор от основного разъема видеовыхода и подключите его ко второму. После этого, зайдите в установки видеокарты и произведите желаемые настройки. То есть, принудительно поставьте галочки, в зависимости от того, какой видеовыход вы желаете использовать.

- Конфликтующее с системой устройство.
Здесь, как гипотеза, к системе подключено устройство со старыми «дровами». Появляется черный экран, после обновления до Windows 10. Решение:
- Отключите все подключенные к компу устройства.
- Подключайте их по одному, постоянно перезагружая систему.
- При выявлении глючащего устройства, обновите драйвера на сайте производителя или в автоматическом режиме.

Результат — полностью работоспособная «Десятка», безо всяких там Windows 10 black screen.
- Были установлены новые драйвера для видеокарты.
Проявляться это после установки Windows 10, долго загружается черный экран. Здесь, как решение, нам потребуется откатиться к старым драйверам. Для этого нам понадобиться диспетчер устройств, в котором мы и произведем возврат к предыдущей версии «дров». Как в него попасть, если перед вами только «черная дыра», без всяких признаков фотонов в форме мышиной стрелки, читайте ниже.

Еще один вариант вернуть предыдущие версии драйверов, при появлении черного экрана после обновления до Windows 10, это откатить систему полностью, к предыдущей точке восстановления:
- войдите в безопасный режим (чтобы это сделать с абсолютно черным экраном, нужно прочитать рецепт ниже);
- выберите «Диагностика» (в окошке безопасного режима);
- перейдите в «Дополнительные параметры»;
- здесь выбирайте «Восстановление системы»;
- в окне уже самого восстановления, нужно выбрать ранее созданную точку;
- подтвердите действие восстановления системы;
- дождитесь завершения восстановления.
Вуаля, Windows 10 black screen как небывало.
- Заражение системы вирусами.
Причины заражения мы рассматривать не будем. Просто решим проблему. Нам потребуется снова тот же безопасный режим (инструкция чтобы в него попасть — далее в статье). Затем:
- полностью сканируем компьютер антивирусом;
- удаляем обнаруженные кровососы.
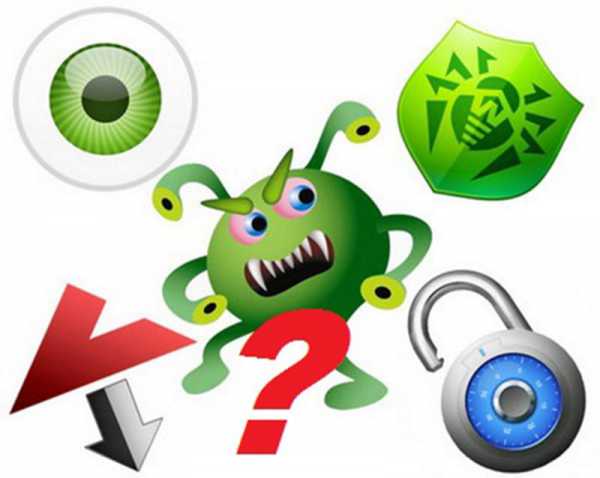
Перезагружаем наш комп. Наслаждаемся результатом.
- Неверное разрешение экрана.
Как вариант появления злобной черноты неправильное разрешение экрана. Исправляем:
- входим в винду с безопасного режима (способ войти в него читайте в статье ниже);
- меняем разрешение экрана на более низкое;
- перезагружаем компьютер.
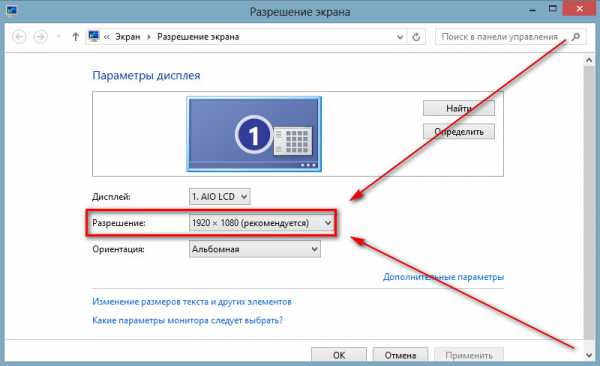
Если причина в этом, лекарство поможет.
Иногда программный сбой происходит в процессе обновления. Но здесь все просто. Лечением будет повторный запуск процесса обновления, после которого черный экран при загрузке Windows 10 исчезнет.
- Конфликт старых драйверов установленных ранее, с видеокартой, обновившейся до Windows 10.
Эту причину появления проблемы нужно допускать только в случае, если все предыдущие методы были испробованы. Решение здесь немного сложней, чем в предыдущих случаях, однако с моей помощью вы справитесь.
Если перед вами черный экран, после обновления до Windows 10 и ничего из перечисленного выше не помогло, нужно хотя бы зайти в систему, но обязательно в безопасном режиме.

Входим в операционку в безопасном режиме.
Здесь два пути:
- при помощи диска установки Windows 10;
- при помощи манипуляций, похожих на танец вокруг костра (помогает не всем, не всегда и не везде, но вам поможет обязательно. Почему? Отвечу всем известным мемом: я гарантирую это!)
Думаю с диском все понятно. Остановимся на танцах с бубном. Итак у вас после установки Windows 10 долго загружается черный экран, включайте компьютер и выполняйте по порядку:
- В процессе загрузки операционки нажмите и удерживайте Shift, постоянно нажимая на клавишу F8. Это сработает не всегда, но пробовать нужно. (Это и есть собственно сам танец).
- Затем должно открыться окно, где выберите и пройдите: «Диагностика» и зайдите в «Дополнительные параметры».
- Откроется окно, где нужно выбрать «Командная строка».
- В окошко строки вставьте скопированные отсюда строчки: «bcdedit /set {globalsettings} advancedoptions true», после чего клацните по кнопке Enter.
- В открывшемся по завершении этих манипуляций окне выберите: «Продолжить».
- И наконец в завершающем окне нужно выбрать «Включить безопасный режим», при помощи кнопки на клавиатуре F4, после чего нажмите Enter.
Результат всех действий — перезагрузка компьютера и запуск в безопасном режиме.

Далее последовательность такова:
- Следуйте по цепочке: Пиктограмма: Меню Пуск -> Далее: Панель управления -> Затем: Электропитание -> После этого: Системные параметры».
- Снимите птичку напротив: Включить быстрый запуск.
- Сохраните настройки.
Затем перейдите на рабочий стол. Наведите стрелку на иконку компьютера (Мой компьютер), далее задействуйте кнопку управления свойствами с мышки и в выпавшей менюшке перейдите в «Свойства».
В вылезшем окне проделайте следующее: Зайдите в: Оборудование -> Следуйте в: Диспетчер устройств -> Перейдите в: Видеоадаптеры. Откроется строчка с установленной у вас видеокартой, по которой клацните правой кнопкой мышки. В выпавшем меню выберите пункт: «Обновить драйвера». Здесь 2 варианта:
- в обычном автоматическом режиме;
- скачав предварительно новые драйвера с ресурса производителя оборудования.
После обновления драйверов перезагрузите систему. Черный экран при загрузке Windows 10 исчезнет.
Заключение
Чтобы избавиться от преследований такого неприятного явления как черный экран после обновления до Windows 10, или при ее загрузке, идите от простого к сложному. Не стоит сразу откатывать драйвера видеокарты, для начала попробуйте просто поменять разъемы на видеовыходах. А если простые шаги не помогают, только тогда заходите в безопасный режим и проделывайте более сложные манипуляции.

P.S. Надеюсь мои скромные советы решили вашу проблему и нам ни коим образом не помешало мнение моей второй половинки, касающееся полного отсутствия извилин в моем биологическом процессоре. Успехов.
Как обычно — тематическое видео на данную тему:
helpmyos.ru
Что делать с черным экраном при загрузке ОС Windows 10
Самая современная и инновационная операционная система Виндовс 10 от Microsoft, которая, по утверждению разработчиков, включает в себя все самые лучшие достижения предыдущих модификаций Windows и максимально лишена обнаруженных недостатков у ранних версий, продолжает «радовать» пользователей различными сбоями и ошибками в работе, не давая скучать и расслабиться владельцу компьютера с обновленной системой.
Одной из частых проблем является черный экран при загрузке Windows 10 или при выходе компьютера из режима гибернации. Нередко пользователи наблюдают в Windows 10 черный экран и курсор из-за конфликта ОС с программным обеспечением видеокарт, особенно после обновления Windows 10. Чаще проблемы возникают у владельцев ПК с 2-мя подключенными мониторами.
И это только наиболее распространенные случаи, а причин сбоя имеется значительно больше, поэтому и методов решения их существует большое количество. Ниже представлено руководство с подробным описанием инструкций по эффективному устранению наиболее популярных причин ошибок работы ОС, которые помогут большинству пользователей, столкнувшихся с этой неприятностью в виде черного экрана с курсором, вновь получить работоспособный компьютер без процедуры переустановки Виндовс.
 Сначала рекомендуется попытаться применить самый простой метод обычной перезагрузки системы.
Сначала рекомендуется попытаться применить самый простой метод обычной перезагрузки системы.
Перезапуск компьютера
Этот способ сработает, если отключить быстрый запуск «Десятки». Единственная сложность осуществления лишь в том, что дисплей ПК не отображает текущие процессы и пользователь может о них только догадываться.
Необходимо выполнить следующую последовательность действий:
- Три – четыре раза кликнуть клавишу «Back Space» (лучше четыре);
- Затем установить соответствующую раскладку ввода символов кода доступа в систему и напечатать пароль (вероятно, придется поэкспериментировать, но часто пользователям удается произвести правильный набор с первой попытки);
- Кликнуть «Ввод»;
- Дождаться полной загрузки;
- Удерживая «Win», щелкнуть кнопку «R»;
- Досчитать про себя до двадцати и после этого напечатать «shutdown/r»;
- Кликнуть «Ввод»;
- Вновь про себя досчитать до двадцати и вновь кликнуть на «Ввод»;
- Подождать завершения процесса перезагрузки ПК;
- Готово! В случае когда после перезапуска включение экрана нормально произошло и присутствует изображение, то можно сделать вывод о том, что причиной является сбой драйверов при быстром запуске.
Если вышеуказанный алгоритм показался слишком сложным, то существует и другой метод перезапуска системы.
Потребуется произвести следующие шаги:
- Три – четыре раза кликнуть клавишу «Back Space» (лучше четыре);
- Сделать 5 нажатий по кнопке «Tab»;
- Кликнуть «Ввод»;
- Далее один раз щелкнуть по клавише на клавиатуре со стрелочкой, указывающей наверх;
- Вновь кликнуть «Ввод»;
- Дождаться полного завершения процесса перезагрузки ОС;
- Готово!
Примечание: конечно, бывают случаи, когда пользователь, в силу каких-то обстоятельств, не смог перезапустить систему, следуя описанным методикам. В этом случае остается только варварский для компьютера вариант с длительным удерживанием в нажатом состоянии клавиши включения ПК на системном блоке или на корпусе ноутбука (нетбука).
Сейчас можно приступить к процедуре выключения быстрого запуска:
- Вызвать контекстное меню от «Пуск»;
- В отобразившемся меню кликнуть по строчке «Панель управления»;
- Перейти в раздел «Электропитание;
- Открыть подраздел «Действия кнопок питания»;
- После этого в появившемся окошке кликнуть «Изменение параметров»;
- Снять отметку со строчки «Включить быстрый запуск»;
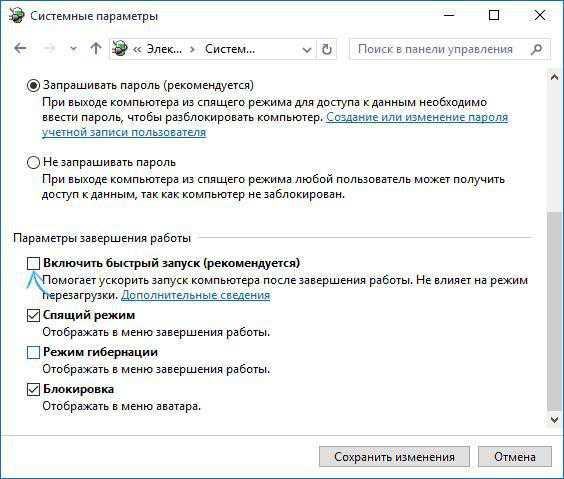
- Кликнуть на кнопку сохранения введенных корректировок и закрыть все открытые окна;
- Готово! Теперь компьютер будет загружаться нормально.
Проблема несовместимости новой «Десятки» с ПО комплектующих компьютера.
В основной массе случаев проблема появляется из-за дискретного видеоускорителя компьютера, поэтому при наличии встроенной видеокарты в материнскую плату, нужно попробовать переподключить монитор на нее и затем, запустив ПК, произвести откат драйверов графического ускорителя. Затем можно обратно переподключиться на основную видеокарту.
Важное отступление: Все переключения проводов и кабелей компьютера в обязательном порядке необходимо осуществлять только после его полного выключения.
Переустановка программного обеспечения оборудования
В случае когда вышеперечисленные способы не привели к успеху и компьютер по-прежнему нормально не загружается, то есть после запуска пользователь продолжает лицезреть черный экран, помогает полная переустановка драйверов графического ускорителя с предварительной их деинсталляцией.
С этой целью необходимо произвести следующие этапы действий:
- Три – четыре раза кликнуть клавишу «Back-Space» (лучше четыре);
- Сделать 5 нажатий по кнопке «Tab»;
- Кликнуть «Ввод»;
- Далее один раз щелкнуть по клавише на клавиатуре, со стрелочкой, указывающей наверх, удерживая при этом «Shift»;
- Вновь кликнуть «Ввод»;
- Система выведет на экран меню восстановления, просто от пользователя оно будет скрыто черным экраном, поэтому придется и далее работать вслепую;
- Далее 3 раза щелкнуть по клавише на клавиатуре со стрелочкой, указывающей вниз;
- Кликнуть «Ввод»;
- Затем 2 раза щелкнуть по клавише на клавиатуре со стрелочкой, указывающей вниз;
- Кликнуть «Ввод»;
- 2 нажатия по клавише на клавиатуре со стрелочкой, указывающей влево;
- После этого владельцам ПК с БИОС и MBR, требуется сделать 1 клик по клавише со стрелочкой, указывающей вниз, и нажать на «Ввод»;
- Владельцам ПК с UEFI, потребуется троекратно щелкнуть по клавише со стрелочкой, указывающей вниз, и кликнуть «Ввод»;
- В завершении подождать несколько секунд и вновь кликнуть «Ввод».
Если бы изображение было на дисплее, то пользователь мог бы в процессе выполнения действий видеть меню, изображенное на рисунке ниже.
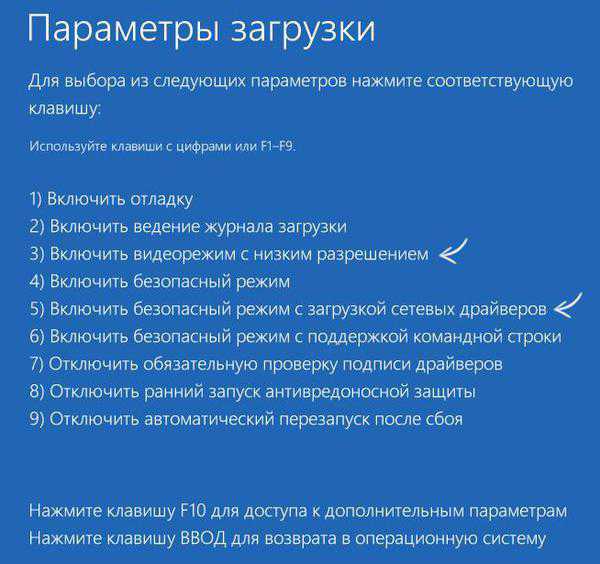 Успешно закончив вслепую работать на компьютере, надо приступить к дальнейшим действиям в безопасном режиме. Выполнить восстановление ОС либо деинсталлировать программное обеспечение видеокарты. Затем после перезапуска ПК осуществить установку драйверов с официального ресурса производителя оборудования.
Успешно закончив вслепую работать на компьютере, надо приступить к дальнейшим действиям в безопасном режиме. Выполнить восстановление ОС либо деинсталлировать программное обеспечение видеокарты. Затем после перезапуска ПК осуществить установку драйверов с официального ресурса производителя оборудования.
При отсутствии положительного результата от всех вышеописанных мероприятий существует дополнительный метод решения проблемы, но он тоже выполняется, как и предыдущие на ощупь.
Следует сделать несколько следующих шагов:
- Три – четыре раза кликнуть клавишу «Back-Space» (лучше четыре);
- Затем установить соответствующую раскладку ввода символов кода доступа в систему и напечатать пароль (вероятно, придется поэкспериментировать, но часто пользователям удается произвести правильный набор с первой попытки);
- Кликнуть «Ввод»;
- Дождаться полной загрузки;
- Удерживая «Win», щелкнуть кнопку «Х»;
- Досчитать про себя до десяти, сделать восемь щелчков по кнопке со стрелочкой, указывающей наверх;
- Кликнуть «Ввод», при этом запустится консоль, но она будет скрыта от глаз черным экраном;
- Затем установить английскую раскладку ввода символов кода доступа в систему и напечатать следующее: «bcdedit/set {default} safeboot network»;
- Щелкнуть «Ввод»;
- Напечатать «shutdown/r»;
- Снова кликнуть «Enter»;
- Досчитать про себя до двадцати и вновь нажать «Enter»;
- Готово! Виндовс 10 загрузится в безопасном режиме.
- Деинсталлировать драйверы графического устройства;
- Установить актуальные версии программного обеспечения для оборудования и произвести возврат нормальных настроек запуска, чтобы компьютер мог включаться и затем работать в нормальном режиме.
Аваст
Значительное число владельцев ПК на Виндовс 10 выявляет причину появления черного экрана из-за антивирусной утилиты «Avast». Обычно сбой происходит после инсталляции этого защитного приложения.
При этом даже полная деинсталляция антивирусника не устраняет проблему. Исключение программы из перечня автоматически запускаемых утилит при старте Windows 10 не помогает тоже.
С целью успешного решения возникшей сложности необходимо просто включить «explorer.exe» в перечень исключений Аваста.
Для этого сделать следующие шаги:
- Запустить «Диспетчер задач»;
- Войти в закладку «Процессы»;
- Кликнуть правой кнопкой мышки по «Avast.exe» и щелкнуть по строчке «Открыть место сохранения файла»;
- В отобразившемся окне сделать двойной щелчок по «AvastUI.exe» либо выделить его и нажать «Enter»;
- Войти в раздел «Антивирус»;
- Открыть вкладку «Экран поведения»;
- Кликнуть «Обзор», показать, где находится «explorer.exe» (обычно этот файл хранится на системном томе «С» в директории «Windows»);
- Кликнуть «Сохранить»;
- Готово! Теперь система будет загружаться нормально.
Заключение
Если вы не желаете исправлять на ощупь ошибки новой операционной системы с помощью приведенных в этом руководстве инструкций, но продолжать работать в «Десятке» хочется, то придется просто восстановить ОС, вставив в «ЮСБ-порт» загрузочную флешку либо диск с системой в оптический привод.
nastrojkin.ru
Черный экран в Windows 10
Одной из самых нестандартных является ситуация, когда после обновления или установки Windows 10, а также перезагрузки системы появляется черный экран. Это случается в самый неподходящий момент и многие пользователи, чтобы быстро исправить ситуацию решаются перезагрузить операционную систему. В статье мы попробуем разобраться в этой проблеме без переустановки системы.В основном подобная проблема случается в результате неисправной работы драйверов видеокарт NVidia и AMD Radeon, но также есть и другие причины. Нижеприведенная инструкция описывает ситуацию (она является самой распространенной), в которой появляются одинаковые признаки, а именно звук и работа устройства, при этом загрузка Windows 10 происходит, а на мониторе только черный экран и указатель мыши (и то не всегда).Заметка:иногда проблема черного экрана может произойти из-за того, что подключен второй монитор. Решить это можно так: для начала отключить его, если это не повлияло на результат, то попробовать осуществить вход вслепую (схема действий описана ниже в разделе Перезагрузка), затем нажать клавиши Win+P, а также вниз и Enter.
Заметка 2:после экрана входа высвечивается черный экран, в этом случае нужно осуществить такие действия. Нажать клавишу вкл/выкл в правом нижнем углу экрана входа, потом нажать Shift и «Перезагрузка».
В появившемся перечне выбрать такие пункты: Диагностика, потом Дополнительные параметры и в конце Восстановление системы.Перезагрузка Windows 10
Эффективным способом откорректировать проблему считается включение Windows 10 еще раз, для видеокарт AMD (ATI) Radeon потребуется перезагрузка устройства и отключения быстрого запуска системы.Способ 1Это придется делать вслепую. Когда загрузка устройства с черным экраном произошла, тогда нужно нажать на клавишу Backspace (она удаляет символы). В результате этого не будет заставки экрана блокировки и все символы в строке ввода пароля удалятся, если они были по ошибке введены.Затем нужно переключить раскладку, если это необходимо, обычно в Windows 10 по умолчанию русский, а переключить можно при помощи клавиш Win+Пробел, затем ввести собственный пароль вашей учетной записи. После этого нажать и дождаться загрузки системы.Дальнейшее действие — это перезагрузка устройства. Сделать это можно при помощи нажатия кнопок Win+R, через 10 секунд опять ввести следующую комбинацию: shutdown /r, затем Enter (может возникнуть потребность переключить раскладку, в случае когда по умолчанию установлен русский). Спустя несколько секунд нажать Enter и подождать пока устройство перезагрузится. После проделанных операций, на мониторе может вновь появиться изображение.Способ 2Еще один метод перезагрузки системы в случае черного монитора состоит в: нажатии кнопки Backspace, пробела либо любого символа после того, как устройство включено, потом 5 раз - кнопку Tab (в результате вы увидите иконку включения-выключения), затем Enter и кнопку «Вверх», в конце - Enter. После проделанного комплекса операции ваше устройство перезагрузится.Ваш компьютер не перезагружается ни в первом, ни во втором случае, тогда рекомендуется выполнить (но это может быть небезопасно) в принудительном порядке выключение устройства при помощи длительного нажатия кнопки питания. После этого опять включить устройство.После выполнения вышеуказанных действий на вашем мониторе появилась картинка, в таком случае проблема заключается в функциональности драйверов видеокарты в результате быстрого запуска (он по умолчанию установлен в Windows 10) Чтобы ошибка не повторилась вновь, нужно отключить установленный по умолчанию быстрый запуск.Процесс отключения быстрого запуска системы:- нужно нажать правой кнопкой на Пуск, затем в открывшемся перечне выбрать Панель управления и Электропитание.
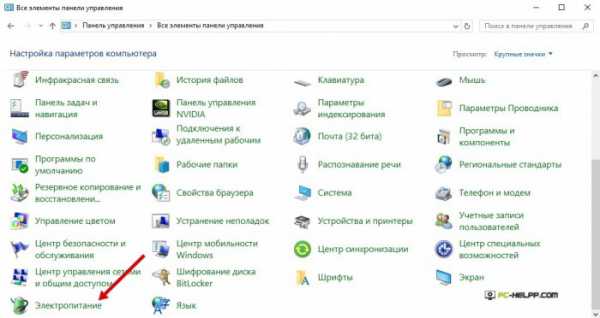
- В левой части нажать на «Действия кнопок питания».
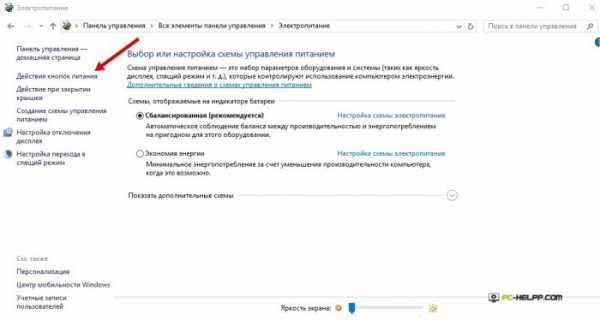
- В верхней панели выбрать «Изменение параметров, которые являются недоступными сейчас».
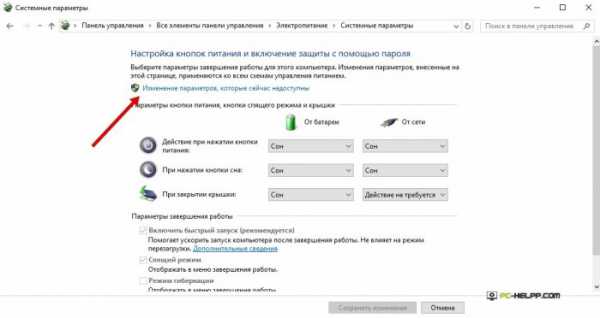
- Проведите мышкой вниз окна и снимите галочку со строки «Включить быстрый запуск».
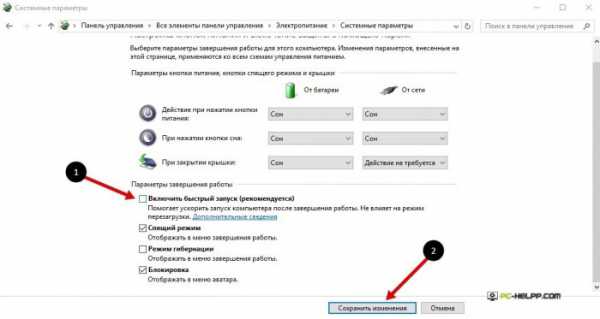 После проделанных действий, нужно сохранить изменения. Больше проблема черного экрана не должна возникать.
После проделанных действий, нужно сохранить изменения. Больше проблема черного экрана не должна возникать.
Использование интегрированного видео
Ваше устройство имеет выход для присоединения монитора на материнской плате, а не от дискретной видеокарты, тогда рекомендуется выключить компьютер и присоединить его к этому выходу, затем опять включить устройство.Шанс, что на экране после включения устройства появится изображение есть (в случае когда не отключен интегрированный адаптер в UEFI) и можно будет осуществить откат драйверов видеокарты (при помощи диспетчера устройств), переустановить их либо воспользоваться восстановлением системы.
Удаление и переустановка драйверов видеокарты
Если вышеописанный метод не привел к разрешению проблемы, тогда рекомендуется удалить драйвера видеокарты из системы. Это нужно совершить в безопасном режиме либо с низким разрешением экрана. Рассмотрим как это сделать на черном мониторе (есть 2 метода для различных ситуаций).Вариант №1На черном экране нажать клавишу Backspace несколько раз, потом 5 раз кнопку Tab, после этого - Enter, затем кнопку вверх, при этом удерживая Shift, и опять Enter. После проделанных комбинаций, нужно немного подождать, пока не произойдет загрузка меню диагностики и восстановления, а также отката системы - все это пользователь, скорее всего, видеть не будет.Далее нужно выполнить такие действия:1) Нажать 3 раза вниз Enter, 2 раза кнопку вниз, Enter и 2 раза кнопку влево .2) Для устройств с BIOS и MBR сделать такие шаги: кнопку вниз и Enter. Для устройств с UEFI: 2 раза клавишу вниз, затем Enter. Если не известно ваше программное обеспечение на компьютере, то нужно нажать «вниз» и при попадании в настройки UEFI (BIOS), нужно нажать два раза кнопку вниз и Enter. Затем еще раз нажать Enter.Устройство перезагрузится и предоставит параметры загрузки. При помощи числовых кнопок 3 - это F3 либо 5 - F5 выполнить запуск видеорежима с низким разрешением либо включить безопасный режим с загрузкой сетевых драйверов. После загрузки, можно попытаться восстановить систему в панели управления, или удалить драйвера видеокарты, затем перезапустить Windows 10, после чего должно появиться изображение, и заново установить драйвера.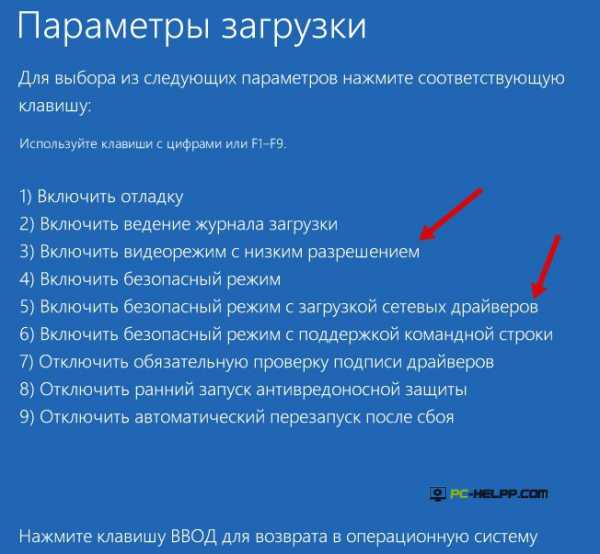 Вариант №2Если пользователь не может загрузить компьютер предыдущим способом, то:
Вариант №2Если пользователь не может загрузить компьютер предыдущим способом, то:- войти в систему с паролем.
- на черном экране нажать кнопки Win+X.
- далее 8 раз кнопку вверх и Enter. После этого откроется командная строка со стороны администратора.
Проверьте реестр
Увидеть чёрный экран после того, как совершен вход в систему можно по причине установки стороннего программного обеспечения, которое несовместимо с Windows 10. Это можно проверить в реестре. Но здесь нужно помнить, что такое решение предполагает изменение реестра. А если некорректно внести изменения в этом реестре, то это может вызвать серьёзные проблемы. Перед тем как делать какие-либо шаги, рекомендуется сделать резервную копию реестра.Мы перечислили все манипуляции, которые нужно провести в случае возникновения черного экрана при запуске персонального компьютера.Какая ОС у вас установлена?
pc-helpp.com