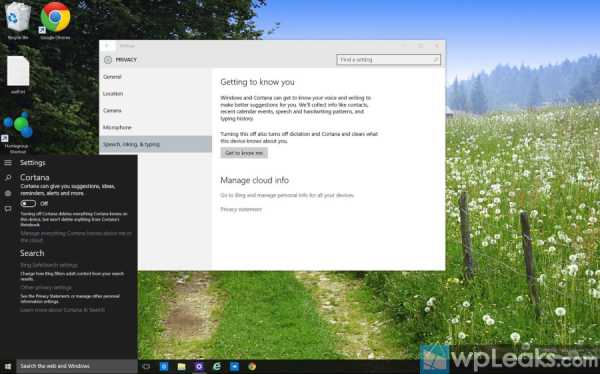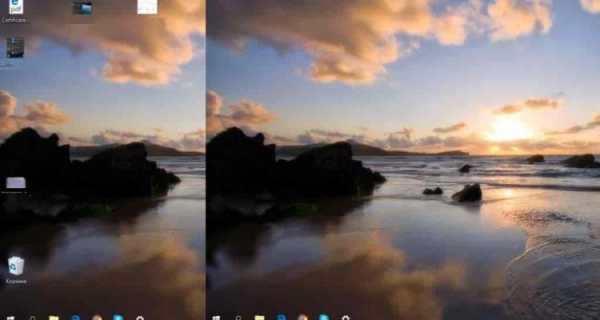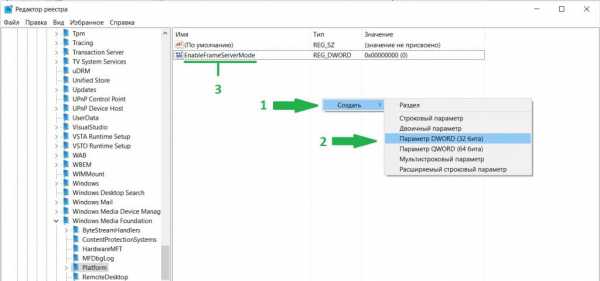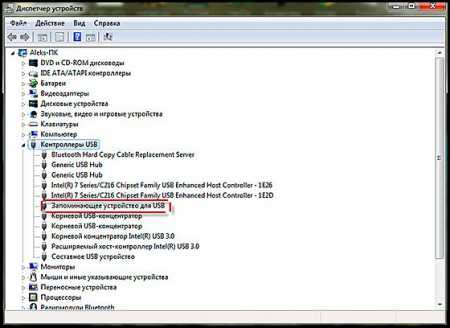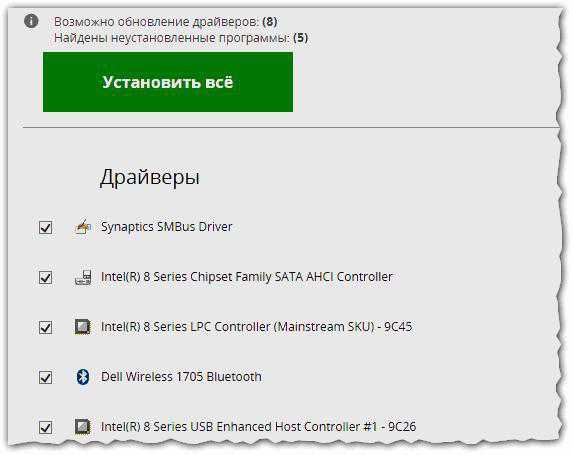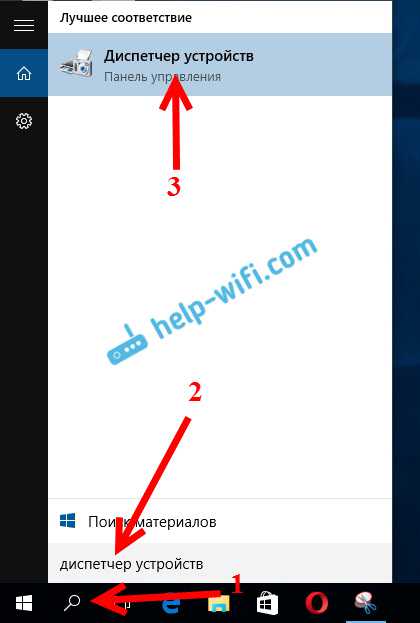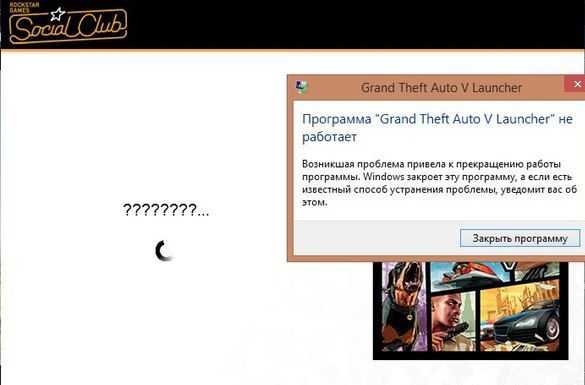Как удалить игру в windows 10
Как удалить игру из приложения Windows 10
В стандартной комплектации операционной системы виндовс 10 уже есть встроенные приложения: игры, почта, календарь, часы, проигрыватели для музыки, видео, карты и другое. Некоторые из них абсолютно бесполезные для пользователя. Поэтому их спокойно можно удалять. Но это ПО не так просто стереть.
Как удалить и переустановить игру на Windows 10
Когда во время игры происходит неполадка, тогда скорее всего следует переустановить игру. Таким образом заменяются файлы, из которой и состоит игра. Они могут быть случайно повреждены или изменены из-за вирусов на ПК или после модификации игры на устройстве.
Есть игры, которые могут восстанавливать изначальные файлы, при этом не удаляя игру. Но если это игра, которую вы установили из магазина виндовс — после возникновения неполадки устранить её можно только удалив и переустановив игру заново.
Перед такими действиями всегда следует делать резервную копию игровых настроек, чтобы в случае неудачи была подстраховка.
Последовательность переустановки игры из магазина Windows
- Вызвать меню пуск с помощью мыши или кнопки Windows на клавиатуре.
- Открываем «Все приложения» и ищем игру в открывшемся списке.
- Жмем ПКМ на плитке игры и выбираем «Удалить».
- Стираем игру по отобразившейся инструкции.
- Для установки открываем «Магазин», выбираем профиль.
- Во вкладке «Моя библиотека» ищите нужную игру.
- Установка далее автоматически.
Как убрать игры из из магазина Windows?
На ПК, обычно, установлено много приложений и программ. Некоторые из них удаляются просто из меню «Пуск». Для этого наводите мышкой на лишнее приложение, нажимаете на него правой кнопкой мыши (ПКМ) и выбираете «Удалить». Далее может быть два варианта:
- Приложение удалится и высветится результат успешной утилизации.
- Откроется мастер установки и удаления программ, в котором нужно будет найти приложение, что вы хотели стереть, нажать на него левой кнопкой мыши (ЛКМ) и сверху выбрать «Удалить».
Это самые распространенные способы удаления программ, но иногда, чтобы стереть программу или игру требуется ещё воспользоваться командной строкой.
Чтобы удалить любую программу таким способом необходимо знать название пакетов и вход в программу от имени администратора.
Для начала откройте панель задач и напечатайте PowerShell, выберите классическое приложение Windows PowerShell, нажмите на него ПКМ и в контекстном меню откройте «Запустить от имени администратора». Командная строка открылась. Чтобы удалить универсальное приложение введите команду «Get-AppxPackage» и нажмите «Enter».
Вам откроются все игры и программы, установленные из магазина Windows. Для их удаления нужны имена пакетов, которые можно копировать и вставлять в командную строку таким образом:
Get-AppxPackage | Set-Content «$Env:userprofile\Desktop\AllApps.txt»Если вы все правильно сделали – на рабочем столе появится тестовый файл AllApps.txt с именами пакетов установленных приложений, его можно сохранить в формате HTML и тем самым получить больше сведений в результирующем файле
Для этого введите в командную строку: Get-AppxPackage | ConvertTo-Html | Set-Content «$Env:userprofile\Desktop\AllApps.html» 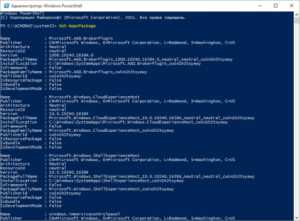 Полное имя пакета — PackageFullName.
Полное имя пакета — PackageFullName.
Чтобы удалить:
Remove-AppxPackage Microsoft.BingNews_4.4.200.0_x86__8wekyb3d8bbwe -Confirm Приложение удалено. Для удаления всех игр и приложений из *магазина Windows 10* можно использовать команду: Get-AppxPackage -AllUsers | Remove-AppxPackage
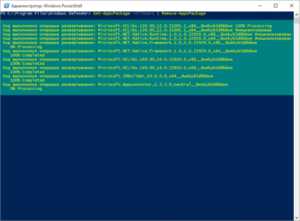
Когда все лишние приложение удалены, чтобы избежать их повторной установки воспользуетесь командой:
Get-AppXProvisionedPackage -Online | Remove-AppxProvisionedPackage -Online
Эта команда стирает все приложения, в том числе и магазин виндовс.
Как удалить игру и классические приложения с помощью командной строки?
Чтобы стереть программы таким образом необходимо запустить командную строку от имени администратора и выполнить команды wmic и product get name. Отобразится список установленных программ, и их названия, которые необходимы для удаления. Чтобы сохранить список с названиями для дальнейшего использования выполните команду:
wmic /output:C:\Users\<имя пользователя>\Desktop\software_list.txt product get Name, Version
или wmic /output:C:\Users\<имя пользователя>\Desktop\software_list.html product get Name, Version /format:htableЕсли результаты предыдущих действий вас не порадовали и игровое приложение нужно переустановить, то вы также можете это сделать, как и все другие встроенные приложения Windows 10 с помощью команды PowerShell: Get-AppxPackage -allusers | foreach {Add-AppxPackage -register «$($_.InstallLocation)\appxmanifest.xml» -DisableDevelopmentMode}
Последние версии оптимизатора CCleaner оснащены функцией удаления переустановленные приложения Windows 10. Это можно сделать через раздел «Сервис – Удаление программ». В списке отобразятся все программы.
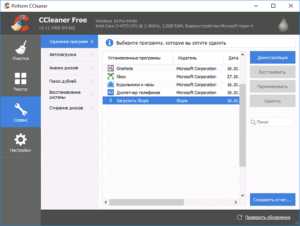 Таким образом можно удалить все приложения, что есть на вашем ПК.
Таким образом можно удалить все приложения, что есть на вашем ПК.
secretwindows.ru
Как удалить игру с компьютера на Windows 10 ?
Всем привет, windows 10 стал более игровой системой, теперь вы можете устанавливать много бесплатных игр на свой компьютер из приложения — Магазин. И для любителей поиграть конечно это здорово, только вот после каждой установки игры, память на компьютере уменьшается. И сегодня я решил показать как полностью удалить игру с компьютера, если она вам уже не интересна и вы в неё не играете. Просто некоторые удаляют ярлык игры и думают что они полностью удалили игру с компьютера, но на самом деле основная часть игры всё ещё хранится на компьютере.
Для удаления игр, да и вообще для удаления любой программы, я рекомендую пользоваться программой — Ccleaner. Бесплатную версию данной программы, можно скачать в интернете, с официального сайта.
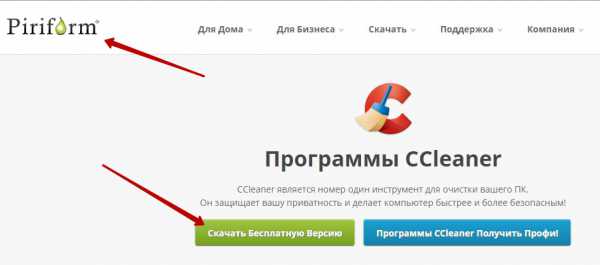
После того как вы скачаете и установите программу Ccleaner на компьютер, откройте программу и перейдите на вкладку — Сервис. Нажмите по названию игры, которую вы хотите удалить, правой кнопкой мыши, в открывшемся окне нажмите — Деинсталляция. После чего запустится удаление игры, дождитесь завершения.
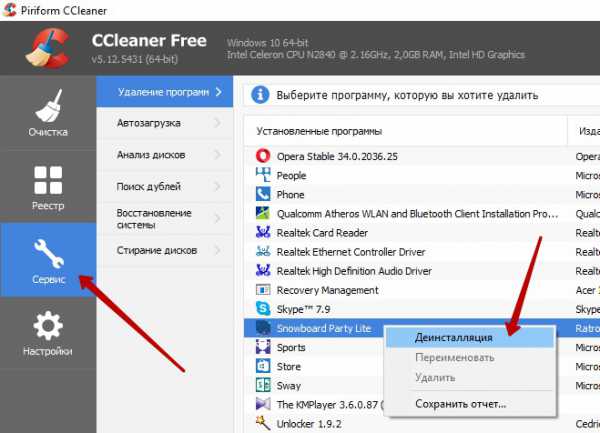
Рекомендую вам удалять игры с компьютера, в которые вы уже не играете, чтобы освобождать память компьютера. Держите свой компьютер в порядке, удаляйте программы, которыми вы не пользуетесь, чистите компьютер. У меня всё на этом, жду ваших комментариев, до новых встреч !
Как удалить игру с компьютера на Windows 10 ? обновлено: Октябрь 16, 2016 автором: Илья Журавлёвinfo-effect.ru
Windows 10: как удалять приложения в новой системе
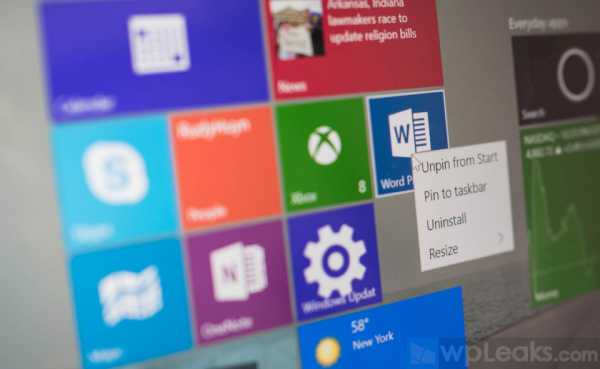
Работа над Windows 10 идет полным ходом: с каждым обновлением система становится более дружественной, и лично мне приятно использовать ее на своем Windows-устройстве. Учитывая, что с каждой сборкой желающих протестировать Windows 10 Technical Preview становится все больше, логично, что у новичков могут возникнуть некоторые вопросы типа: а как удалить приложения на Windows 10?
На самом деле, существует несколько способов. Предлагаем вам посмотреть видео, как удалять приложения в новой операционной системе от Microsoft.
Самый простой способ для удаления приложений – удалить их из меню «Пуск». Нажмите на клавиатуре кнопку Windows или тапните на нужную иконку прямо на экране, если вы работаете на планшете. В меню «Пуск» нажмите и удерживайте приложение, которое вам нужно удалить. В правом нижнем углу нажмите на кнопку с тремя точками и выберите опцию «Удалить». Если вы работаете с мышью, все еще проще: правой кнопкой нажмите на тайл изображения и выберите «Удалить». Обратите внимание: удалить можно не все приложения, поэтому в некоторых случаях эта опция будет отсутствовать.
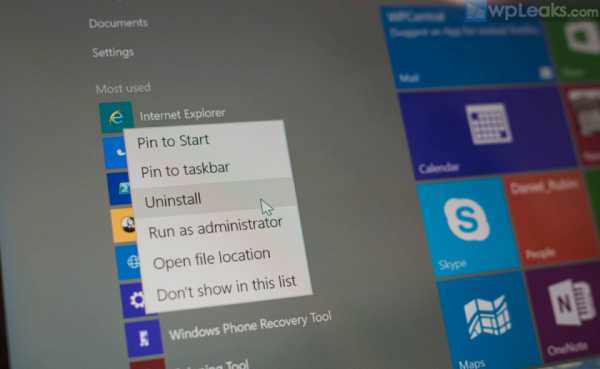
Второй способ не такой очевидный: свайпните справа и нажмите «Все настройки». Выберите раздел «Система», а затем «Приложения и компоненты». Список приложений можно отсортировать по размеру, названию или дате установки. Если вы хотите удалить приложение, то просто выберите его и нажмите на кнопку «Удалить».
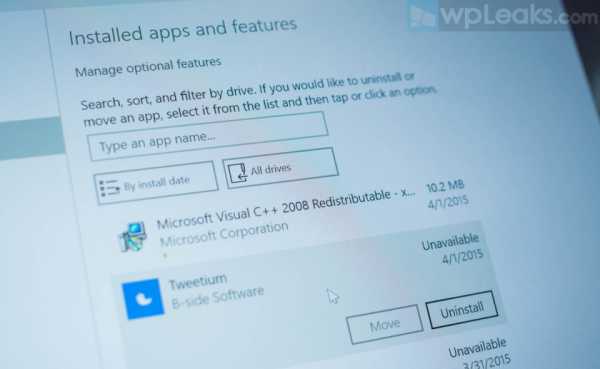
Вот и все! Как вы видите, удалить приложения в Windows 10 довольно просто.
А вам нравится новая сборка Windows 10 Preview? Расскажите нам об этом в комментариях!
comments powered by HyperComments↓ также читаем на wpleaks ↓
comments powered by HyperComments
Главная → windows → Windows 10: как удалять приложения в новой системе
wpleaks.com
Удаление приложений в Windows 10
Итак, процесс удаления данных программ довольно-таки лёгок, приложения в Виндовс 10 можно разделить на 2 типа — стандартные и неудаляемые, оба типа таких программ мы сегодня с вами как удалим, так и восстановим.
Для инсталяции или деинсталяции — вам понадобится программа под названием power shell, она есть на каждой десятке и обеспечит вас всеми нужными инструментами для нужных операций, если вам повезло иметь программу CC Cleaner — то вам будет ещё легче, но как удалить приложение в Windows 10, используя эти программы?
Как удалить стандартные приложения.
Программные обеспечения для выполнения заданий Пауер-шелл, которая расположена в строке поиска в панели задач, далее нажимаем ярлык, но не запускайте её, так как тогда ожидаемого вами результата по-просту не будет. Откройте программу от имени администратора, это позволит вам удалить всё, что угодно.
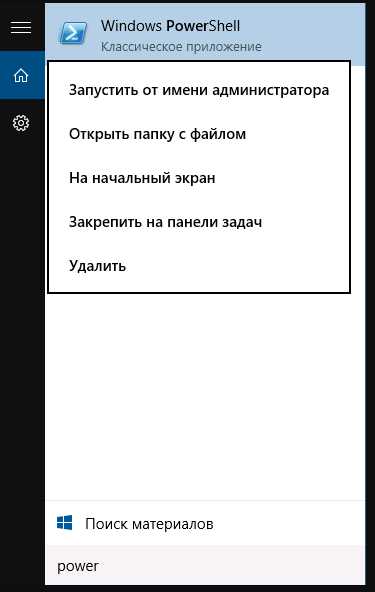
После того как открылось приложение, должна высветиться командная строка, идём дальше. Для того, чтобы удалить программы-приложения, вам понадобятся такие команды как: Get-AppxPackage и Remove-AppxPackage. С помощью них мы и проведём деинсталяцию.
Попробуйте ввести данную команду: Get-AppxPackage, с помощью неё вы сможете увидеть полный список приложений в Виндовс 10, если вам неудобно просматривать приложения в таком окне, то тогда предлагаем использовать вам другую команду, тут будет более практичный интерфейс Get-AppxPackage | Select Name, PackageFullName.
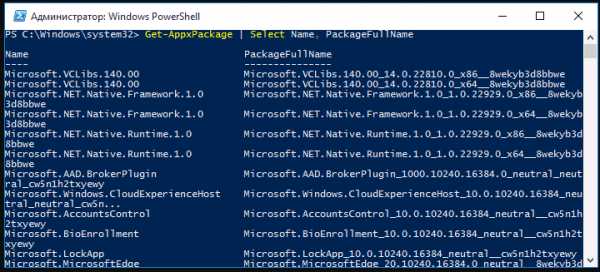
Пример такого окна указан в скриншоте выше. Как видно в скриншоте и будет видно в открывшемся вам идентичном окне, слева в табличке будет указано краткое имя приложения, а справа более длинное то есть полное название.
Процесс удаления встроенного приложения в Windows 10.
Теперь, определившись с названием, попробуем удалить одно конкретное приложение, для этого нам понадобится вот такая команда: Get-AppxPackage PackageFullName | Remove-AppxPackage. За основу примера удалённого процесса — возьмём приложение под названием «люди», в командой строке — оно будет в английском варианте.
Введите программу для удаления именно этого процесса, выглядит она именно так: Get-AppxPackage *people* | Remove-AppxPackage, как видите, единственное, что было в неё добавлено — это слово people с маленькой буквы в звёздочках, правильно и без ошибок впишите команду и всё сработает! Будет хотя-бы одна ошибка и команда никак, ни на что не повлияет.
Массовое удаление
Теперь давайте попробуем удалить все приложения разом, хоть их и можно абсолютно все восстановить, удаление полностью мы не рекомендуем, так как от многих приложений зависят довольно-таки важные процессы работы вашего компьютера. И не раз бывало так, что пользователи забывали о важности некоторых приложений и после их удаления не могли воспользоваться многими возможностями.
Если вам требуется удалить все имеющиеся встроенные приложения, вы можете использовать команду Get-AppxPackage | Remove-AppxPackage без каких-либо дополнительных параметров
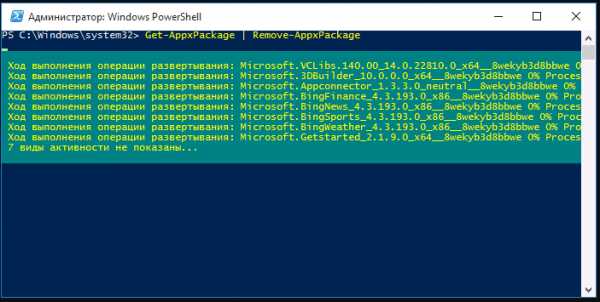
Как восстановить все встроенные приложения
Если результаты предыдущих действий вас не порадовали, то вы также можете переустановить все встроенные приложения Windows 10 с помощью команды PowerShell: Get-AppxPackage -allusers | foreach {Add-AppxPackage -register «$($_.InstallLocation)\appxmanifest.xml» -DisableDevelopmentMode} И еще несколько слов о том, где хранятся ярлыки программ из списка «Все программы», нажмите клавиши Windows + R и введите: shell:appsfolder после чего нажмите Ок и вы попадете в ту самую папку.
Удаление встроенных приложений Windows 10 в CCleaner

CCleaner упрощает управление приложениями, перечисляя их все в одном месте и позволяя удалить их, даже если они встроены. Для этого откройте CCleaner и нажмите «Инструменты». Просто выберите нежелательное приложение из списка и нажмите «Удалить».
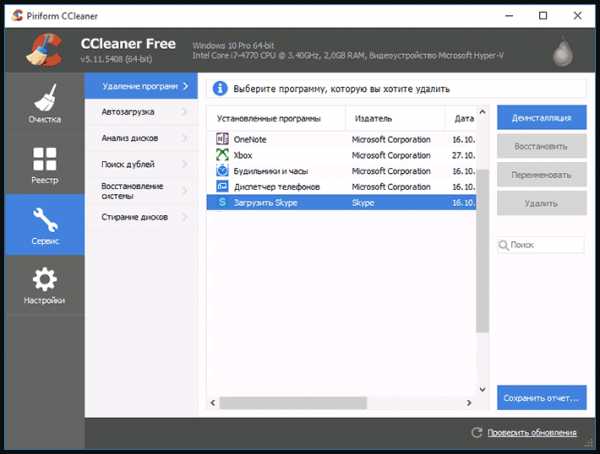
Быстрое замечание: удалить собственный браузер Microsoft Edge невозможно. Лучшим решением является использование другого браузера в качестве вашего по умолчанию и unpin Edge из панели задач и меню «Пуск».
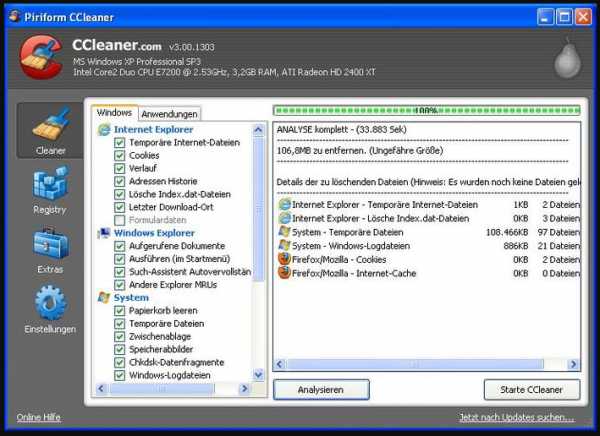
Больше, чем просто менеджер приложений CCleaner также упрощает управление элементами запуска. Вместо того, чтобы нажимать на каждое приложение отдельно, как описано выше, вы заметите, что CCleaner перечисляет их все в одном месте. Чтобы настроить запуск, щелкните по каждой задаче и нажмите «Включить» или «Отключить». Вы можете даже задействовать несколько элементов, удерживая клавишу «Shift» при нажатии. Это так просто!
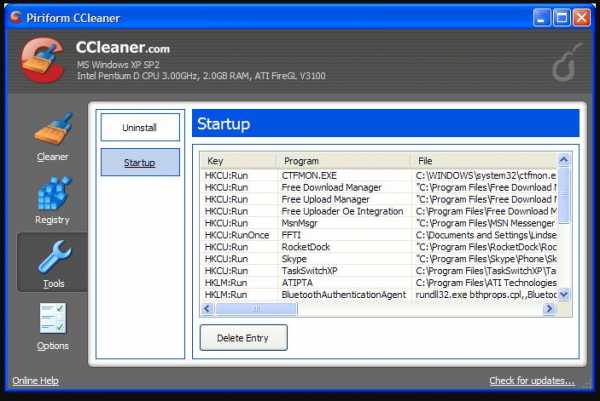
Также рекомендуем посмотреть различные видео на эту тему, что-бы увидеть всё наглядно,если вы чего-либо не можете понять:
Лично мы рекомендуем пользование такими программами как cCleaner, так как многим пользователям системы не всегда бывает легко выполнить некоторые процессы в командной строке, хоть это и легче, чем кажется, а подобные программы сделают всё за вас сами. Также стоит упомянуть, что не только Клинер сможет облегчить ваш процесс удаления, на большом множестве антивирусных программных обеспечений вы сможете найти функцию удаления приложений от Виндовс.
secretwindows.ru