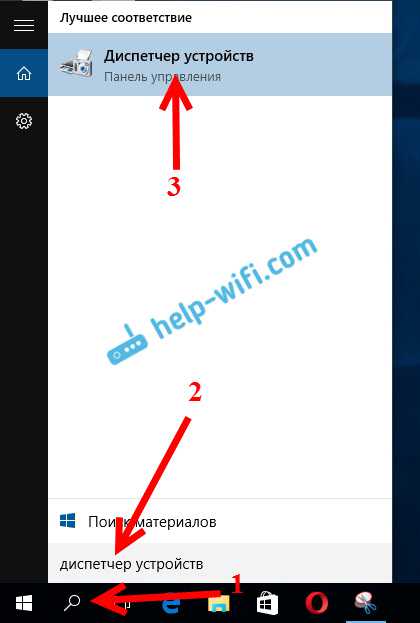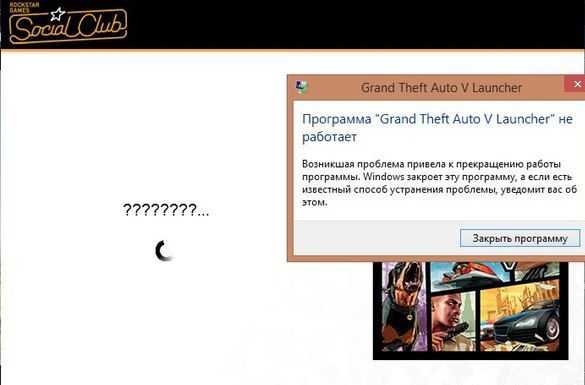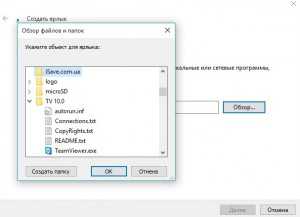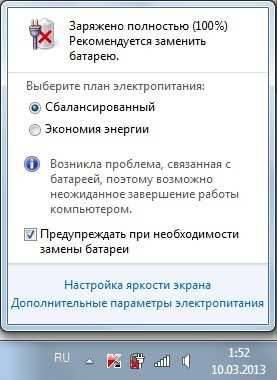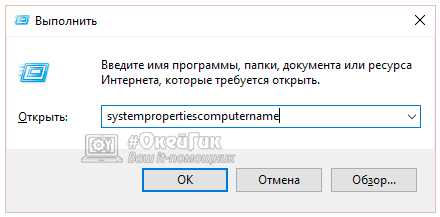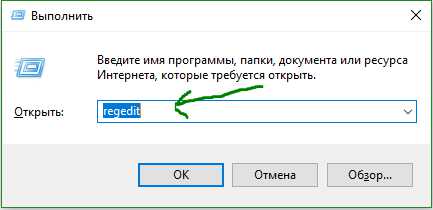Как оптимизировать windows 10
Оптимизация работы системы Windows 10
Разработчики операционной системы Виндовс 10 из корпорации Майкрософт предусмотрели в ней большое количество настраиваемых параметров, грамотная установка которых позволит оптимизировать ОС под условия конкретного пользователя. Необходимо отметить, что оптимизация Windows 10 позволит достичь значительного ускорения скорости работы системы только в случае комплексного подхода к решению проблемы, поэтому ниже приведенное руководство состоит из нескольких разделов и обязательное выполнение всех описанных в них методик позволит достичь максимального эффекта.
Выполнение обновления системы
Новая операционная система с индексом «10» пока еще не лишена недостатков и работы по ее оптимизации программистами «Microsoft» продолжаются, для нее до сих пор разрабатываются различные патчи и пакеты обновлений, которые призваны исключить значительное число сложностей, возникающих в пока еще «сырой» ОС. Однако, несмотря на настройки системы устанавливать апгрейды в автоматическом режиме это не всегда срабатывает. Пользователю необходимо самостоятельно открыть центр обновления Виндовс и произвести анализ их наличия с последующей установкой. Эта не сложная процедура всегда приводит к ускорению функционирования ОС, а также исключает возникновение различных сбоев и ошибок системы.
Осуществить обновление драйверов
С целью обеспечения надежности ОС без сбоев требуется осуществить обновление программного обеспечения оборудования входящего в состав ПК. Особенно это касается владельцев компьютеров, перешедших на «Десятку» через обновление Windows 7 или 8, т. к. большинство драйверов, нормально обеспечивающих функционирование в ранних ОС, не будут соответствовать Виндовс 10 и новая операционка нередко просто самостоятельно отключает некоторые составляющие. При этом пользователь сталкивается со следующими проблемами:
- Некоторое внешнее подключаемое к компьютеру оборудование полностью прекращает функционировать или не полноценно работает, например, не действуют все имеющиеся кнопки на игровой мышке;
- Некоторые клавиши клавиатуры не действуют;
- Исчезла возможность настроек некоторых параметров;
- Невозможность отрегулировать яркость монитора;
- И т. д. и т. п.
Утилиты, помогающие обновить ПО
В настоящее время уже разработано много приложений, которые облегчают пользователю осуществить обновление драйверов. Ниже представлены самые распространенные из них, и успевшие неоднократно подтвердить свою высокую эффективность.
Driver Pack Solution
Главным достоинством этого приложения является ее функционирование без подключения к всемирной сети. Программа производит анализ ОС и в результате отображает отчет в виде перечня драйверов, требующих обновления. Все происходит в автоматическом режиме, от владельца ПК требуется только дождаться отображения оповещения утилиты о полном окончании процедуры. Далее пользователю следует лишь перезапустить ПК. 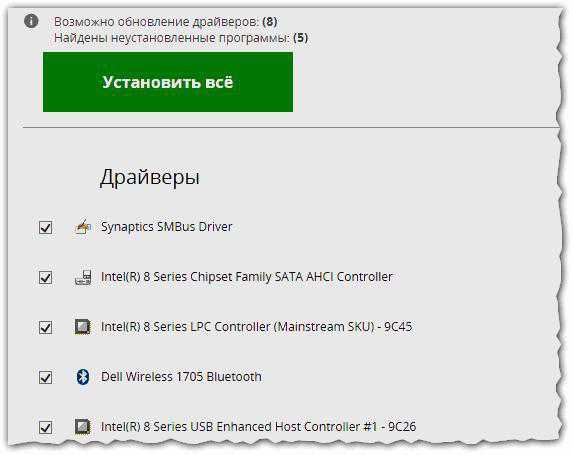
Driver Booster
Отличается высокой скоростью выполнения поставленной задачи, а также разработчиками программы предусмотрено создание «бэкапов» ОС до начала инсталляции программного обеспечения. К минусу утилиты относится только ее распространение на платной основе. 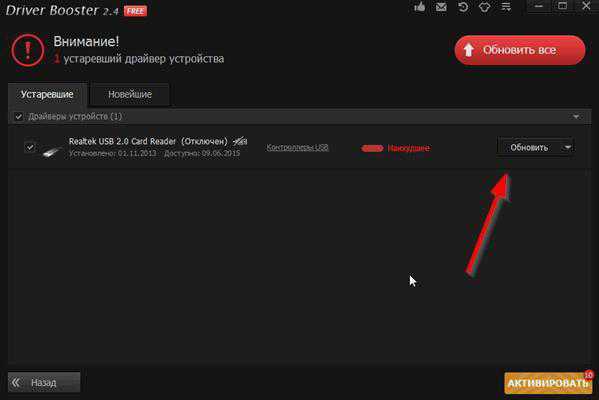
Slim Drivers
В случае если вышеуказанные приложения не нашли подходящее ПО, то специалисты рекомендуют воспользоваться более мощной утилитой «Слим Драйверс». Кроме того, к достоинству программы необходимо отнести очень большую скорость анализа ОС (весь процесс занимает лишь чуть больше одной минуты).
Оптимизация числа запущенных служб Виндовс 10
В директории автозагрузки системы находится значительное количество служб, многими из которых пользователь никогда не пользуется. Однако среди них есть такие, отключение которых может повлечь ошибки в работе ОС. Специалисты Майкрософт не могут знать, что конкретно требуется для работы тому или иному отдельному пользователю, поэтому просто поместили в автозагрузку их все. Просто отключив ненужные можно намного увеличить скорость системы в целом.
Необходимо выполнить следующие последовательные шаги:
- Вызвать контекстное меню на кнопке «Пуск»;
- Затем кликнуть на строчку «Управление компьютером»;
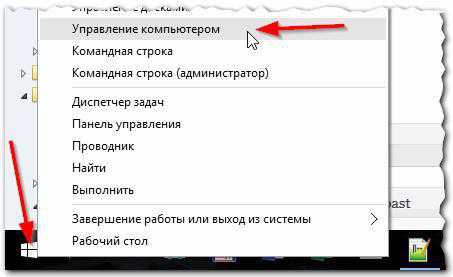
- Отобразится окно со списком служб;
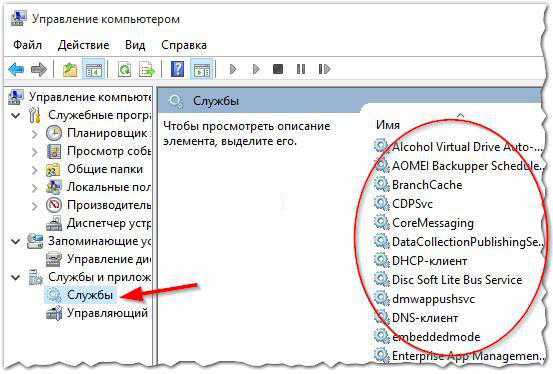
- Далее рассмотрим подробнее вопрос, что в этом перечне можно деактивировать.
Функционирование каких служб допускается безопасно завершить в Виндовс 10?
Рекомендуется перед началом процедуры сделать бэкап ОС. Ниже приведен список служб, которые безопасно допускается исключить из перечня:
- Автономные файлы;
- В случае когда отсутствует подсоединенный принтер, то можно отключить диспетчер принтера;
- Центр обесп. безопасности;
- В случае когда пользователь не пользуется функцией поиска, то исключение из списка «Windows Search» позволит сохранить значительный объем ресурсов, что повлечет за собой повышение скорости работы ОС;
- Удаленный реестр
- Лучше выполнять обновления в ручном режиме, поэтому целесообразно отключить «Центр обновления Виндовс»;
- Служба фиксирования ошибок;
- Многие утилиты, даже если их закрыть, то все равно работают в фоновом режиме. Такие службы требуется выявлять для оптимизации работы ОС;
- Служба диагностики;
- Служба загрузки иллюстраций;
- Клиент анализа измененных связей;
- Синхронизацию времени;
- Вспомогательная служба «Айпи»;
При возникновении вопросов у пользователя по отношению к какой-то конкретной службе, прежде чем ее исключать из перечня, требуется изучить ее функции. Во всемирной паутине о каждой из них вполне достаточно необходимой информации.
Избавление от мусора
Со временем ОС накапливает много устаревших файлов и информации в реестре. Поэтому чистка реестра помогает исключить появление проблем с понижением производительности. Процедура успешно осуществляется как в ручном режиме, так и с применением, созданных для этого программ. Так как самостоятельное «ковыряние» в реестре не пользуется большой популярностью у пользователей, сразу приступим к обзору лучших вариантов приложений, эффективно избавляющих систему от ненужного хлама. Все приведенные ниже утилиты проверены и эффективно функционируют в среде Windows 10.
Reg Organizer
Эта утилита имеет один из самых удобных интерфейсов даже для начинающих пользователей ПК, но ее свободно распространяемая версия производит лишь анализ сбоев в реестре. Если же владелец компьютера готов ее приобрести за свои средства, то ему будет доступен весь ее большой функционал. 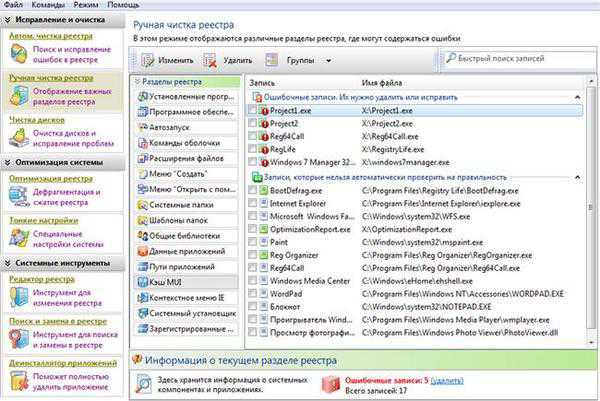
CCleaner
На сегодняшний день это самая распространенная утилита, которая доказала свою высокую эффективность среди огромного числа пользователей Виндовс. К достоинствам приложения стоит отнести и ее бесплатное распространение в интернете. Интерфейс утилиты несколько перегружен многочисленными ее возможностями, но вполне доступен даже новичкам, благодаря использованию интуитивно понятного меню. 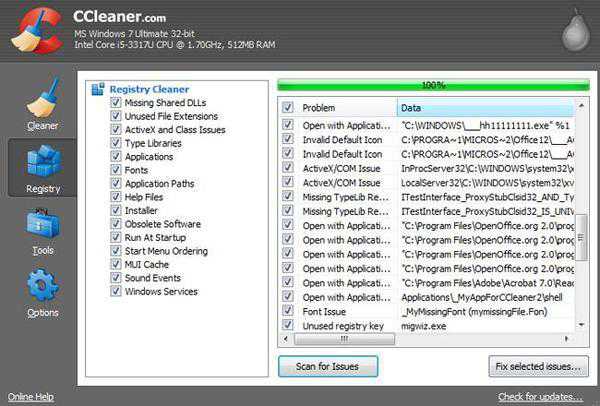
Windows Cleaner
Аналогична предыдущей программе по своей обширной функциональности. Справляется с исправлением ошибок реестра. Не требует финансовых затрат от пользователя. 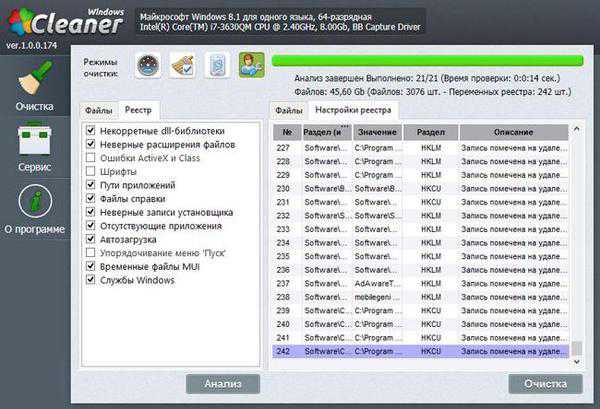
Планировщик системы
Многие программы загружаются при некоторых косвенных действиях, выполняемых пользователем. Рекомендуется выполнить анализ содержимого планировщика. Для этого необходимо выполнить следующие последовательные действия:
- Открыть каталог «Администрирование» и кликнуть «Планировщик заданий» либо одновременно кликнуть «Win» и «R» и затем напечатать «taskschd.msc»;

- После нажатия кнопки «Ok» отобразится следующее окно:

- Далее необходимо удалить все неиспользуемые программы и утилиты.
Дефрагментация
Этот процесс следует обязательно выполнять для увеличения скорости работы ОС. Его можно произвести различными методами. Рассмотрим использование с этой целью собственные средства Виндовс 10.
Необходимо сделать следующие шаги:
- На диске вызвать контекстное меню и щелкнуть по строчке «Свойства»;
- В отобразившемся меню открыть «Сервис» и перейти в раздел «Оптимизировать»;
- Далее войти во вкладку «Оптимизация дисков»;
- Выделить необходимый диск и кликнуть «Анализировать»;
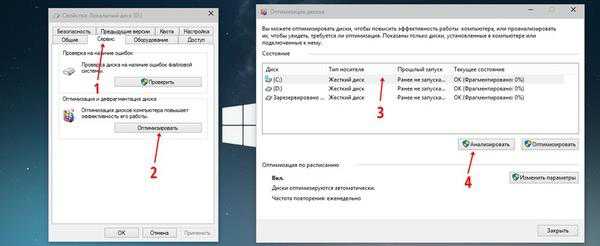
- Дождаться полного окончания процесса и по результатам анализа в отобразившемся окне принять решение о целесообразности осуществления дефрагментации;
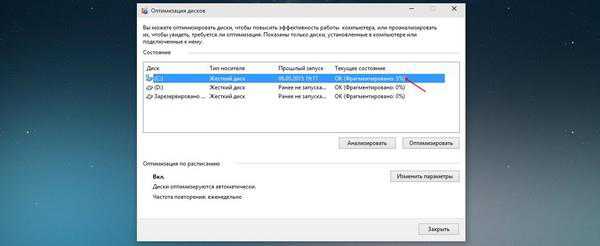
- Если указано более 10 процентов, то необходимо запустить дефрагментацию.
WindowsTune.ru
Оптимизация Windows 10 после установки для повышения производительности
Очень часто я встречаю случаи, когда некоторые пользователи, в силу своей малоопытности, считают, что переустановка операционной системы полностью решит все проблемы с производительностью компьютера. И каково же их охватывает удивление, когда после установки Windows 10 и всех необходимых программ вдруг оказывается что всё снова начинает дико тормозить и комп снова еле ворочается. А дело тут всё в том, что чистая ОС так же требует дополнительной оптимизации и тонкой настройки параметров.
В этой статье я приведу несколько несложных советов, которые помогут даже новичку сделать оптимизацию Windows 10 для повышения производительности после установки чистой операционной системы на компьютере или ноутбуке.
Совет 1. Проверка драйверов
Наверное, самая распространённая ошибка новичков в том, что переустановив Виндовс, они начисто забывают о том, что ещё нужно и драйвера ставить. В частности, это качается видеокарт. У десятки есть некоторый набор программного обеспечения для них в дистрибутиве, но чаще всего просто ставится универсальный драйвер. Он конечно рабочий, но имеет лишь ограниченный функционал и возможности, что сразу становится заметно по жутким тормозам в играх и графических приложениях. Да и те, которые обычно идут в комплекте на дисках, тоже порядком устаревшие и для Windows 10 могут вообще не подойти. Поэтому, настоятельно советую, сразу после её установки скачать для материнской платы и видеокарты самые последние версии драйверов. Сделать это можно либо на официальном сайте производителя, либо с помощью одной очень удобной утилиты — DriversPack Solution Online. Она небольшая и скачать её можно с официального сайта(ссылка).
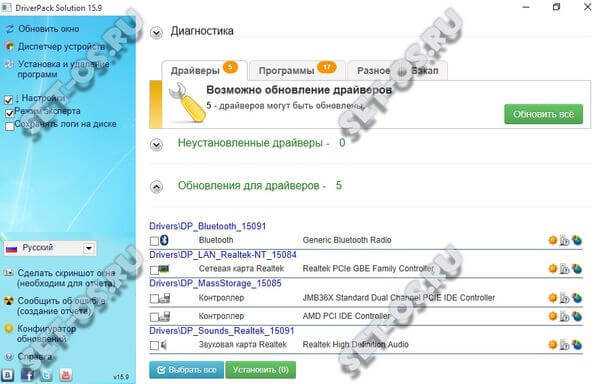
После запуска, она проверит какие драйверы надо установить, а какие надо обновить и предложит это сделать либо автоматически, либо в ручном режиме.
Совет 2. Устранение проблем и неполадок на компьютере
Для оптимизации работы в Windows 10 есть несколько встроенных инструментов и многие пользователи зря ими пренебрегают, а ведь они могут помочь исправить ряд проблем и тем самым повысить скорость работы. Начнём с того, что запустим встроенное средство устранения проблем с производительностью, которые проверит параметры, которые могут привести к тормозам. К примеру — число одновременно запущенных программ. Нажимаем кнопку Пуск и пишем фразу «Устранение неполадок»:
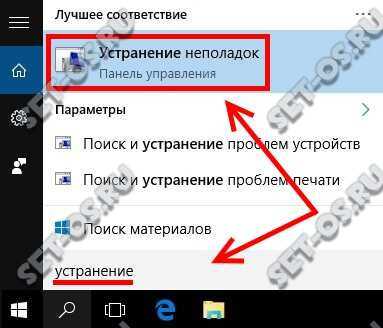
Кликаем по найденному ярлычку и попадаем в раздел «Система и безопасность», где надо выбрать пункт «Обслуживание системы»:

В появившемся окне «Диагностика и предотвращение неполадок на компьютере» кликаем на «Далее». Ваша ОС будет проверена на наличие проблем и, по завершению процесса, Вы получите их список. Так же, утилита попробует исправить найденное в автоматическом режиме. Для некоторых операций могут понадобится права Администратора.
Второй отличный инструмент, встроенный в Виндовс 10 — это «Монитор ресурсов и производительности». Он анализирует работу и выдаёт подробный отчёт, по которому можно выяснить что ещё может привести к медленной скорости работы. Чтобы им воспользоваться, нажимаем комбинацию кнопок Win+R, вводим команду:
perfmon /reportПосле этого кликаем на «ОК». Запустится сканирование, которое займёт несколько минут. В результате должен появится вот такой отчёт:
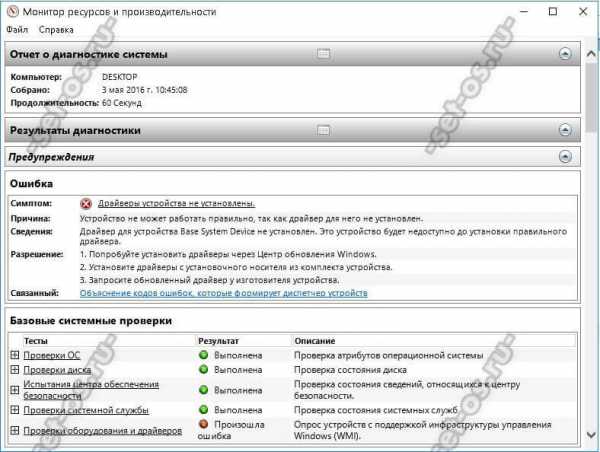
Здесь будет много информации, но нас больше всего интересует раздел «Предупреждения», где будут перечислены самые актуальные проблемы, а так предлагаемые же варианты их решения.
3. Выбор схемы электропитания
Если у Вас ноутбук или нетбук, то большое влияние на производительность и скорость работы Windows 10 оказывает правильный выбор схемы электропитание. Нажимаем комбинацию клавиш Win+X и в появившемся меню выбираем пункт «Панель управления». В открывшемся окне надо будет найти раздел «Управление электропитанием» и зайти в него. Нажимаем на ссылку «Показать дополнительные параметры»:
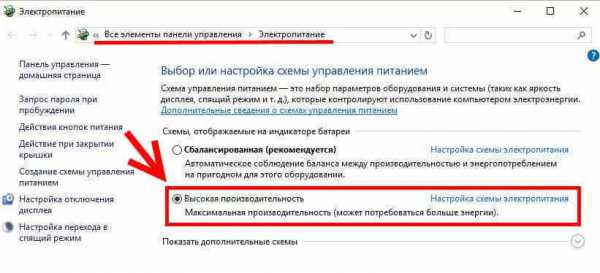
Как правило, на большинстве ноутбуков для экономии батареи выставлен вариант «Сбалансированная». Нам же надо поставить флажок «Высокая производительность» чтобы получить от своего ПК максимум скорости. Правда, за это будет расплачиваться более сильным нагревом корпуса и быстро заканчивающемся аккумулятором.
4. Отключаем визуальные эффекты
У Виндовс 10, на мой взгляд, очень симпатичный интерфейс с прозрачными элементами, затуханием и прочими красивостями. Но вот только на слабом компьютере они могут неплохо кушать системные ресурсы. Тогда стоит попробовать сделать внешность винды попроще, отключив все украшалки. Снова идём в Панель управления и выбираем раздел «Система», где нужно в левом верхнем углу выбрать «Дополнительные параметры системы», раздел «Быстродействие», где нужно кликнуть на «Параметры»:

В открывшемся окне на вкладке «Визуальные эффекты» надо поставить флажок «Обеспечить наилучшее быстродействие» и нажать на кнопку «ОК». После этого внешность оконного интерфейса будет значительно проще, без теней и анимации. При желании, какие-то визуальные эффекты Windows 10 можно оставить по своему усмотрению. Конечно, ураганной скорости это не принесёт, но небольшой прирос производительности будет однозначно!
5. Отключаем лишние службы и сервисы
Ещё в старой доброй «Семёрке» можно было отключить часть неиспользуемых служб для того, чтобы они не ели ресурсы системы впустую. «Десятка» в этом ничем не отличается. Для этого надо нажать комбинацию клавиш Win+R и в строке «Открыть» вывести команду services.msc. Этим Вы откроете список служб Виндвос 10. Какие из них можно безболезненно отключать для улучшения быстродействия Windows 10 Вы можете здесь — ссылка.
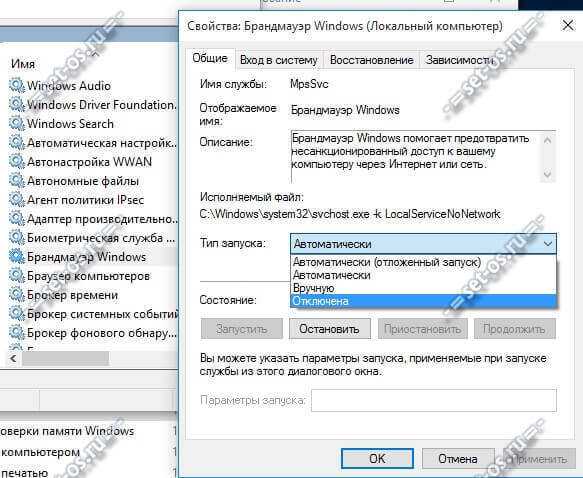
К примеру, если у Вас установлена сторонняя система безопасности (Кaspersky Internet Security, DrWeb и т.п.), то можно спокойно вырубать встроенный Брандмауэр и Защитник Windows. В любом случае, будьте очень аккуратны с отключением сервисов.
6. Автозагрузка программ
Обязательно следите за тем — что по умолчанию запускается при старте системы. Недавно у знакомых на только что поставленной винде мне пришлось в прямом смысле в автозапуске разгребать авгиевы конюшни, после того, как ребёнок инсталлировал десяток своих игр. Там были и Агент@mail.ru, и обновлялки игр, сетевые клиенты непонятных сервисом, и рекламные приложения, и много-много другого. Чтобы посмотреть какие приложения автоматически загружаются при включении ПК — нажмите комбинацию клавиш Ctrl+Alt+Esc. Появится Диспетчер задач, где нужно открыть вкладку «Автозагрузка»:
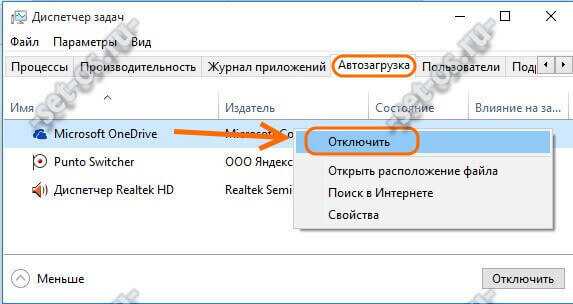
Внимательно изучите весь список чтобы определить какие пункты будут нужны, а какие — нет. К примеру, по умолчанию активен клиент облачного сервиса Microsoft OneDrive, которым практически никто не пользуется. Кликаем на нём правой кнопкой мыши и в контекстном меню выбираем пункт «Отключить».
7. Проверка ПК на вирусы и рекламу
Главная угроза отличной работе компьютера в целом и операционной системы в частности это вредоносные программы вирусного и рекламного характера. Несмотря на то, что последние вирусами как бы не считаются, тем не менее в последнее время по их активность значительно увеличилась. Они меняют поисковые системы, вносят изменения в ярлыки программ и настройки браузеров. Для этих целей в Виндовс внедряются различные модули которые, которые как раз и тормозят своей активностью работу системы. В нелёгком деле борьбы с этой заразой нам помогут две лучших в своём классе программы. Первая — бесплатный антивирусный сканер DrWeb CureIT. Он отлично проверит ОС на наличие разной заразы и, найдя её — удалит. Вторая — утилита ADWCleaner:
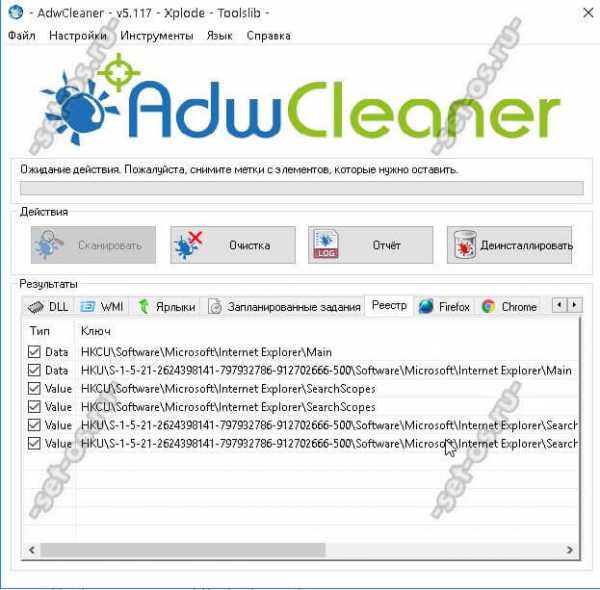
Она будет искать и удалять рекламные и шпионские модули в реестре, динамических библиотеках, браузерах и т.п. Подобные проверки надо проводить регулярно — не реже раза в неделю. Это залог безопасности компьютера и быстрой работы Виндовс 10.
set-os.ru
Оптимизация работы Windows 10 — 7 «фишек» о которых вы не знали
Операционная система Windows 10 содержит в себе множество важных функций, таких как Cortana или обновленное меню «Пуск». Тем не менее, некоторые настройки «по умолчанию» в Windows 10 не обеспечивают максимальной производительности и удобства использования. Сегодня мы расскажем о 7 настройках, которые необходимо произвести перед началом работы с Windows 10.
Включить защиту системы / Создать точку восстановления в Windows 10
Что произойдет, если вы установите конфликтное программное обеспечение или драйвер, после которого ваша система станет работать некорректно или вообще перестанет загружаться? Вы захотите вернуть Windows 10 к предыдущей точке восстановления системы, когда система работала стабильно. Тем не менее, изначально в Windows 10 защита системы отключена. Соответственно, я предлагаю вам потратить пару минут чтобы включить защиту системы и создать точку восстановления.
1. Введите «создание» в поиске Windows 10 и выберите пункт «Создание точки восстановления»
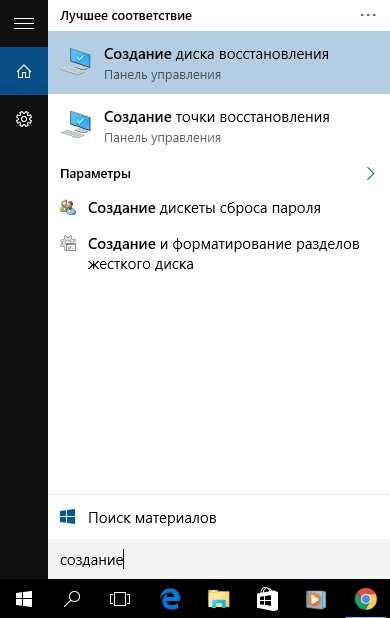
2. Выберите системный диск (обычно диск С, подписан «Система») и нажмите настроить.
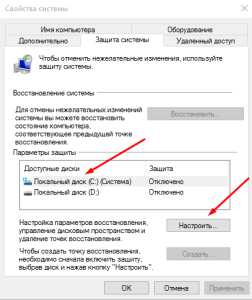
3. Отметьте галочкой «Включить защиту системы» и установите максимальное использование дискового пространства. Желательно установить уровень максимального использования дискового пространства в 2-3 процента от объема жесткого диска.
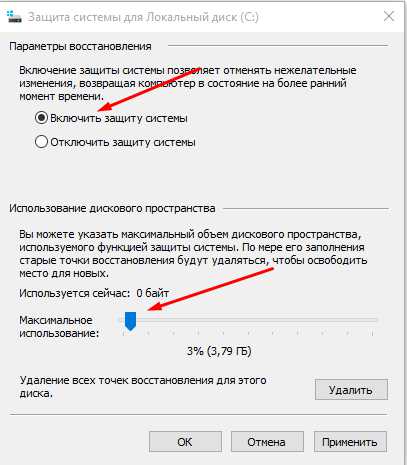
5. Нажмите кнопку «Создать», чтобы создать точку восстановления системы.
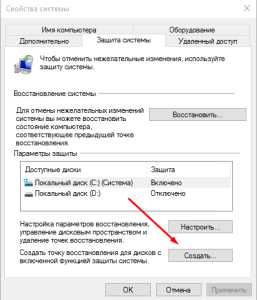
6. Назовите вашу точку восстановления и нажмите «Создать»
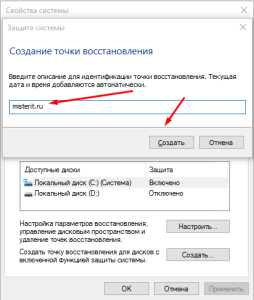
7. Закройте окно после удачного создания точки восстановления.
Если вы захотите восстановить состояние компьютера из этой точки восстановления вы можете сделать это следующим образом:
- если Windows 10 загружается, но работает некорректно — Заходите на вкладку «Защита системы»(как это сделать, написано в статье) и выбираете «Восстановление»
- Если Windows 10 не грузится — при запуску компьютера нажимайте несколько раз F8 или Shift+F8, чтобы войти в аварийное меню. Там вы сможете восстановить свою систему из указанной точки.
- Если вы можете попасть на экран входа в систему — зажимаете Shift и выбираете «Перезагрузка»
Показать расширение файлов и скрытые файлы в Windows 10
По умолчанию, Windows 10 скрывает большинство расширений файлов. Таким образом, порой непросто определить тип файла и быстро найти его. Например, ваш квартальный отчет будет называться «квартальный отчет», а не «квартальный отчет.pptx»
Microsoft планомерно начала «упрощать» вид файловой системы для пользователей начиная с Windows 7 и, хотя файловая система без указания расширений файлов и выглядит более дружелюбно для пользователя, порой отсутствие расширений может создать ненужные проблемы.
Также в попытке оградить «вас от самого себя» Microsoft скрывает некоторые системные файлы. Но что если вам необходимо открыть эти файлы или отредактировать их? Что делать тогда? Конечно, можно воспользоваться сторонними программами, чтобы увидеть расширения и скрытые файлы в Windows 10, но мы сегодня научимся делать это с помощью настройки Windows 10.
1. Перейдите в «Панель управления». Нажмите Win+X, выберите «Панель управления»
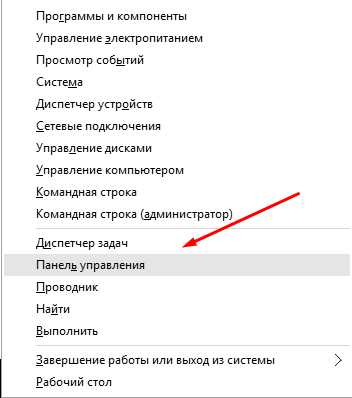
2.Выберите «Параметры проводника». Если пункт отсутствует, выберите в правом верхнем углу параметр «Крупные значки» или «Мелкие значки».
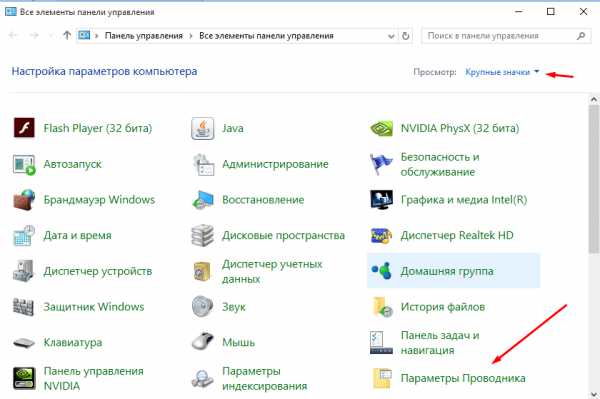
3.Выберите вкладку «Вид»
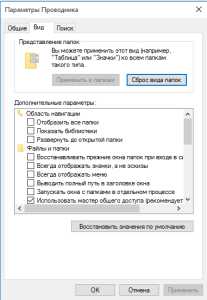
4. Отметьте «Показывать скрытые файлы, папки и диски» в разделе «Скрытые файлы и папки»
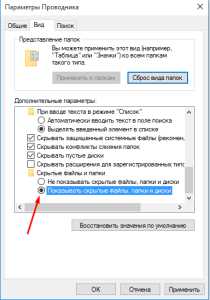
5.Снимите галочки с «Скрывать защищенные системные файлы», «Скрывать пустые папки» и «Скрывать расширения для зарегистрированных типов файлов»
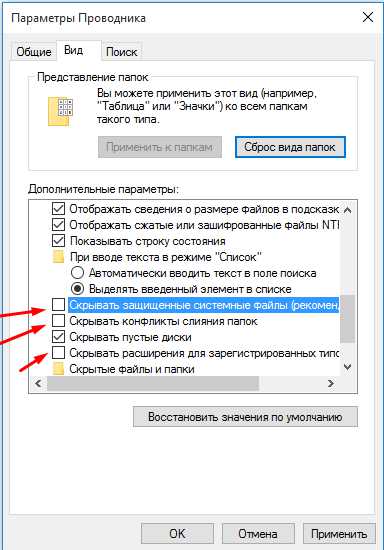
6. Прочитайте предупреждение, нажмите «Да», а затем «Ок»
Отключение контроля учетных записей в Windows 10
Вы устали от постоянного выскакивания окошек контроля учетных записей Windows 10? От того, что ОС предупреждает вас о том, что вы и так знаете? Тогда отключите контроль учетных записей Windows и забудьте о надоедливых окнах.
1. Наберите «контроль» в поиске Windows и выберите «Изменение параметров контроля учетных записей»
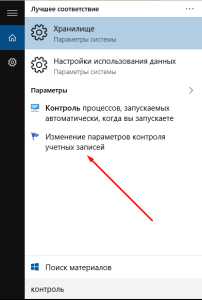
2. Передвиньте ползунок в положение «Никогда не уведомлять».
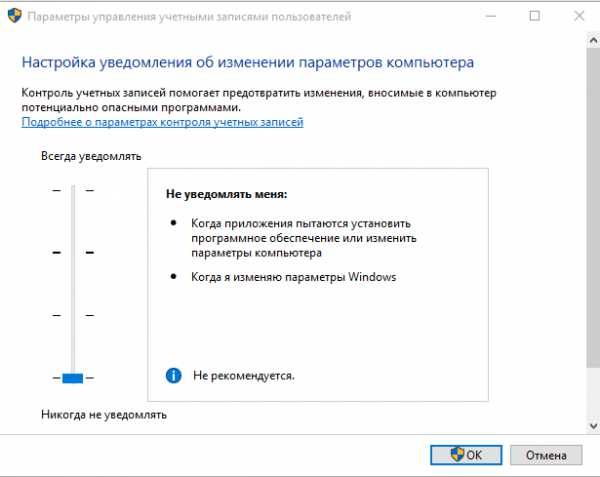
Отключение блокировки экрана в Windows 10
Windows 10 порой показывает действительно интересные фотографии на экране блокировки, но если вы используете настольный компьютер или ноутбук никакой пользы от этого нет. Каждый раз, когда ваш компьютер включается или выходит из спящего режима, вам нужно выполнять дополнительные действия, чтобы перейти ко вводу пароля или на начальный экран. Вы можете сэкономить время и нервы и отключить экран блокировки в Windows 10, чтобы сразу переходить к вводу пароля Windows 10.
1. Откройте редактор реестра. Нажмите Win+R, введите regedit и нажмите Enter.
2. Перейдите по пути HKEY_LOCAL_MACHINE\SOFTWARE\Policies\Microsoft\Windows
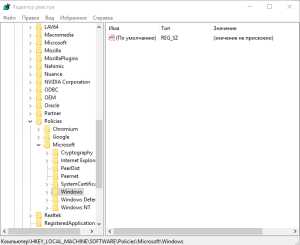
3. Создайте новый раздел реестра, если он еще не существует. Чтобы создать новый раздел, нажмите правой кнопкой мыши в свободном месте на правой панели, выберите «Создать», потом «Раздел» и назовите раздел «Personalization». Перейдите в раздел «Personalization».
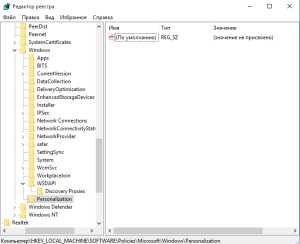
4.Нажмите правой кнопкой мыши на свободном месте на правой панели, выберите «Создать», потом «Параметр DWORD 32-бита»
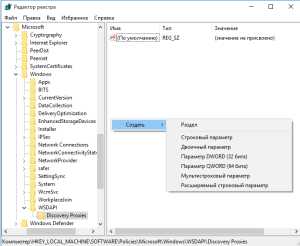
6. Назовите новый параметр NoLockScreen
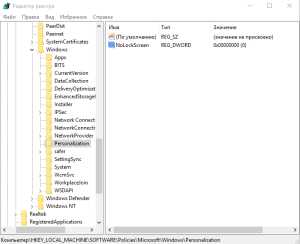
7. Кликните 2 раза мышью на параметр NoLockScreen и укажите значение 1. Нажмите ОК.
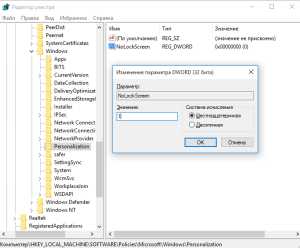
8. После вашей следующей перезагрузки экран блокировки больше вас не побеспокоит. Если вы захотите включить его, просто укажите параметр NoLockScreen равным 0.
Изменение программ «по умолчанию» в Windows 10
Если вы обновились до Windows 10 c Windows 7 или 8 вы заметили, что вашим браузером по умолчанию стал Microsoft Edge, даже если раньше им был Chrome или Firefox. Браузер Edge вполне неплох, но не настолько гибок, как Chrome или Firefox. Вы легко можете сделать программой по умолчанию любую программу на вашем компьютере. После этого все файлы, которые она может открывать, будут по умолчанию открываться через нее.
1. Введите «программы» в поиске Windows. Выберите «Программы по умолчанию»
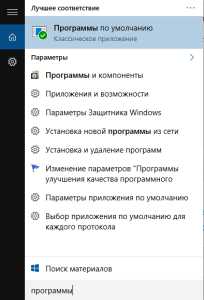
2. Кликните «Задание программ по умолчанию»
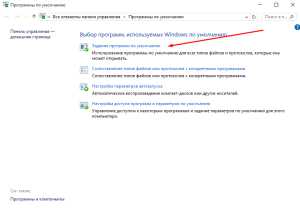
3. Выберите нужную программу (в данном случае Chrome) и нажмите «Использовать эту программу по умолчанию».
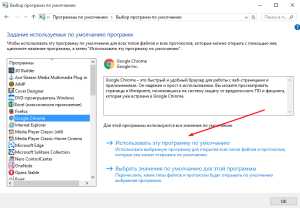
Удаление папки Windows.old в Windows 10
При обновлении до Windows 10 с Windows 7 или 8, программа установки сохраняет копию предыдущей версии Windows. Таким образом эти файлы, которые находятся в папке Windows.old на системном диске весят около 15-16 Gb. Если вы не планируете делать откат на предыдущую версию Windows, нет причины хранить ненужные файлы. Удалить их кнопкой Delete не получится. Сейчас я объясню как удалить папку Windows.old.
1. Наберите в поиске Windows «очистка», выберите «Очистка диска».
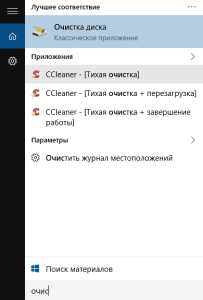
2.Укажите диск С для очитски, дождитесь окончания анализа диска
3. Нажмите «Очистить системные файлы»
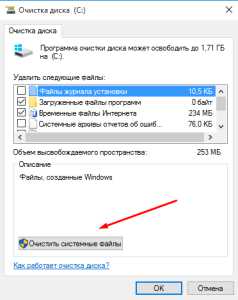
4. Отметьте галочками файлы для удаления.
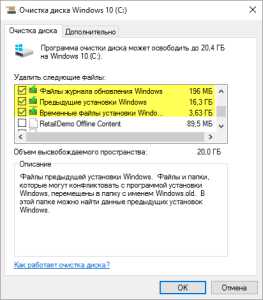
Быстрое выключение компьютера с Windows 10
Если у вас был компьютер в 90-ых, вы помните насколько быстро он выключался. Достаточно было нажать на кнопку — и все. Windows 10 грузится очень быстро, но перезагрузка или выключение происходит не так быстро. В основном, это происходит из-за того, что Windows 10 ожидает, когда вы завершите все программы, запущенные на вашем компьютере прежде чем принудительно завершить их. Если вы уверены в том, что всегда сохраняете все важные данные, прежде чем выключить компьютер, вы можете ускорить его выключение, позволив Windows в короткий срок завершать незакрытые процессы.
1. Откройте редактор реестра. Нажмите Win+R, введите regedit и нажмите Enter.
2.Перейдите по пути HKEY_LOCAL_MACHINE\SYSTEM\CurrentControlSet\Control
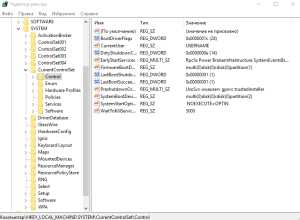
3.Дважды кликните на параметре WaitToKillServiceTimeout. Укажите значение параметра равным 2000. Это значит, что Windows будет автоматически завершать неотвечающие процессы в течении 2 секунд. Меньшее значение указывать не рекомендуется.
4.Перейдите по пути HKEY_CURRENT_USER\Control Panel\Desktop
5. Создайте строковый параметр и назовите его WaitToKillAppTimeOut. Чтобы создать новый строковый параметр, нажмите правой кнопкой мыши в свободном месте на правой панели, выберите «Создать», потом «строковый параметр». Назовите созданный параметр WaitToKillAppTimeOut.
6. Откройте созданный параметр и укажите значение 2000
7. Создайте строковый параметр и назовите его HungAppTimeout. Откройте его и выставите значение 2000.
8.Создайте еще один строковый параметр и назовите его AutoEndTasks. Откройте его и выставите значение 1.
После данных настроек компьютер с Windows 10 будет выключаться и перезагружаться максимально быстро. Но имейте ввиду, что все несохраненные данные после выключения компьютера будут потеряны.
Итак, сегодня мы узнали несколько «фишек» с помощью которых можно оптимизировать работу Windows 10. Надеюсь, статья оказалась полезной для вас.
Также можно ознакомиться со статьей «Секреты и хитрости Windows 10»
misterit.ru