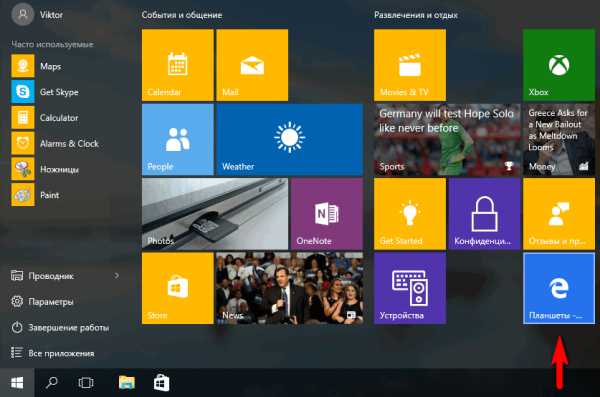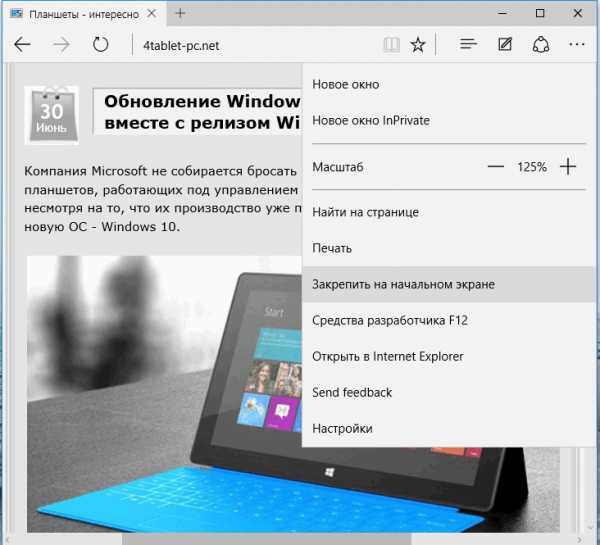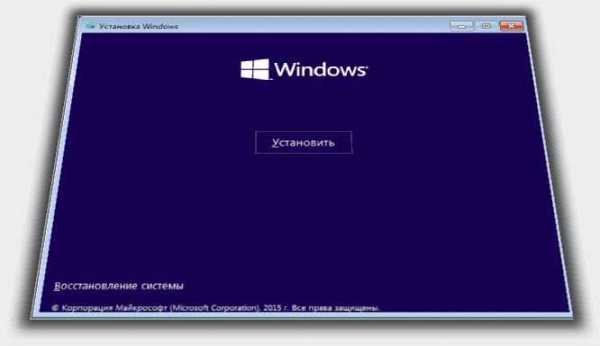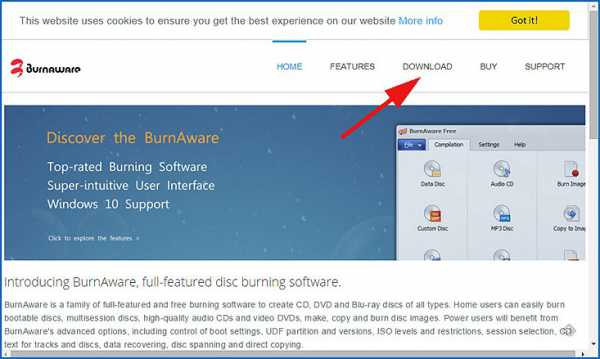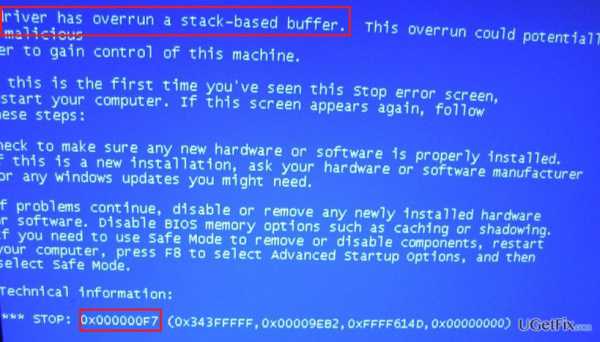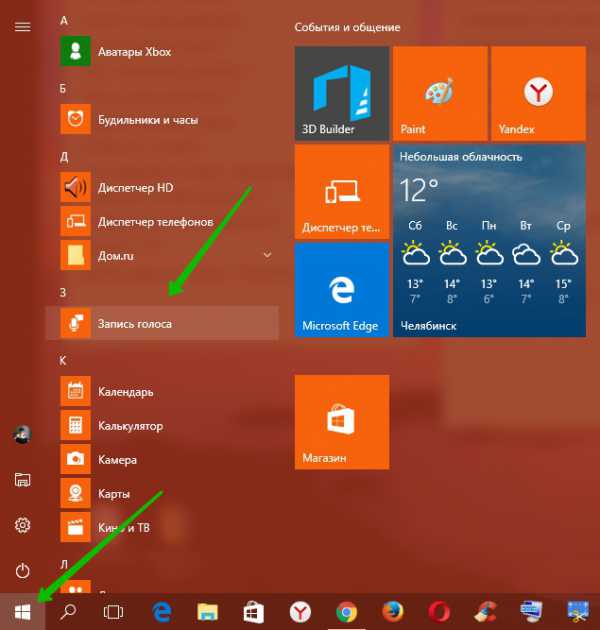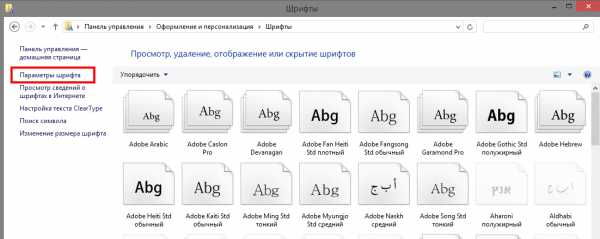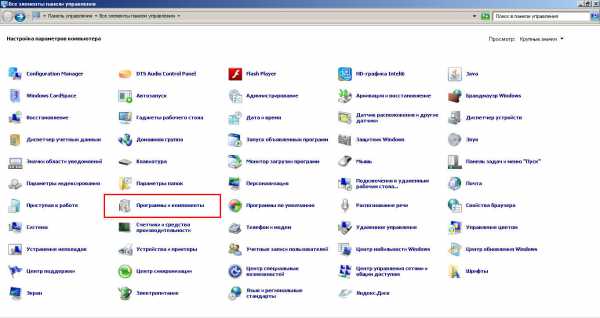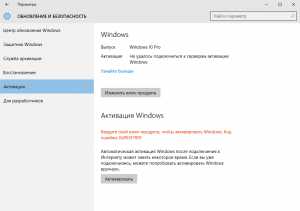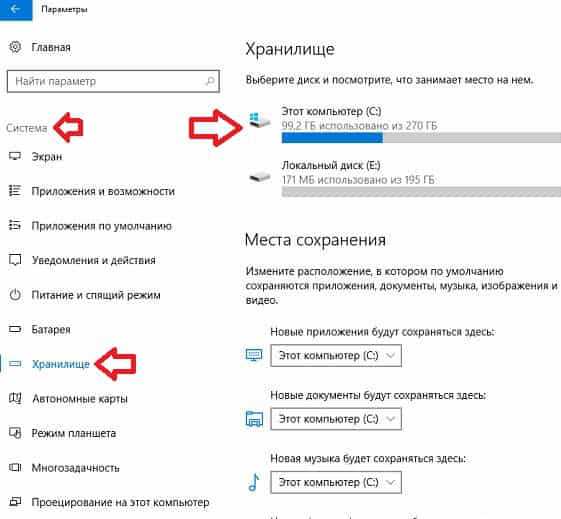Как в windows 10 убрать начальный экран
Настройка начального экрана
Вы можете добавить свои бизнес-приложения в образ Windows и на начальный экран, настроив его для этого. Начальный экран можно настроить для Windows 10 Корпоративной, Windows Server 2016 Technical Preview или на присоединенном к домену компьютере под управлением Windows 10 Профессиональной.
Бизнес-приложения Магазина Windows не нужно сертифицировать или устанавливать через Магазин Windows. Добавление приложений не из Магазина Windows называется загрузкой неопубликованных приложений. Неопубликованные загружаемые приложения должны быть заверены сертификатом, который входит в цепочку с доверенным корневым сертификатом. Дополнительные сведения о загрузке неопубликованных приложений Магазина Windows, включая требования, см. в разделе Загрузка неопубликованных приложений с помощью DISM.
Для установки приложений Магазина Windows, которые не имеют отношения к бизнесу, необходимо использовать Магазин Windows.
В этом разделе
Использование CopyProfile для сохранения макета начального экрана
Копирование файла AppsFolderLayout.Bin для настройки макета начального экрана по умолчанию
Использование параметров StartTiles для настройки макета начального экрана
Использование CopyProfile для сохранения макета начального экрана
Метод CopyProfile позволяет удалять плитки с начального экрана, добавлять плитки, менять их размеры и задавать метки для групп плиток. При помощи CopyProfile можно настроить цвет начального экрана и цветовую тему начального экрана, а также фон рабочего стола.
Вы можете добавлять пакеты подготовленных приложений (APPX) и настраивать начальный экран для образа Windows перед развертыванием образа. Приложения для Windows, добавленные в образ Windows, называются подготовленными приложениями. Подготовленные приложения размещаются в образе, и их установка планируется для каждого пользователя образа Windows при первом входе в систему.
ПримечаниеЕсли файл ответов автоматической установки содержит параметры обоих методов (CopyProfile и StartTiles), то параметры CopyProfile переопределяют параметры StartTiles. Чтобы использовать параметры StartTiles для образа, созданного с помощью CopyProfile, удалите файл appsFolderLayout.bin из образа. Дополнительные сведения об этом файле см. в разделе Копирование файла AppsFolderLayout.Bin для настройки макета начального экрана по умолчанию.
Добавление приложений, которые можно закрепить на начальном экране
Включение учетной записи администратора
- Разверните образ на тестовом компьютере.
Примените образ на тестовом компьютере. Например, введите в командной строке с повышенными привилегиями следующее:
Dism /apply-image /imagefile:F:\install.wim /index:1 /ApplyDir:C:\Подробнее о применении образа см. в разделе Применение образов с помощью DISM.
- Создайте тестовую учетную запись.
Выполните инструкции на экранах запуска при первом включении компьютера для настройки нового профиля пользователя.
- Включите загрузку неопубликованных приложений.
Создав новый профиль пользователя, можно войти в образ и включить параметры групповой политики для загрузки неопубликованных приложений, если они еще не включены. Дополнительные сведения см. в разделе Загрузка неопубликованных приложений с помощью DISM.
- Включите учетную запись администратора.
Можно включить учетную запись администратора в образе Windows. Например:
- На начальном экране наберите «Компьютер». Щелкните правой кнопкой мыши Компьютер в результатах поиска и щелкните Управление на панели приложений внизу экрана.
- В окне Управление компьютером щелкните Служебные программы > Локальные пользователи и группы > Пользователи > Администратор.
- В окне Свойства учетной записи «Администратор» снимите флажок Отключить учетную запись.
- Настройте раздел реестра FilterAdministratorToken.
Чтобы разрешить учетной записи администратора запускать приложения Магазина Windows, необходимо настроить раздел реестра FilterAdministratorToken. Например, введите в командной строке:
cmd /c reg add HKLM\SOFTWARE\Microsoft\Windows\CurrentVersion\Policies\system /v FilterAdministratorToken /t REG_DWORD /d 1 /f - Выполните вход с учетной записью администратора.
Выйдите из тестовой учетной записи и войдите с учетной записью администратора.
Теперь вы можете настроить начальный экран в своей учетной записи администратора, которую вы хотите копировать для каждого нового профиля пользователя.
Вы можете настраивать начальный экран для своего бизнеса разными способами: добавлять плитки для своих бизнес-приложений, удалять плитки, перемещать группы плиток и задавать метки для них.
- Закрепите приложения на начальном экране. На начальном экране введите имя приложения. Когда приложение появится в результатах поиска, щелкните его правой кнопкой мыши и выберите Закрепить на начальном экране.
- Перетащите плитки на начальном экране, чтобы переупорядочить или сгруппировать их.
- Щелкните значок лупы в правом нижнем углу меню Пуск, чтобы открыть начальный экран в режиме контекстного масштабирования.
- Щелкните правой кнопкой мыши группу приложений и выберите Назвать группу.
- Укажите имя для каждой группы приложений на начальном экране.
Настройка CopyProfile в файле ответов автоматической установки
При помощи файла ответов автоматической установки можно сохранить настроенный макет начального экрана. В файле ответов добавьте параметр CopyProfile в этап specialize.
- Создайте или откройте файл ответов в диспетчере установки Windows. Дополнительные сведения см. в разделе Технический справочник по работе с диспетчером установки Windows.
- На панели Образ Windows щелкните правой кнопкой мыши amd64_Microsoft-Windows-Shell-Setup или x86_Microsoft-Windows-Shell-Setup и выберите Добавление параметра для прохода 4 specialize.
- На панели Файл ответов диспетчера установки Windows выберите Components\4 specialize\Microsoft-Windows-Shell-Setup_neutral.
- На панели Свойства Microsoft-Windows-Shell-Setup в разделе Параметры задайте значение true для параметра С помощью CopyProfile.
Пример XML-кода для настройки CopyProfile в файле ответов:
Это пример для компьютера с архитектурой x86.
Подготовка к использованию и развертывание образа
Перед развертыванием образа можно очистить его. Прежде чем развертывать образ на дополнительных компьютерах, его также необходимо подготовить к использованию. В противном случае образ может стать непригодным.
Примечание Убедитесь, что подготовлены все пакеты приложений в образе. Удалите все неподготовленные пакеты приложений перед запуском программы Sysprep. Например, в командной строке PowerShell можно удалить все неподготовленные пакеты приложений: Get-appxpackage | Remove-appxpackage
При подготовке образа к использованию с помощью средства Sysprep параметры, связанные с оборудованием, удаляются из образа. Укажите файл ответов автоматической установки с параметром CopyProfile, чтобы сохранить созданный и настроенный макет начального экрана.
Очистка образа
- Удалите тестовую учетную запись.
Вы можете удалить профиль пользователя, который вы использовали для включения учетной записи администратора, если вы не хотите включать его в развертываемый образ Windows. Дополнительные сведения см. в разделе Отключение и удаление профилей пользователей.
- Сбросьте настройки раздела реестра.
Перед развертыванием образа следует сбросить настройки раздела реестра FilterAdministratorToken. Например, введите в командной строке:
cmd /c reg add HKLM\SOFTWARE\Microsoft\Windows\CurrentVersion\Policies\system /v FilterAdministratorToken /t REG_DWORD /d 0 /f
Подготовка образа к использованию
- В командной строке с повышенными привилегиями запустите программу Sysprep и укажите расположение файла ответов автоматической установки. Например, введите следующую команду: %windir%\system32\Sysprep\Sysprep.exe /oobe /generalize /shutdown /unattend:f:\unattend.xml
Вы можете выполнить захват универсального образа с помощью средства DISM и развернуть его на нескольких компьютерах. Дополнительные сведения см. в техническом справочнике по системе обслуживания образов развертывания Windows и управления ими (DISM). Применяя образ, вы должны использовать настроенный файл Unattend.xml, где для параметра CopyProfile задано значение true, чтобы сохранить изменения начального экрана.
Копирование файла AppsFolderLayout.Bin для настройки макета начального экрана по умолчанию
Вы можете настроить начальный экран для Windows 10 Корпоративной, Windows Server 2016 Technical Preview или на присоединенном к домену компьютере под управлением Windows 10 Профессиональной, скопировав пользовательский файл AppsFolderLayout.bin в профиль пользователя по умолчанию в образе Windows. В этом случае вы развертываете образ на тестовом компьютере, создаете профиль пользователя, настраиваете внешний вид начального экрана и копируете его макет в главный образ. Можно удалять плитки приложений с начального экрана, добавлять плитки для приложений для Windows, менять размеры плиток и задавать метки для групп плиток.
-
На эталонном компьютере под управлением Windows 10 Корпоративная, Windows Server 2016 Technical Preview или компьютере, присоединенном к домену, под управлением Windows 10 Профессиональная настройте начальный экран.
-
Запустите программу Sysprep для инициализации очистки системы. Например, в командной строке введите:
%windir%\System32\Sysprep\sysprep.exeВыберите Переход в режим аудита системы и Перезагрузка и щелкните ОК.
-
Скопируйте файл AppsFolderLayout.bin из профиля пользователя с настроенным начальным экраном. Например, чтобы скопировать настройки начального экрана для профиля TestProfile на USB-устройство флэш-памяти, введите в командной строке следующее:
xcopy C:\Users\TestProfile\AppData\Local\Microsoft\Windows\AppsFolderLayout.bin F:\ /h -
В подключенном или оперативном образе Windows, куда вы хотите добавить настройки начального экрана, скопируйте файл AppsFolderLayout.bin в профиль пользователя по умолчанию. Например, введите в командной строке:
xcopy F:\AppsFolderLayout.bin C:\Users\Default\AppData\Local\Microsoft\WindowsДополнительные сведения о подключении автономного образа Windows для обслуживания см. в разделе Подключение и изменение образа Windows с помощью DISM.
Настройки начального экрана будут применяться к каждому новому созданному профилю пользователя.
В случае подготовки образа к использованию файл AppsFolderLayout.bin будет перезаписан. Необходимо добавить этот файл после подготовки образа к использованию.
Использование параметров StartTiles для настройки макета начального экрана
Используя параметры в файле ответов автоматической установки, можно указать способ отображения плиток приложений на начальном экране. Вы не можете удалять плитки с начального экрана или задавать метки для групп при помощи параметров автоматической установки, но указать способ отображения плиток 24 установленных приложений можно, используя параметры StartTiles. Все параметры сопоставляются с фиксированным положением в шаблонах начального экрана, и эти положения меняются в соответствии с размером, разрешением и числом точек на дюйм экрана конечного компьютера. Параметры определяют широкую или квадратную плитку для приложения либо квадратную плитку для классического приложения.
Примечание Если файл ответов автоматической установки содержит параметры обоих методов (CopyProfile и StartTiles), то параметры CopyProfile переопределяют параметры StartTiles.
- Получите AppID ваших бизнес-приложений.
Чтобы использовать параметры автоматической установки, требуется особая строка AppID, связанная с установленным приложением. Эту строку можно создать при помощи командлета get-AppxPackage в Windows PowerShell. В следующем примере показано, как получить строку AppID, которая будет использоваться в параметрах автоматической установки для каждого приложения, уже установленного на компьютере:
$installedapps = get-AppxPackage foreach ($app in $installedapps) { foreach ($id in (Get-AppxPackageManifest $app).package.applications.application.id) { $app.packagefamilyname + "!" + $id } } - Откройте файл ответов.
Создайте или откройте файл ответов в диспетчере установки Windows. Дополнительные сведения см. в разделе Технический справочник по работе с диспетчером установки Windows.
- Добавьте параметры StartTiles в файл ответов.
Используйте параметр Microsoft-Windows-Shell-Setup | StartTiles |
, чтобы указать AppID приложения, плитка которого по умолчанию должна отображаться в определенном месте на начальном экране. Для параметров плитки используются три шаблона именования: - WideTile и число от 01 до 06.
Каждое приложение, для которого заданы эти параметры, должно предусматривать ресурсы в манифесте приложения, позволяющие создать широкую плитку. Для каждого параметра приложения необходимо вводить AppID.
- SquareTile и число от 01 до 12.
Для каждого параметра приложения необходимо вводить AppID.
- DesktopOrSquareTile и число от 01 до 06.
В любом из параметров DesktopOrSquare необходимо указать appID для соответствующего приложения или путь к классическому приложению.
Примечание Если вы помещаете приложение, поддерживающее широкие плитки, на место квадратных плиток, широкая плитка будет принудительно заменена квадратной.
Если пропустить параметр, Windows изменяет положение плиток приложений на начальном экране в соответствии с этим параметром.
- WideTile и число от 01 до 06.
- Разверните образ Windows с помощью измененного файла ответов.
Дополнительные сведения см. в разделе Развертывание настраиваемого образа.
Подробнее об этих параметрах см. в разделах о параметрах StartTiles компонента Microsoft-Windows-Shell-Setup в справочнике по автоматической установке Windows на веб-сайте TechNet.
Связанные разделы
Загрузка неопубликованных приложений с помощью DISM Подключение и изменение образа Windows с помощью DISM Настройка профиля пользователя по умолчанию с помощью параметра CopyProfile Командлеты системы обслуживания образов развертывания и управления ими (DISM) в Windows PowerShellmsdn.microsoft.com
Как увеличить прозрачность в меню Пуск — Windows 10
Windows 10 является многофункциональной операционной системой, по сравнению с предыдущими предшественниками. Богатая настройка дает красивый вид меню, панель задач, начального экрана и т.п. К примеру если у вас стоят красивые обои или видео обои, то прозрачность будет идеальным решением, чтобы сохранить внешний и визуальный вид меню пуск. Конечно, читаемость ярлыков на начальном экране будет неудобным, но те кто знает, где что находится, обычно открывают по картинке программы. Вот мы и разберем, как увеличить прозрачность меню пуск в Windows 10.
Не прозрачное.
С размытостью.
Прозрачное без размытости.
Включить эффект прозрачности в настройках
- Нажмите пуск и нажмите на шестеренку «параметры«.
- Включите ползунок в строке Эффекты прозрачности. Теперь мы имеет прозрачное меню пуск, но оно размытое, далее мы удалим размытость и сделаем более прозрачным начальный экран.
Убрать размытость в меню пуск
Мы включили эффект прозрачности, который в свою очередь заретуширован и размыт. Сделаем более прозрачный начальный экран в windows 10 через редактора реестра. Откройте редактор, нажав сочетание кнопок win+R, и напишите regedit. (Могут понадобятся права администратора).
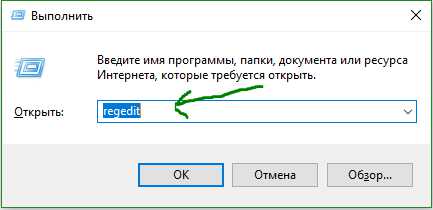
Перейдите по следующему пути в реестре:
HKEY_CURRENT _USER\SOFTWARE\Microsoft\Windows\CurrentVersion\Themes\Personalize
- Выделите конечную папку Personalize.
- С право найдите значение EnableTransparency, нажмите по нему два раза и присвойте значение 0.
Смотрите еще:
comments powered by HyperComments Сообщи об ошибкеmywebpc.ru
Как закрепить любой сайт на начальном экране Windows 10
Windows 10 предлагает пользователю несколько способов, прикрепить сайт в меню Пуск в Windows 10. Это полезная функция, которая экономит ваше время. Если вы находитесь в режиме планшета, вы можете открыть ваш любимый веб-сайт с помощью только одного клика!
По какой-то причине, Microsoft заблокировала возможность прикрепить веб-сайт в меню Пуск, кликнув правой кнопкой на URL-файл из папки Избранное. Некоторые браузеры сторонних разработчиков и браузер по умолчанию, Microsoft Edge, имеют соответствующую функцию для закрепления ваших любимых веб-страниц в виде плиток меню Пуск. Кроме того, если вы хотите использовать встроенную способность закреплять веб-сайты в меню Пуск, без использования браузера, вы можете разблокировать скрытую опцию контекстного меню для файлов * .url. Давайте рассмотрим все варианты один за другим.
Закрепить веб-сайт в меню Пуск Windows 10 с Edge или Chrome
Microsoft Edge
В новом браузере Edge есть встроенная возможность закрепить открытый веб-сайт в меню Пуск Windows, 10. Функция доступна непосредственно из меню браузера. Вот, что вы должны сделать.
Откройте браузер Edge.
Перейдите на сайт который вы хотите закрепить в меню Пуск.
В Edge, нажмите на кнопку три точки "...", чтобы открыть меню браузера.
В открывшемся меню нажмите Закрепить страницу на начальном экране, как показано ниже:
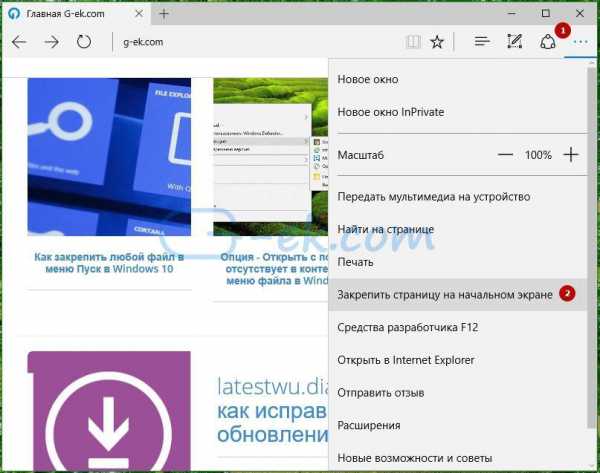
Появится окно подтверждения. Нажмите кнопку "Да", чтобы прикрепить страницу в меню Пуск. Плитка появится в меню Пуск немедленно.
Смотрите следующий скриншот: плитка страницы созданная таким образом всегда будет открыта в Microsoft Edge. Это потому, что Edge создает специальный "современный" ярлык, который может обрабатывать только Edge и игнорируется браузер по умолчанию, который установлен в настройках пользователем. 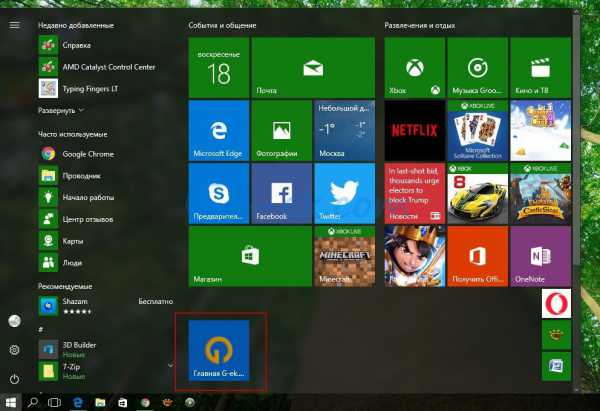
Гугл Хром
Подобно Microsoft Edge, популярный браузер Google Chrome позволяет создать ярлык открытой страницы сайта. Тем не менее, ярлык будет создан на рабочем столе, а не в меню Пуск, но вы можете закрепить его на начальном экране меню Пуск из контекстного меню без дополнительных настроек или твиков. Выполните следующие действия.
Запустите Chrome и перейдите на страницу для которой хотите создать ярлык.
Нажмите на кнопку меню три точки по вертикали, чтобы открыть меню Chrome: В разделе "Дополнительные инструменты", найдите и нажмите "Добавить на рабочий стол": 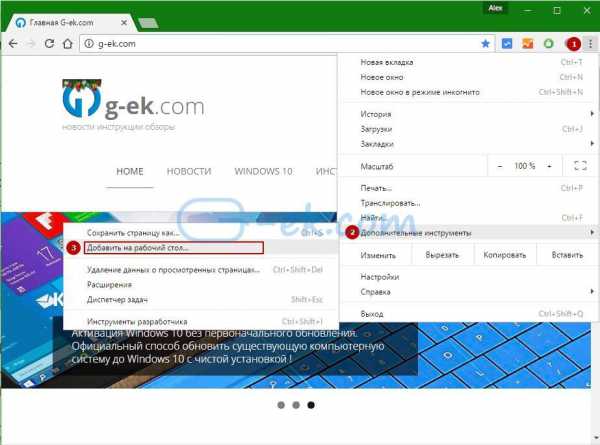
Google Chrome запросит у вас ввести имя ярлыка. Вы можете изменить его, если хотите.
Новый URL ярлык будет создан на рабочем столе: 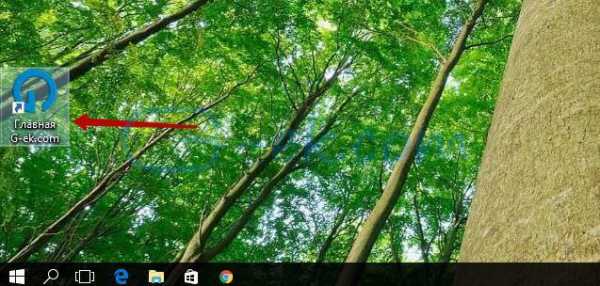
Теперь, просто кликните правой кнопкой на нем и в контекстном меню выберите Закрепить на начальном экране.
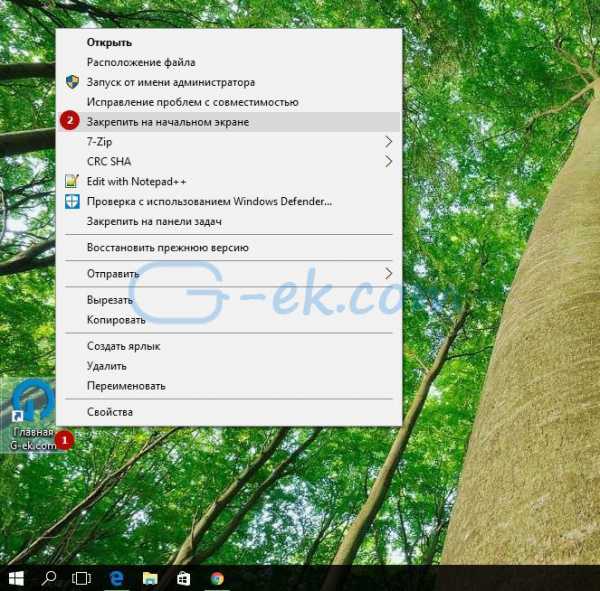
Плитка сайта появится в меню Пуск:
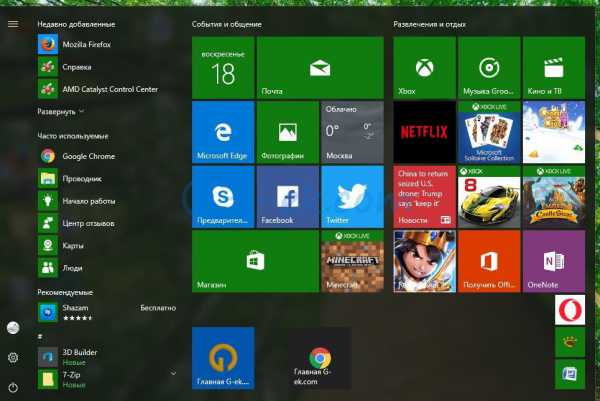
При нажатии на эту плитку, закрепленный веб-сайт будет открыт в браузере Google Chrome. Если открыть свойства ярлыка, вы увидите, что он настроен на запуск исполняемого файла в Chrome:

Firefox или любой другой браузер
Например, чтобы закрепить веб-сайт, который всегда будет открыватся в Mozilla Firefox, вы можете сделать следующее:
Кликните правой кнопкой мыши на рабочем столе и выберите Создать - Ярлык .

В окне мастера создания ярлыка в строке - Укажите расположение обьекта, введите или скопируйте и вставьте полный путь к файлу EXE браузера Firefox. В моем случае это
"C:\Program Files (x86)\Mozilla Firefox\firefox.exe"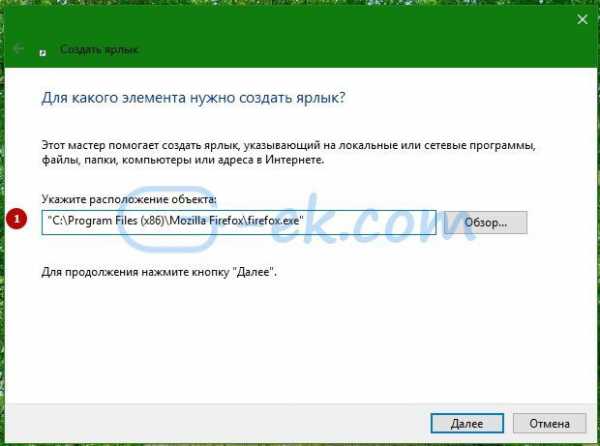
После "firefox.exe", добавьте пробел и введите или вставьте URL веб-сайта, который необходимо открыть с помощью ярлыка, вы получите что-то вроде этого:
"C:\Program Files (x86)\Mozilla Firefox\firefox.exe" https://g-ek.com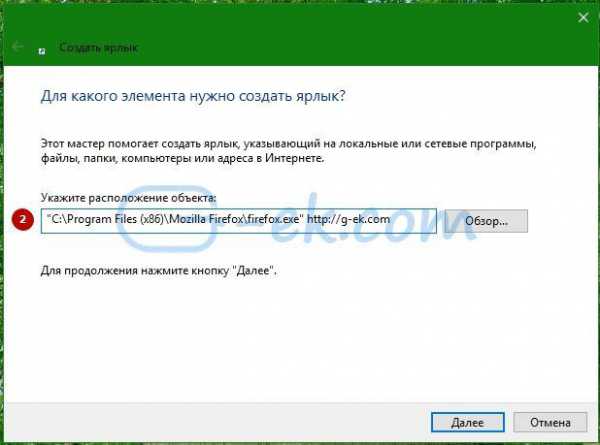
Назовите ярлык, как хотите.
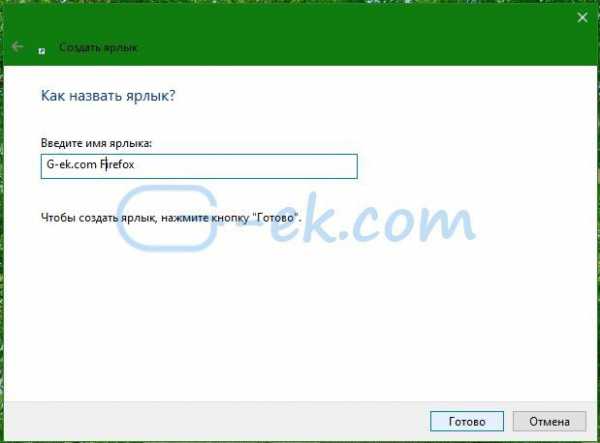
Теперь, кликните правой кнопкой мыши на созданном ярлыке и выберите пункт из контекстного меню "Закрепить на начальном экране": 
Все, вы просто создали плитку веб-сайта, который будет открыт в Firefox: 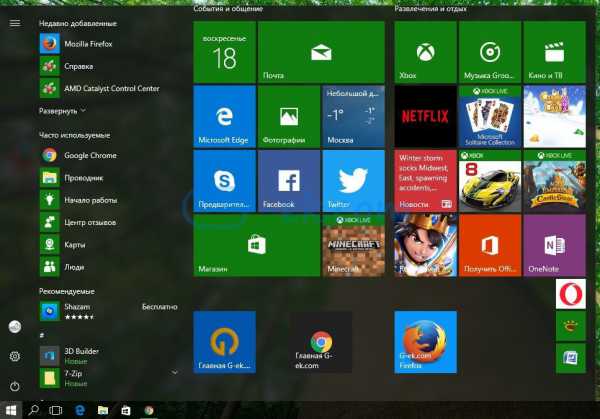
Закрепить URL файл на начальном экране меню Пуск в Windows 10
Теперь давайте посмотрим, как прикрепить файлы URL на начальный экран Windows 10.
Хорошая новость файлы URL обрабатываются браузером установленным по умолчанию. После того, как вы закрепили сайт с помощью файла URL, созданную плитку сайта откроет ваш браузер по умолчанию.
Самый быстрый способ создать файл URL для открытой страницы, перетащить значок адресной строки на рабочий стол. Это работает в Firefox, Chrome и Internet Explorer. Я не проверял данную возможность с другими браузерами, но это должно быть возможно в других браузерах на основе хрома, таких как Opera и др..
Давайте создадим новый файл URL.
Откройте нужный сайт в Firefox, Chrome или Internet Explorer. Я буду использовать Chrome.
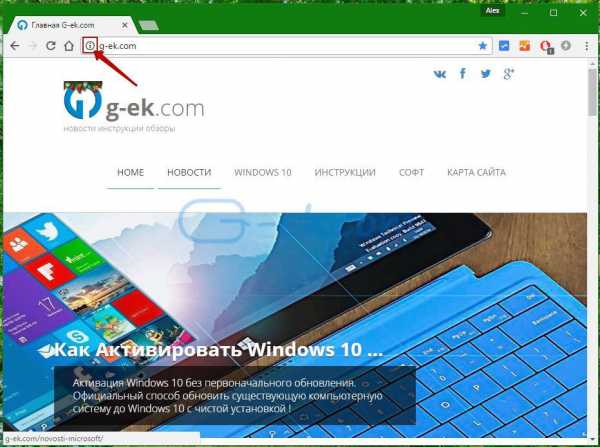
Нажмите на значок, слева от адреса сайта и перетащите его на рабочий стол. Совет: Если вы работаете в полноэкранном режиме вы можете нажать Win + D после того, как начали перетаскивать значок сайта на рабочий стол.
Вы только что создали новый файл URL:
Вы можете проверить его свойства. Неважно с помощью какого браузера вы создали файл URL, сайт будет открыватся в браузере по умолчанию.
Далее, в контекстном меню файла URL нет команды "Закрепить на начальном Экране". 
Давайте включим ее!
Вам необходимо включить команду Закрепить для всех типов файлов. Я описывал это подробно в следующей статье:
Как закрепить любой файл на начальном экране в Windows 10
Короче говоря, вам нужно применить следующий твик:
Windows Registry Editor Version 5.00 [HKEY_CURRENT_USER\Software\Classes\*] [HKEY_CURRENT_USER\Software\Classes\*\shellex] [HKEY_CURRENT_USER\Software\Classes\*\shellex\ContextMenuHandlers] [HKEY_CURRENT_USER\Software\Classes\*\shellex\ContextMenuHandlers\PintoStartScreen] @="{470C0EBD-5D73-4d58-9CED-E91E22E23282}" [HKEY_CURRENT_USER\Software\Classes\AllFileSystemObjects] [HKEY_CURRENT_USER\Software\Classes\AllFileSystemObjects\shellex] [HKEY_CURRENT_USER\Software\Classes\AllFileSystemObjects\shellex\ContextMenuHandlers] [HKEY_CURRENT_USER\Software\Classes\AllFileSystemObjects\shellex\ContextMenuHandlers\PintoStartScreen] @="{470C0EBD-5D73-4d58-9CED-E91E22E23282}"Вы можете скачать готовый к использованию твик реестра .
После применения твика команда Закрепить будет доступна для всех файлов в Windows 10: 
Теперь, кликните правой кнопкой мыши на ваш файл URL и выберите Закрепить на начальном экране.
Новая плитка сайта появится в меню Пуск Windows 10:
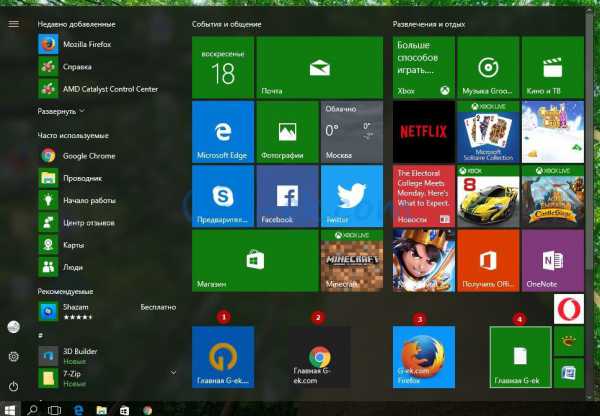
Созданные плитки с помощью файла URL, всегда открываются в браузере по умолчанию! Кроме того, если вы установили новый браузер, вам будет предложен выбор каким браузером открывать файлы URL:
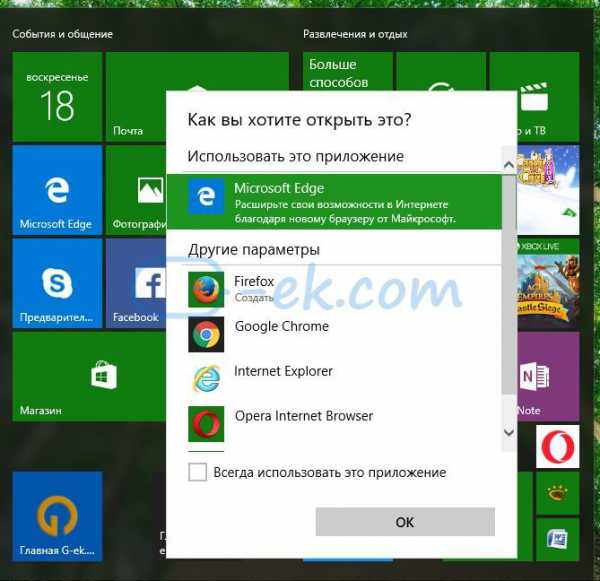
Последний Способ является лучшим вариантом, поскольку это дает вам возможность изменить браузер по умолчанию и открывать веб-сайты, закрепленные в меню Пуск в любом браузере.
Рекомендуем: Как Закрепить в меню Пуск –Центр обновления Windows, и другие параметры, в Windows 10.
Голосов: 8 |Оценка: 2.9g-ek.com
Советы Windows. Как создать плитку на начальном экране / в меню «Пуск» Windows 10 для любого сайта
Многие из нас уже имели возможность по достоинству оценить новое меню «Пуск» в Windows 10, которое в этой операционной системе масштабируется в стартовый (начальный) экран на устройствах с малой диагональю дисплея.
В отличие от привычного нам ещё со времен Windows 95 меню «Пуск», а также начального экрана Windows 8, в операционной системе Windows 10 мы видим некий гибрид этих двух решений, который вобрал в себя все их достоинства и кроме этого получил множество новых возможностей, включая и возможность настройки внешнего вида. Об одной из новых функций стартового экрана Windows 10 я сегодня вам хочу рассказать. Ранее мы уже узнали, как убрать из меню Пуск / начального экрана часто используемые приложения, а также как закреплять на стартовом экране плитки для быстрого доступа к отдельным разделам и пунктам меню системных настроек. Сегодня речь пойдет о возможности добавить на стартовый экран плитку для любого из ваших любимых сайтов. Эта возможность появилась у нас в том числе и благодаря новому браузеру Edge, который в будущем должен заменить привычный нам всем браузер Microsoft Explorer на посту стандартного браузера Windows. Для того, чтобы создать плитку в меню пуск и на стартовом экране Windows 10 для любого сайта, вам нужно всего лишь запустить браузер Edge, открыть нужный вам сайт и перейти в основное меню браузера, кликнув по кнопке в виде троеточия «. . .», расположенной на его панели инструментов.
Здесь вы обнаружите пункт «Закрепить на начальном экране», кликнув по которому вы создадите на нём плитку с ярлыком для перехода к текущей веб-странице. Новую плитку вы найдете в самом конце (внизу) начального экрана Windows. Стоит отметить, что эту плитку, также как и плитки для запуска приложений и плитки для элементов меню настроек, вы можете переместить в любое удобное для вас место начального экрана, а также - изменить её размеры. Очень полезная, особенно для владельцев компактных устройств с малой диагональю экркна функция, не правда ли ли? Похожие материалы: Windows 10 – советы и подсказки. Как убрать Панель быстрого доступа из Проводника Windows Советы Windows. Как устанавливать приложения на карту памяти Micro SD или внешний USB диск в Windows 10 Windows 10 – советы и подсказки. Меняем назначение кнопок быстрых действий в панели уведомлений системы Советы Windows. Как скопировать содержимое текстовых файлов или изображения в буфер обмена не открывая их Теги:
|
www.4tablet-pc.net