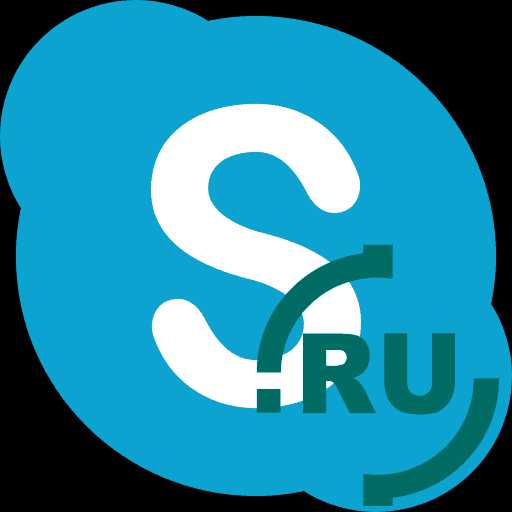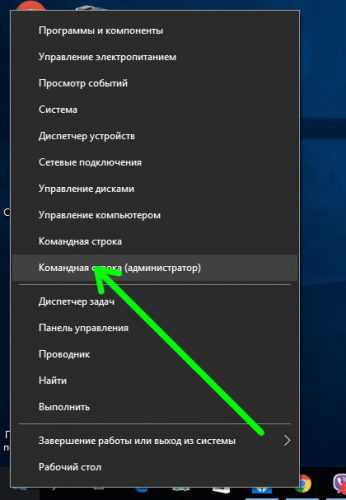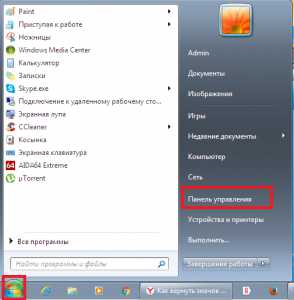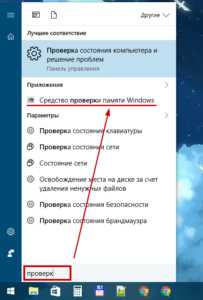Как удалить старую версию windows 10 после установки новой
Как удалить папку Windows.old в Windows 10
Если вы обновились с Windows 7-8 до Windows 10, или установили новую сборку, то на вашем системном диске С появилась папка Windows.old, которая содержит копию старой установки Windows и довольно большая по размеру. Данная статья покажет вам, как удалить Windows.old в Windows 10.
Если вы удалите данную папку то не сможете откатить систему к предыдущей сборке Windows. Если вы не планируете возвращаться к предыдущим версиям Windows, и если вам не нравится то, что какие-то папки занимают на системном диске от 10Гб - воспользуйтесь одним из способов указанных в этой статье.
Удалить Windows.old с помощью настроек.
Один из самых простых способов удаления Windows.old, который не требует стороннего программного обеспечения - это воспользоваться параметрами системы:
1.Заходим в меню "Пуск" выбираем "Параметры";
2.Открываем "Система";
3. С левой стороны выбираем "Хранилище", а с правой стороны нажимаем на диск С (то есть выбираем тот диск на котором установлена Windows);
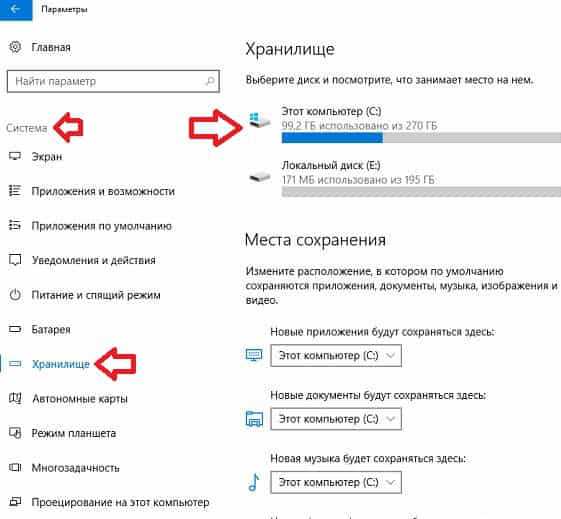
4.После сканирования система покажет, что и сколько занимает места на данном диске. Используя стрелку вниз на клавиатуре - опуститесь вниз списка и откройте "Временные файлы";

5. Поставьте галочку на "Предыдущая версия Windows" и нажмите "Удалить файлы" (в этом меню вы также можете удалить хлам в корзине, загрузках и т.д., проще говоря почистить диск от лишнего).

Теперь можете закрывать настройки, папка Windows.old удалена.
Удалить Windows.old с помощью очистка диска
Этот способ выполняется немного дольше, но также легок и не требует каких-то специальных программ.
1.В строке поиска пишем cleanmgr и выбираем "Очистка диска" из найденных результатов (также можно было нажать клавиши Win+R и выполнить команду cleanmgr);

2.Выберите диск на котором у вас установлена система Windows, обычно это диск С, выбираем его и нажимаем "ОК";
3.Ниже выбираем "Очистить системные файлы";

4.Еще раз выбираем диск на котором Windows и нажимаем "ОК";
5.Поставьте галочку в "Предыдущие установки Windows", также чтобы освободить больше места можно поставить галочку в поле "Временные файлы установки Windows", после чего нажать "ОК";
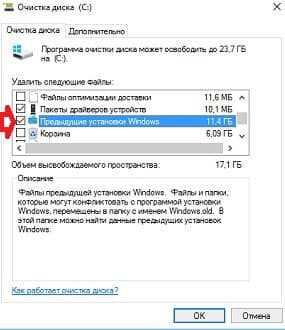

Начнется процесс удаления, когда очистка диска завершится - папка будет Windows.old удалена.
Удалить Windows.old с помощью ccleaner
По сути тот же самый способ удаления папки Windows.old, что и выше, но с помощью стороннего программного обеспечения. Если на вашем компьютере установлена утилита для чистки системы Ccleaner - воспользуйтесь ей.
1.Запустить утилиту Ccleaner;
2.Выбираем "Очистка" => Windows => опуститесь вниз и в списке "Прочее" поставьте галочку в поле "Старая установка Windows" => после чего нажмите "Очистка" => еще раз "Очистка" чтоб очистить найденное => в следующем окне подтверждаем очистку.

Всё, когда процесс очистки завершится - папка Windows.old будет удалена.
Удалить Windows.old в командной строке
1.Запускаем командную строку от имени администратора: один из способов - это нажать на меню "Пуск" правой клавишей мыши и выбрать "Командная строка (администратор);

2.Скопируйте и вставьте следующие команды в командную строку и нажмите клавишу ВВОД после каждой из них. (смотрите рисунок ниже)
attrib -r -a -s -h C:\Windows.old /S /D
RD /S /Q %SystemDrive%\windows.old
После выполнения команд закройте командную строку. Папка Windows.old будет удалена.
Есть еще один способ: зайти в дополнительные параметры запуска => запустить там командную строку => выполните команду DiskPart чтобы увидеть какая буква у диска с Windows => выполняем команду list volume и смотрим по объему диска, который из них содержит систему, запоминаем букву и выполняем команду exit чтобы выйти из DiskPart. Теперь нужно выполнить команду RD / S / Q " E : \ Windows.old" только вместо E укажите букву диска, которую вы узнали в DiskPart. После выполнения команд закройте командную строку и нажмите "Продолжить".
Данных способов удаления папки Windows.old должно Вам хватить, если есть дополнения - пишите комментарии. Также пишите, какой способ помог именно Вам! Удачи Вам 🙂
vynesimozg.com
Как удалить папку Windows.old после обновления до Windows 10 Anniversary
После обновления до новой Windows 10 Anniversary Update можно заметить, что места на диске «С:» стало меньше на 10-15 ГБ. Если открыть диск «С:» в проводнике мы увидим папку Windows.old, которая заняла такой же объём.
Самый простой способ удалить папку Windows.old, это зайти в свойства диска «С:» и запустить мастер очистки диска, выбрать «Очистить системные файлы» и в списке отметить:
- Предыдущие установки Windows
- Временные файлы установки Windows

По окончанию работы мастера очистки, папка с предыдущей версией Windows будет окончательно удалена.
alexnettm.org.ua
Удаляем папку Windows.old после обновления до Windows 10
woodhummer 27.08.2015 - 20:53 Практикум
После выхода в свет операционной системы Windows 10 многие пользователи обновили свои компьютеры. И если посмотреть на содержимое локального диска, можно заметить оставшиеся от старой системы файлы в соответствующем каталоге.
Откуда взялась папка Windows.old?
Обновляя систему, установщик создает папку Windows.old, в которую помещает полную копию предыдущей операционной системы, папки «Program Files» и содержимое пользовательских профилей.
Если обновление не первое по счету, хранятся также все предыдущие версии ОС, в папках с названием «Windows.old.000». Нетрудно догадаться, что содержимое Windows.old может быть очень объемным.
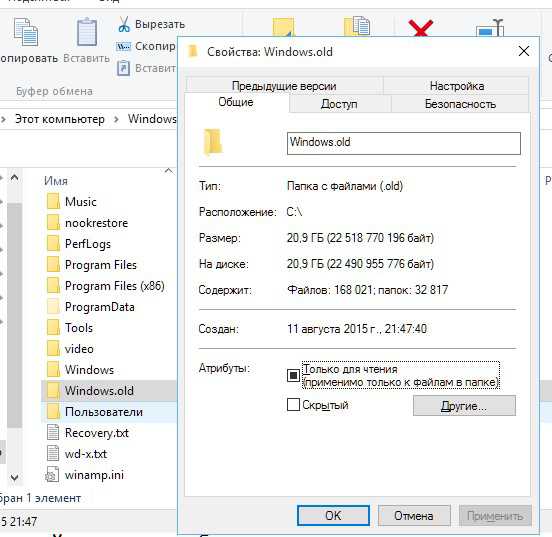
Обычно, после окончательного перехода на новую ОС, данную папку можно удалить, особенно если вы не планируете вернуться к старой версии Windows. Рассмотрим три основных способа.
1. С помощью системной утилиты очистки
В окне «Выполнить» (Win+R) пишем команду cleanmgr.

Кликаем на очистку файлов и ждем пока утилита проанализирует диск.

После выбираем соответствующий чекбокс и кликаем «ОК».

2 Из командной строки
Кликаем на «Пуск» правой кнопкой мыши, запускаем командную строку с администраторскими правами.

Вводим команду RD /S /Q «%SystemDrive%\Windows.old»

3 Из командной строки перед загрузкой ОС
Способ значительно сложнее, чем два предыдущих, будьте внимательны при его использовании. Из главного меню выбираем «Перезагрузка системы» при нажатой клавише «Shift».
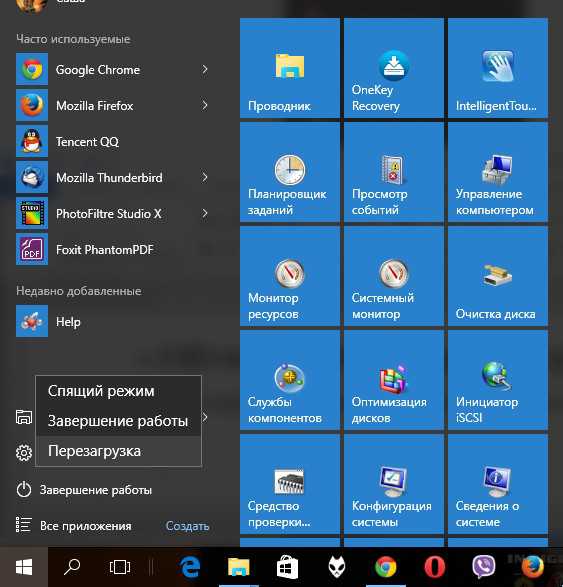
Далее последовательно выбираем:
Диагностика:

Дополнительные параметры:

Командная строка:

В компьютер перезагрузится, а при следующей загрузке запустится режим командной строки. Учтите, что в данном режиме маппинг логических дисков отличается от привычного нам, поэтому для определения диска, на котором находится наша Windows.old делаем так:
- Запускаем команду diskpart;
- В открывшейся утилите набираем list volume;
- Смотрим, какая буква назначена системному диску;
- Выходим из diskpart командой exit.

В нашей ситуации системному диску назначена буква D, и поэтому команда для удаления Windows.old будет выглядеть так:
RD /S /Q «D:\Windows.old»
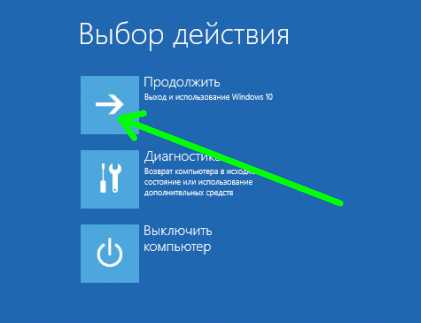
По окончании выбираем продолжение загрузки Windows 10.
P.S.
Очищайте место на своем компьютере – вовремя удаляйте ненужные файлы, в том числе резервные копии старых «операционок».
обновлено: 7.04.2017
оставить комментарий
wd-x.ru