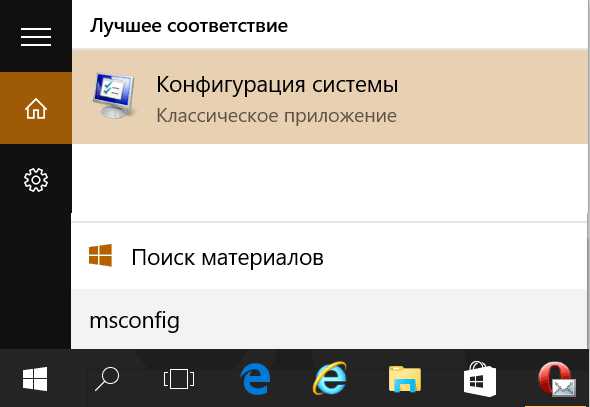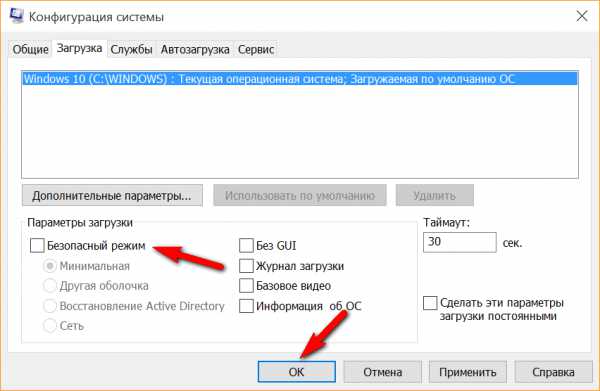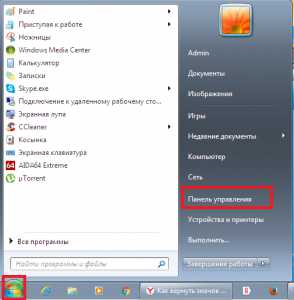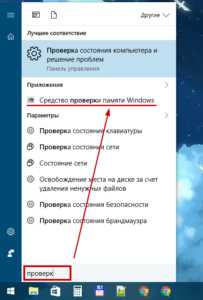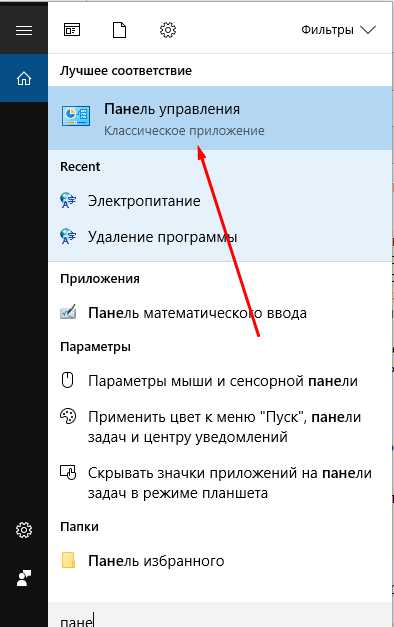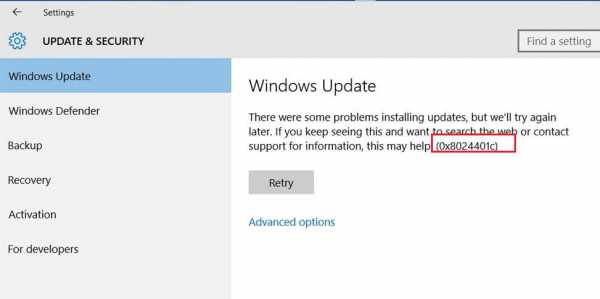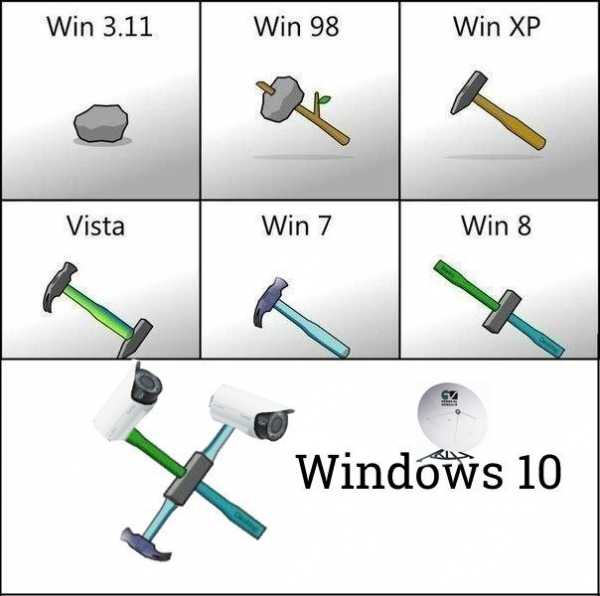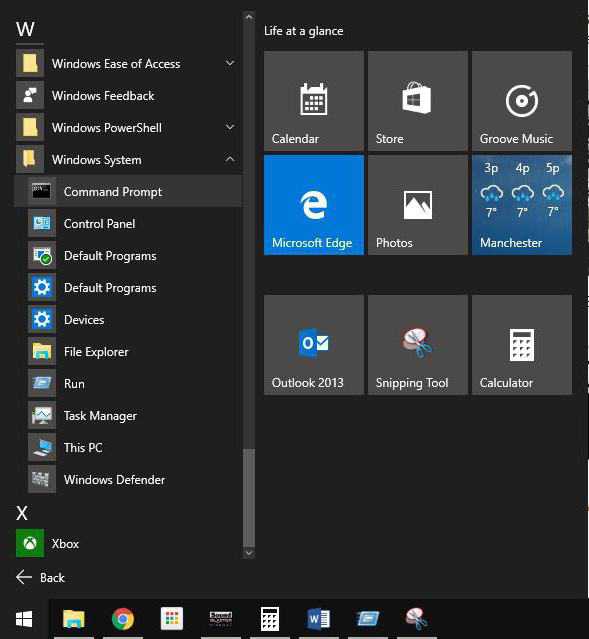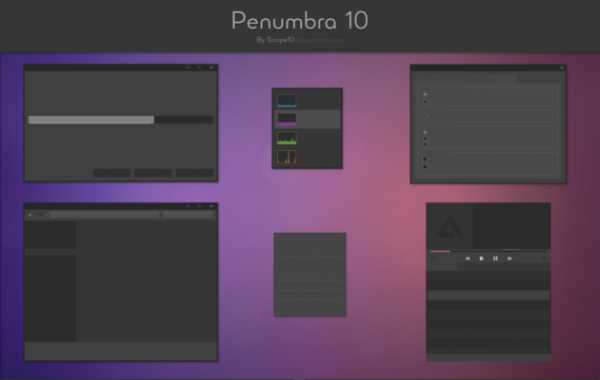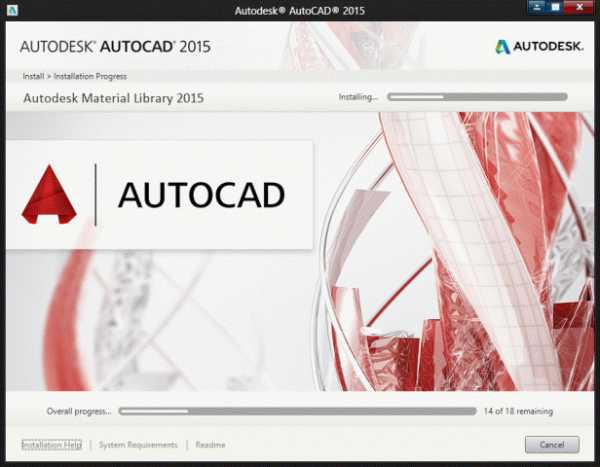Windows 10 как выйти из безопасного режима
Windows 10 - советы и подсказки. Как загрузить Windows 10 в безопасном режиме
Многие из нас давно знают, что в случае каких либо проблем с операционной системой Windows, решить их зачастую можно только перезагрузив компьютер в безопасном режиме.
Сегодня я хочу рассказать вам, ка можно загрузить в безопасном режиме самую свежую на сегодняшний день версию операционной системы Microsoft Windows 10. Если раньше это можно сделать, нажав при загрузке системы клавишу F8, то начиная с Windows 8, эта опция в системе отсутствует. Как же попасть в безопасный режим в Windows 10? К счастью, сделать это очень просто: 1. В строке поиска системы наберите текст msconfig и нажмите «Enter»
2. В открывшемся окне конфигурации системы выбираем вкладку «Загрузка»: 3. На вкладке «Загрузка» ставим отметку напротив «Безопасный режим» и нажимаем на кнопку «OK»
4. Перезагружаем наше устройство
Всё, вы попали в безопасный режим Windows Как выйти из безопасного режима Windows 10? Как вы уже, наверняка догадались, чтобы выйти из безопасного режима в Windows 10, нам нужно запустить конфигурацию системы, запустив программу msconfig, убрать отметку с пункта «Безопасный режим», после чего - перезагрузить свой компьютер, ноутбук или планшет. Похожие материалы: 5 способов отключить автоматическое обновление в Windows 10 Облачное хранилище Ondrive в виде отдельного диска в Windows 10 Windows 10 - советы и подсказки. Как вернуть Люди, Почта и Календарь в Windows 10 Windows 10 - советы и подсказки. Как изменить место, куда OneDrive сохраняет файлы в Windows 10 Теги:
|
www.4tablet-pc.net
Что представляет собой безопасный режим Windows 10
Содержание
Допустим, работа на компьютере не пошла гладко, что-то слетело, и запуск Windows 10 стал сложным, запутанным и некорректным. Короче говоря, нужен безопасный режим работы, чтобы исправить ошибки операционной системы. Для этого необходимо выполнить совсем простые действия.
Запуск
Запустить подобный режим можно, зажав клавишу F8 при стандартной загрузке программного обеспечения. Долго-долго её жмем, и безопасный режим становится доступным. Также помогает трехкратная перезагрузка компьютера. В любом случае, если компьютер отказывается загружаться или висит, то не нужно паниковать. Лучше попытаться перезагрузить его или отключить из сети и снова подключить. Как зайти в безопасный режим Windows 10 – понятно, а как им пользоваться?
Меню
Что же есть в этом потрясающем режиме? Если нажать кнопку Дополнительные варианты восстановления, то можно попасть на несколько вариантов, которые предлагают нам реализовать разработчики Microsoft:
- Кнопка Продолжить – мы просто решаем запустить Windows 10 без каких-либо изменений.
- Кнопка Диагностика – здесь можно вернуть компьютер в исходное состояние или использовать дополнительные инструменты для решения проблем.
- Кнопка Выключить компьютер – с её помощью можно просто выйти из безопасного режима и завершить работу.
Зайдем в меню Диагностика, и посмотрим, что там.
А там можно войти в иконку Вернуть компьютер в исходное состояние, после чего файлы пользователя удаляться, Windows 10 заново запустится в чистом виде, и работа компьютера будет продолжена в таком режиме, как будто операционная система была только что установлена.
Если запустить Дополнительные параметры, то откроется новое меню с пиктограммами:
- Восстановление системы – эта опция позволяет запустить Windows 10 из сохраненной копии, которая была работоспособна. Так загрузка произойдет именно в той конфигурации, которая работала до возникновения ошибок.
- Восстановление образа системы – аналогичная функция, только здесь изначально пользователь выбирал конфигурацию работоспособной версии Windows. Обычно делается виртуальный снимок всех настроек и приложений, который и является образом для восстановления.
- Восстановление при загрузке – программное обеспечение само определит, что мешает войти в операционную систему, и постарается исправить это при загрузке.
- Командная строка – здесь можно выбрать интерфейс командной строки для того чтобы более детально решить проблему загрузки. Подходит для продвинутых пользователей, которых не страшит отсутствие графического интерфейса.
- Параметры загрузки – данный пункт позволяет самостоятельно настраивать загрузку программного обеспечения. При очередном запуске системы пользователь выбирает, какие опции следует отключить
Посмотрите ещё: Как устроить отмену Windows 10
Вернуться к предыдущей сборке – если выбрать этот пункт, то компьютер вернется к предыдущей версии Windows,установленной ранее на компьютере.
Выход
Чтобы выйти из безопасного режима, следует просто вернуться к начальному меню и нажать кнопку Выключить компьютер. Очевидно, что Windows 10 предоставляет пользователям большое количество возможностей гибко настраивать и восстанавливать систему. Нужно не пугаться технической информации и пробовать различные варианты конфигурации.
(Visited 2 103 times, 1 visits today)
windowsprofi.ru
Как загрузиться в режим защиты от сбоев в Windows 10.
В Безопасном режиме Windows, не загружает некоторые драйвера и программы в процессе запуска, благодаря чему вы можете исправить системные ошибки. Мы покажем, как загрузиться в безопасном режиме в Windows 10.
С помощью команды — MSConfig
1. Нажмите на поиск в панели задач или меню выполнить и пропишите MSConfig. Это откроет программу настройки системы.
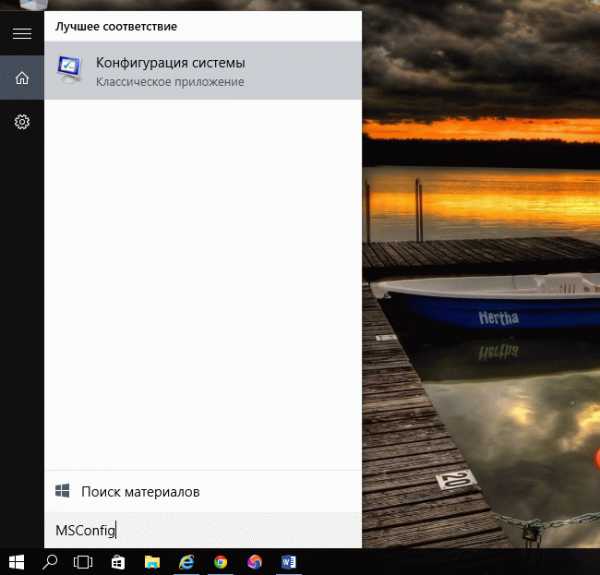
2. Нажмите или перейдите на вкладку Загрузки и установите флажок, Безопасный режим. Есть четыре варианта для режима безопасной загрузки. Минимальная загрузка является наиболее распространенной, прочитайте дальше для более подробной информации.
- Минимальная. При запуске, открывает графический интерфейс пользователя Windows (File Explorer) в безопасном режиме работает только критические системные службы. Сеть отключена.
- Другая оболочка. При запуске открывается окно командной строки Windows, в безопасном режиме работает только критические системные службы. Сеть и Проводник отключены.
- Востановление Active Directory. При запуске, открывает Проводник в безопасном режиме работает критические системные службы и Active Directory.
- Сеть. При запуске, открывает Проводник в безопасном режиме работает только критические системные службы. Сеть включена.
3. Нажмите Применить, а затем ОК. Вы можете перезагрузить систему сразу или продолжать работать до тех пор, пока вам это необходимо.
4. После перезагрузки компьютера, ваша система перейдет в режим защиты от сбоев и вы сможете продолжить устранение неполадок в безопасном режиме.
С помощью Экрана входа
Как выйти из безопасного режима Windows 10
1. Для выхода из безопасного режима, откройте инструмент настройки системы, открыв команду Выполнить (сочетание клавиш: клавиши Win + R) и набрав MSCONFIG затем Ok.
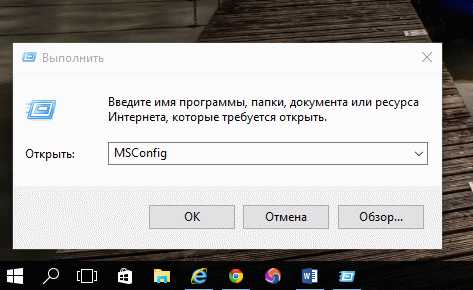
2. Нажмите или перейдите на вкладку загрузки, снимите галочку в чек боксе Безопасный режим, Применить, а затем ОК. После Перезагрузки ваш компьютер выйдет из режима защиты от сбоев.
Находите вы это руководство полезным? У нас есть еще много инструкций, подобной этой.
g-ek.com
Как выйти из безопасного режима Windows 10?
Чтобы отключить безопасный режим, достаточно перезагрузить компьютер. Но вот что делать, когда компьютер постоянно загружается в безопасном режиме?
Такое бывает, и такое можно сделать самому, а сейчас я расскажу, как это отключить.
- Нажмите сочетание клавиш Win+R.
- В поле окна Выполнить введите msconfig и нажмите ОК.
- В окне Конфигурация системы перейдите на вкладку Загрузка.
- Снимите флажок Безопасный режим и нажмите ОК.
- Перезагрузите компьютер или выйдете из системы, нажав одну из кнопок в окне предупреждения.
- Всё, система загрузится в обычном режиме.
Безопасных вам систем!
vitvit.pro