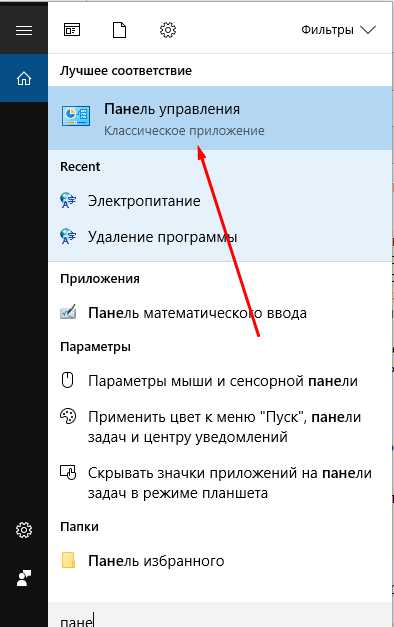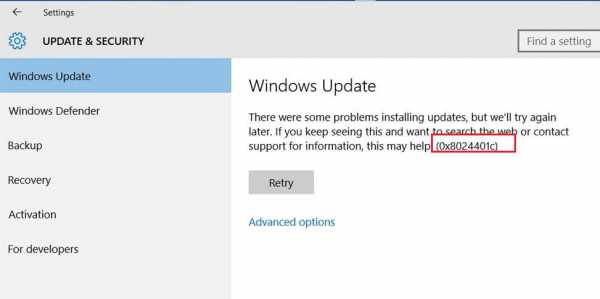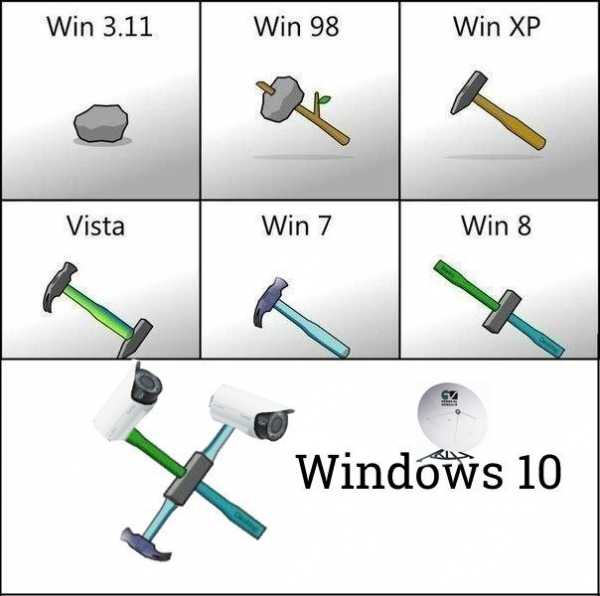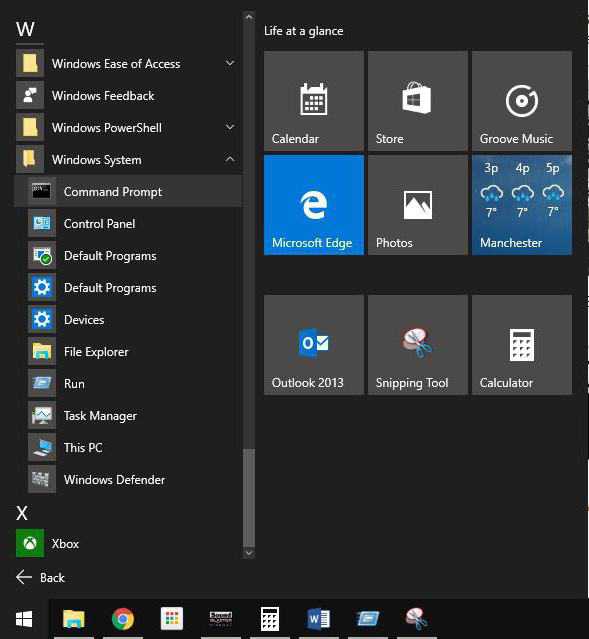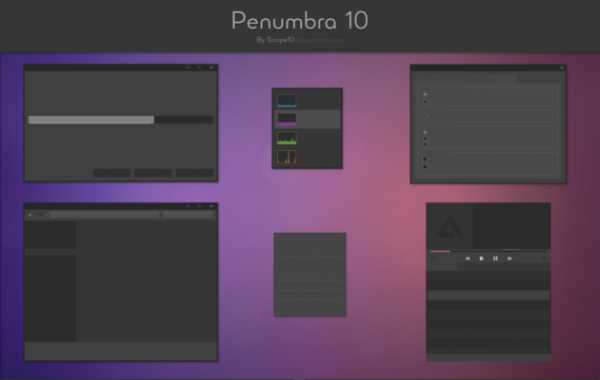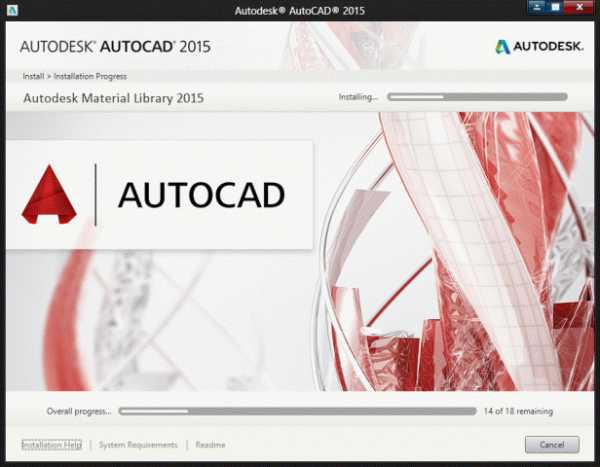Как проверить озу в windows 10
Как проверить оперативную память средствами Windows – Glashkoff.com
Проблемы с оперативной памятью нередко бывают причиной сбоев программ и зависания компьютера. Однако, случись проблема, о ней вспоминают в самую последнюю очередь. Принцип работы оперативной памяти понятен не всем, поэтому возникают разнообразные мифы и домыслы. Например, о том, что чем больше оперативной памяти – тем быстрее компьютер. А вы знаете, что случится, если ячейки памяти будут сбоить?
К счастью, Windows 7/8/10 имеют удобное средство, способное выяснить, не является ли сбой оперативки причиной всех проблем.
1. Симптомы
Проблемы бывают самые разные. При этом оперативная память виновата далеко не всегда. Если с компьютером проблемы, сначала проверьте на перегрев – более частую причину глюков и зависаний.
- При включении компьютер начнет издавать звуковые сигналы и нет изображения на экране. В зависимости от версии BIOS (микропрограммы) материнской платы, это сигналом может быть повторяющийся длинный гудок, длинный и короткий, два коротких и так далее. Если не прочесть инструкцию к вашей материнской плате, диагностика по гудкам будет сродни гаданию на кофейной гуще. Проблема появляется не только при сбое ячеек оперативной памяти, но и при криво установленной плате.
- Надписи «Memory Parity Error», «RAM parity error», «Memory test fail», «Memory verify error» и подобные при включении компьютера. То же самое, что выше, только BIOS успевает выполнить хоть какие-то тексты и вывести результат на экран.
- Синий экран смерти или неожиданная перезагрузка компьютера при установке Windows. Одно дело, когда сбой возникает при работе установленной Windows – там синий экран может возникнуть из-за ошибки драйвера или программы, перегрева компьютера. Другое дело – синий экран в процессе установки Windows. В это режиме запущено мало драйверов и тем более программ, поэтому причин меньше: проблема с оперативной памятью или перегрев.
- При включении компьютера компьютер зависает на этапе загрузки Windows или начинает перезагружаться. В этом могут быть виноваты и драйвера, и перегрев, но проблемы с оперативной памятью не исключены.
- Программы, игры спонтанно закрываются с ошибками «Memory error», «Fatal memory error», «Error allocating memory», «Read error memory», «Error memory access violation», «Ошибка: память обратилась...», «Ошибка памяти...» и так далее. Или просто закрываются в случайный момент без закономерности. Почти всегда в таком случае виновата оперативная память.
- Спонтанное зависание компьютера «намертво». При этом компьютер продолжать гудеть вентиляторами, на экране – статичная картинка, стрелка мыши не двигается. Причина... ну вы поняли. Или перегрев, или проблемы с блоком питания.
- Загруженные из Интернета файлы оказываются «битыми» и не открываются.
- Частые ошибки при установке программ и (чаще) игр. И ошибка unarc.dll тоже к этому относится.
Оперативная память не при чем, если:
- Ошибки появляются сразу при запуске игр и программ.
- Игры тормозят.
- Тормозит что-то другое. Например, Интернет.
2. Как запустить проверку из Windows
1. Откройте меню «Пуск» и наберите «mdsched.exe» или часть фразы «Средство проверки памяти Windows».
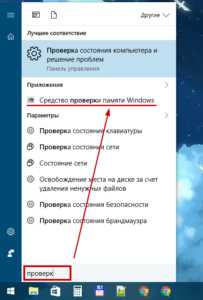
Нажмите кнопку «Выполнить перезагрузку и проверку (рекомендуется)».
Компьютер перезагрузится и перед вами предстанет синий экран проверки памяти:

Можно ничего не трогать и проверка запустится со стандартными настройками, которых достаточно для обнаружения 99% всех проблем с памятью. Если нажать F1, откроется диалог настроек, где можно выбрать вид проверки (быстрый, стандартный, расширенный), использование кеша и количество прогонов тестов. Ни разу не сталкивался с ситуацией, когда расширенная проверка что-то находит, а стандартная – нет. Так что опции трогать не нужно. Просто сидите и ждите – если проблемы обнаружатся, увидите надпись об этом на экране.
После проверки компьютер перезагрузится, вы вернетесь в привычную Windows. Результаты проверки можно посмотреть в программе «Просмотр событий»:
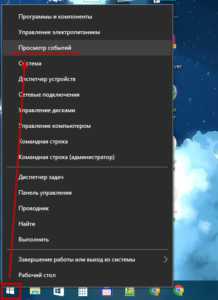 Для вызова этого меню нажмите правой кнопкой мыши по кнопке «Пуск»
Для вызова этого меню нажмите правой кнопкой мыши по кнопке «Пуск» (тоже найдете через Пуск), раздел «Журналы Windows» – «Система»:
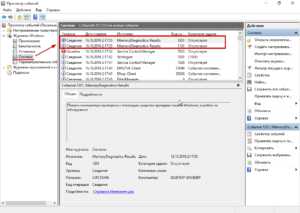
3. Запуск проверки памяти с установочного диска Windows 7/8/10
Работает только при установленной Windows 7/8/10.
Windows 7: для проверки ОЗУ с помощью установочного диска нужно загрузиться с него, выбрать пункт «Восстановление системы» – пройти пару простых этапов – нажать «Диагностика памяти Windows» – далее, как в инструкции выше.
Windows 8/10: тут сложнее. Не знаю, зачем в Microsoft так сделали. Придётся пройти следующий квест: загрузиться с установочного диска Windows 8/10, выбрать пункт «Восстановление системы», затем «Поиск и устранение неисправностей» – «Командная строка». И в ней написать «mdsched», далее «Выполнить проверку и перезагрузиться», вынуть диск (чтобы пошла загрузка с жесткого диска) и дождаться окончания проверки.
Если Windows на ПК нет, нужно воспользоваться альтернативой. Например, создать загрузочный диск с программой MemTest86+.
4. Что делать при сбое ОЗУ?
Оперативная память – компонент, сложно поддающийся починке. Можно попробовать определить, какой чип памяти сбоит и попробовать прогреть – вдруг просто была некачественная пайка. Или припаять новый. Но это с условием, что вы работаете в сервис-центр и у вас есть «доноры» с точно такими же характеристиками.
Единственное, что можно сделать в домашних условиях – протереть контакты ОЗУ, так как они любят окисляться. На Ютубе полно видео о том, как очищать контакты оперативной памяти.
Не помогло? Тогда придётся купить новую плату оперативной памяти. Как выбрать подходящую, читайте в моей статье «Как выбрать оперативную память».
glashkoff.com
Проверка оперативной памяти Windows 7, 8, 10, программа
Временами пользователи ПК хотят выполнить полезную операцию, которая позволит проверить оперативную память на ПК или Ноутбуке.Часто бывает так, что в Windows ОЗУ не может справиться с нагрузкой, которая на нее «возложена», хоть и объем ее должен справляться. Иными словами, компьютер не может выдать требуемой скорости с таким запасом ОЗУ.Но проблема скорости далеко не последняя возникающая проблема памяти в ОС Windows. Часто из-за ОЗУ может возникать «экран смерти», либо система время от времени может виснуть, что очень мешает работе и использованию программ.Часто эти проблемы возникают из-за нарушения совместимости. В любом случае проверку, о которой говорилось выше проверить стоит. Делается это по-разному на разных ОС.Для осуществления проверки существуют как утилиты, так и стандартные средства ОС.
1. Обычные (Стандартные) средства проверки оперативной памяти
Этот способ подойдет для Windows 7/8 и Виста. О других операционных системах мы поговорим позже. Поговорим именно о стандартном наборе средств проверки ОЗУ.Стандартная проверка оперативной памяти с определенной частотой производится автоматически с помощью стандартных утилит. Это значит, что проверка работоспособности системы и ПК в целом происходит независимо от пользователя.Но любой может запустить эту проверку самостоятельно. Чтобы запустить проверку требуется:- Войти в «Пуск» и в разделе «Поиск» ввести запрос поиска в виде «оперативная». На картинке ниже указаны все результаты поиска. Среди всего найденного логично будет войти в раздел «Диагностика проблем оперативной памяти компьютера», она, кстати, первая в списке. Запускаем эту программу. Делается это простым «тапом» по программе. Подсказка! Если вдруг программу найти не удается, то попробуйте ввести «память» в запрос поиска, а после открыть пункт «Средство проверки памяти Windows». Еще одним полезным запросом будет «mdsched». Это все то же средство проверки памяти, но в этом случае запуск программ нужно совершать от имени администратора.
Подсказка! Если вдруг программу найти не удается, то попробуйте ввести «память» в запрос поиска, а после открыть пункт «Средство проверки памяти Windows». Еще одним полезным запросом будет «mdsched». Это все то же средство проверки памяти, но в этом случае запуск программ нужно совершать от имени администратора. 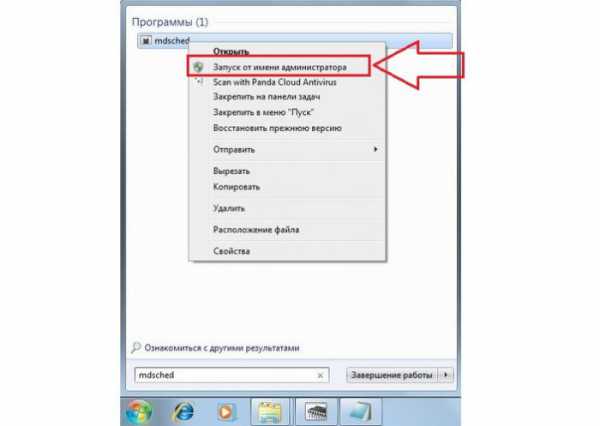 - В вышедшем окне нужно будет выбрать нужный вариант. Их там доступно два - выполнение проверки в эту минуту, либо после выключения компьютера.Первый вариант – вызовет перезагрузку вашего ПК, а после его включения будет произведена требуемая проверка.
- В вышедшем окне нужно будет выбрать нужный вариант. Их там доступно два - выполнение проверки в эту минуту, либо после выключения компьютера.Первый вариант – вызовет перезагрузку вашего ПК, а после его включения будет произведена требуемая проверка. Средство для проверки памяти нуждается в том, чтобы ПК был в активном состоянии, а его проверка произведется при включении самого компьютера. Большая часть людей выбирает первый пункт.Результаты проверки программы будут выявлены сразу после перезагрузки и полной загрузки ПК. Внизу, в панели задач будет значок как на картинке.Нажав на этот значок, можно посмотреть о проведенной проверке и разобрать все ошибки, совместимости и просмотреть скорость загрузки ОЗУ. Если какая-то проблема будет выявлена, то для решения этой проблемы придется обращаться только к производителю, если гарантия все-еще действует. Если гарантия истекла, то поможет лишь сервисный центр.
Средство для проверки памяти нуждается в том, чтобы ПК был в активном состоянии, а его проверка произведется при включении самого компьютера. Большая часть людей выбирает первый пункт.Результаты проверки программы будут выявлены сразу после перезагрузки и полной загрузки ПК. Внизу, в панели задач будет значок как на картинке.Нажав на этот значок, можно посмотреть о проведенной проверке и разобрать все ошибки, совместимости и просмотреть скорость загрузки ОЗУ. Если какая-то проблема будет выявлена, то для решения этой проблемы придется обращаться только к производителю, если гарантия все-еще действует. Если гарантия истекла, то поможет лишь сервисный центр.2. Нестандартные (дополнительные) средства для проверки оперативной памяти
Помимо обычных средств, есть дополнительные, которые могут быть скачаны на различных сайтах. Лучше всего этот вариант подойдет для Windows 10 и Windows XP.Они не хуже справляются с диагностикой ошибок оперативной памяти ПК. Пользователи считают лучшей утилитой для проверки оперативной памяти - memtest86+.
memtest86 лучшая, в своем роде, программа, которая может работать на всех версиях Windows (7,8, 10, Виста)Как пользоваться memtest86+:
1. Обязательно скачайте memtest86+ с его официального сайта. Ссылка на скачивание memtest86 www.memtest.org/#downiso. Выбираете требуемый формат для скачивания.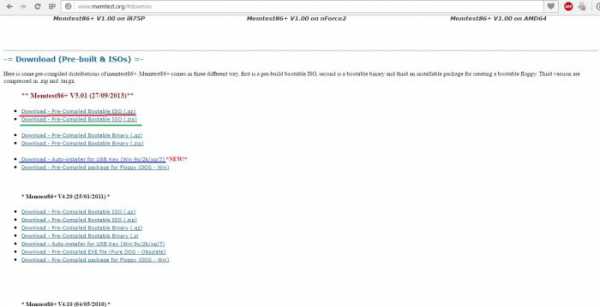 2. Перенесите скачанный образ программы перенесите на флеш-карту или на портативный съемный диск, чтобы при новом запуске системы файл мог запуститься;3. После записи программы, необходимо перейти в БИОС. Для этого сделайте так, чтобы система не запускалась сразу, а проверяла нет ли в разъемах или приводах чего-либо.Чтобы сделать это самостоятельно, перезагружаем ПК и при его новой загрузке жмем на Delete, либо F2. Входим в БИОС таким образом.В пункте «Boot» нам требуется пункт, который выделен красным на картинке:
2. Перенесите скачанный образ программы перенесите на флеш-карту или на портативный съемный диск, чтобы при новом запуске системы файл мог запуститься;3. После записи программы, необходимо перейти в БИОС. Для этого сделайте так, чтобы система не запускалась сразу, а проверяла нет ли в разъемах или приводах чего-либо.Чтобы сделать это самостоятельно, перезагружаем ПК и при его новой загрузке жмем на Delete, либо F2. Входим в БИОС таким образом.В пункте «Boot» нам требуется пункт, который выделен красным на картинке: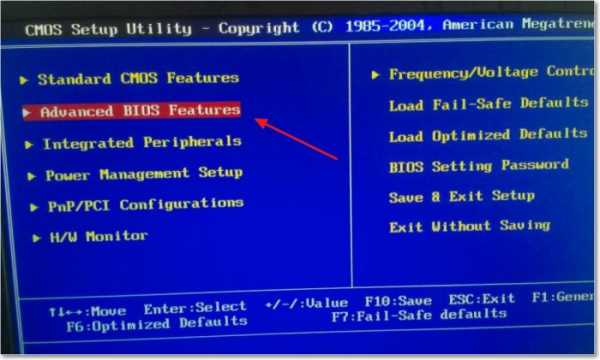 Дальше переходим в пункт «Boot Sequence»
Дальше переходим в пункт «Boot Sequence»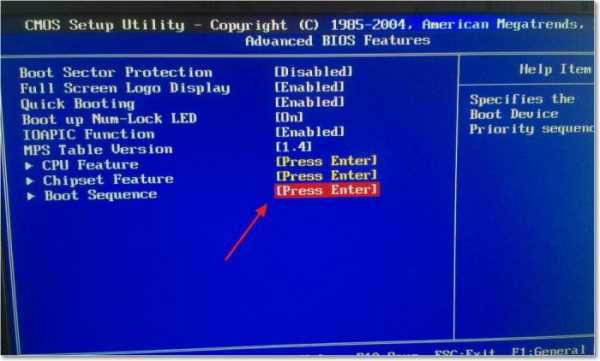 В списке носителей, с которых могла бы произойти загрузка будут видны CD/DVD и USB.Нам требуется изменять параметры первого пункта. А в окне выбрать требуемый накопитель. На картинке выбрана юсб-флешка.
В списке носителей, с которых могла бы произойти загрузка будут видны CD/DVD и USB.Нам требуется изменять параметры первого пункта. А в окне выбрать требуемый накопитель. На картинке выбрана юсб-флешка.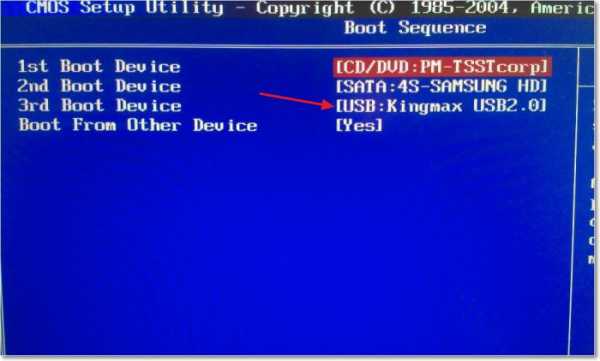
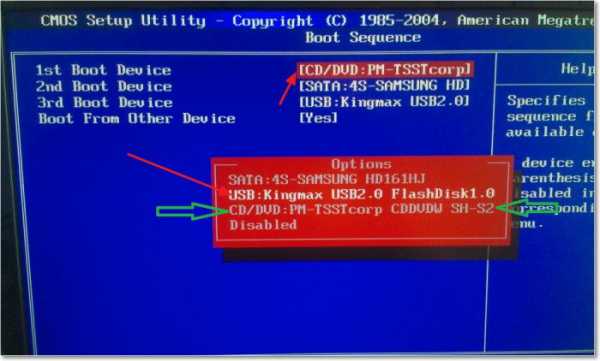 Вставляем в порт флешку (диск) с программой. Ее запуск будет произведен автоматически. Окно программы выглядит следующим образом:
Вставляем в порт флешку (диск) с программой. Ее запуск будет произведен автоматически. Окно программы выглядит следующим образом: Совет: Проверять модули ОЗУ нужно по отдельности. Это значит, что планку требуется самостоятельно вынимать. Если программа обнаружит какие-то проблемы, то ошибки будут отображены так, как на рисунке ниже:
Совет: Проверять модули ОЗУ нужно по отдельности. Это значит, что планку требуется самостоятельно вынимать. Если программа обнаружит какие-то проблемы, то ошибки будут отображены так, как на рисунке ниже: Дополнительная утилита для проверки оперативной памяти memtest86+ не русифицирована.
Дополнительная утилита для проверки оперативной памяти memtest86+ не русифицирована. vgtk.ru
Как проверить оперативную память компьютера в Windows

Проверить оперативную память компьютера или ноутбука на ошибки можно с помощью штатной диагностической утилиты, встроенной в Windows. Такое средство проверки присутствует в операционных системах Windows 10, 8 и Windows 7.

О проблемах с оперативной памятью могут говорить следующие неполадки: регулярное появление BSOD (синего экрана смерти Windows), частые вылеты при работе с различными приложениями или в играх, дефекты изображения на экране монитора, и прочие ошибки. Всё это может свидетельствовать о сбоях и некорректной работе именно оперативки, хотя неполадки могут быть связаны и с драйверами устройств, видеокартой и так далее, но проверить оперативную память при возникновении тех или иных проблем с ПК будет не лишним.
Далее рассмотрим, как протестировать ОЗУ компьютера или ноутбука, используя встроенную в Windows соответствующую диагностическую утилиту.
Как проверить оперативную память в Windows
- Запустите «Средство проверки памяти Windows». Проще всего это сделать (способ подходит для любой версии Windows), нажав сочетание клавиш «WIN + R» → введите без кавычек «mdsched» → ОК;
- Нажмите «Выполнить перезагрузку и проверку (рекомендуется). Сохраните работу и закройте открытые программы перед перезагрузкой.»;
- После перезагрузки начнётся сканирование;

- В процессе сканирования, если нажать клавишу F1, то можно изменить некоторые параметры проверки (рекомендуем оставить всё по умолчанию);

- По завершении, компьютер будет перезагружен, а после входа в систему – будут отображены результаты проверки в виде короткого уведомления (придётся подождать от одной до нескольких минут);

- С результатами проверки можно, если уведомления вы так и не получили, ознакомиться и так: запустите классическое приложение «Просмотр событий» (найти его можно, используя поиск Windows) → Журналы Windows → Система → далее найдите в колонке «Источник»: MemoryDiagnostics-Results – это и будут сведения о результатах проверки → для получения информации дважды кликните левой кнопкой мыши.
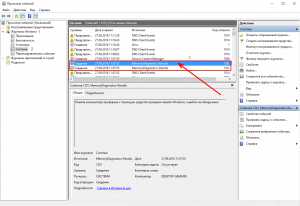
На этом всё. В заключении отметим, что для диагностики можно использовать не только штатные средства Windows, но и сторонние программы, отличающиеся большей информативностью, например, Memtest86.
Читайте также:
AlpineFile.ru
Как провести проверку оперативной памяти на Windows 10?
Выход в свет Виндовс 10 произошел относительно недавно, но ее уже успела полюбить большая часть пользователей, особенно учитывая тот фактор, что протестировать оболочку можно было бесплатно, да и оставить ее насовсем.
Разработчики не посчитали нужным оставлять многие стандартные приложения, которые присутствовали в предыдущих версиях, однако программа для проверки оперативной памяти из предыдущей версии ОС осталась нетронутой. При желании для такой проверки можно воспользоваться и сторонними утилитами. Проверке оперативной памяти Виндовс 10 и посвящена эта статья.
Как понять, что оперативная память нуждается в проверке?
Оперативная память (ОЗУ) – весьма уязвимая часть системы, а поэтому и нуждается в частой проверке. Наверно каждый из нас хоть раз наблюдал появление того самого «синего экрана», который указывает на конкретный сбой в оперативной памяти. Еще это говорит о неправильной работе драйверов устройств.
Если появление такое экрана не одноразовое явление, а процесс, который на вашем компьютере происходит регулярно – первое, что необходимо сделать – протестировать оперативную память. На то, что это сделать нужно, указывает и частые «зависания» и «вылеты» во время игры, при работе с архиваторами, 3D-приложениями, в общем, везде, где используется видеокарта. Впрочем, основанием для проверки может быть и искаженное изображение на мониторе. В конце концов, проверку можно сделать для профилактики.
Встроенное средство
Проверка оперативной памяти Windows 10 может осуществляться с помощью встроенной утилиты, которая ничем не уступает сторонним приложениям. Она носит название Windows Memory Diagnistics Tool. Для того, чтобы запустить программу, необходимо:
- Нажать Win+R;
- В поиске ввести слово «проверка»;
- В «Выполнить» набрать mdsched.
На выбор вам предоставят несколько вариантов: вы можете протестировать ОЗУ при следующем включении компьютера или же сделать это прямо сейчас и начать перезагрузку. О состоянии проверки вы будете наблюдать просто на экране. Когда вы войдете в систему привычным образом, то получите уведомление о результатах.
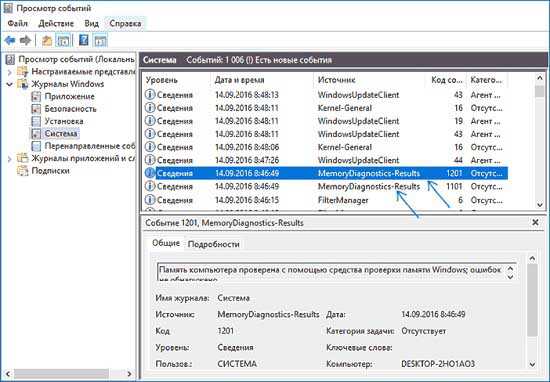
Однако пользователи Виндовс 10 сообщают, что такое сообщение они получали только спустя несколько минут после включение или не получали вовсе. Тогда вам нужно самостоятельно зайти в «Просмотр событий».
Также для проверки оперативной памяти можно использовать дополнительные утилиты, такие как «Memtest».
learnwindows.ru