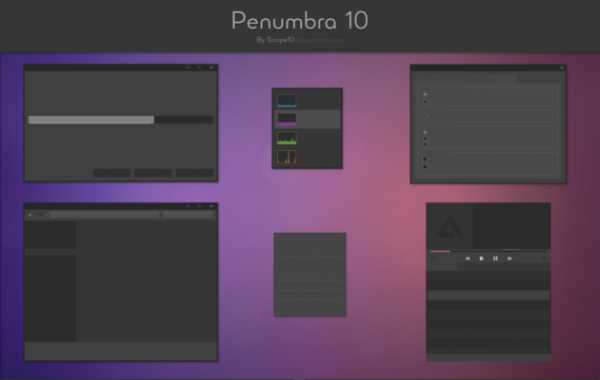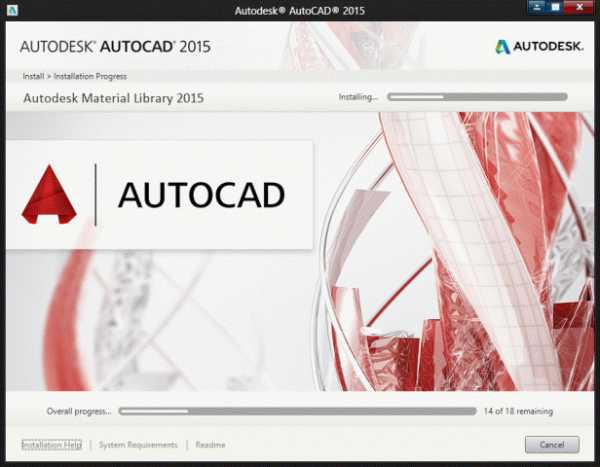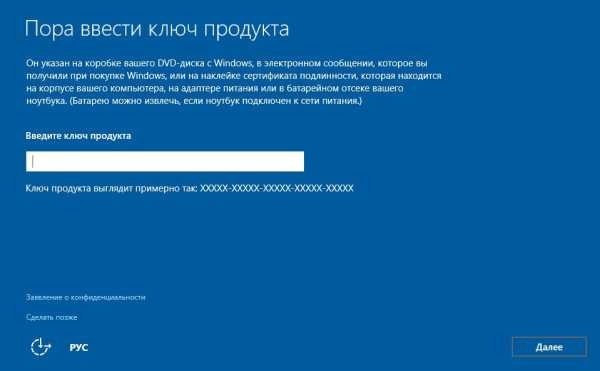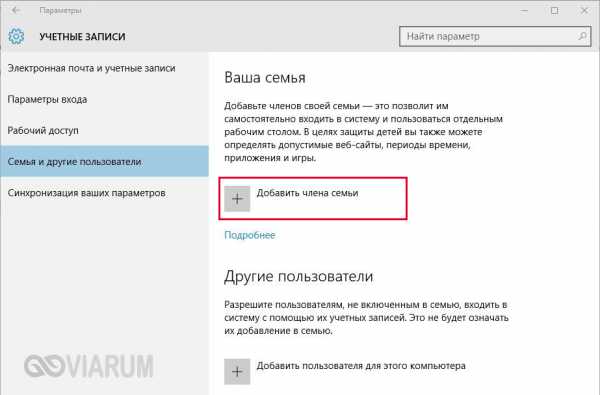Командная строка в windows 10 как вызвать
Как вызвать командную строку в Windows 10 несколькими простейшеми способами
Если кто не знает, командная строка в любой ОС Windows является достаточно мощным и универсальным средством для произведения множества операций, касающихся настройки системы, проверки ее работоспособности, изменения конфигурации, форматирования дисков и разделов и многого другого. Сейчас будет рассмотрено, как открыть командную строку в Windows 10. И начнем мы вот с чего...
Как вызвать командную строку в Windows 10 классическим способом?
Хотя «десятка» и претерпела некоторые изменения по сравнению с той же «семеркой» или «восьмеркой», некоторые основные принципы все-таки остались прежними. Оговоримся сразу: не путайте командную строку с меню «Выполнить», которое отвечает исключительно за старт программ и компонентов системы, хотя в чем-то и очень похоже на искомый элемент.
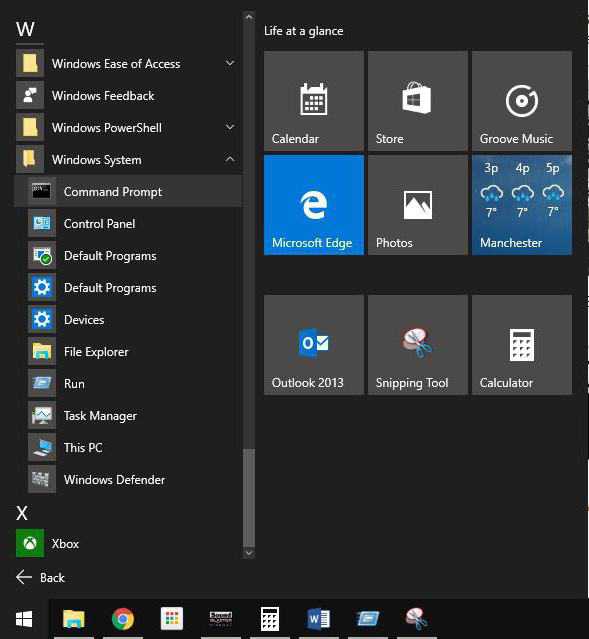
Если рассматривать вопрос о том, как вызвать командную строку в Windows 10 привычным всем способом, можно использовать, так сказать, классический вариант, ведь во вновь появившемся меню «Пуск» имеется ссылка на вызов этого элемента. В самом же основном меню следует сначала обратиться к разделу всех приложений (поле внизу), после чего использовать меню стандартных программ. Именно там и есть элемент с обозначением «Командная строка».
Поиск в меню «Пуск»
Можно поступить еще проще. После клика на кнопку «Пуск» в поисковой системе можно ввести искомый запрос.
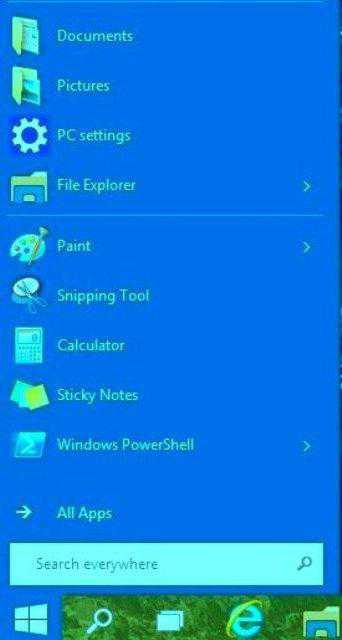
После того как элемент будет найден, запуск этого компонента будет целиком и полностью идентичным тому, как если бы он был найден в разделе служебных программ.
Использование меню «Выполнить»
Само собой разумеется, вопрос о том, как вызвать командную строку в Windows 10, может решаться и при помощи всем известного меню «Выполнить», которое располагается в меню основном (опять же, в разделе служебных приложений).
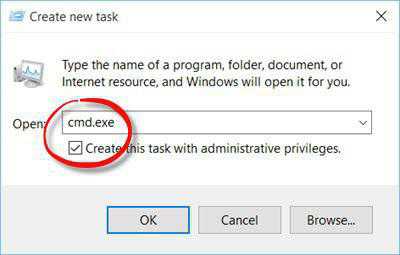
После его вызова в поле нужно ввести команду cmd, впрочем, как и в любой другой версии «Винды».
Как открыть командную строку в Windows 10: сочетания клавиш на все случаи жизни
Теперь посмотрим, стоит ли тратить столько времени на длительные и порой совершенно ненужные операции, если произвести все эти действия можно намного проще, используя для этого сочетания клавиш.
К примеру, вызов меню «Выполнить», в котором далее будет введена команда cmd, производится при помощи сочетания клавиш Win + R.
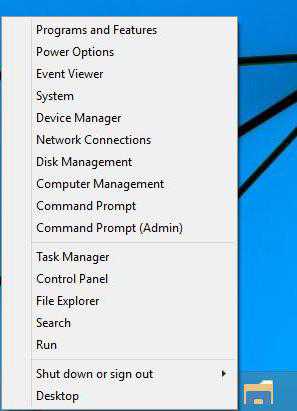
Не менее интересным способом является и использование правого клика на кнопке «Пуск» (аналогичным сочетанием является Win + X). Это новое меню с основными элементами. Однако оно интересно тем, что в нем есть две ссылки на искомый объект: обычная командная строка и командная строка от имени Администратора Windows 10. В некоторых случаях, особенно при изменении критических параметров конфигурации системы, такой запуск является более предпочтительным, поскольку другой пользователь может и не иметь прав к изменению этих настроек. К примеру, обновление Windows 10 командная строка с правами доступа на уровне Админа позволяет производить в считанные минуты без применения той же «Панели управления».
Что касается вызова этого компонента через поиск, как это было описано выше, в качестве основного сочетания клавиш для вызова поисковой системы может использовать комбинация Win + Q.
Вызов командной строки из файла
Но и только такими решениями проблема, как вызвать командную строку в Windows 10, не ограничивается. Равно как и в любой другой модификации «операционок» этого семейства, можно обратиться непосредственно к исполняемому файлу, который отвечает за это действие. Способ, конечно, далеко не самый удобный и практически никогда не используемый, однако обойти его стороной тоже нельзя.
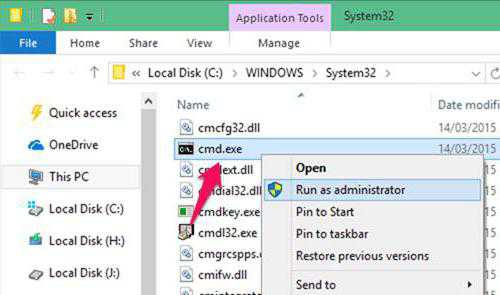
Сам файл cmd.exe находится в папке System32 корневой директории Windows. Однако здесь тоже есть свои нюансы. Прежде всего следует учитывать тип запуска. Если использовать классический двойной клик, будет произведен старт командной строки на уровне локального пользователя. В том случае, когда требуется административный запуск, придется воспользоваться правым кликом с вызовом контекстного меню, где следует выбрать строку запуска файла от имени Админа.
Заключение
Как видно из всего вышесказанного, вопрос о том, как вызвать командную строку в Windows 10, решается достаточно просто. При этом, естественно, по желанию каждый пользователь может выбрать для себя, с его точки зрения, наиболее удобный способ. Однако не все указанные варианты хороши в каждой конкретной ситуации. Более всего этого касается запуска искомого элемента с администраторскими правами. Очень часто многие забывают об этом, а потом никак не могут понять, почему та или иная команда не срабатывают в штатном режиме.
Тем не менее из всех предложенных способов специалисты и эксперты по настройке конфигурации Windows-систем рекомендуют использовать либо правый клик на кнопке «Пуск» (Win + X) и выбирать там старт с правами Администратора, либо запускать команду cmd в меню «Выполнить», предварительно поставив галочку в поле, указывающим на администраторские права.
Напоследок стоит сказать, что, если на локальном компьютере отключена учетная запись «суперадминистратора», действия по запуску на уровне Админа будут произведены автоматически (естественно, при условии, что на данный момент пользователь использует для входа и работы в системе соответствующую «учетку»).
fb.ru
Как вызвать командную строку Windows 10

Если Вы не в курсе, то напомню, что с самых ранних версий операционных систем компании Microsoft командная строка была одним из главных элементов управления. Это даже несмотря на то, что доминирующим является всё же оконный интерфейс. Новая версия ОС — Windows 10 — в этом плане тоже не является исключением. Многие сервисные, диагностические и сетевые утилиты можно запустить только с помощью консоли. Кстати, так сделано не случайно, а скорее преднамеренно, дабы неопытные новички не смогли быстро привести ОС компьютера в нерабочее состояние.
Вызвать командную строку Windows 10 можно одним из трёх следующих способов.
1. Нажимаем кнопку «Пуск» чтобы вызвать стартовое меню. Затем просто набираем слово «командная». В результатах будет ярлычок консоли Виндовс 10:
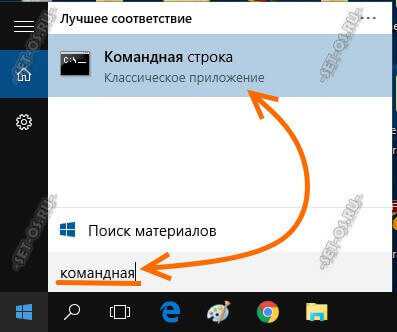
Остаётся всего лишь её запустить, щёлкнув на значок мышкой.
2. Кликаем правой кнопкой мыши по кнопке «Пуск». Должно появится вот такое вот меню:
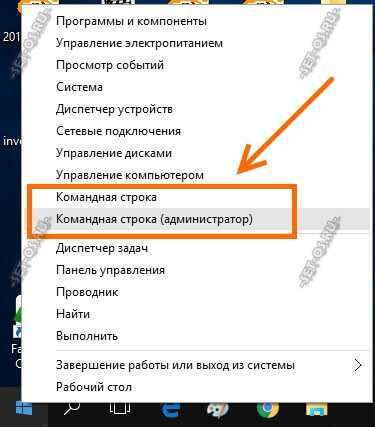
Как видите тут можно очень просто открыть командную строку Windows 10, а можно и запустить её с правами Администратора, просто выбрав соответствующий пункт меню. 3. Нажимаем комбинацию кнопок Windows + R. Появится окно «Выполнить».
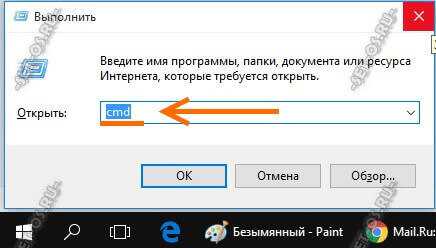
Введите в строчке «Открыть» команду: cmd. Кликаем на кнопку «OK» и получаем черное окно системной консоли.
P.S.: Есть ещё один способ, которым практически никто не пользуется. Можно вызвать командую строку Виндовс 10 прямо из каталога %Windir%\System32, кликнув дважды по значку cmd.exe.
set-os.ru
Как открыть командную строку в Windows 10
Командная строка Windows 10 (КС) позволяет эффективно управлять ОС и производить различные действия, однако бывшие пользователи Виндовс 7 и ХР, недавно обновившиеся до «Десятки», не могут найти на своем стандартном месте командную строку в Windows 10, т. к. из перечня «Всех программ», просматриваемых через «Пуск», разработчики из Компании «Майкрософт» ее попросту убрали. В этой статье приведены основные инструкции с пошаговым описанием действий о том, как открыть командную строку в Windows 10 в различных режимах.
Простой метод открытия КС
Необходимо выполнить следующие действия:
- Вызвать контекстное меню от «Пуск» либо удерживая «Win», нажать «X»;
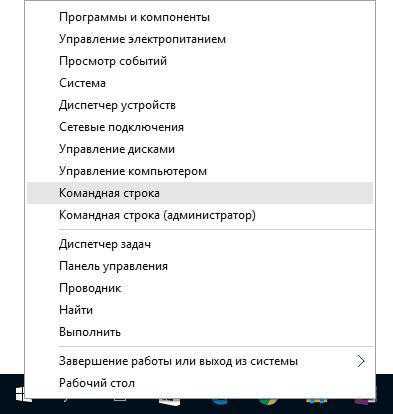
- Далее щелкнуть по строчке «КС» или «КС администратор»;
- Готово! Консоль запустится с обычными или расширенными правами.
Запуск КС с применением специальной команды
Алгоритм последовательных действий состоит из следующих шагов:
- Удерживая «Win», щелкнуть «R»;
- В отобразившемся окошке напечатать «CMD»;
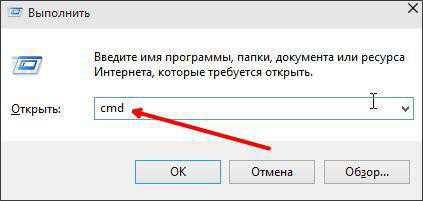
- Далее кликнуть «Ок»;
- Готово!
С использованием исполняемого файла
Если пользователю приходится часто открывать КС, то указанные действия в этом способе помогут ему создать ярлык в удобном владельцу компьютера месте, и затем при необходимости быстро запускать консоль для работы в ней.
Требуется выполнить следующие действия:
- Открыть папку «Windows», расположенную в системном разделе «С»;
- Далее для ОС 32-bit войти в каталог «System32», а для 64-bit в «SysWOW64»;
- Здесь находится «cmd.exe», который можно сразу запустить и откроется КС, а при желании просто удерживая правой кнопкой мышки перетащить его из проводника на более удобное и быстродоступное место, например, рабочий стол, где после того, как отпустить правую кнопку появится контекстное меню, в котором надо щелкнуть на строчку «Создать ярлык»;
- Далее уже можно в любое время, просто кликнув ярлык, сразу запустить необходимую консоль, а если на этом ярлыке вызвать контекстное меню, то доступен запуск КС с правами админа.
Для ленивых пользователей, которые не хотят искать исполняемый файл в системной папке, рекомендуется использовать функцию поиска.
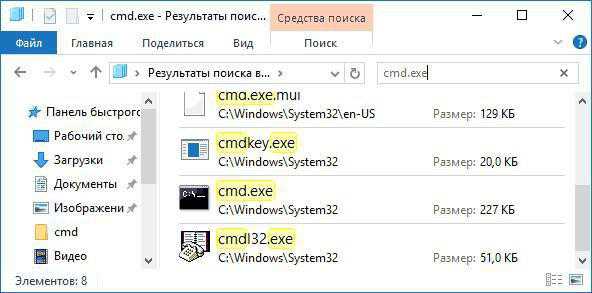 Еще есть возможность обзавестись таким ярлыком на рабочем столе, выполнив следующие несколько действий:
Еще есть возможность обзавестись таким ярлыком на рабочем столе, выполнив следующие несколько действий:
- Вызвать контекстное меню на рабочем столе;
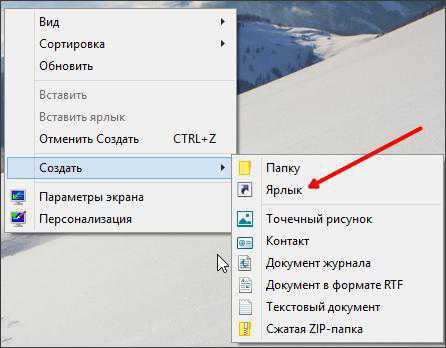
- Навести курсор на строчку «Создать»;
- В развернувшемся перечне команд кликнуть на «Ярлык»;
- В отобразившемся поле напечатать «cmd»;
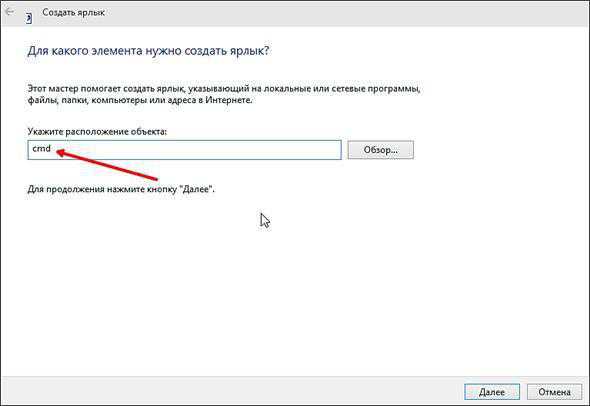
- Кликнуть «Далее»;
- Придумать и напечатать удобное для пользователя наименование и кликнуть «Готово»;
- На рабочем столе Виндовс 10 отобразится требуемый ярлык программы.
Через поиск
С применением этой удобной новой функции легко находятся и открываются любые программы в ОС. Для этого необходимо произвести следующее:
- Кликнуть соответствующую кнопочку в нижней части дисплея либо удерживая «Win», щелкнуть «S»;
- Затем напечатать первые буквы из наименования искомой утилиты;
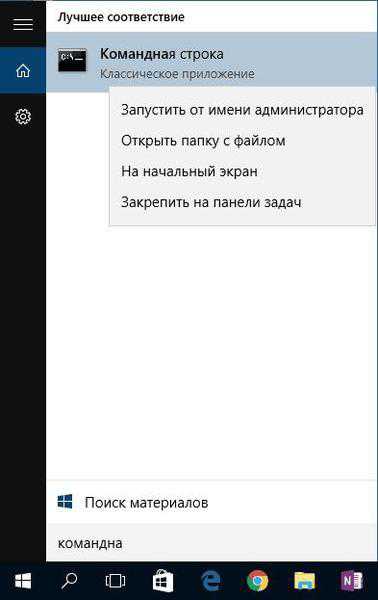
- Затем, если просто щелкнуть по отобразившемуся приложению, то оно откроется в обычном режиме. В случае необходимости запуска с расширенными правами надо вызвать сначала контекстное меню.
Через проводник
Алгоритм действий:
- В окне проводника на белом поле надо как обычно вызвать контекстное меню, только при этом держать нажатой кнопку «Shift» на клавиатуре;
- После этого кликнуть на строчке «Открыть окно команд»;
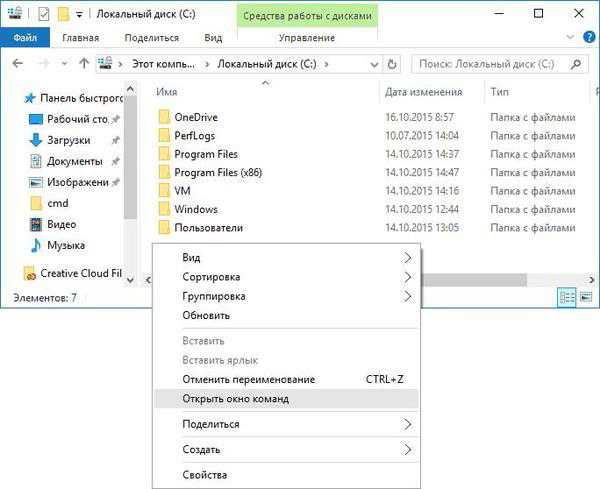
- Все! Запустится необходимая консоль.
Вместо заключения
В новой Виндовс 10 у КС появилась очень удобная функция, которая позволяет в этой программе пользоваться копированием и вставкой с применением мышки и горячих клавиш: «Ctrl» и «C», «Ctrl» и «V».
Чтобы пользоваться этими удобствами, надо сделать следующие шаги:
- В открытом приложении вызвать контекстное меню на значке КС в верхней левой части его окошка;
- Далее кликнуть строчку «Свойства»;

- В отобразившемся окошке снять галочку с пункта «Использовать прежнюю версию консоли»;
- Кликнуть «Ок»;
- Выйти из КС;
- Вновь открыть КС;
- Готово! Теперь все горячие кнопки клавиатуры функционируют.
WindowsTune.ru
Вызов командной строки в windows 10
Среди существующих компонентов серии популярных операционных систем виндовс, есть по-настоящему проверенные годами средства.
Многие из них могут похвастаться тем, что присутствовали еще в самых ранних вариантах данной ОС, однако все они сравнительно молоды, учитывая возраст командной строки. Являвшаяся основой для такой популярной в прошлом системы, как MS DoS, она представляется незаменимым инструментом, и по сей день не утратила своего значения.
Что такое командная строка?
Прежде чем научиться осуществлять вызов командной строки в windows 10, необходимо узнать побольше об этой полезной функции.
Все современные пользователи ПК давно привыкли к графическому интерфейсу управления, предполагающему использование мышки для осуществления навигации по ОС. Однако, в далеком прошлом, подобного рода интерфейс отсутствовал, а вместо него, использовался текстовой.
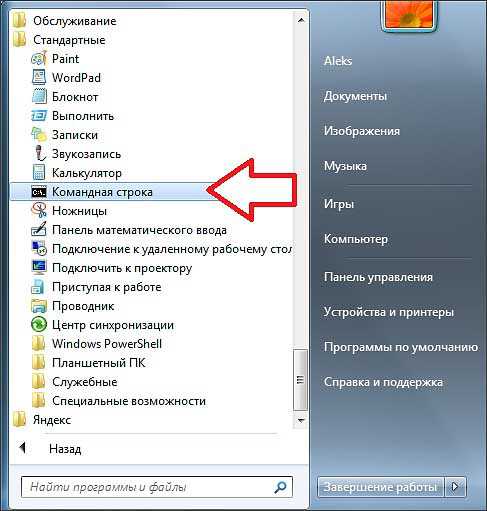
От пользователя требовалось вводить определенные команды в специальное поле, после чего, нажимать Enter — таким образом, запускались все приложения и необходимые компоненты системы. Поскольку некоторые специальные задачи, например, раздачу wi-fi с ноутбука или запуск средства исправления ошибок, возможно, выполнить только с использованием данного средства, очень важно научиться пользоваться им.
Вызов строки
В десятой версии ОС как и в Windows 7 существует сразу несколько методов, позволяющих успешно вызвать командную строку для последующего ввода команд. Они отличаются как по временным затратам, так и по числу требуемых манипуляций. Окончательный выбор наиболее подходящего из них, конечно же, остается на усмотрение пользователя, однако объективности ради, имеет смысл отметить, что наиболее быстрым является метод, предполагающий использование горячих клавиш.

Существует несколько методов вызова командной строки, заслуживающих внимания пользователя:
- Использование горячих клавиш. Для этого, потребуется нажать сочетание клавиш Win+R, после чего ввести CMD в появившееся поле. Данный метод представляется наиболее быстрым, но требует запоминания сочетания кнопок для вызова меню.
- Использование меню Пуск. Для этого, необходимо нажать правой кнопкой мыши на значке меню, после чего, выбрать соответствующий пункт в появившемся списке;
- Более медленным методом, представляется использование категории Все программы в меню Пуск, так как здесь нужный пункт будет найти заметно сложнее.
Данная функция предполагает обширные возможности для её вызова, ввиду чего, у пользователя имеется возможность выбрать наиболее удобный для него вариант.
learnwindows.ru