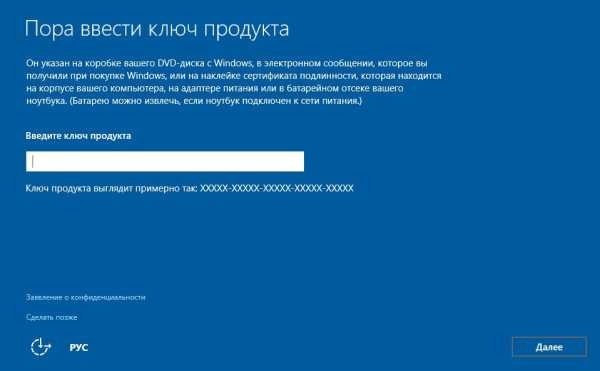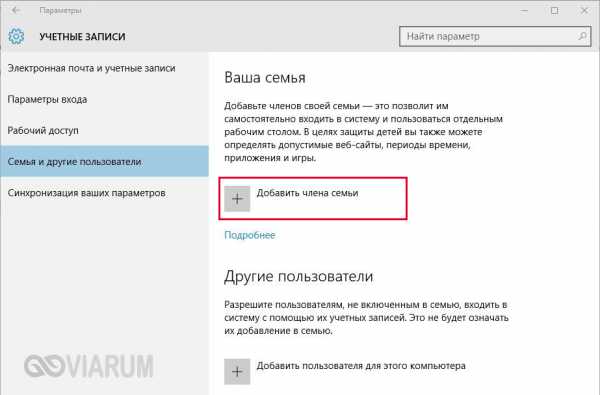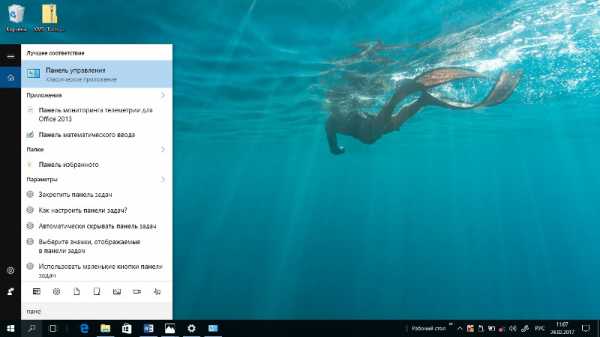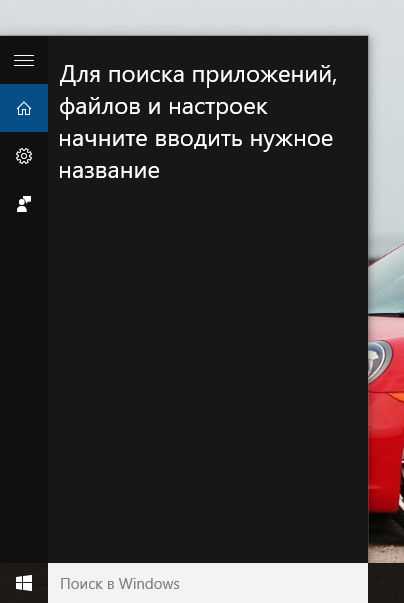Как убрать onedrive из проводника windows 10
Как убрать OneDrive из проводника в Windows 10: два способа
 Компания Microsoft является владельцем облачного сервиса OneDrive, и она всячески старается его продвигать среди пользователей операционной системы Windows. Начиная с Windows 10, OneDrive является приложением, которое установлено в системе по умолчанию. Помимо этого, программа внедрена непосредственно в проводник – одно из самых часто используемых приложений пользователями Windows. В структуре проводника слева отведен отдельный пункт под OneDrive.
Компания Microsoft является владельцем облачного сервиса OneDrive, и она всячески старается его продвигать среди пользователей операционной системы Windows. Начиная с Windows 10, OneDrive является приложением, которое установлено в системе по умолчанию. Помимо этого, программа внедрена непосредственно в проводник – одно из самых часто используемых приложений пользователями Windows. В структуре проводника слева отведен отдельный пункт под OneDrive.
Предполагается, что пользователям должны быть удобно помещать файлы в OneDrive и доставать их из него, если сервис внедрен непосредственно в проводник. Но дела обстоят так, что лишь малая часть пользователей операционной системы Windows используют OneDrive, поскольку у сервиса огромное количество конкурентов – Dropbox, Google Drive, Яндекс.Диск и прочие. При этом стандартными средствами убрать OneDrive из проводника нельзя.
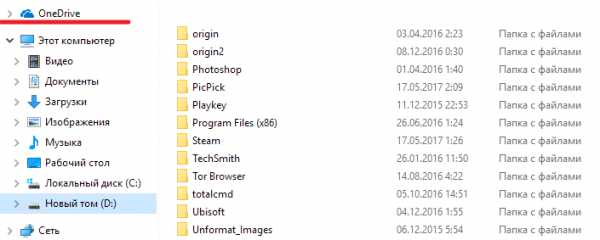
В рамках данной статьи рассмотрим два способа, как удалить OneDrive из проводника, чтобы он не мешался пользоваться операционной системой.
Как убрать OneDrive из проводника через реестр
Первый способ подойдет пользователям с любой итерацией Windows 10. Чтобы папка OneDrive навязчиво не располагалась в структуре проводника, достаточно внести небольшие изменения в реестр операционной системы. Перед тем как это делать, рекомендуем создать точку восстановления, которая позволит вернуть систему в исходное состояние, если что-то пойдет не так. Удаление папки OneDrive из проводника при помощи реестра проходит по следующему сценарию:
- Сначала необходимо запустить сам редактор реестра. Для этого нажмите на клавиатуре сочетание клавиш Windows+R и используйте команду regedit;
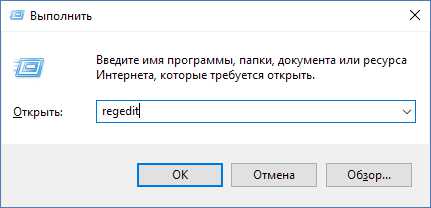
- Следующий шаг – это поиск файла, изменения в который потребуется вносить. В левой части реестра есть структура папок, вам нужно в ней проследовать по пути: HKEY_CLASSES_ROOT\ CLSID\ {018D5C66-4533-4307-9B53-224DE2ED1FE6}
- Открыв нужную папку, в правой части окна вы увидите файл с названием System.IsPinnedToNameSpaceTree;
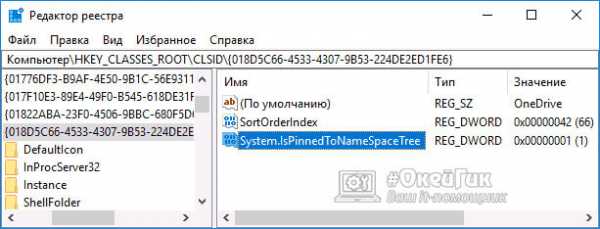
- На него нужно нажать дважды левой кнопкой мыши, чтобы открылось окно редактирования параметров. Поменяйте в графе «Значение» цифру «1» на «0» и нажмите «ОК».
- Если на вашем компьютере используется 64-битная операционная система Windows 10, придется выполнить еще одно действие – изменить у файла System.IsPinnedToNameSpaceTree значение с единицы на ноль, но в разделе: HKEY_CLASSES_ROOT\ Wow6432Node\ CLSID\ {018D5C66-4533-4307-9B53-224DE2ED1FE6\
Обратите внимание: Если ваша операционная система 32-битная (x86), то вам выполнять последний пункт инструкции не требуется.
После того как все описанные выше изменения были внесены в реестр, остается перезагрузить компьютер, чтобы изменения вступили в силу. После перезагрузки вы увидите, что пункт OneDrive пропал из проводника.
Обратите внимание: Если вы не хотите выполнять перезагрузку компьютера, можно попробовать перезапустить проводник, чтобы применить изменения.
Как убрать OneDrive из проводника при помощи редактора групповой политики
Как известно, утилита «Редактор групповой политики» — это прерогатива пользователей продвинутых версий операционной системы Windows, таких как «Pro» и «Enterprise». Данная утилита позволяет выполнять многие сценарии, применение которых в обычном варианте Windows возможно только путем вмешательства в реестр. Через редактор групповой политики удаление OneDrive из проводника проводится следующим образом:
- Запустите сам редактор, для этого нажмите на клавиатуре Windows+R, и в открывшемся окне используйте команду gpedit.msc;
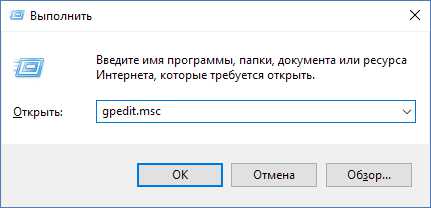
- Откроется окно, в левой части которого отображены компоненты Windows. Нужно проследовать по данной структуре до параметра «Запретить использование OneDrive для хранения файлов в Windows 8.1», который располагается по следующему адресу: Конфигурация компьютера — Административные шаблоны — Компоненты Windows — OneDrive
- Нажмите на данный параметр дважды левой кнопкой мыши, чтобы открыть его свойства. Выберите в левом верхнем углу вариант «Включено» для этого параметра и сохраните изменения.
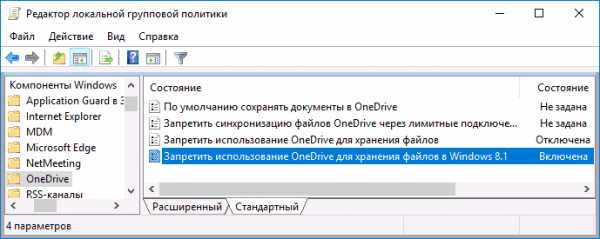
После этого из проводника пропадет «облачная» папка OneDrive.
Важно отметить, что оба приведенных выше варианта не удаляют OneDrive с компьютера, а только скрывают его из структуры проводника Windows.
(87 голос., средний: 5,00 из 5) Загрузка...OkeyGeek.ru
Как отключить или удалить OneDrive из Windows 10

Многим известно, что у Microsoft есть свое облачное хранилище OneDrive. Естественно, было бы странно, если бы компания не использовала возможность популяризировать его при помощи своей же ОС. Так она и поступила. В последних нескольких версиях Windows (особенно 10) OneDrive довольно глубоко интегрирован в систему. Одним такое положение вещей нравиться, другим нет. С одной стороны, используя OneDrive появляется доступ к личным важным файлам с разных устройств, с другой — существует масса аналогичных онлайн-хранилищ, которым человек может отдавать большее предпочтение. В подобном случае OneDrive будет только мешать. Поэтому многие интересуются способами как удалить OneDrive из Windows.
Как обычно, в Windows все делается довольно просто, но только не совсем удобным способом. К тому же, существует несколько вариантов решения данного вопроса. С этой статьи вы сможете узнать о том, как отключить OneDrive в Windows 10, как удалить его ярлык из проводника и как полностью удалить OneDrive из Windows 10. Начнем из простого.
Как отключить OneDrive в Windows 10
Простой способ заключается в отключении OneDrive через настройки самого сервиса. Для этого необходимо:
- в области уведомлений нажать правой клавишей мыши (ПКМ) по ярлыку приложения и выбрать пункт «Параметры»:

- в окне, которое откроется, на вкладке «Учетная запись» есть возможность удалить связь с аккаунтом, если он уже был подключен:
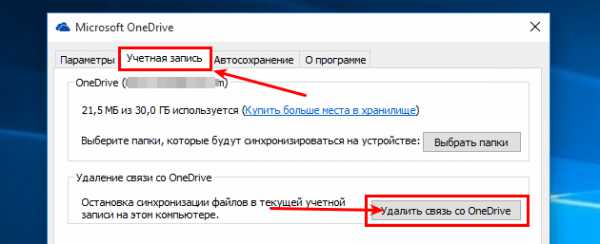
- на вкладке «Параметры» отключается автозапуск самого приложения:
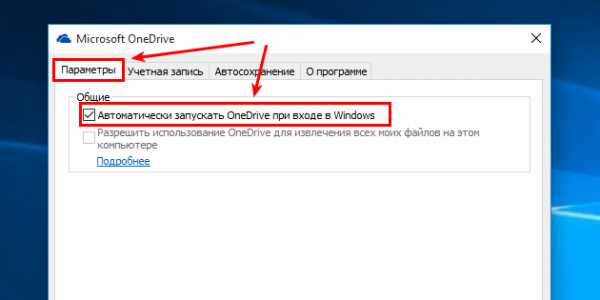
Как убрать пункт OneDrive из проводника Windows 10
Поскольку автоматический запуск приложения отключен, можно удалить и его ярлык из меню проводника. Чтобы это осуществить, необходимо воспользоваться редактором реестра:
- при помощи клавиш «Win+R» запустите окно «Выполнить»;
- откройте с его помощью редактор реестра, вписав в поле «Открыть» команду regedit:

- в открывшемся окне, разделенном на две части, в левой пройдите по пути: HKEY_CLASSES_ROOT\ CLSID\ {018D5C66-4533-4307-9B53-224DE2ED1FE6}
а справа выделите пункт System.IsPinnedToNameSpaceTree:
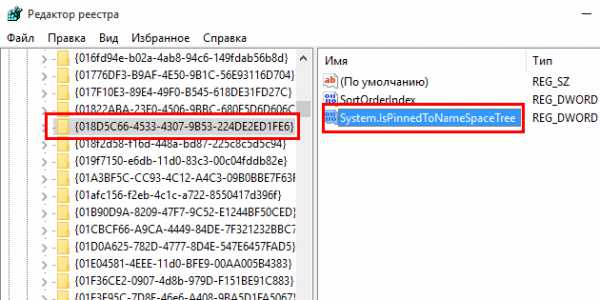
- дважды нажмите на него и в окне параметров, в поле «Значение» поставьте 0:
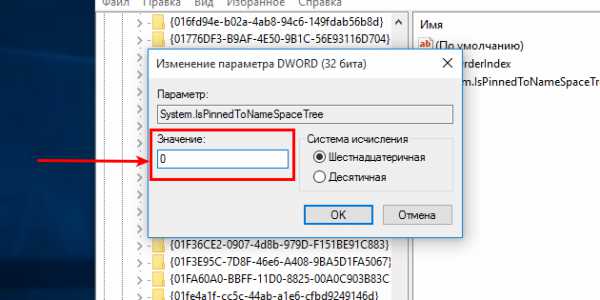
- для пользователей 64 битной версии системы, необходимо в дополнение изменить аналогичный параметр аналогичного файла, который размещен по пути: HKEY_CLASSES_ROOT\ Wow6432Node\ CLSID\ {018D5C66-4533-4307-9B53-224DE2ED1FE6\
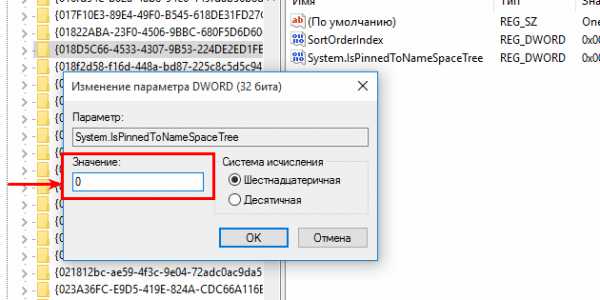
После выполнения всех пунктов можно закрыть редактор и перезагрузить компьютер — OneDrive отключен.
Простой способ отключить OneDrive для пользователей Windows 10 Pro
Для тех редакций ОС, у которых доступен редактор локальной групповой политики, существует более простой способ отключить OneDrive в Windows 10:
- запустите «Выполнить» и с его помощью запустите редактор: gpedit.msc
- в левой части открывшегося окна пройдите по пути: Конфигурация компьютера — Административные шаблоны — Компоненты Windows — OneDrive:
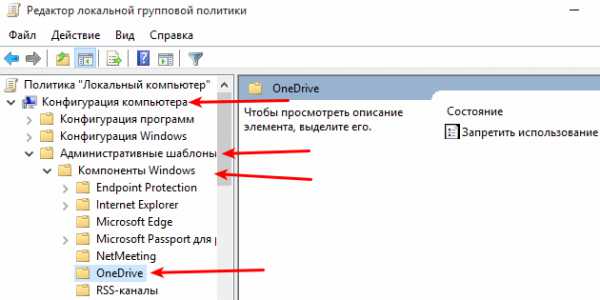
- справа два раза нажмите на «Запретить использование OneDrive для хранения файлов», в новом открывшемся окне отметьте пункт «Включено»:
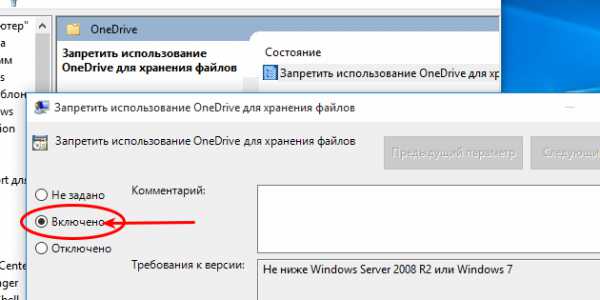
- нажмите «ОК» и закройте окно редактора локальных групповых политик.
Как удалить OneDrive из Windows 10regedit
И наконец самый радикальный вариант — полное удаление онлайн-хранилища от Microsoft из Windows 10. Но прежде чем приступить к данной процедуре, необходимо хорошо подумать стоит ли это делать. Ведь по сути, отключенный OneDrive ничем не худший вариант, кроме того, что он занимает немного места на жестком диске (при современных их объемах, вообще почти ничего). В ОЗУ не весит и никаких ресурсов отнимает. Вместе с тем он глубоко интегрирован в ОС и неизвестно как повлияет его удаление на работу всей системы в целом. Поэтому деинсталляцию OneDrive из Windows 10 вы делаете на свой страх и риск. И если вам все же это необходимо то делается это так:
- запустите командную строку от имени администратора, нажав ПКМ на кнопке «Пуск» и выбрав соответствующий пункт:
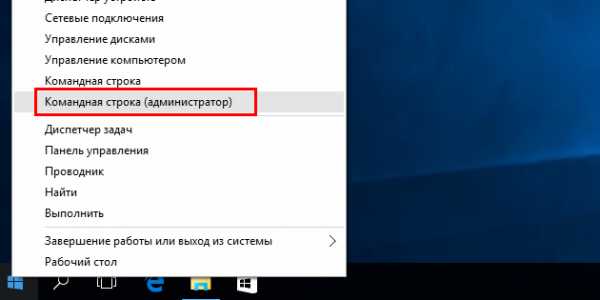
- дабы завершить все процессы OneDrive и удостовериться в том, что ни один не запущен в командной строке введите: taskkill /f /im OneDrive.exe
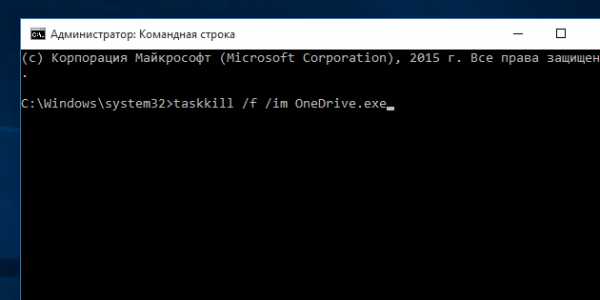
- затем введите команду удаления для 32-битной системы: %SystemRoot%\System32\OneDriveSetup.exe /uninstall
для 64-битной:
%SystemRoot%\SysWOW64\OneDriveSetup.exe /uninstall
На этом все. Теперь вы знаете как можно отключить или удалить OneDrive из Windows 10. Ничего, как видите, сложного в этом нет, просто все нужно делать внимательно и аккуратно.
geekkies.in.ua
Убираем OneDrive из проводника Windows 10
woodhummer 18.08.2015 - 22:02 Практикум
Компания Microsoft продолжает внедрять «облачные» службы в новых ОС, и пользователям Windows 10 сразу после установки приходится встречаться с сервисами и продуктами, которые вряд ли смогут быть полезными: Edge, Bing, Bing news, Cortana и др.
Такая интеграция привела к тому, что сервис OneDrive в «десятке» находится непосредственно в проводнике и простыми способами от него не избавиться. Для его выключения потребуется вручную отредактировать системный реестр. Нажимаем «Win+R» и пишем команду «regedit».
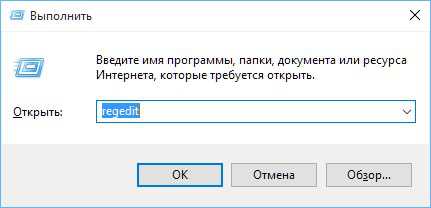
В редакторе реестра нужно будет найти следующий раздел:
В правой панели переходим на System.IsPinnedToNameSpaceTree кликаем по нему левой кнопкой мыши и меняем его значение на «0».
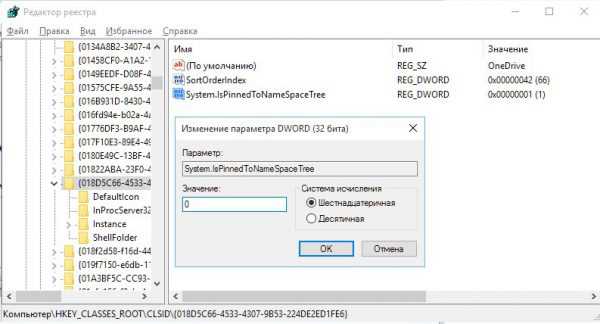
Все, проверяем окно проводника, панель OneDrive должна исчезнуть. Если этого не произошло – перезагрузите компьютер.
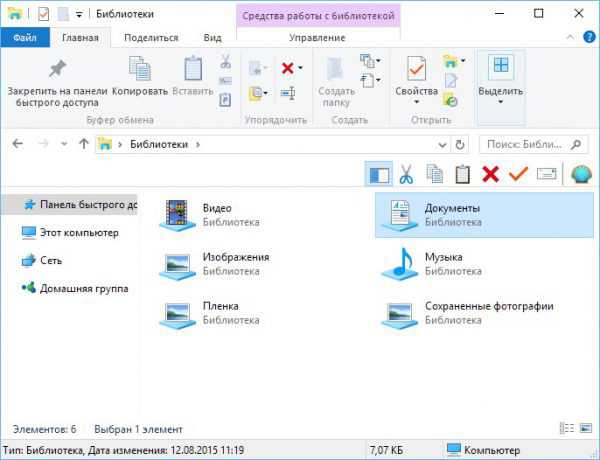
Не забывайте, что убрав OneDrive из проводника, вы не уберете его из системы. Для этого отключите его из автозагрузки. Правой кнопкой щёлкаем по иконке облака в системном трее, и выбираем из контекста «Параметры». В окне настроек перейдите во вкладку «Параметры», где следует снять метку со строки «Автоматически запускать OneDrive при входе в Windows». Сохраните изменения нажатием кнопки «ОК», а для проверки можно перезагрузиться.
обновлено: 18.08.2015
оставить комментарий
wd-x.ru
Как удалить OneDrive из проводника Windows 10
12.05.2017 windows
Ранее на сайте уже была опубликована инструкция о том, как отключить OneDrive, убрать значок из панели задач или полностью удалить OneDrive, встроенный в последние версии Windows (см. Как отключить и удалить OneDrive в Windows 10).
Однако, при простом удалении, в том числе и просто в «Программы и компоненты» или параметрах приложений (такая возможность появилась в Creators Update) в проводнике остается пункт OneDrive, причем может выглядеть неправильно (без иконки). Также в некоторых случаях может потребоваться просто убрать этот пункт из проводника, не удаляя само приложение. В этом руководстве — подробно о том, как удалить OneDrive из панели проводника Windows 10. Также может быть полезно: Как переместить папку OneDrive в Windows 10.
Удаление пункта OneDrive в проводнике с помощью редактора реестра
Для того, чтобы убрать пункт OneDrive в левой панели проводника Windows 10 достаточно сделать небольшие изменения в реестре.
Шаги для выполнения задачи будут следующими:
- Нажмите клавиши Win+R на клавиатуре и введите regedit (и нажмите Enter после ввода).
- В редакторе реестра перейдите к разделу (папки слева) HKEY_CLASSES_ROOT\ CLSID\ {018D5C66-4533-4307-9B53-224DE2ED1FE6}
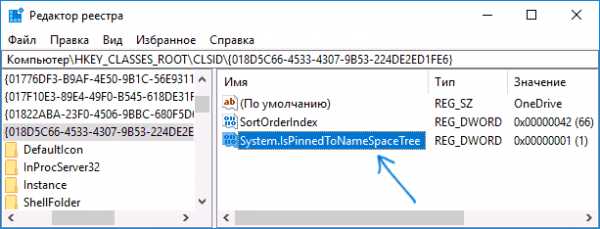
- В правой части редактора реестра вы увидите параметр с именем System.IsPinnedToNameSpaceTree
- Нажмите по нему дважды (или нажмите правой кнопкой мыши и выберите пункт контекстного меню «Изменить» и установите значение 0 (ноль). Нажмите «Ок».
- Если у вас 64-разрядная система, то дополнительно к указанному параметру, измените аналогичным образом значение параметра с тем же именем в разделе HKEY_CLASSES_ROOT\ Wow6432Node\ CLSID\ {018D5C66-4533-4307-9B53-224DE2ED1FE6\
- Закройте редактор реестра.
Сразу после выполнения этих простых действий пункт OneDrive исчезнет из проводника.
Обычно, для этого перезапуск Проводника не требуется, но если не сработало сразу, попробуйте выполнить его перезапуск: нажмите правой кнопкой мыши по кнопке пуск, выберите пункт «Диспетчер задач» (при наличии, нажмите кнопку «Подробнее»), выберите «Проводник» и нажмите кнопку «Перезапустить».
Обновление: OneDrive можно обнаружить в еще одном расположении — в диалоге «Обзор папок», который появляется в некоторых программах.

Чтобы удалить OneDrive из диалога «Обзор папок», удалите раздел HKEY_CURRENT_USER\ Software\ Microsoft\ Windows\ CurrentVersion\ Explorer\ Desktop\ NameSpace\ {018D5C66-4533-4307-9B53-224DE2ED1FE6} в редакторе реестра Windows 10.
Убираем пункт OneDrive в панели проводника с помощью gpedit.msc
Если на вашем компьютере установлена Windows 10 Pro или Enterprise версии 1703 (Creators Update) или более новая, то убрать OneDrive из проводника, не удаляя самого приложения можно с помощью редактора локальной групповой политики:
- Нажмите клавиши Win+R на клавиатуре и введите gpedit.msc
- Перейдите к разделу Конфигурация компьютера — Административные шаблоны — Компоненты Windows — OneDrive.
- Дважды кликните по пункту «Запретить использование OneDrive для хранения файлов в Windows 8.1» и установите значение «Включено» для этого параметра, примените сделанные изменения.
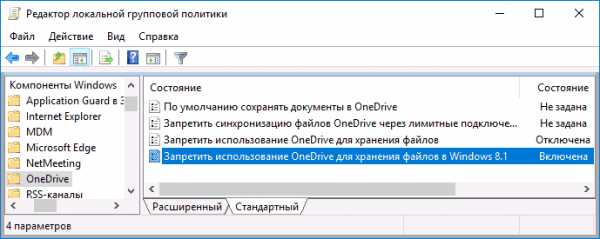
После указанных действий, пункт OneDrive исчезнет из проводника.
Как было отмечено: сам по себе данный способ не удаляет OneDrive с компьютера, а только убирает соответствующий пункт из панели быстрого доступа проводника. Чтобы полностью удалить приложение, вы можете использовать инструкцию, которая упоминалась в начале статье.
А вдруг и это будет интересно:
trafictop.top
Как удалить OneDrive из проводника в Windows 10 Creators Update
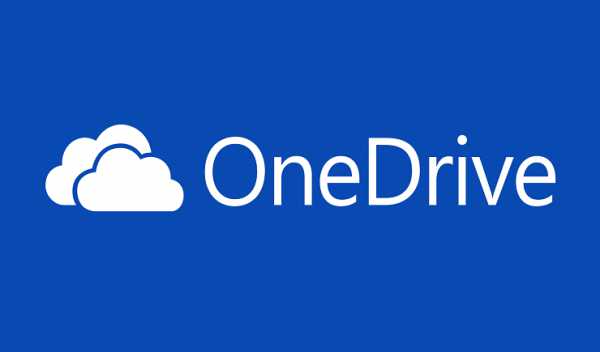 Microsoft, как и почти любая другая крупная компания, занимающаяся выпусками ОС, имеет свое облако — в данном случае оно называется OneDrive. Раньше оно было глубого интегрировано в систему, и удаление его было не очень простым. Однако после обновления до Creators Update Microsoft сделала OneDrive обычной программой, которую можно удалить через управление приложениями. Однако после такого удаления в проводнике остается ярлык:
Microsoft, как и почти любая другая крупная компания, занимающаяся выпусками ОС, имеет свое облако — в данном случае оно называется OneDrive. Раньше оно было глубого интегрировано в систему, и удаление его было не очень простым. Однако после обновления до Creators Update Microsoft сделала OneDrive обычной программой, которую можно удалить через управление приложениями. Однако после такого удаления в проводнике остается ярлык: 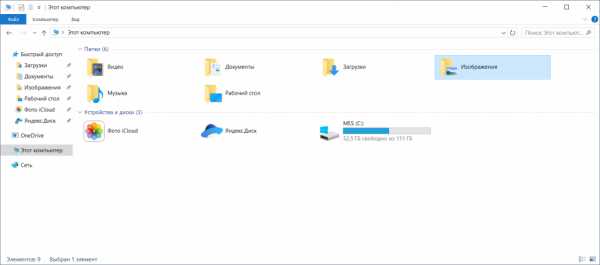
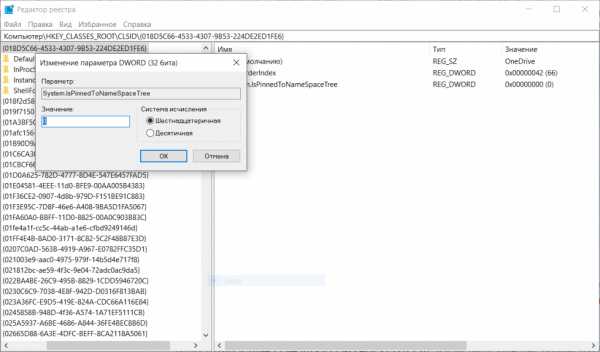
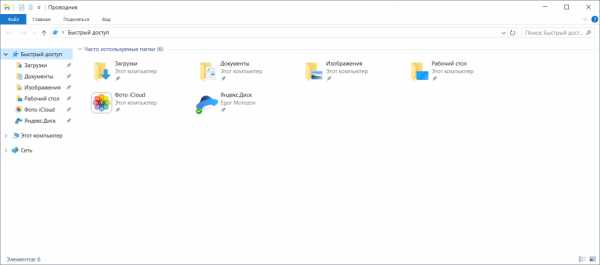
www.iguides.ru