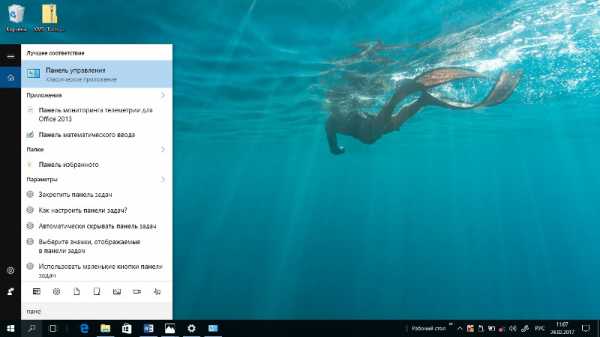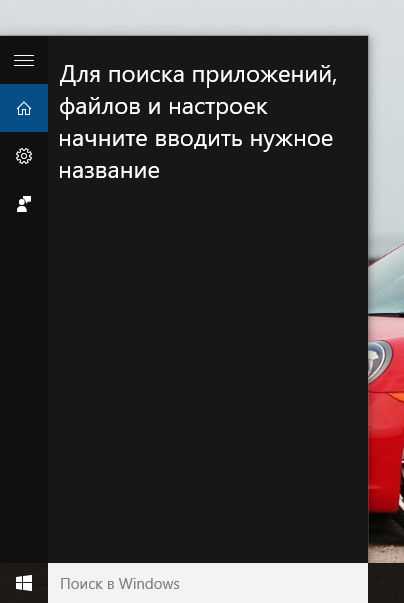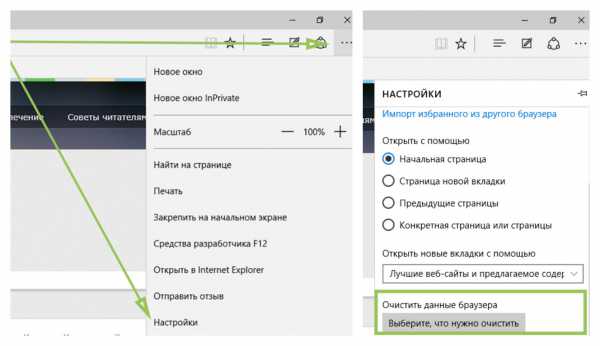Как восстановить удаленные файлы на компьютере windows 10
История файлов Windows 10 – включение, настройка параметров, восстановление случайно удаленных и измененных файлов
 В операционной системе Windows 8 компания Microsoft ввела функцию «История файлов», которая стала популярной среди компьютерных специалистов и системных администраторов, но массово пользователи ей не заинтересовались. В Windows 10 функциональность была доработана, и операционная система еще лучше научилась хранить копии пользовательских файлов на случай необходимости их резервного восстановления. В рамках данной статьи мы предлагаем посмотреть, как включить в Windows 10 историю файлов, настроить необходимые параметры и восстановить документы, если они случайно были удалены с компьютера пользователя.
В операционной системе Windows 8 компания Microsoft ввела функцию «История файлов», которая стала популярной среди компьютерных специалистов и системных администраторов, но массово пользователи ей не заинтересовались. В Windows 10 функциональность была доработана, и операционная система еще лучше научилась хранить копии пользовательских файлов на случай необходимости их резервного восстановления. В рамках данной статьи мы предлагаем посмотреть, как включить в Windows 10 историю файлов, настроить необходимые параметры и восстановить документы, если они случайно были удалены с компьютера пользователя.
Как включить и настроить историю файлов Windows
По умолчанию функция сохранения истории файлов отключена на компьютерах под управлением Windows 10. Во многом из-за этого функция не имеет большой популярности, тогда как польза от ее работы очевидна. Чтобы произвести первое включение истории файлов в Windows 10, необходимо сделать следующее:
- Нажмите правой кнопкой мыши на значке «Пуск» в левом нижнем углу экрана, и в открывшемся меню выберите пункт «Панель управления»;
- Убедитесь, что просмотр выставлен в значение «Крупные значки» и выберите среди доступных параметров пункт «История файлов»;
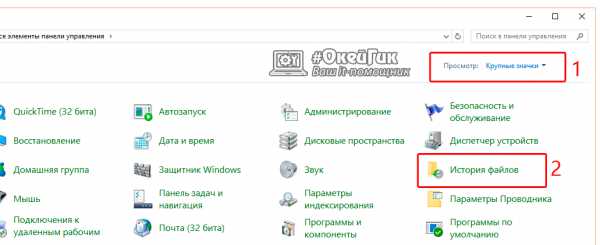
- Далее необходимо нажать на кнопку «Включить» и через несколько секунд функция сохранения резервный копий файлов будет активирована.
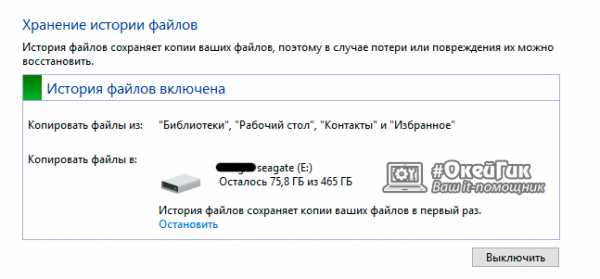
Обратите внимание, что автоматически операционная система Windows 10 сохраняет файлы из 4 меню Windows 10:
- Рабочий стол;
- Избранное;
- Контакты;
- Библиотеки.
Изменить список меню, в которых действует резервное сохранение копий файлов, невозможно. Поэтому целесообразно располагать основные документы и данные на компьютере в папках, которые находятся в этих разделах.
В левой графе пункта «История файлов» имеется ряд подпунктов, которые позволяют настроить работу функции под себя каждому пользователю. Предлагаем кратко с ними ознакомиться:
- Выбор диска. Здесь пользователи могут узнать информацию о диске, который в данный момент используется для хранения резервный копий файлов. Также из данного пункта меню можно подключить компьютер к удаленно расположенному хранилищу. Нажав на один из использованных дисков, имеется возможность посмотреть дату последней архивации, совершенной на нем.
- Исключение папок. Этот пункт меню позволяет администраторам компьютера задать список папок, резервные данные в которых не будут сохраняться.
- Дополнительные параметры. При первой настройке важно зайди в пункт меню с дополнительными параметрами, чтобы установить время, через которое компьютер будет делать резервную копий файлов и выбрать продолжительность хранения истории папок.
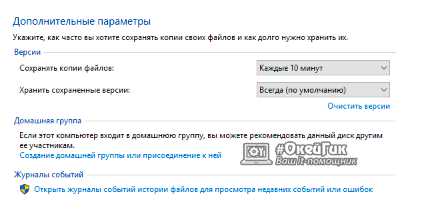
Настроив функцию истории файлов в Windows, можно забыть о ней до тех пор, пока не понадобится восстановить случайно удаленные файлы. Операционная система будет в автоматическом режиме сохранять данные в указанных ей папках на выбранный накопитель, который, в том числе, может быть и внешним.
Как восстановить файлы в Windows 10
Если у вас включена история файлов в настройках операционной системе, восстановить файлы на Windows 10 предельно просто. Первым делом надо убедиться, что папка, в которой ведется запись резервных копий файлов, работает с сервисом. Для этого зайдите в папку и выберите в верхнем меню пункт «Главная». Нажмите на пункт «Журнал» и появится сообщение, можно ли в данной папке восстановить файлы.
Если система не напишет об ошибке из-за отсутствия сохранения файлов, восстановить их очень просто. Нажмите на него, и откроется лента последних сохраненных в истории файлов. В зависимости от того как часто вы установили в настройках делать резервную копию файлов, лента может быть различной продолжительности.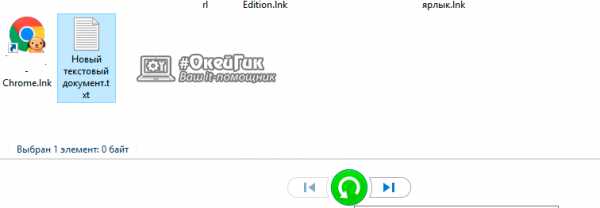
Найдите в ней дату и время, когда нужный вам файл все еще не был изменен или удален, выберите его (или несколько файлов) и нажмите на зеленую кнопку восстановления. После этого, если файл удален, он появится. В том случае, когда файл был изменен неверным образом, система предложит заменить текущий на резервный.
(64 голос., средний: 4,70 из 5) Загрузка...OkeyGeek.ru
Как восстановить удаленные файлы на компьютере штатными средствами и сторонними программами
Современные компьютеры – это мультимедийные устройства и заодно центры хранения данных. Но иногда можно случайно удалить нужные файлы. В этом случае не переживайте, потому что они подлежат восстановлению.
Как хранится информация?
После удаления файла с компьютера он физически не стирается. В файловой таблице ему присваивается метка «0», которая означает, что на этом месте жесткого диска может быть записана другая информация. Поэтому восстановить случайно удаленный файл можно. Но помните, что часть информации может быть безвозвратно утеряна.
Восстановление данных
Для восстановления удаленных данных используются специальные методы и сторонние программы (выполняют сканирование накопителя и ищут фрагменты с отметкой «файл удален»).
Средствами Windows
Наиболее простой способ восстановления – вернуть файлы из Корзины. Это место для резервного хранения удаленных документов перед стиранием. Она ограничена по объему, после превышения которого хранящаяся там информация удаляется, чтобы освободить место для новых сведений.
Откройте Корзину → ПКМ по нужному документу — Восстановить.
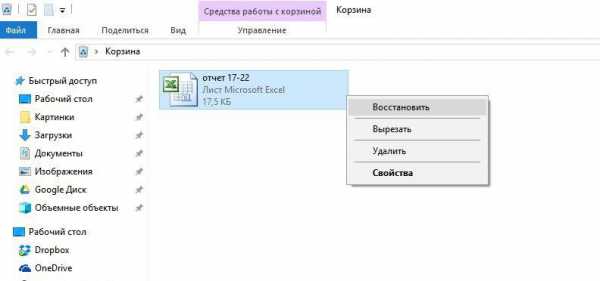
Восстановить файлы из Корзины можно только в том случае, если вы удалили их не безвозвратно (нажатием клавиш Shift+Del) или же не очистили Корзину. В этом случае вернуть потерянные сведения можно только с помощью специальных программ.
Специальными программами
После очистки Корзины или безвозвратного удаления данных восстановить их можно только с помощью специальных программ, сканирующих внутренний накопитель устройства.
Важно! Для восстановления удаленной информации лучше вынуть жесткий диск и подсоединить к другому ПК, чтобы исключить вероятность «случайного» затирания данных.
Recuva
Recuva имеет понятный на интуитивном уровне интерфейс.
- В окне мастера восстановления укажите тип файлов и диск для сканирования.
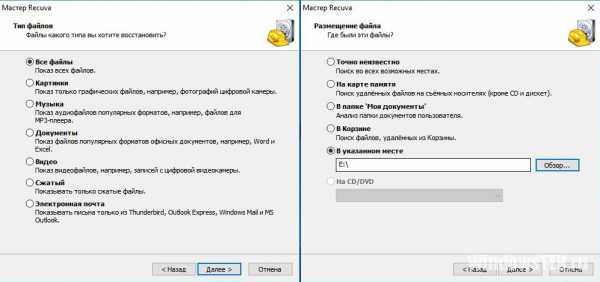
- После этого запустите поиск. Если информация удалена давно, включите глубокое сканирование системы.
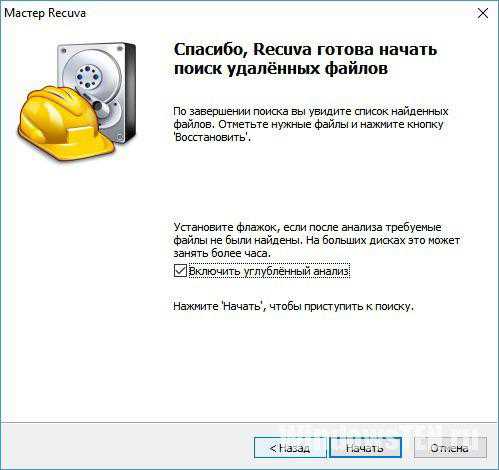
- По завершении процесса в окне утилиты появятся найденные файлы. Отмеченные зеленым кружком можно восстановить. Если найденный файл отмечен красным кружочком, восстановить его не удастся.
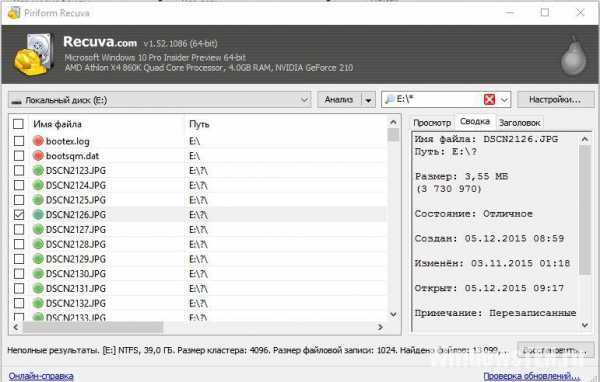
Полезно! Перед восстановлением можно просмотреть данные документа.
EaseUS Data Recovery
Преимущество программы EaseUS Data Recovery – она создает защищенную Корзину, в которой файлы хранятся максимально долго и защищены от затирания.
- Выберите тип файлов для восстановления и место для поиска.
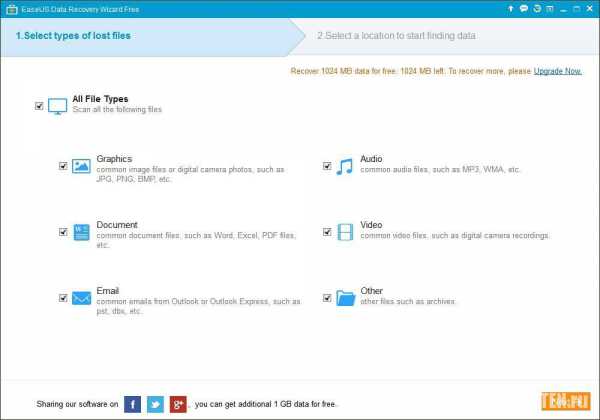
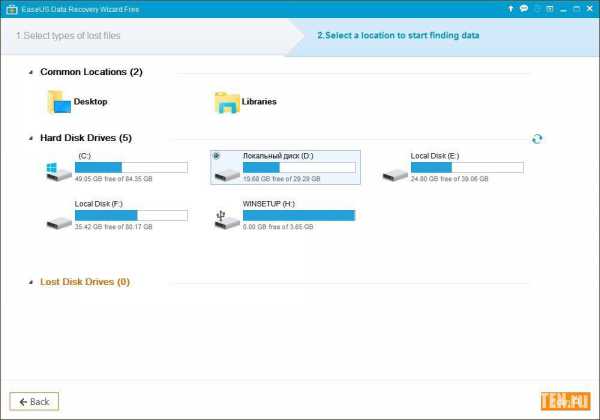
- Если EaseUS Data Recovery ничего не нашла, запустите глубокое сканирование.
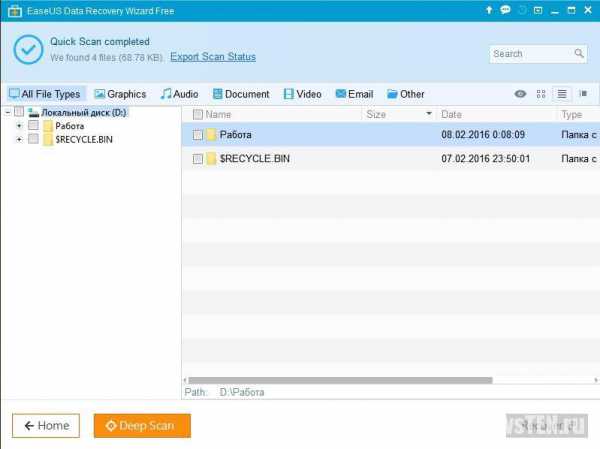
- Укажите нужные документы и запустите процесс восстановления.
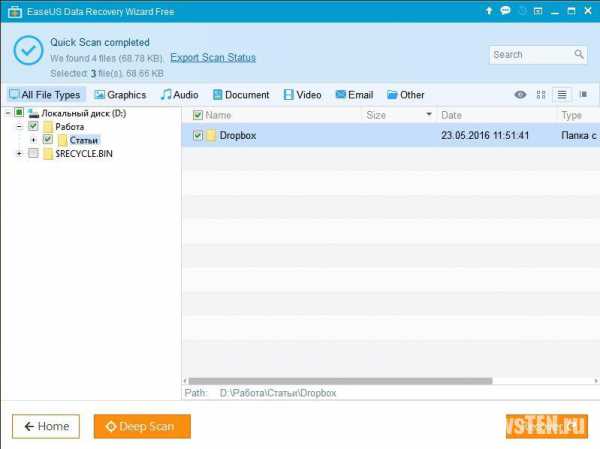
CardRecovery
Программа CardRecovery имеет небольшой размер и работает почти со всеми файловыми системами. Главный минус – условно-бесплатная лицензия.
- Выберите место для поиска нужных файлов, их тип и папку, в которой они сохранятся.
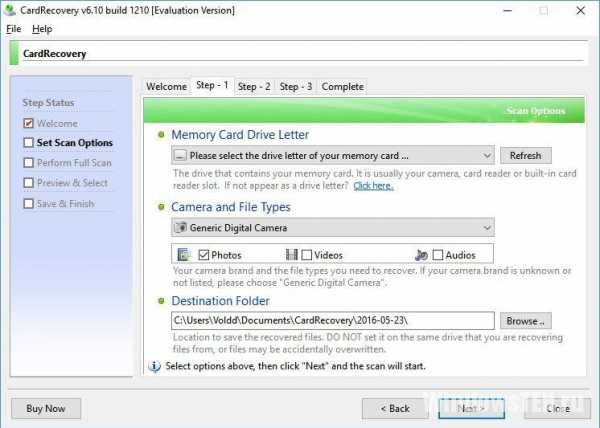
- После нажатия кнопки «Next» утилита запустит сканирование.
- Найденная информация будет представлена в графическом виде.
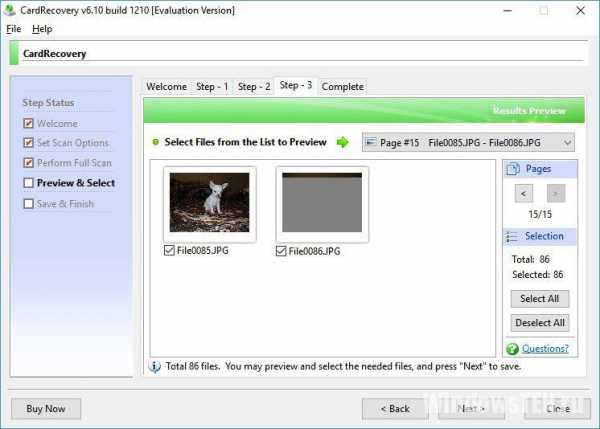
- Выберите нужные данные и восстановите их.
WindowsTen.ru
Как восстановить удаленный файл: Полное руководство
Вы удалили файл, или кто-то удалил? А может ошибки жесткого диска привели к потере информации и у вас возникла надобность восстановить ее - в данной статье мы раскроем, что нужно знать чтобы восстановить данные.
Ранее я описывал какие бесплатные программы можно использовать для восстановление файлов, а сегодня поговорим о том, что нужно знать чтобы восстановить данные и варианты действий.
1. Данные действительно удалены?
Бывает, что папку или файл перенесли по случайности в другую папку, или может она лежит в корзине. Заходим в корзину, проверяем наличие или отсутствие файлов, которые вы ищете, если их нет - идем в поиск.
- в Windows XР поиск находиться в "Пуск" - там есть слово "Поиск"
- в Windows 7 и выше - поисковая строка находиться сразу в "Пуск"
Вбиваем название файла или папки => если результата нет, начинаем просматривать резервные копии.
2. Проверяем резервные копии.
В идеале нужно делать копии важной информации, для этого можно использовать переносные жесткие диски или облако (наиболее надежный вариант). Если копии ваших данных хранятся в облачных хранилищах - то проблем с восстановлением нет, да и переживать, что они там пропадут -не стоит, ведь там есть свое резервное копирование.
Если вы не делали сами резервное копирование, то в Windows 7 и выше есть встроенный инструмент резервного копирования, в Windows XP к сожалению такого нет и если вы не делали копии - пропускайте этот пункт. Проверяем включено ли резервное копирование или нет:
- на той папке, в которой была удалена информация - нажимаем правой клавишей мыши и выберите "Восстановить прежнюю версию". Если вам повезло, и у вас включено резервное копирование - то в данном окошке вы увидите более раннюю версию папки, отроете ее и найдете то, что нужно.
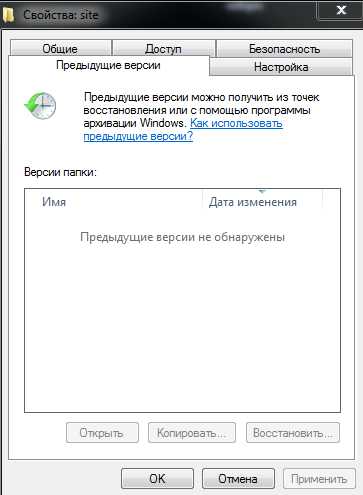
Как восстановить удаленный файл
Если у вас Windows 8 - открывайте папку, вверху выбирайте "История"
Как восстановить удаленный файл
3. Магнитные жесткие диски или SSD?

Как восстановить удаленный файл
Если у вас твердотельный жесткий диск SSD, то для вас еще одна плохая новость - на данных носителях информация при удалении сразу затирается с помощью команды TRIM. И ее уже не восстановишь 🙁
Если у вас магнитный жесткий диск - то удаленная информация сразу не пропадает, а затирается по мере поступления новой информации. То есть. если вы удалили документ и хотите его восстановить - постарайтесь ничего записывать на компьютер пока не восстановите нужное!
4. Самый безопасный способ восстановления данных:
Сразу как вы обнаружили пропажу - выключайте компьютер и не включайте, пока не найдете Live CD, или загрузочную флешку. Есть еще вариант - взять ваш жесткий диск, вставить в другой компьютер и восстановить информацию. Ведь устанавливая программы для восстановления данных на компьютер, с которого нужно восстановить информацию - вы рискуете потерять данные навсегда, новая информация поступающая на диск перезаписывает старую и восстановление стает практически не возможным 🙁 .
Чтобы создать загрузочную флешку - рекомендуется использовать программу Rufus, и конечно сам образ для восстановления информации, например: Alkid Live. Загрузочную флешку или Live CD лучше создавать на другом компьютере (почему? описано было выше). На торрентах можно найти разные варианты загрузочных флешек и Live CD, выбирайте который вам понравится, скачивайте и записывайте. После чего нужно загрузить компьютер с флешки или Live Cd, при включении компьютера нажимать определенную клавишу и выбрать способ загрузки с нужного устройства. После загрузки виртуальной операционной системы - запускаете программы для восстановления данных, и ждете пока пройдет анализ, данное действие может длиться очень долго!
Хоть анализ идет долго, но данный вариант восстановления данных дает наилучший результат и порой находятся фото удаленные год назад 🙂
5. Более рискованный способ восстановить данные:
Если вы не хотите заморачиваться с созданием лив сд или загрузочной флешки, если удаленная информация для вас не очень важна, то можно воспользоваться данным способом.
Выбирайте программу восстановления из бесплатных, например: Recuva от создателей Ccleaner. Или скачайте какую-то платную, сейчас на торрентах можно найти их много и без надобности покупать... Очень хорошая программа EasyRecoveryPro, с ее помощью можно восстановить данные после удаления, форматирования и т.д.
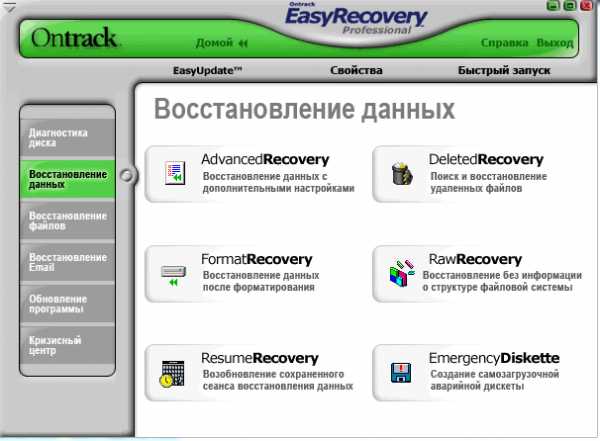
Как восстановить удаленный файл
Зачастую EasyRecoveryPro восстанавливает все удаленные файлы, ее даже можно запустить с флешки, установив ее предварительно на другом компьютере. Все доступно описано, и при нажатии каждого пункта - всплывают подсказки, по этому расписывать ее не буду. Надеюсь она вам поможет 🙂
5. Помощь со стороны:
Если восстановления информации для вас очень важно - можно обратиться в специальные организации, которые занимаются восстановлением данных. Но - это платно, причем не важно восстановят вам данные или нет - вы заплатите приличные деньги.
6. Общие рекомендации:
Главное при потере данных - это время, и чем больше вы затягиваете с ее восстановлением, тем больше шансов, что вы ее больше никогда не увидите.
Чтобы избежать потери информации в будущем - копируйте нужное в облако, создавайте копии на дисках и съемных носителях.
На этом всё, надеюсь вы нашли всё утерянное и статья вам помогла, если есть вопросы - пишите комментарии! Удачи Вам 🙂
Читайте также: Как настроить автоматическое выключение компьютера;
Управление дисками в Windows - подробная инструкция;
Как отключить авто запуск программ.
vynesimozg.com
8 лучших бесплатных программ, чтобы восстановить удаленные файлы
Вы знаете где хранятся документы и фото на вашем компьютере, считаете, что они никуда не денутся и будут там всегда... Но в действительности может кто-то по случайности удалить папку, может произойти повреждение жесткого диска и информация пропадет 🙁 . Лучше всего делать резервное копирование информации, и сохранять копии информации в облачных хранилищах. Но если копий не осталось- не паникуйте! Главное действовать быстро, и есть большие шансы, что вы вернете удаленные документы, или фото... Для этого вам потребуется утилита для восстановления информации, причем желательно бесплатная. В этой статье мы рассмотрим одни из лучших бесплатных утилит для восстановления удаленной информации:
если с диска нужно восстановить информацию - лучше ничего не устанавливать на данный диск, а программы для восстановления запускать с флешки. Данное правило увеличит шансы на успешный результат!
1. Recuva Free - одна из самых удобных бесплатных утилит по восстановления информации.
После установки у вас спросит: какие вы файлы хотите восстановить, где искать и быстрый поиск, или углубленный (углубленный вид поиска длится на много дольше, и может растянуться на часы, но у него лучше результат!)
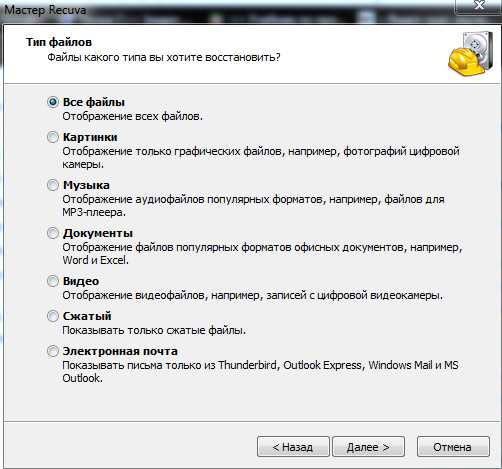
восстановить удаленные файлы
после сканирования системы откроется окошко с найденными файлами, выбираете нужный (если нашло) и выбираете куда восстановить.
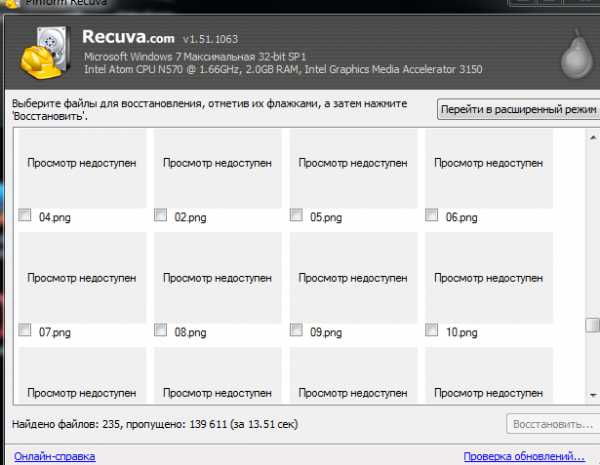
восстановить удаленные файлы
Если поиск не дал результатов- воспользуйтесь углубленным сканированием, если тоже не даст результатов - попробуйте другую программу.
2. Undelete 360 - еще одна не сложная программа для восстановление удаленных файлов. В установке нет ничего сложно, просто кругом нажимать далее, а в конце убрать галочки с "открыть сайт" и запустить "интернет тв"
После установки -можно выбрать русский интерфейс, и запустить поиск. Сам поиск проходит быстро, но все же находит удаленные файлы. Врядли он спасет вас после форматирования, но после обычного удаления может вам помочь
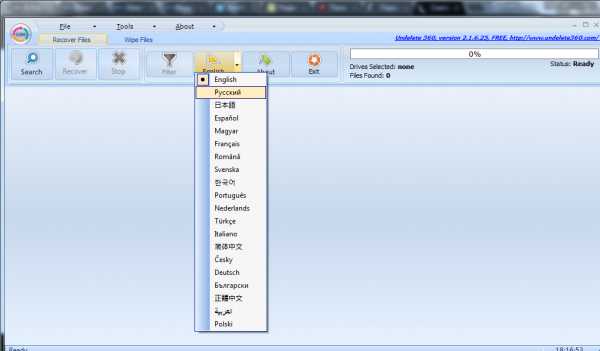
восстановить удаленные файлы
после поиска - выберите необходимые файлы, нажмите "Сохранить". Выбираем путь куда сохранять и нажимаем "Пуск"
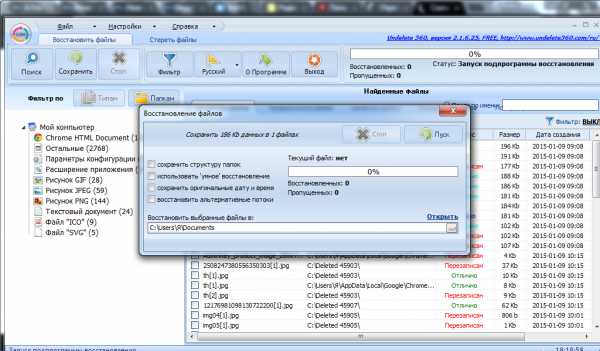
восстановить удаленные файлы
Будем надеяться, что данная программа вам помогла с удаленными файлами, а если нет - смотрим другие программы.
3. MiniTool Partition Recovery -данная программа будет полезна тем кто хочет восстановить раздел.. Бывает наверное у людей, что у них теряется раздел :). Там есть возможность скачать и платную программу, которая может восстанавливать разделы после форматирования, но бесплатно можно восстановит до 1Гб.
После установки нужно выбрать диск где искать раздел, и выбрать параметры поиска
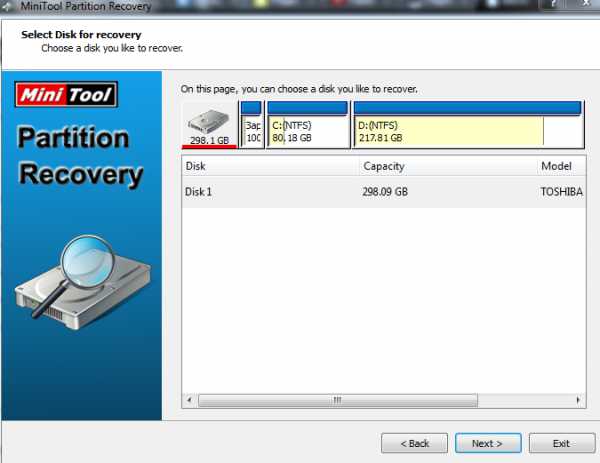
восстановить удаленные файлы
4. PhotoRec - хорошая программа с многими возможностями, и почти не имея ограничений. Работает на всех операционных системах, понимает около двухсот форматов файлов, также с помощью дополнения TestDisk можно восстановить утерянный раздел.
Устанавливать не нужно, достаточно распаковать архив и запустить photorec_win. Сама программа имеет Dos- интерфейс и все на английском, по этому нужно хоть какое-то понимание английского или переводчик под рукой
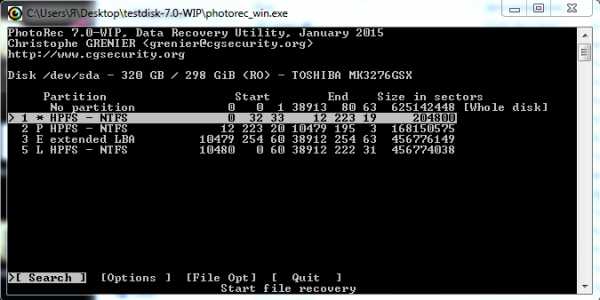
восстановить удаленные файлы
5. FreeUndelete - простая в установке и в работе программа по восстановление данных.
После запуска выбираем диск для сканирования и ждем, у меня она к сожалению ничего не нашла, хотя удаленные файлы были... Может вам повезет больше
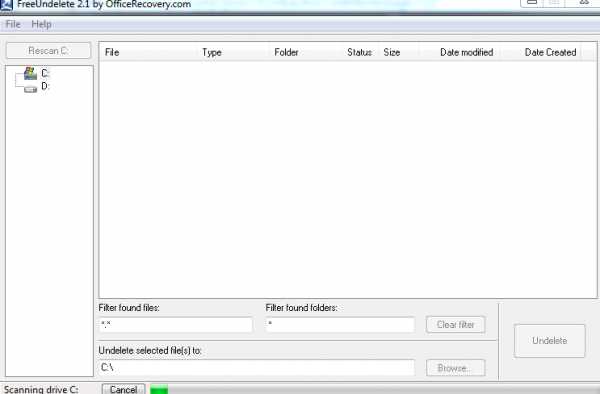
восстановить удаленные файлы
6. Paragon Rescue Kit Free - данная утилита полезна тем у кого не загружается операционная система.
С ее помощью можно:
- создать загрузочный диск;
- резервное копирование данных;
- исправление загрузки Windows;
- восстановление системного раздела;
- копирование данных с поврежденного жесткого диска
и это еще не весь список функций данной утилиты. Такой диск будет полезно держать под рукой на всякий случай.

восстановить удаленные файлы
7. Glary Undelete - еще одна простая утилита для восстановления данных после удаления
Установка не сложная, в конце нужно снять галочку, чтобы не ставило лишние дополнения. После установки нужно выбрать область поиска и нажать "Search", потом в списке найденного выбрать нужные файлы для восстановления и нажать "restore"
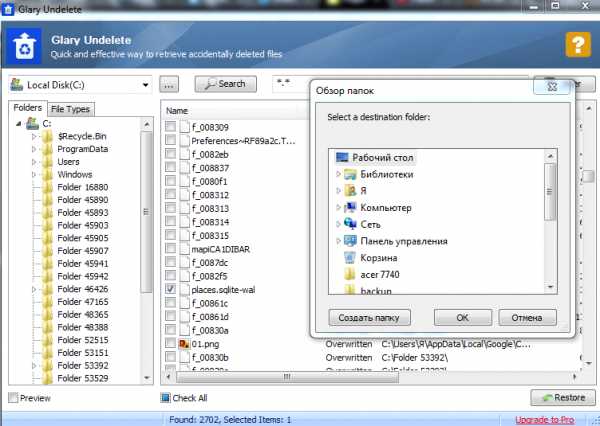
восстановить удаленные файлы
Сложностей в работе с программой не возникло, файлы удаленные находило, будем надеяться, что и вам поможет 🙂
8. PC INSPECTOR™ File Recovery
После установки предложит выбрать язык, и определиться с действиями по восстановлению данных
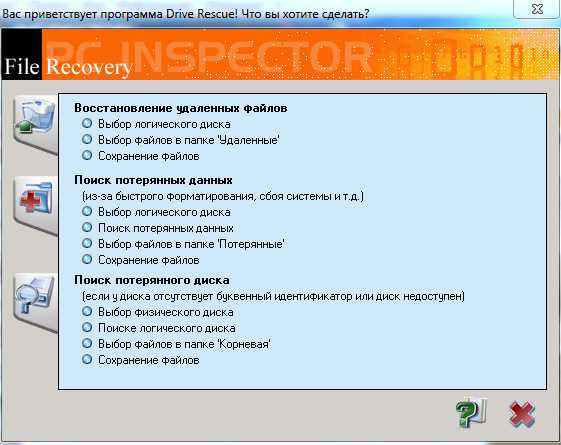
восстановить удаленные файлы
Если вам не помогла ни одна из перечисленных программ - рекомендуется воспользоваться платными, такими как EasyRecovery Professional. С их помощью зачастую восстанавливаются данные после форматирования и удаления данных. К сожалению 100% го метода восстановления нет, но если все делать правильно и быстро, то документы вы вернете! Удачи вам 🙂
Читайте также: Как почистить клавиатуру и поддерживать ее чистоту.
Управление дисками в Windows - изменить букву диска, размер, удалить, форматировать, создать, сжать и другие инструкции по работе с дисками.
Как настроить автоматическое выключение компьютера.
vynesimozg.com