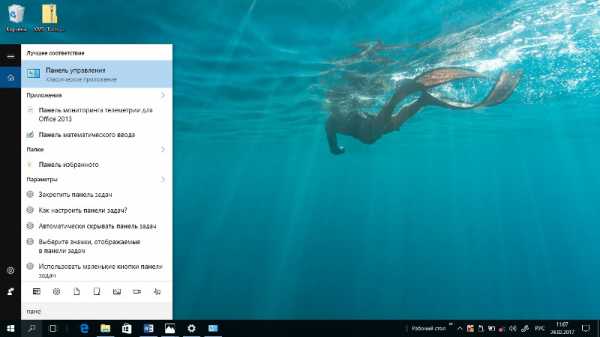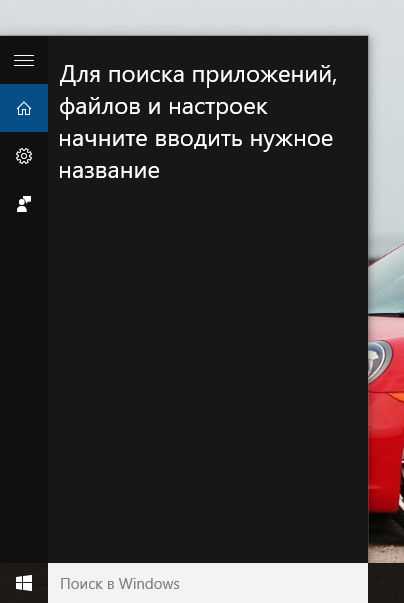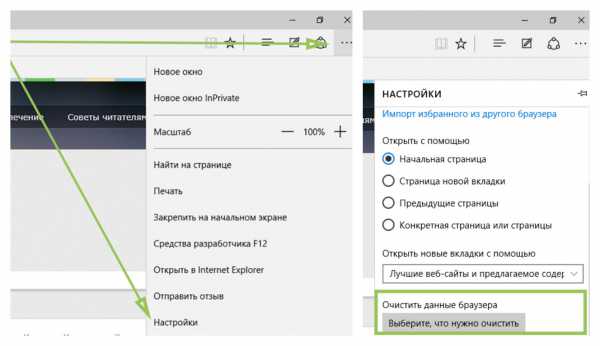Как подключить принтер к ноутбуку windows 10
Как подключить принтер к ноутбуку
В этой статье мы рассмотрим, как подключить принтер к ноутбуку с помощью кабеля. При этом коснемся вопроса, как подключить принтер к ноутбуку без диска, который шёл в комплекте. Разберём, как искать соответствующий драйвер в интернете, а также как пользоваться встроенной в операционную систему службой Windows Update.

Как подключить принтер к ноутбуку с помощью кабеля
Раньше в комплекте с принтером шёл провод для подключения к компьютеру через LPT-разъём, но уже сейчас все современные принтеры подключаются через USB-порт. Благодаря этому трудностей с совместимостью принтера и ноутбука возникнуть не должно.
Если в вашем ноутбуке присутствует оптический привод или вы имеете внешний дисковод, то вставьте установочный диск перед подключением принтера. Операционная система автоматически запустит диск и предложить установить драйвер. На этом этапе просто следуйте инструкции на экране. После этого соедините принтер с сетью электропитания, подключите его с помощью USB-кабеля к ноутбуку и нажмите кнопку включения. Остальные настройки произойдут в автоматическом режиме.
Как подключить принтер к ноутбуку без диска
В этом случае есть два пути:
- воспользоваться встроенной службой Windows Update;
- найти и скачать драйвер самостоятельно.
Установка принтера с помощью Windows Update
Сразу следует отметить, если вы будете устанавливать принтер с помощью Windows Update, то сможете использовать только стандартные действия – сканирование и печать. Дополнительные функции типа обработки изображений и настройки цветов перед печатью будут недоступны.
Первый метод подразумевает, что вы включаете принтер, подключаете его к ноутбуку, а затем операционная система автоматически запускает службу Windows Update, которая, в свою очередь, ищет в базе соответствующий драйвер, скачивает и устанавливает его.
Если этого не произошло, сделайте следующее:
- запустите поиск в Windows и вбейте в строку «Устройства и принтеры»;
- щёлкните правой кнопкой мыши по значку, соответствующему вашему компьютеру, а затем нажмите «Центр обновления Windows»;
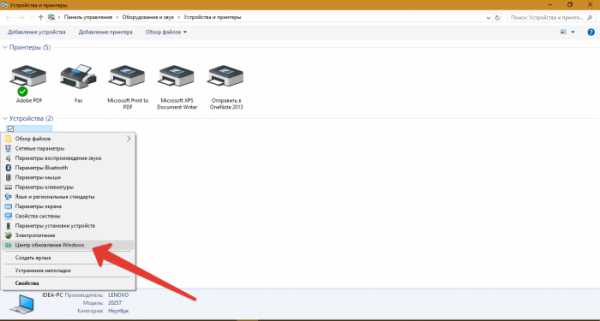
- в открывшемся окне кликните по кнопке «Проверка наличия обновлений».
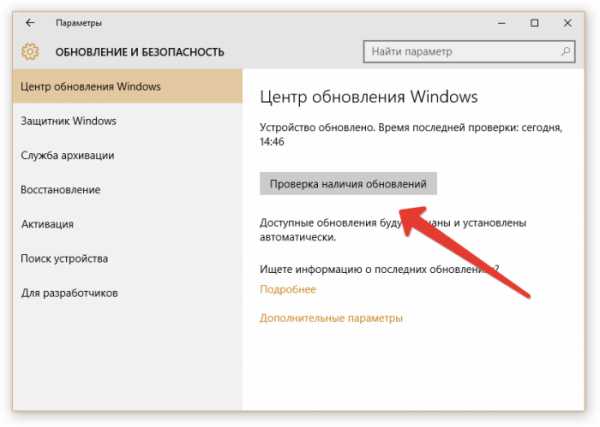
Таким образом, помимо возможных обновлений системы, произойдёт поиск программного обеспечения для всех новых подключенных устройств.
Ручная установка драйвера
Первым делом отключите принтер от ноутбука и не подключайте его, пока не установите соответствующий драйвер. В противном случае могут возникнуть некоторые проблемы.
Узнайте модель вашего принтера. Найти эту информацию можно в инструкции по эксплуатации, на коробке или на самом корпусе принтера.
Далее, чтобы было более понятно, рассмотрим процесс поиска и скачивания драйвера на примере принтера HP CE461A:
- откройте браузер и вбейте в поисковую систему название фирмы производителя вашего принтера, в нашем случае это HP;
- в большинстве случаев поисковик первой строкой выдаст официальный сайт искомой фирмы, но всё же внимательно проверьте адрес перед тем, как переходить по нему;
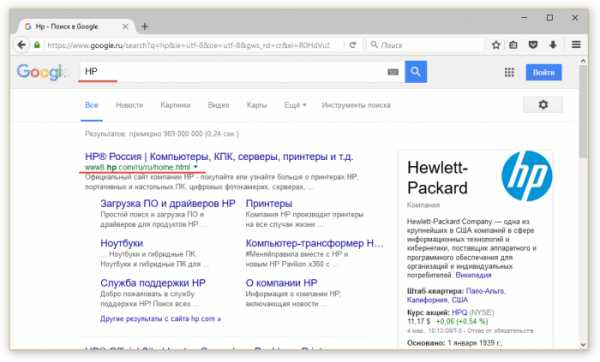
- после этого на сайте зайдите в раздел «Программы и драйверы»;
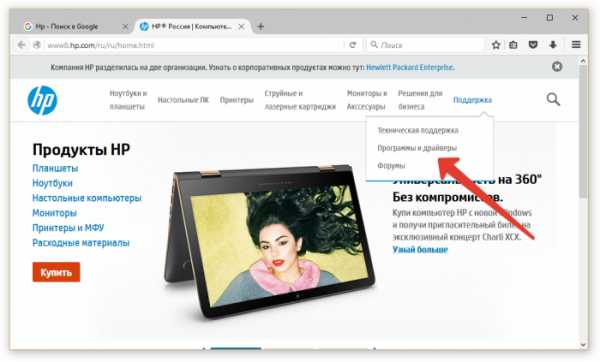
- введите в строку «Имя или номер продукта» название вашего принтера и нажмите кнопку «Поиск продукта»;
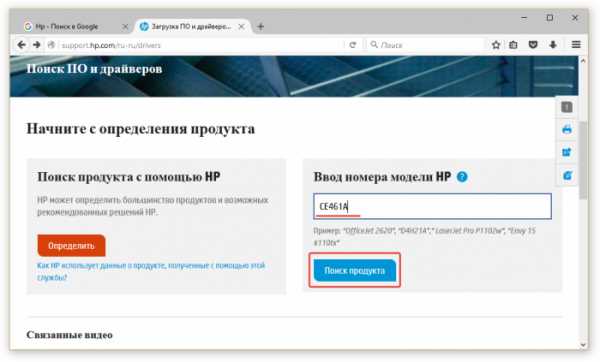
- выберите версию вашей операционной системы и её разрядность;

- затем откройте вкладку «Драйвер» и нажмите кнопку «Загрузить».
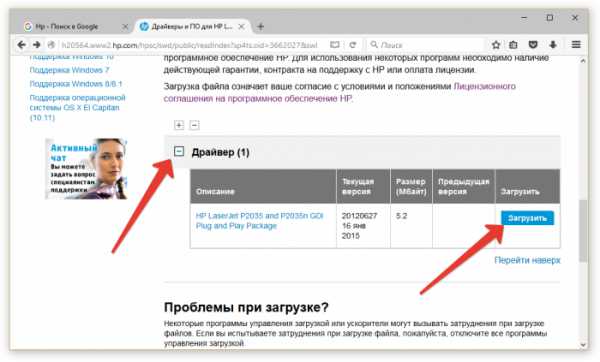
После завершения загрузки запустите драйвер и следуйте инструкции по установке.
2 508ProNoutbuki.ru
Как подключить принтер к ноутбуку, компьютеру, неттопу
Техника для печати, такая как принтеры и многозадачные МФУ относятся к периферийным устройствам, подключаемым к компьютеру извне. Казалось бы, что может быть сложного в их подключении и настройке? Тем не менее, вопрос — как подключить принтер к ноутбуку, компьютеру, неттопу и т.д. до сих пор остается актуальным.
По статистике чаще всего он возникает у неопытных пользователей, приобретших печатное устройство в состоянии б/у, который из-за своего солидного срока эксплуатации, не имеет в сопровождении драйверов, совместимых с современной операционной системой или они попросту отсутствуют как таковые. Да и что греха таить, для некоторых, подключение принтера к компьютеру, даже при наличии установочного диска с рабочими драйверами, является проблемой. Давайте подробно рассмотрим, как подключить принтер к компьютеру всеми доступными способами.
Процесс подключения
Думаю, не стоит заострять внимание на подключении печатного устройства к сети электропитания. С этим моментом разберется каждый, потому как он не сложнее включения любого домашнего электроприбора. Нас же в большей степени должно интересовать то, как подключается принтер к компьютеру или ноутбуку через USB интерфейс. Казалось бы и тут, что может быть сложного? Но, как показывает практика, и в этом процессе могут возникнуть не большие нюансы. Дело в том, что на сегодняшний день все новые компьютеры, ноутбуки, неттопы оснащены современным интерфейсом USB версии 3.0. Исходя из этого, производители печатных устройств, стараясь не отставать от данных тенденций, также оснащают им свои продукты.
Помимо более высоких скоростных показателей передачи данных, данный интерфейс еще имеет некоторые внешние различия. В отличие от своего предшественника он маркируется синим цветом. Поэтому если печатное устройство и компьютер, ноутбук, неттоп и т.д. оснащены портами USB 3.0 то, желательно, их подключение произвести, воткнув кабель в соответствующие разъемы.
Варианты установки драйверов для печатного устройства
Вот и подошли, пожалуй, к самой сложной части вопроса — как подключить принтер к ноутбуку. Приведенная ниже инструкция равно подходит как, для стационарного ПК, так и для неттопов, нетбуков и всех прочих устройств, работающих под управлением операционной системы Windows XP, 7, 8, 10 и имеющих в своем арсенале интерфейс USB.
Существует три варианта установки драйверов печатного устройства.
Вариант первый. Он же самый простой. Установка драйвера для печатного устройства производится с диска, идущего с ним в комплекте. Все что необходимо это вставить диск в дисковод компьютера, ноутбука, неттопа и т.д. и запустить процесс установки. Как правило, запуск мастера установки происходит автоматически. Все, что требуется от пользователя, это следовать его инструкциям. С момента его запуска до готовности печатного устройства к работе может потребоваться от 3-5 минут.
Вариант второй. Установка драйверов без диска. Данный вариант достаточно распространен ввиду не долголетия данного рода носителей или же, что бывает довольно таки часто, их безвозвратной утере. Кроме этого, к причинам подобного метода установки драйверов могут послужить выход из строя или полное отсутствие дисковода. Какой бы из выше перечисленных причин не была, вопрос установки драйвера для печатного устройства решается просто. Полную инструкцию этого варианта установки мы описали в этой статье.
Вариант третий. Он же, пожалуй, самый не популярный. Хоть данный способ установки драйверов не особо распространен, он способен выручить в трудной ситуации. Почему он может помочь? Да потому, что пытаясь подключить старый принтер к компьютеру, работающему под управлением современной операционной системы, бывает, нет возможности найти и скачать официальные совместимые с ОС драйверы от производителя. Тогда как, эти самые драйверы может нести в своей базе сама операционная система. Пользователю всего лишь требуется уточнить, что необходимое программное обеспечение имеется в ее базе для конкретной модели печатного устройства.
Если это ваш случай, то вы должны проделать ряд определенных действий, последовательность которых рассмотрим на компьютере, работающем под управлением Windows 7. Процесс установки драйверов для Windows XP, 8 и 10 схож, имеются лишь некоторые отличия в интерфейсе.
- Через меню «Пуск» открываем раздел «Устройства и принтеры»
- Нажимаем в пустом поле открытого окна, правой клавишей мыши, вызывая контекстное меню. В нем выбираем пункт «Добавить принтер»
- Откроется окно «Установка принтера». Здесь выбираем тип устанавливаемого печатного устройства – «Локальный принтер»
- Выбираем порт подключения. Для этого в открывшемся окне указываем «Использовать существующий порт». Далее согласно того, что подключаемое устройство имеет интерфейс USB, то из списка портов соответственно выбираем «USB001» и жмем «Далее»
- На этом этапе требуется выбрать изготовителя печатного устройства и его модель для установки соответствующих драйверов. После чего нажимаем «Далее» и ждем завершения установки драйверов.
После проделанной операции система предупредит о ее успешном завершении и ваше печатное устройство будет готов к использованию.
Если все же найти нужные вам драйвера в списке не удалось, то советуем поискать их на просторах интернета в альтернативных источниках. И далее попытаться установить их вторым вариантом. Но перед открытием скаченного файла и его запуском обязательно проверьте его на наличие вирусов.
Canal-IT.ru
Как подключить принтер к ноутбуку с Windows 7 и 8 через WiFi без диска
Иногда владельцу компьютера нужно распечатать какие-то бумаги. Часто встречаются ситуации, при которых у человека нет стационарного компьютера. Поэтому вопросом о том, как подключить принтер к ноутбуку Windows 8, однажды задается каждый владелец этой техники. В зависимости от марки п: HP, Canon или другой, для подключения к ноутбуку требуется диск, USB-кабель, либо беспроводные соединения блютуз или WiFi. Кроме наличия ресурсов пользователю полезно знать, как правильно проводить установку.
Как установить принтер на ноутбук
Например, часто возникает вопрос, как подключается принтер к ноутбуку на базе Windows 7, 8, XP. Операционная система для установки очень удобна, потребуется только USB-кабель и включенное печатное оборудование. ОС самостоятельно начинает процесс после обнаружения устройства, на это тратится не больше нескольких секунд. Другое дело, если ноутбук не видит принтер. В этом случае потребуются изменения в параметрах Windows. Как подключить беспроводной принтер к ноутбуку? Изучить инструкцию и четко ей следовать, ведь многие современные устройства работают в таком режиме.

Для установки вручную может быть предусмотрен специальный диск. Процедура, в этом случае, такая:
- Сначала пользователь открывает пусковое меню.
- Находит раздел принтеров и факсов.
- Заходит в установку (верхняя строчка в левой части экрана).
- ОС ищет устройство и предлагает пользователю скачать нужный драйвер.
- Далее вставляется диск.
- В меню выбирается поиск программы на внешнем носителе.
- Автоматически происходит установка.
- После перезагрузки пользователь может начать распечатку.
Есть несколько известных методов, как подключить WiFi принтер к ноутбуку:
- вручную;
- путем установки специальной программы;
- через WPS.

До того, как вы начнете устанавливать принтер через WiFi, следует узнать, поддерживает ли он функцию Smart Install (как правило, она доступна всем устройствам марки HP). Для начала потребуется USB-переходник, для обнаружения печатного оборудования. Далее в меню установки пользователь выбирает подключение через сеть WiFi, соблюдая рекомендации системного помощника. После того, как Smart Install автоматически закончит процесс, кабель отключается и работа продолжается без него.
Как подключить устройство через WPS? Этот самый простой способ, но для его осуществления печатное оборудование и роутер должны поддерживать функцию WiFi Protected Setup. Запускается она через интерфейс любого из устройств, либо при нажатии соответствующей кнопки. Подробная информация, как правило, есть в прилагающихся инструкциях.
Вручную проводить установку более безопасно, чем посредством WPS. Для этого потребуется название сети и знание защитного пароля:
- Подключают печатное оборудование.
- Заходят в параметры устройства.
- Запускают поиск доступных сетей.
- Выбирают нужную и регистрируются в ней.
Через USB

При покупке вы обнаружите в комплекте с устройством USB-провод. После подключения к ноутбуку печатного оборудования с помощью кабеля, операционная система самостоятельно обнаружит его и предложит установку нужных драйверов. Данная функция предусмотрена для всех типов Windows, кроме самых старых, поэтому проблем возникнуть не должно, а если они появятся, ОС предложит решение.
Без диска
Некоторых волнует вопрос, можно ли подключить принтер без программного диска? Существует два способа для этого:

- Windows Update – установка базовых программ для копирования и печати. К сожалению, дополнительные опции будут для вас недоступны.
- Если же вы хотите не просто печатать, а работать с цветом и корректировать дизайн, то драйверы рекомендуется скачать самостоятельно.
Понять принципы установки печатного оборудования, какие детали для этого нужны, как печатать с ноутбука на принтер, гораздо проще, увидев наглядную видеоинструкцию ниже. Это поможет избежать типичных ошибок во время настройки. После просмотра у пользователей не останется никаких вопросов, и они смогут приступить к работе.
sovets.net
Как подключить принтер к ноутбуку. Пошаговая инструкция
 После покупки принтера или мфу (многофункциональное устройство), некоторые владельцы переносных ПК начинают искать ответ на вопрос о том, как подключить принтер к ноутбуку. В целом подключение принтера к ноутбуку является сравнительно простым процессом, главное в этом случае – это последовательность действий, позволяющих обеспечить действительно надежную работу подключенной оргтехники.
После покупки принтера или мфу (многофункциональное устройство), некоторые владельцы переносных ПК начинают искать ответ на вопрос о том, как подключить принтер к ноутбуку. В целом подключение принтера к ноутбуку является сравнительно простым процессом, главное в этом случае – это последовательность действий, позволяющих обеспечить действительно надежную работу подключенной оргтехники.
Подробная инструкция
Чтобы решить задачу типа «как подключить принтер к ноутбуку» вам понадобится надежный и работоспособный USB-кабель и актуальная на текущий момент версия драйвера. Без последнего не обойтись, иначе ноутбук не будет видеть подключенное к нему устройство. Поэтому решать вопрос, связанный с тем, как установить принтер нужно с поиска последней версии драйвера, который полностью соответствует модели вашего девайса.
- Итак, на первом этапе займитесь установкой на ноутбуке драйвера, который позволит видеть ваш печатающий девайс. Обычно соответствующее ПО бывает записано на компакт-диск, который идет в одном комплекте с оргтехникой. Если его в наборе не оказалось или вы приверженец актуальных версий, то найти самую последнюю версию оптимального драйвера можно на нашем сайте или на официальном сайте производителя вашего принтера.
- Если все у вас уже готово, то начните устанавливать специальное программное обеспечение. По завершении данного процесса можете на всякий случай перезагрузить ноутбук. Что касается девайса, то его нужно обязательно отключить перед тем, как подключить его к переносному компьютеру.
- Далее вам предстоит подключить отключенный принтер к ноутбуку, воспользовавшись качественным USB-кабелем. При этом заранее подберите порт на ноутбуке, к которому удобнее всего «подрубить» данный шнур. В противном случае установленный кабель может мешать вам в процессе работы, к примеру, особенно когда к ноутбуку будут подключаться флешки. Если вам неудобно, то воспользуйтесь специальным USB-разветвлителем.
- Подсоединив USB-кабель и подключив устанавливаемый девайс к источнику питания, включите его. Операционная система ноутбука должна будет оповестить вас о подключении нового оборудования с помощью характерного звука и сообщения, которое появится в специальном системном окне. Если этого не произошло, то узнать об этом можно перейдя в «Устройства и принтеры» через меню «Пуск», и обратив внимание на список подключенных устройств. Если вы заметили там значок-картинку своего девайса с его наименованием, то задачи типа «как подключить принтер к ноутбуку» полностью решена. Если же там нет соответствующего устройства, то попробуйте переустановить драйвера или поменять USB-кабель, а также подключить его к другому порту переносного компьютера.
- Кроме того, если ноутбук не распознал ваше оборудование, попробуйте выключить оба устройства и через несколько минут снова включить. Если это и перечисленные выше рекомендации вам не помогут, то придется отнести предварительно выключенный принтер в любой надежный сервисный центр – возможно источником проблемы является сам девайс, который не подключается к ПК ввиду каких-то механических внутренних повреждений.
Настройка печати
После произведенной установки вам предстоит еще решить такую задачу: как настроить принтер? Чтобы научиться правильно настраивать свою печатающую оргтехнику, ознакомьтесь со следующей инструкцией:
- Откройте документ, который вы планируете отправить на печать с помощью интерфейса программы, через которую вы его открыли или при помощи сочетания горячих клавиш «Ctrl+P». К примеру, в Microsoft Office Word вам достаточно нажать на соответствующий значок принтера, расположенный на верхней вкладке. А вот в ПО «Блокнот» вам нужно открыть меню «Файл» и из выпавшего списка выбрать «Печать».
- В открывшемся окне можно приступить к настройке печати документов. К примеру, для распечатки многостраничного файла (целой книги) воспользуйтесь опцией печати только четных/нечетных страниц.
- В строке «Включить» по умолчанию всегда стоит «Все страницы диапазона». Чтобы изменить данное значение и выбрать нужный вариант, вам достаточно кликнуть на стрелочку, которая расположена в правой стороне от данного пункта. Если же из всего документа вам нужно распечатать только один лист, то откройте необходимую страницу и поставьте указатель на значение «Текущая».
- Если вас интересует ответ на вопрос о том, как правильно настроить ориентацию страницы, то найти соответствующую функцию вы можете во вкладке «Основные» окна «Свойства». Обычно по умолчанию там установлено значение «Книжная», но если вы хотите, чтобы текст и изображение были размещены горизонтально, то нажмите на «Альбомная».
- Также произведите все настройки во вкладке «Графика». Там вы можете отметить режим работы девайса, который позволяет экономить красящее вещество устройства. По умолчанию расход тонера/чернил регулируется самой оргтехникой.
- После этого не забудьте сохранить все произведенные настройки путем нажатия «Применить» и «Ок». В конце можете произвести пробную печать, чтобы удовлетвориться в качестве распечатанных текстов или/и изображений.
Таким образом, к ноутбуку подключить принтер и настроить ее при грамотном подходе очень просто. Если же у вас возникнет вопрос о том, можно ли подключить принтер к ноутбуку посредством беспроводной связи, то могу предложить прочитать подробнее об этом в данной статье: подключение принтера через роутер.
Как подключать принтеры к ноутбуку. Подробная инструкция Ссылка на основную публикациюprinteros.ru