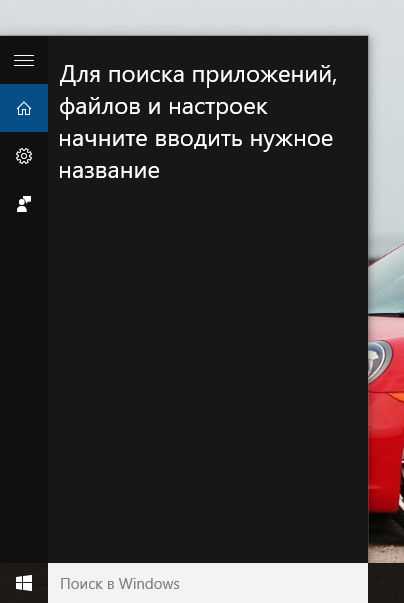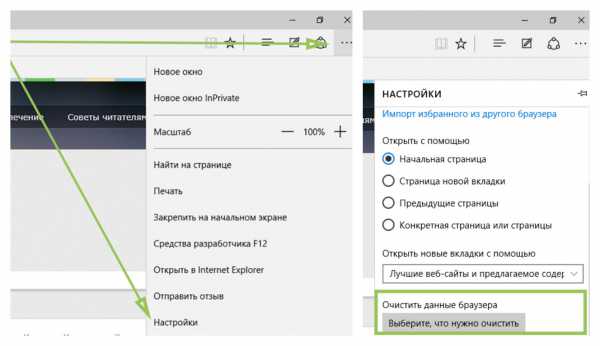Как включить восстановление системы в windows 10
Восстановление системы – немного теории Windows 10
Восстановление системы Windows 10 с точки восстановления
Восстановление системы Windows 10 очень интересная и полезная опция, если операционная система начала работать крайне нестабильно. Действия с этой встроенной программой Windows 10 сводятся к работе с точками восстановления – они автоматически создаются системой, также их можно создавать и вручную. Точками восстановления называют сохраненные на жестком диске моменты работы операционной системы Windows 10.
Программа полностью восстанавливает состояние системных файлов на ноутбуке или системном блоке на момент создания точки. За пользовательские файлы (на Рабочем столе, в Документы и т.п.) можно не беспокоиться – в процессе восстановления они сохраняются на жестком диске (на своем месте).
Как создать точку восстановления системы Windows 10?
После чистой установки Windows 10 по умолчанию опция «Восстановление системы» в операционной системе отключено. Для того чтобы включить эту полезную программу необходимо проделать следующие шаги:
- В строке поиска вводим – «Панель управления», открываем ее;
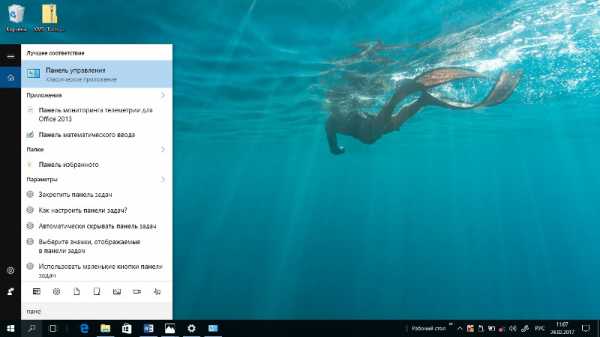
- Открываем вкладку «Система» – «Защита системы»;
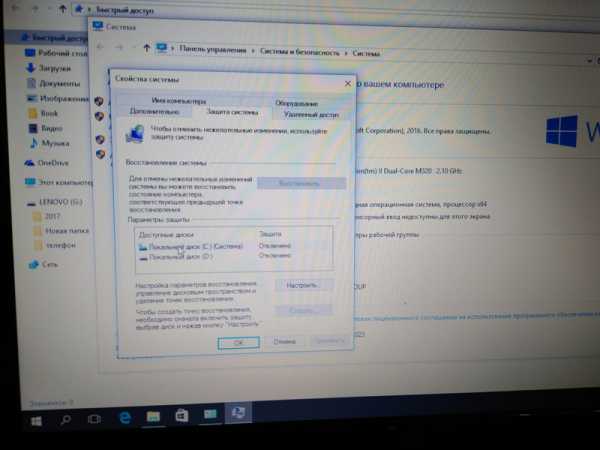
- Далее в «Параметры защиты» выбираем системный диск С и нажимаем кнопку «Настроить», а во вкладке «Параметры восстановления» выбираем «Включить защиту системы»;
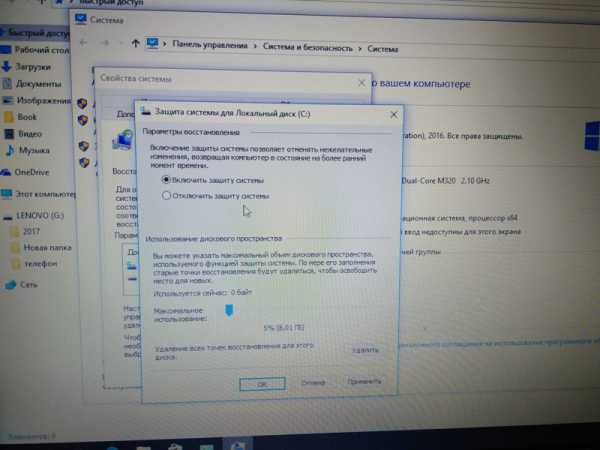
- Во вкладке «Защита системы» создаем вручную точку восстановления для дисков с включенной функцией защиты – нажимаем кнопку «Создать»;
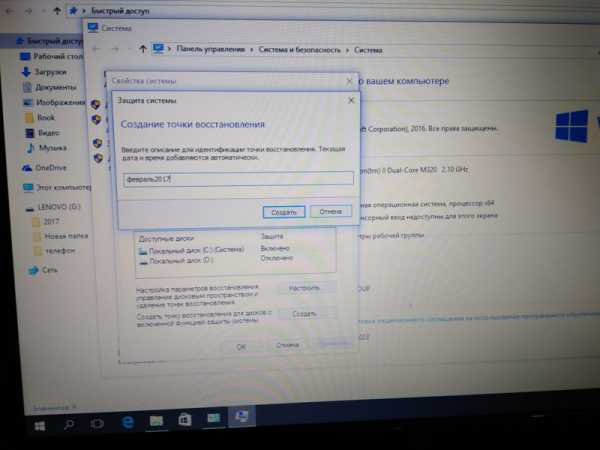
- В следующем окне вводим описание точки восстановления, предлагаю вводить названия согласно дате – например, февраль2017 или даже 14.02.2017, далее нажимаем кнопку «Создать», начинается процесс создания точки;
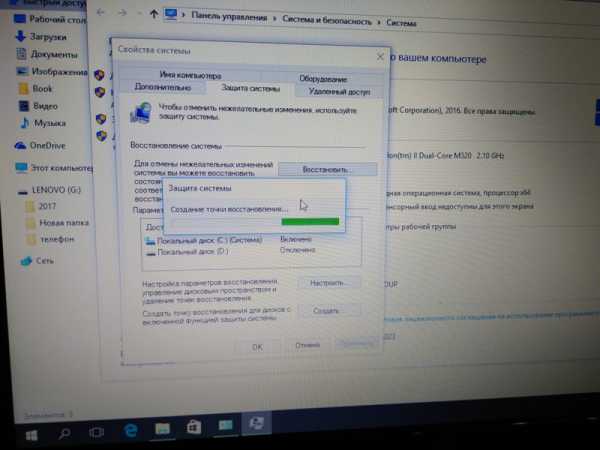
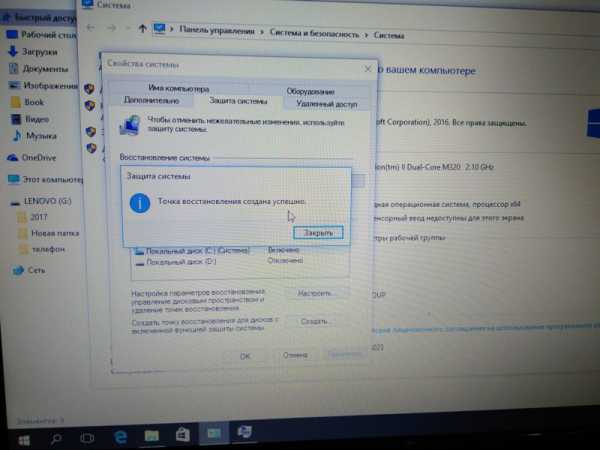
Поздравляем, Ваша первая точка восстановления системы Windows 10 успешно создана!
Как запустить восстановление системы Windows 10?
Для отмены нежелательных изменений произошедших в системе Windows 10 или если компьютер начал сбоить после установки программ, можно восстановить предыдущее состояние компьютера с точки восстановления:
- Во вкладке «Защита системы» нажимаем кнопку «Восстановить»;
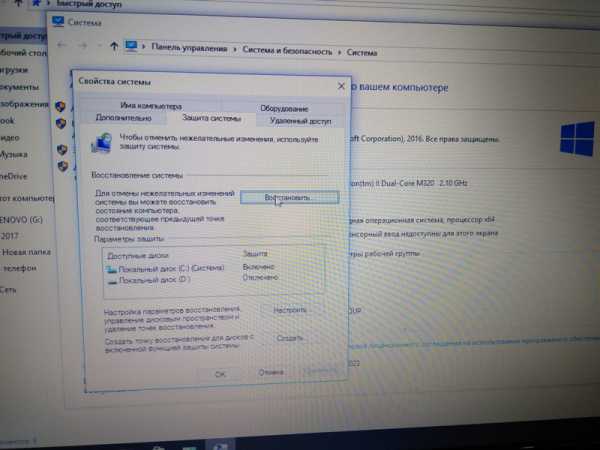
- Запускается мастер, в котором нужно нажать кнопку «Далее»;
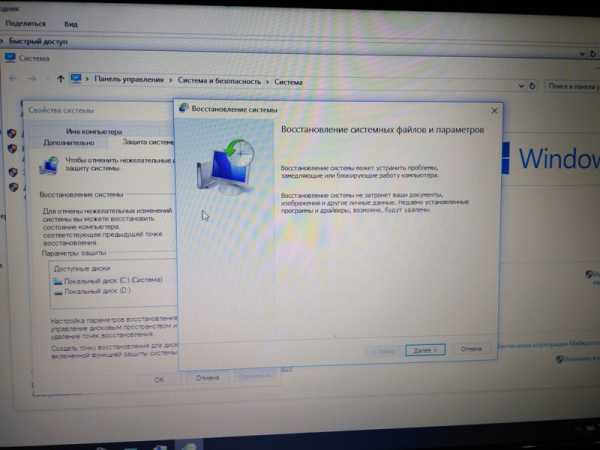
- В этом окне при желании можно нажать кнопку "Поиск затрагиваемых программ" и посмотреть список программ которые изменятся при восстановлении. Выбираем нужную точку и нажимаем кнопку «Далее»;
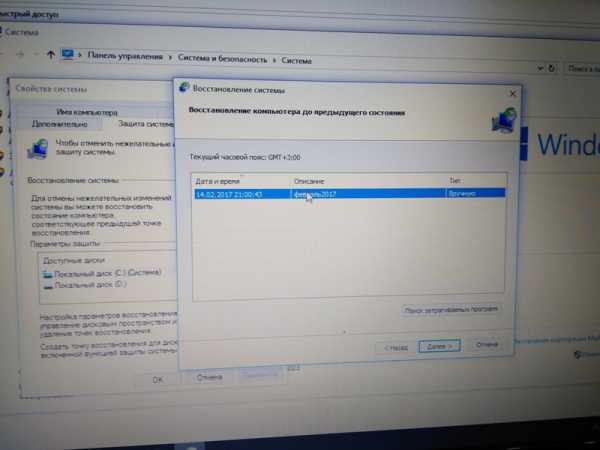
- В следующем окне – «Подтверждение точки восстановления» нажимаем «Готово»;
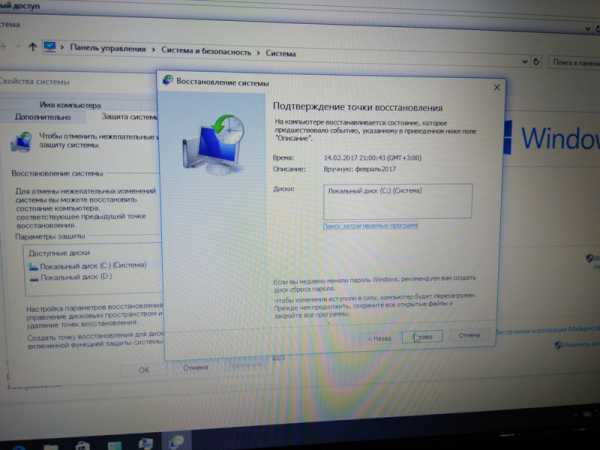
Чтобы изменения вступили в силу, система будет перезагружена, состояние операционной системы будет восстановлено на момент создания точки восстановления!
Восстановление системы Windows 10 при загрузке
Бывают случаи, Windows отказывается загружаться (например Вы спокойно работали или играли за ПК , но внезапно отключилось электричество и компьютер выключился). После таких событий, есть возможность запустить систему в безопасном режиме (вернее этот режим запуститься автоматически, если системные файлы Windows повреждены). Вам нужно будет восстановить систему из специального диагностического режима. Рассмотрим этот случай развития событий:
- Итак, когда в Windows 10 запустится «Окно диагностики» выбираем «Дополнительные параметры», далее заходим на вкладку «Восстановление системы»;
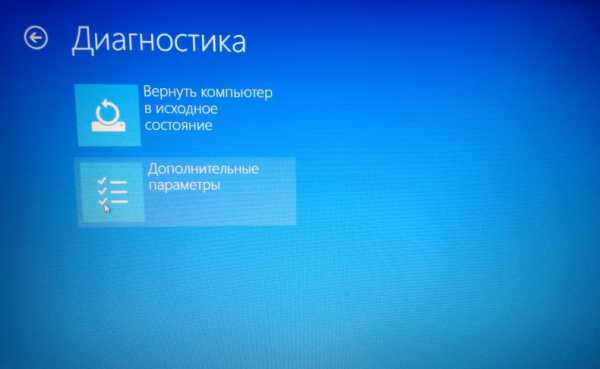
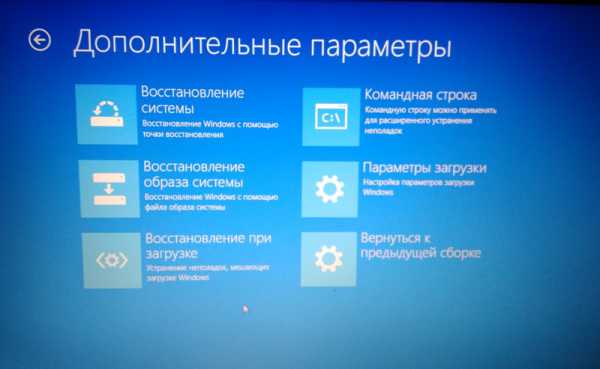
- Для продолжения выбираем учетную запись, под которым будем запускать процесс восстановления;

- В окне с сообщением ознакомимся с информацией, что восстановление системы может устранить проблемы, замедляющие или блокирующие работу компьютера, нажимаем кнопку «Далее»;
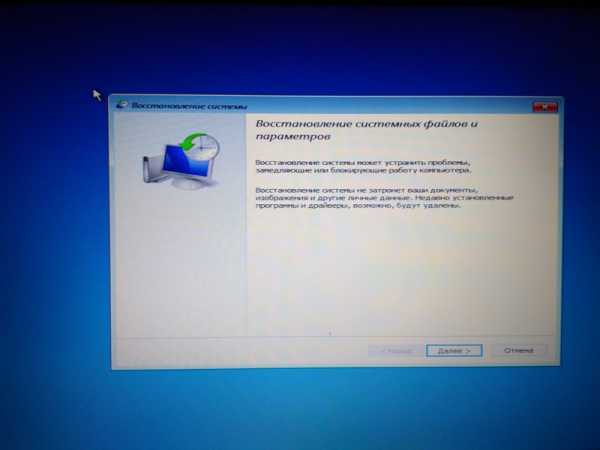
- Открывается окно «Восстановление компьютера до предыдущего состояния» со списком точек восстановления, выбираем вручную созданную точку и нажимаем кнопку «Далее»;
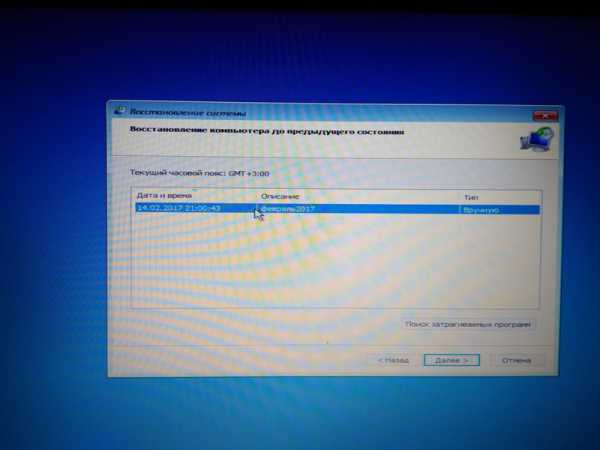
- В следующем окне подтверждаем свой выбор точки и нажимаем кнопку «Готово»;
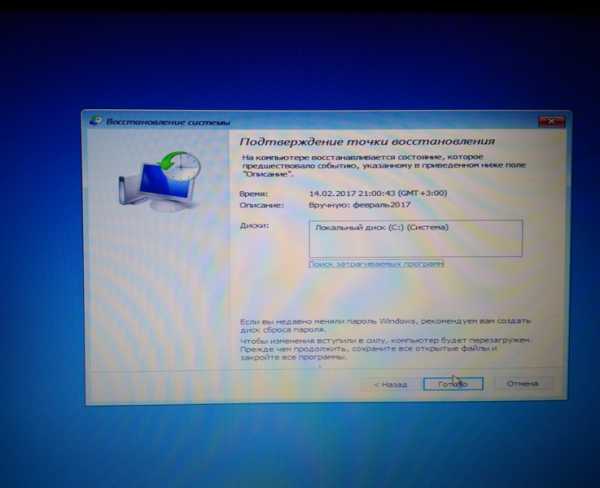
- Далее выходит окно с предупреждением, что после запуска в этом режиме восстановление системы прервать будет уже невозможно, нажимаем кнопку «Да»;

- Запускается процесс восстановления системы;
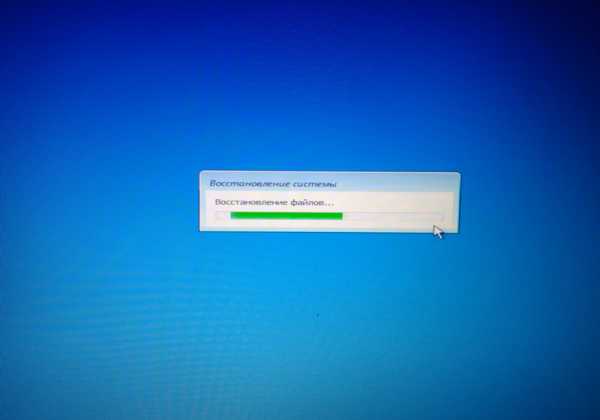
- После завершения процесса восстановления появляется информационное окно с сообщением – «Восстановление системы успешно выполнено», необходимо для продолжения нажать кнопку «Перезагрузка»;
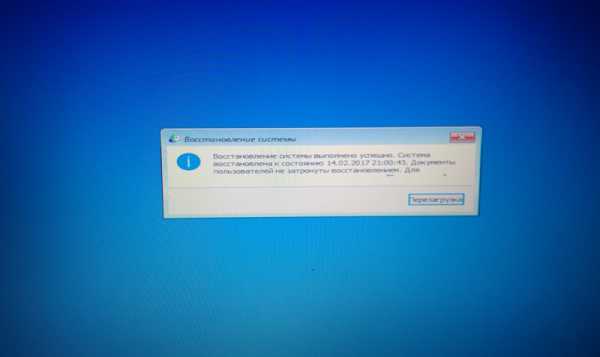
- Загружается рабочий стол Windows 10 – также с сообщением об успешном завершении процесса восстановления. Хочется отметить, что восстанавливаются при этом лишь системные файлы, документы пользователей никак не будут затронуты.
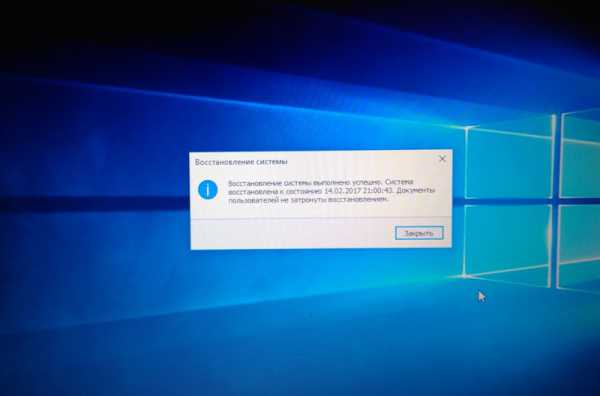
Поздравляем, Вы изучили в деле несколько вариантов восстановления системы Windows 10! Периодически создавая точки восстановления можно обезопаситься от краха системы. Перед установкой нового оборудования или драйверов создавать точки восстановления советую обязательно. Если есть другие мнения или практические советы по статье – пишите комментарии и не забудьте поставить «Лайк», если лайфхак Вам понравился!
Cmd4Win.ru
Восстановление Windows 10

Многие пользователи компьютера сталкиваются с проблемой загрузки операционной системы или ее нестабильной работы. Поскольку сама по себе операционная система является довольно сложно организованной структурой, то частое возникновение проблем и ошибок объяснимо. С другой стороны, как и во всякой сложной системе, в Windows также имеются инструменты для ее восстановления, знания о которых могут помочь Вам сравнительно легко и без существенных потерь «оживить» Ваш компьютер и сохранить важные данные.
Разумеется, что пресловутые инструменты отличаются по специфике работы и с точки зрения конечного результата. Речь о них пойдет ниже.Для начала, необходимо конкретизировать ситуации, в которых имеет смысл производить восстановление.
Windows 10 работает некорректно, также недавно было установлено обновление (штатное на саму ОС или драйвер) или какое-либо приложение.Скорее всего, причина именно в том, что недавно было установлено. В данной ситуации можно использовать возврат к точке восстановления. Сделать это можно несколькими способами:
В командной строке выполните команду от имени администратора наберите rstrui – откроется интерфейс возврата к точке.
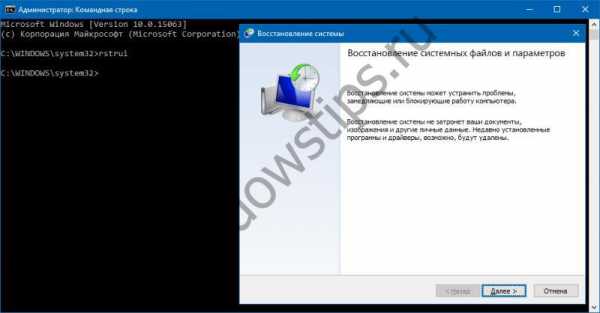
Также в данное окно можно попасть через панель управления – Восстановление.
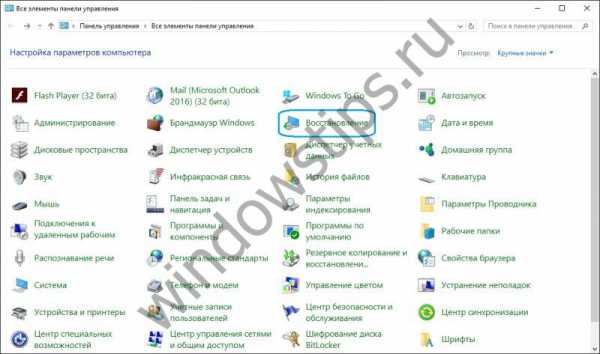
Нажав на «Запуск восстановления системы» откроется уже знакомый нам интерфейс.
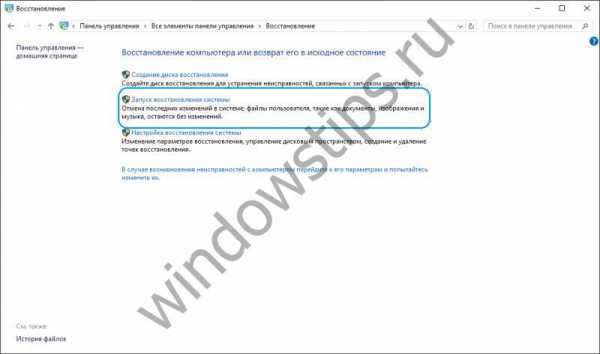
После нажатия на «Далее» нам будет представлен перечень точек восстановления.
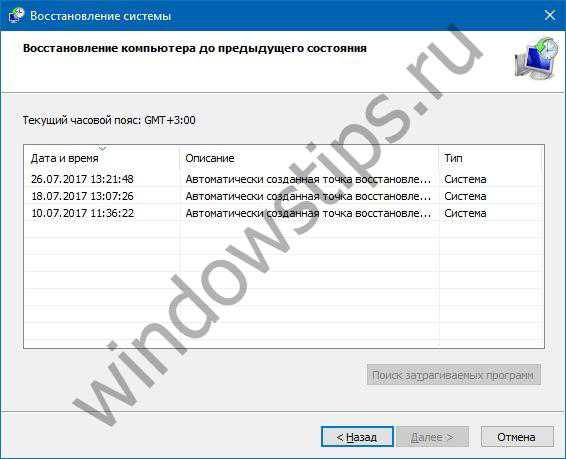
После выбора точки и нажатия на кнопку «Далее» начнется процесс возврата, который занимает несколько минут (от 10-15 и больше). Данный процесс затрагивает установленные приложения и пользовательские файлы, измененные после создания точки.Для того, чтобы была возможность выполнить возврат к точке восстановления, необходимо убедиться, что они создаются автоматически. Для этого в окне панель управления – восстановление необходимо выбрать «Настройка восстановления системы».
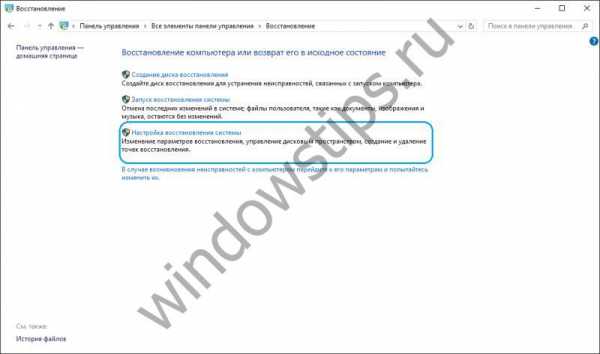
В таблице доступных дисков необходимо проверить, включена ли защита системы. Если включена – точки восстановления создаются автоматически. Если нет – точка будет создана только вручную. Для создания точки необходимо нажать «Создать» и указать имя создаваемой точки.
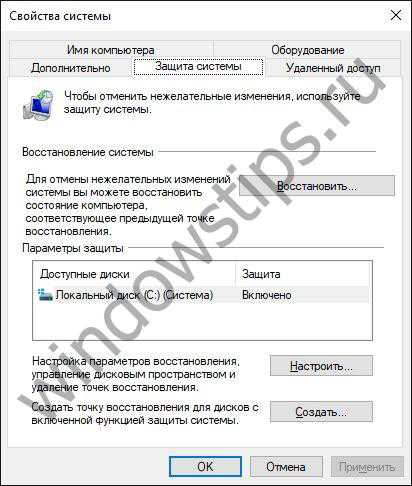
Для включения автоматического создания точек восстановления (защиты системы) необходимо нажать «Настроить…» и выбрать «Включить защиту системы». 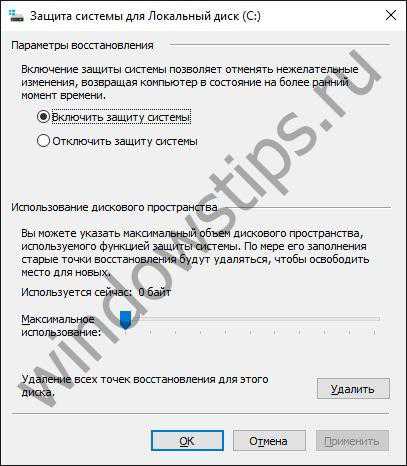
Если нет возможности войти в систему, то можно воспользоваться данной функцией через среду восстановления (WinRE). Попасть туда можно несколькими путями:
- На экране блокировки (ввода пароля) необходимо щелкнуть «Завершение работы», зажать клавишу Shift и щелкнуть «Перезагрузка». После перезагрузки необходимо выбрать «Диагностика» – «Дополнительные параметры» – «Командная строка» – выполнить команду rstrui.
- Несколько раз выключить и включить компьютер с помощью кнопки питания (не самый безопасный способ). Данные манипуляции также позволят войти в среду восстановления и совершить дальнейшие действия.
Windows 10 работает некорректно, однако недавно не было произведено установки обновлений или каких-либо приложений.
Это вариант уже более неоднозначный. Причина некорректной работы системы может быть не так очевидна. В этом случае может помочь восстановление системы в исходное состояние. Для этого необходимо открыть Параметры, затем «Обновление и безопасность».
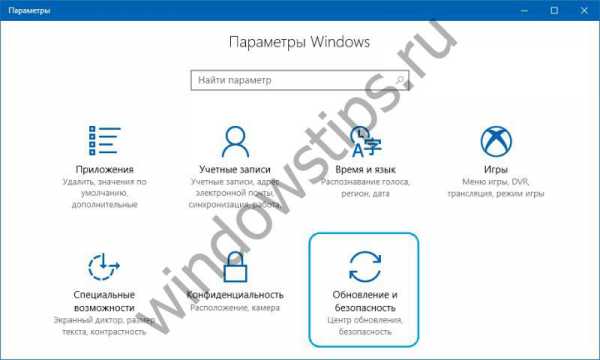
Далее, выбираем «Восстановление».
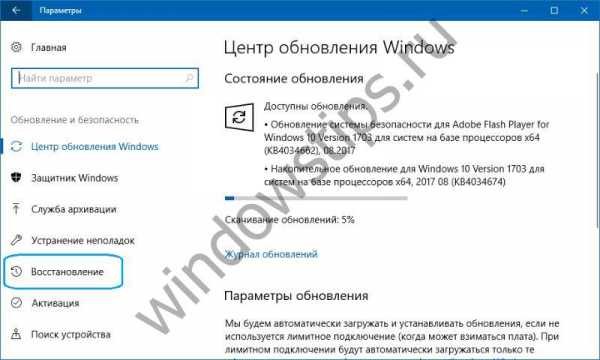
Для начала процесса необходимо нажать «Начать».
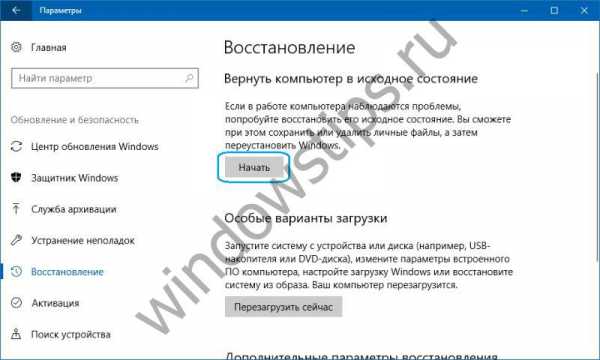
Если система не загружается, то можно войти в среду восстановления (способы описаны в предыдущем пункте ) и выбрать «Диагностика» – «Вернуть компьютер в исходное состояние».При этом нам могут быть предложены варианты:
- Сохранить файлы – в результате будет выполнена переустановка ОС с сохранением всех личных файлов, однако удалятся установленные драйверы и приложения, также будут удалены все изменения, внесенные в параметры, и все приложения, предустановленные производителем (Если вы приобрели компьютер с установленной системой Windows 10, приложения от производителя компьютера будут переустановлены).
- Удалить все – в результате будет выполнена переустановка Windows 10 с удалением личных файлов, будут удалены установленные приложения и драйверы, также будут удалены все изменения, внесенные в параметры, и все приложения, предустановленные производителем (Если вы купили устройство с уже установленной системой Windows 10, то приложения от производителя компьютера автоматически переустановятся). Данный вариант также лучше использовать, если вы собираетесь утилизировать или продать компьютер, очистка диска может занять несколько часов, однако после этого вернуть данные станет очень сложно.
- Сброс до заводских настроек (если доступно) – в результате будет выполнена переустановка Windows 7/8/8.1/10 с удалением личных файлов, будут удалены установленные драйверы и приложения, также будут удалены все изменения, внесенные в параметры, и переустановлены все приложения, предустановленные производителем.Важно! После выполнения данной процедуры перестанет быть доступен вариант возврата к предыдущей сборке.
Система не загружается и ранее вами был создан диск восстановления.Чтобы воспользоваться данным вариантом, необходимо подключить диск восстановления к компьютеру. Далее, загрузив среду восстановления (WinRE), нужно выбрать «Устранение неполадок» – «Дополнительные параметры» – «Восстановление системы». В результате будут удалены установленные недавно программы, обновления на систему или Office, а также драйверы, которые могут провоцировать возникновение проблем на компьютере, однако личные файлы останутся нетронутыми.Также при наличии диска есть возможность выполнить возврат в исходное состояние (см. предыдущий пункт).
О том, как создать диск восстановления.
Система не загружается и ранее не было создано диска восстановления.В этой ситуации может помочь установочный носитель – диск, USB-накопитель с которых можно выполнить чистую установку системы. Если такого носителя под рукой нет, то его необходимо создать. Сделать это можно таким образом:
- На рабочем компьютере откройте веб-сайт программного обеспечения Майкрософт.
- Нажмите «Скачать средство сейчас», дождитесь пока средство будет загружено и запустите его.
- Выберите «Создать установочный носитель для другого компьютера».
- Настройте необходимые параметры - язык, выпуск и архитектуру (64- или 32-разрядная система).
- Выполняйте инструкциии по созданию установочного носителя до завершения процесса.
- Подсоедините вновь созданный установочный носитель к нерабочему компьютеру и включите его.
После этого необходимо загрузиться с установочного носителя и выбрать вариант «Восстановление системы». Далее, набор возможных действий аналогичен предыдущему пункту данной статьи.
Компьютер не загружается, не было создано диска восстановления и не удалось выполнить возврат в исходное состояние.В данной ситуации вариантов нет, кроме выполнения чистой установки. Для этого потребуется создать установочный носитель (как это сделать описано в предыдущем пункте статьи). В целом, процесс установки системы хоть и является глобальным для компьютера, все же не является сложным. Главное – правильно настроить загрузку с установочного носителя. После загрузки с него необходимо выбрать пункт «Установить сейчас». На следующем этапе будет предложено ввести ключ для активации системы – можно ввести его здесь или нажать на кнопку «У меня нет ключа продукта» для продолжения установки системы, активацию в этом случае нужно будет провести сразу после появления рабочего стола. После будет предложено ознакомиться с лицензионным соглашением и принять его для продолжения. На следующем этапе необходимо нажать «Выборочная установка». После этого отобразится окно с разделами, на которые разбит жесткий диск. Необходимо выбрать подходящий раздел и нажать «Далее». В процессе установки системы компьютер будет несколько раз перезагружен. В результате будет установлена чистая система, все приложения и драйверы будут удалены. Файлы сохранятся в папке Windows.Old на диске C, при желании их можно перенести оттуда.
В течении месяца после обновления до версии Windows 10 (и в течении 10 дней после обновления сборки) есть возможность выполнить возврат к предыдущей сборке – это позволит вернуть компьютер, программы и файлы в то состояние, в котором было устройство непосредственно перед обновлением. Запустить данный процесс можно либо через «Параметры» (раздел «Обновление и безопасность» - «Восстановление»), либо через среду восстановления (WinRE, способы входа описаны выше).
В целом, описанные выше варианты позволяют если не полностью возвратить компьютер в привычное состояние, то хотя вернуть ему работоспособность. Все эти варианты отличаются по времени выполнения и использование каждого из них зависит от первоначальной проблемы.
WindowsTips.ru
Автоматически создавать точку восстановления системы по графику в Windows 10

Windows автоматически создает точки восстановления системы перед установкой приложений и новых обновлений. Также вы можете создать точку восстановления вручную или создать задачу по созданию точек восстановления по графику. В сегодняшней статье мы создадим задачу по созданию точек восстановления по заданному нами графику.
Восстановление системы использует функцию параметры защиты, которая регулярно сохраняет информацию о драйверах вашего ПК, программах, реестре и системных файлах. Чтобы создать задачу по созданию точек восстановления системы - ваша учетная запись должна обладать правами администратора, и должны быть включены параметры защиты для вашего системного диска.
Включить параметры защиты для системного диска.
1.Нужно открыть систему: нажмите на меню «Пуск» правой клавишей мыши и из открывшегося списка выберите «Система» (или откройте «Панель управления» и выберите «Система». Также можно в «Панели управления» зайти в «Восстановление» => «Настройка восстановления системы»).
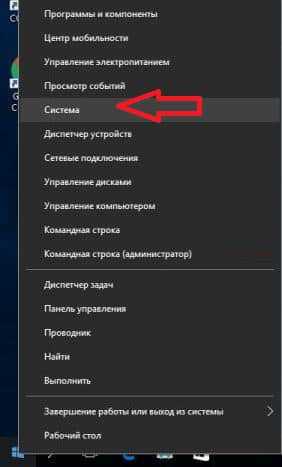
2.С левой стороны выберите «Дополнительные параметры системы»;
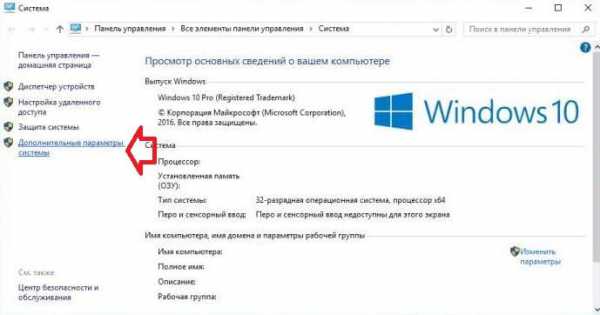
3. Если напротив дисков стоит отключено - нужно выбрать диск и нажать «Настроить»;
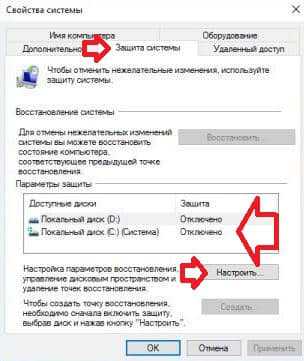
4.Поставьте галочку в поле «Включить защиту системы» и выберите с помощью ползунка сколько можно использовать места на диске для точек восстановления системы. Нажмите «ОК»;
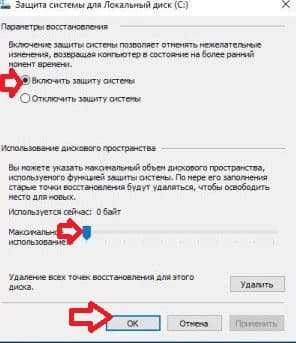
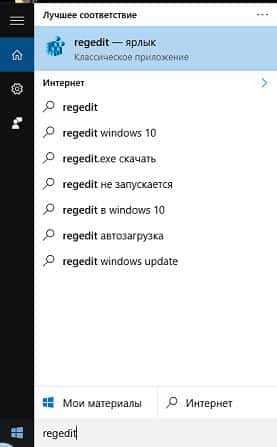 2.В левой колонке переходим к разделу HKEY_LOCAL_MACHINE \ SOFTWARE \ Microsoft \ Windows NT \ CurrentVersion \ SystemRestore. Когда в левой колонке выбран раздел SystemRestore в правой колонке в пустом месте нажимаем правой клавишей мыши, из открывшегося контекстного меню выбираем "Создать" => Параметр DWORD (32 бита).
2.В левой колонке переходим к разделу HKEY_LOCAL_MACHINE \ SOFTWARE \ Microsoft \ Windows NT \ CurrentVersion \ SystemRestore. Когда в левой колонке выбран раздел SystemRestore в правой колонке в пустом месте нажимаем правой клавишей мыши, из открывшегося контекстного меню выбираем "Создать" => Параметр DWORD (32 бита).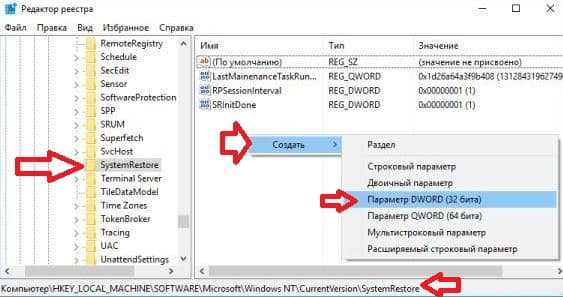 3.Называем созданный параметр SystemRestorePointCreationFrequency
3.Называем созданный параметр SystemRestorePointCreationFrequency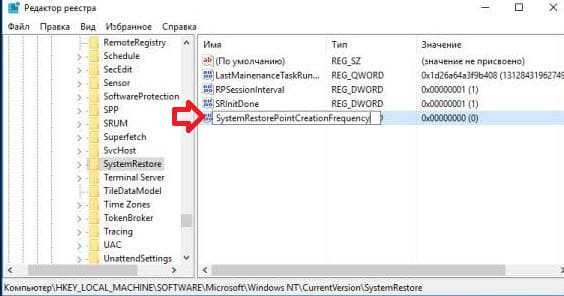 4.Открываем его двойным щелчком, значение должно быть задано 0 Если всё верно - нажмите "ОК". Закрываем редактор реестра.5.В строке поиска пишем taskschd.msc и выбираем "Планировщик заданий";
4.Открываем его двойным щелчком, значение должно быть задано 0 Если всё верно - нажмите "ОК". Закрываем редактор реестра.5.В строке поиска пишем taskschd.msc и выбираем "Планировщик заданий";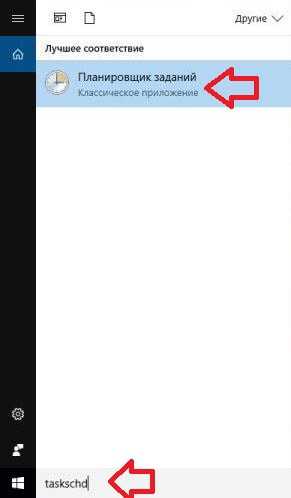 6.В левой панели выберите "Библиотека планировщика заданий", в правой панели нажмите на "Создать задачу";
6.В левой панели выберите "Библиотека планировщика заданий", в правой панели нажмите на "Создать задачу";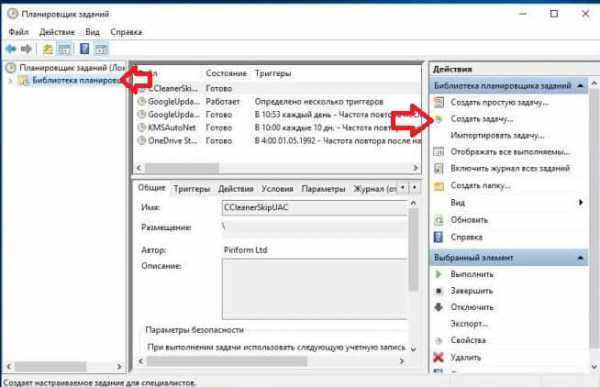 7. В поле "Имя" напишите любое название для задачи, ниже выберите "Выполнить только для пользователей вошедших в систему" или "Выполнять для всех пользователей", поставьте галочку в поле "Выполнить с наивысшими правами". В поле "Настроить для" выберите из списка Windows 10.
7. В поле "Имя" напишите любое название для задачи, ниже выберите "Выполнить только для пользователей вошедших в систему" или "Выполнять для всех пользователей", поставьте галочку в поле "Выполнить с наивысшими правами". В поле "Настроить для" выберите из списка Windows 10.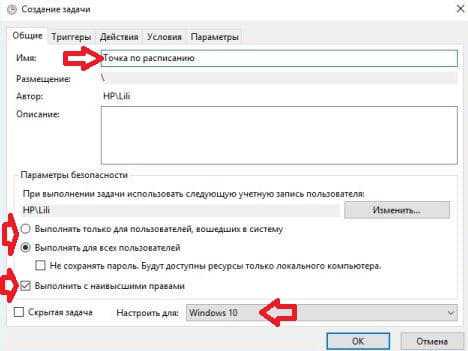 8.Перейдите во вкладку "Триггеры" и нажмите "Создать";
8.Перейдите во вкладку "Триггеры" и нажмите "Создать";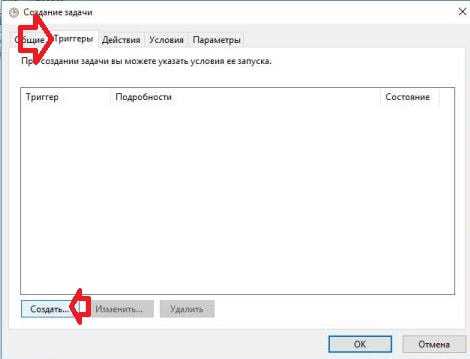 9. В поле "Начать задачу" выберите "По расписанию". В "Параметрах" задайте нужное: выполнять ежедневно, еженедельно или ежемесячно, а также другие параметры, когда выполнять задачу. После выбора расписания нажмите "ОК";
9. В поле "Начать задачу" выберите "По расписанию". В "Параметрах" задайте нужное: выполнять ежедневно, еженедельно или ежемесячно, а также другие параметры, когда выполнять задачу. После выбора расписания нажмите "ОК";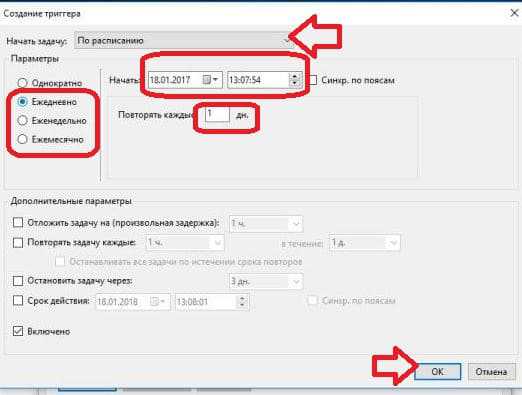
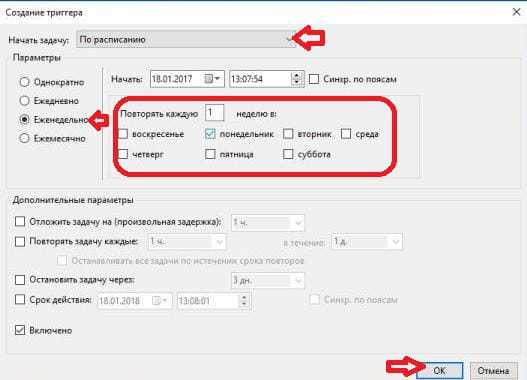
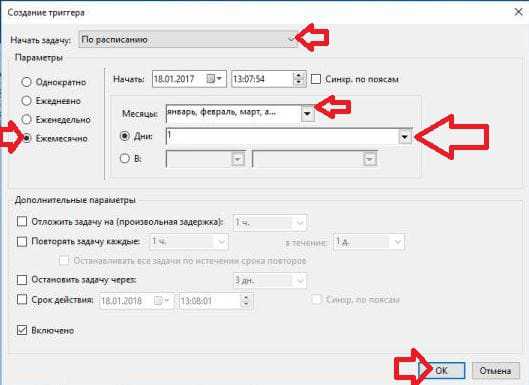 10.Перейдите во вкладку "Действия" и нажмите на "Создать";
10.Перейдите во вкладку "Действия" и нажмите на "Создать";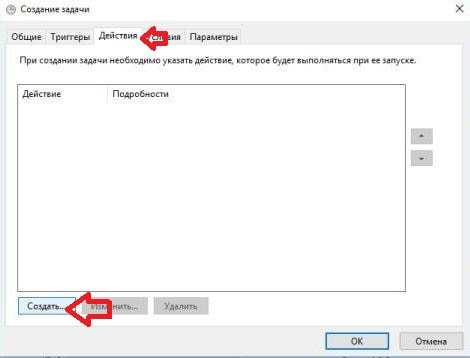 11. В поле "Действие" выберите Запуск программы, в поле "Программы или сценарий напишите wmic.exe в поле "Добавить аргументы" вставьте следующую строку: /Namespace:\\root\default Path SystemRestore Call CreateRestorePoint "Automatic Restore Point", 100, 7
11. В поле "Действие" выберите Запуск программы, в поле "Программы или сценарий напишите wmic.exe в поле "Добавить аргументы" вставьте следующую строку: /Namespace:\\root\default Path SystemRestore Call CreateRestorePoint "Automatic Restore Point", 100, 7 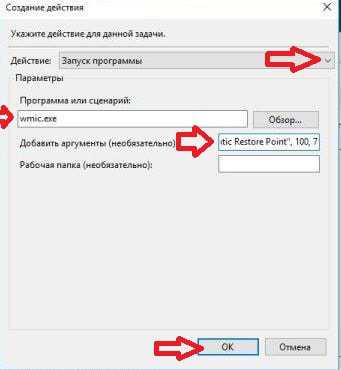
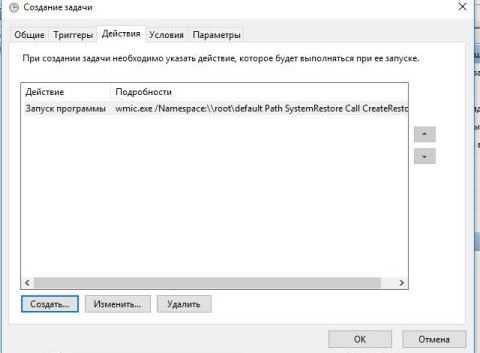 12.Перейдите во вкладку "Условия" и снимите галочку с поля Запускать только при питании от электросети. Нажмите "ОК".
12.Перейдите во вкладку "Условия" и снимите галочку с поля Запускать только при питании от электросети. Нажмите "ОК".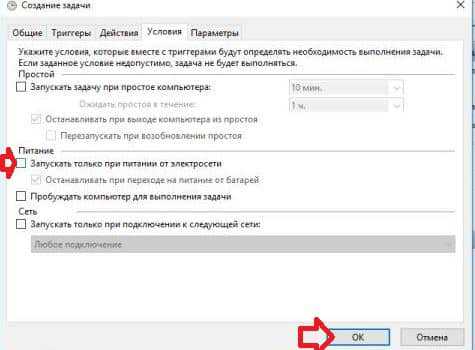 У вас может затребовать логин и пароль, выберите его и введите пароль, после чего нажмите "ОК". Теперь в планировщике заданий вы увидите задачу, которая будет запускаться в заданное вами время и создавать точку восстановления системы. Вы можете данную задачу проверить, выбрав ее посредине и нажав на "Выполнить" в правой колонке. Также в любой момент вы можете эту задачу удалить, выбрав "Удалить" в правой колонке.
У вас может затребовать логин и пароль, выберите его и введите пароль, после чего нажмите "ОК". Теперь в планировщике заданий вы увидите задачу, которая будет запускаться в заданное вами время и создавать точку восстановления системы. Вы можете данную задачу проверить, выбрав ее посредине и нажав на "Выполнить" в правой колонке. Также в любой момент вы можете эту задачу удалить, выбрав "Удалить" в правой колонке.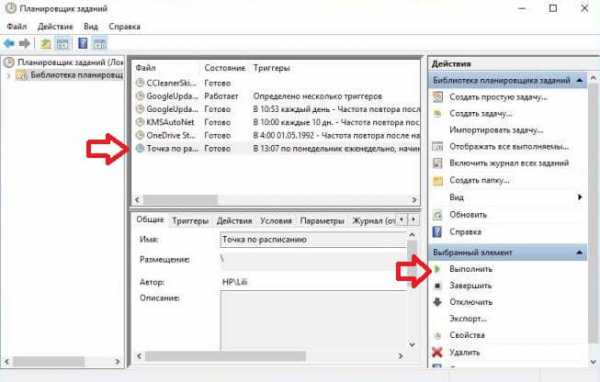 На сегодня всё, если у вас есть дополнения - пишите комментарии! Удачи Вам 🙂
На сегодня всё, если у вас есть дополнения - пишите комментарии! Удачи Вам 🙂 vynesimozg.com