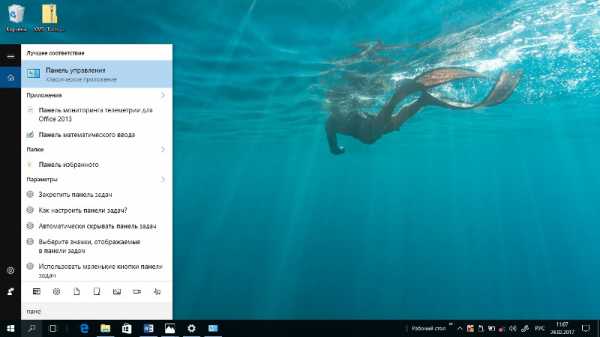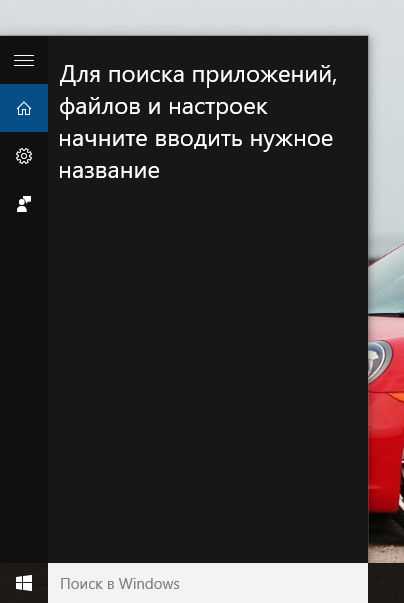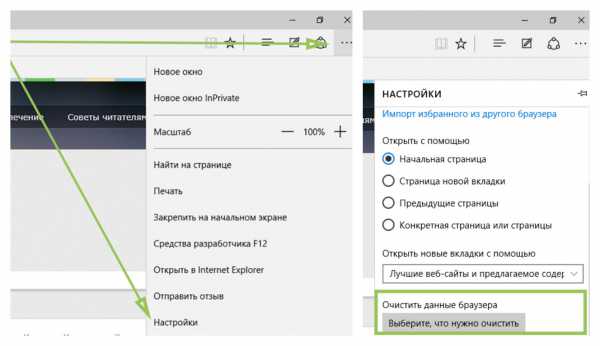Как поставить родительский контроль на компьютере windows 10
Родительский контроль в Windows 10
Родительский контроль в Windows 10 позволяет взрослому устанавливать ограничения на использование компьютера ребенком. Например, накладывается блокировка на запуск определенных приложений или посещение нежелательных сайтов. Также есть возможность задать временные рамки нахождения ребенка за компьютером. В данной статье мы рассмотрим только лишь функционал, предоставляемый самой операционной системой Windows 10. Соответствующие настройки родительского контроля в антивирусных программах и специализированных приложениях будут затронуты в отдельных материалах.
Отметим, что интегрированная в Windows 10 функция родительского контроля имеет свою специфику, заключающуюся в том, что настройки безопасности можно произвести только из-под учетной записи Майкрософт. Эта особенность серьезно снижает эффективность данного инструментария, так как допускает множество путей обхода ограничений и плюс ко всему требует обязательного соединения с сетью Интернет. Тем не менее, в ряде случаев даже такой родительский контроль обеспечивает вполне неплохую защиту юного пользователя от излишней информации.
Создание новой учетной записи для ребенка
Итак, если вы хотите контролировать времяпрепровождение вашего чада за ПК, то вам необходимо создать для него отдельную учетную запись. Для этого авторизуемся в Windows 10 под учетной записью Майкрософт с правами администратора и сразу запускаем утилиту Параметры. Далее открываем раздел «Учетные записи» и переходим на вкладку «Семья и другие пользователи».
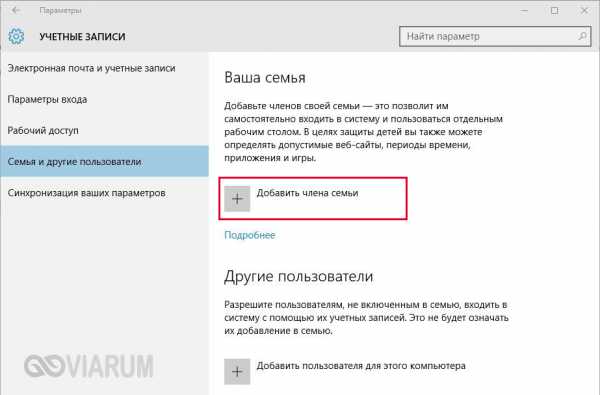
Кликаем по надписи «Добавить члена семьи», после чего в появившемся окне устанавливаем переключатель рядом с пунктом «Добавить учетную запись ребенка».
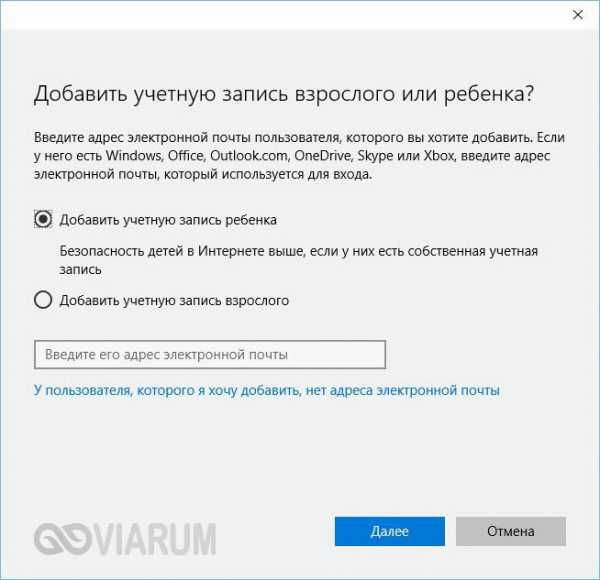
Нажимаем «Далее» и переходим к окну ввода личных данных. Здесь необходимо указать адрес электронной почты (можно создать новый ящик или использовать уже существующий), пароль, страну проживания и дату рождения ребенка. Для детей младше 8 лет автоматически будут подобраны более строгие параметры контроля.
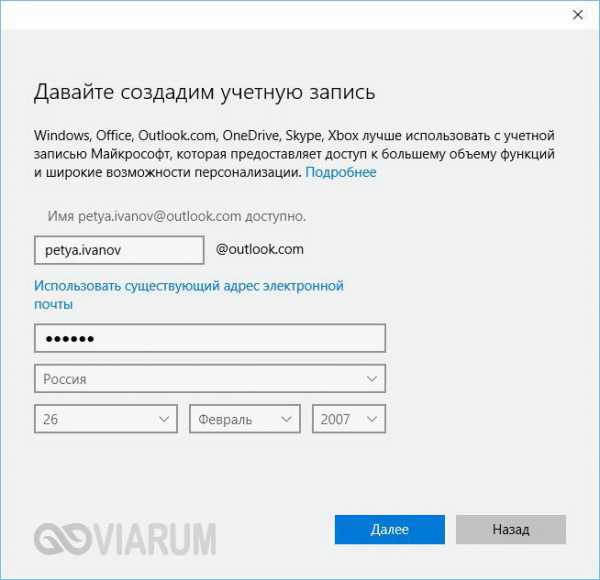
На следующем этапе потребуется ввести номер телефона или еще один адрес электронной почты, которые могут пригодиться для восстановления пароля или разблокировки аккаунта.
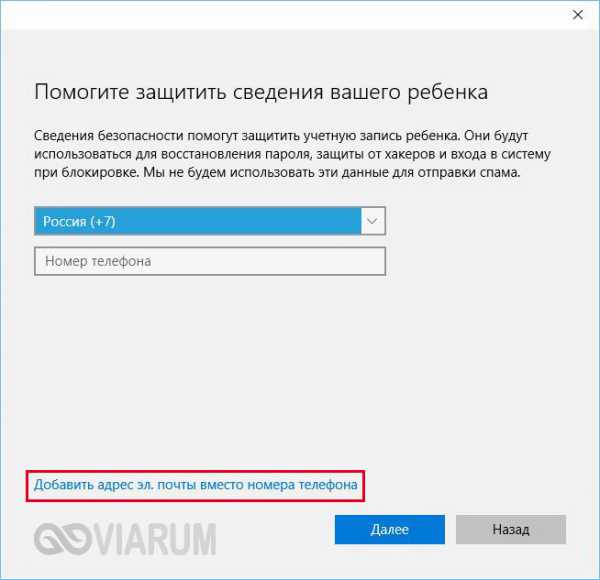
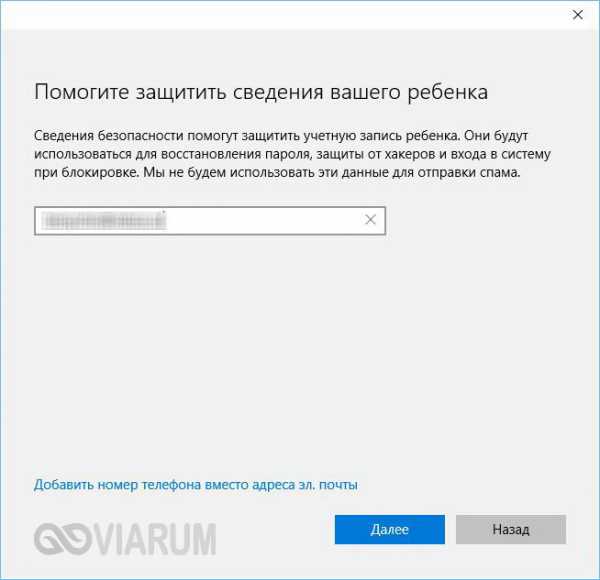
В последнем окне снимаем галочку с пункта, активирующего работу сервиса Microsoft Advertising, и завершаем создание учетной записи нажатием кнопки «Далее».
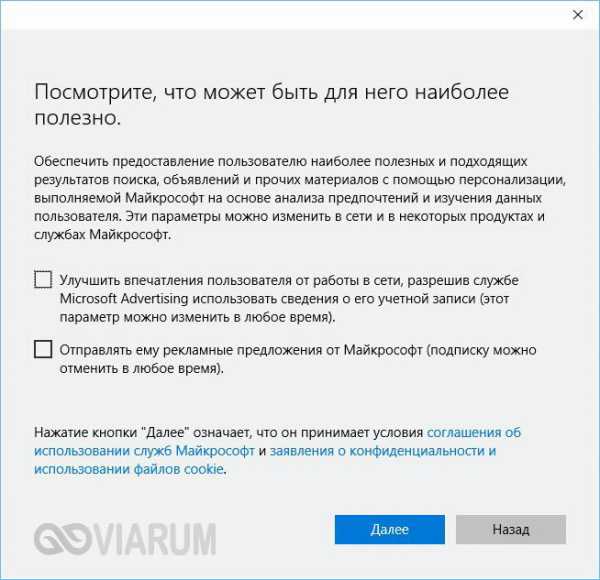
Получаем сообщение, что новый пользователь добавлен в семью, и для него установлены базовые настройки родительского контроля.
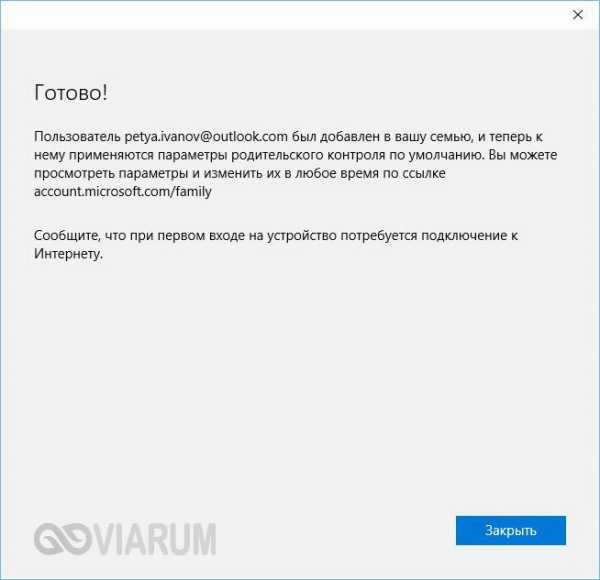
Удостовериться в том, что учетная запись ребенка был создана, можно на вкладке «Семья и другие пользователи».
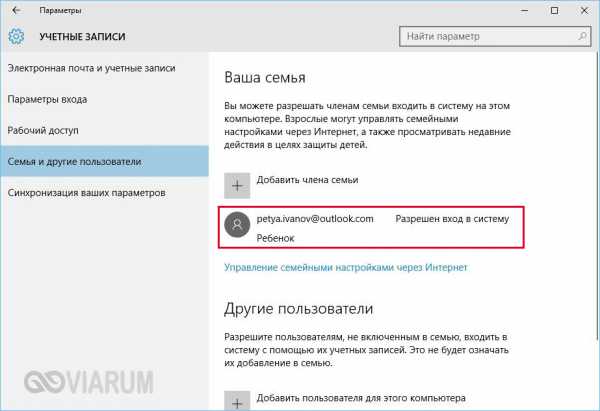
Но как же теперь настроить родительский контроль? Это делается непосредственно на сайте Майкрософт на странице https://account.microsoft.com/family. Можно просто вписать этот адрес в строку браузера или же кликнуть по ссылке «Управление семейными настройками через Интернет» в разделе «Семья и другие пользователи».
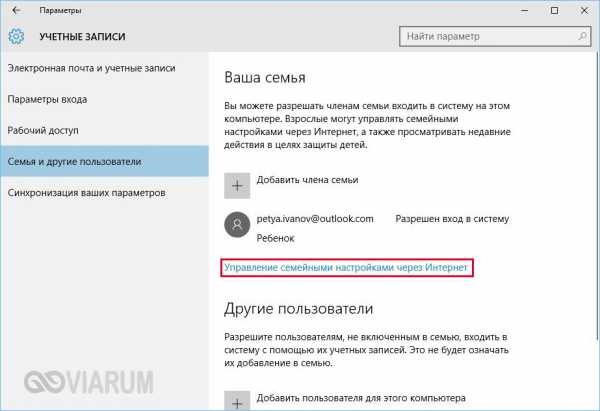
Настройка родительского контроля
Перейдя на сайт microsoft.com, мы получаем возможность задать параметры родительского контроля. В подразделе «Дети» выбираем учетную запись ребенка (у нас она всего одна) и нажимаем на ссылку «Действие».
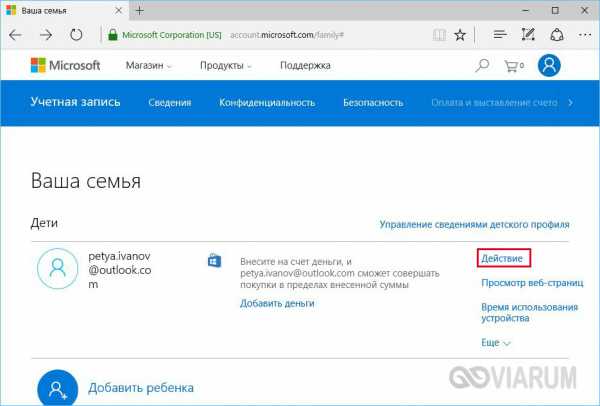
Здесь можно включить/выключить отчеты о действиях, а также активировать/деактивировать функцию отправки отчетов на электронную почту. Просмотр сайтов в анонимном режиме InPrivate (без сохранения истории посещений и cookie) для детей младше восьми лет заблокирован.
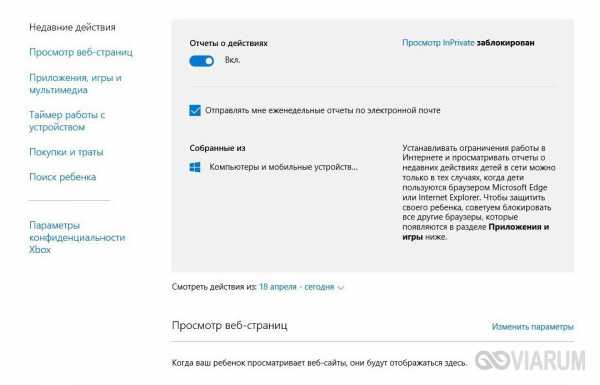
Далее задаем прочие параметры.
Просмотр веб-страниц
Как мы видим, уже изначально заблокированы сайты с содержимым для «взрослых» и включен безопасный поиск. Ниже можно прописать свой список запрещенных или разрешенных интернет-ресурсов.
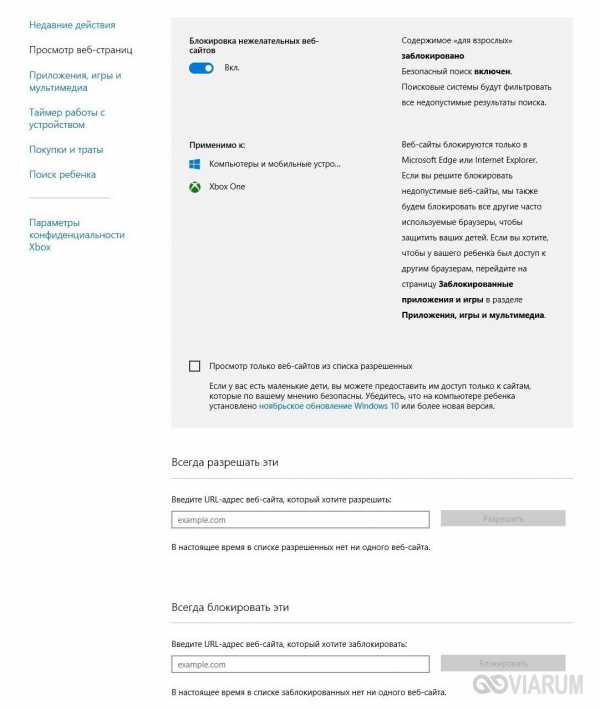
Однако не забываем, что ограничения будут работать только в браузерах Internet Explorer и Microsoft Edge. Другие обозреватели по умолчанию находятся в списке запрещенных приложений. Как раз к этому разделу мы и перейдем дальше.
Приложения, игры и мультимедиа
Данная страница позволяет установить запрет на запуск определенных приложений и игр. Фильмы и игры для взрослых заблокированы по умолчанию. Есть возможность ограничить получение приложений из Магазина Windows. Добавить же какую-нибудь программу в список запрещенных получится только в том случае, если она хотя бы раз была запущена из-под созданного нами аккаунта ребенка. Информация о запущенных приложениях через какое-то время (обычно с задержкой) появляется в соответствующем разделе. Напротив каждой использованной программы будет ссылка «Блокировать».
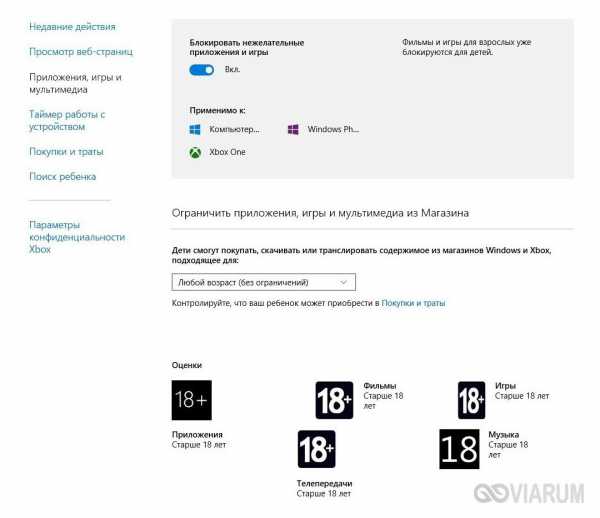
Таймер работы с устройством
На этой вкладке устанавливаются временные ограничения нахождения ребенка за компьютером. Разрешается задавать длительность, а также допустимый временной интервал для сессий.
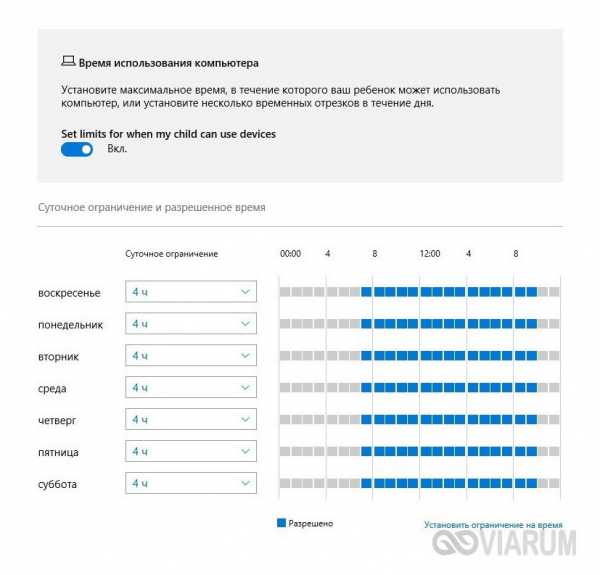 Покупки и траты
Покупки и траты
Здесь устанавливаются ограничения на покупку и скачивание игр и приложений из Магазина Windows. Есть необходимый функционал для пополнения счета, отслеживания расхода средств, получения отчета обо всех тратах.
Поиск ребенка
С помощью данной функции родители смогут отслеживать местонахождение ребенка, пользующегося портативным устройством с Windows 10 Mobile.
Итоги
Теперь мы имеем представление о том, как поставить родительский контроль на компьютер с Windows 10, используя встроенные функции операционной системы. Конечно, разработанный Майкрософт механизм защиты далек от совершенства, так как для его функционирования ребенок должен обязательно находиться под специально созданной учетной записью. К тому же сами функции контроля далеко не всегда отрабатывают корректно, например, в некоторых случаях могут не отображаться посещенные web-страницы или запускаемые приложения. Для выполнения ряда задач требуется обязательное наличие последних обновлений ОС.
Даже с учетом всех недостатков до поры до времени штатные средства защиты Windows 10 могут успешно ограждать ребенка от нежелательного контента, но по мере расширения знаний и навыков юный пользователь неизбежно найдет пути обхода ограничений. И тут придется смотреть в сторону других, более продвинутых, способов установки родительского контроля.
viarum.ru
Родительский контроль Windows
Компания Microsoft помимо множества полезных приложений наделила ОС Windows полезной функцией под названием «Родительский контроль». Эта опция доступна для всех редакций и версий операционной системы Windows, а поэтому можно отрегулировать доступ до ПК как для своих детей, так и для посторонних пользователей.
Читайте также: Как отключить UAC или контроль учётных записей в Windows 10?
Как в Windows 7 и 8.1 настроит родительский контроль?
Чтобы настроить родительский контроль на Windows 7, 8.1, необходимо войти в систему под учётной записью Администратора, которая наделена паролем. Если защитного кода нет, весь смысл установки родительского контроля сводится к нулю.
Вошел в систему переходим в «Панель управления» и выбираем параметр «Категория» и «Мелкие значки».
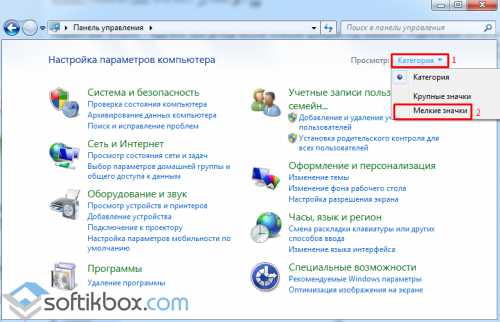
После кликаем на разделе «Родительский контроль».
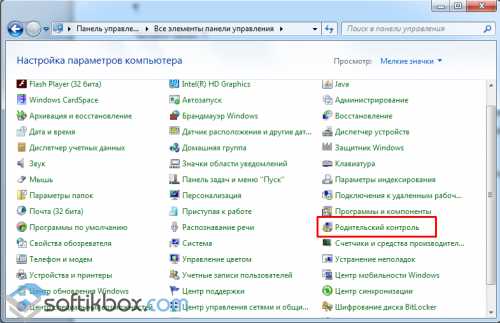
Откроется новое окно с перечнем существующих учётных записей. Нажимаем «Создать новую учётную запись».
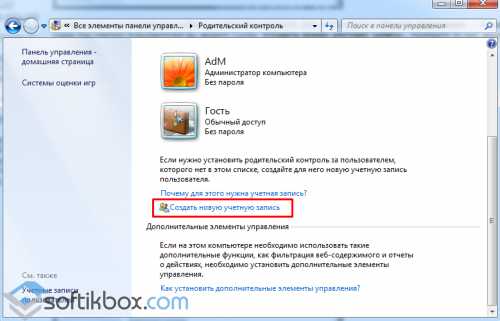
Присваиваем записи имя. Можно ввести имя вашего малыша. Далее жмём «Создать».
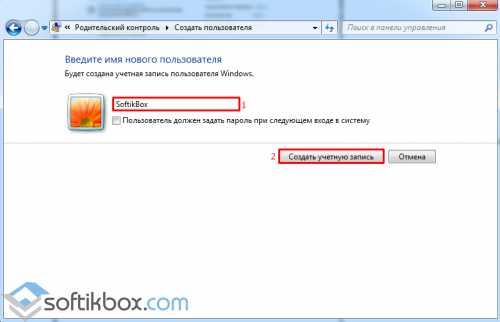
Нажимаем на созданной записи, чтобы попасть в настройки. В новом окне ставим отметку «Включить, используя текущие параметры». Переходим в раздел «Ограничение по времени».
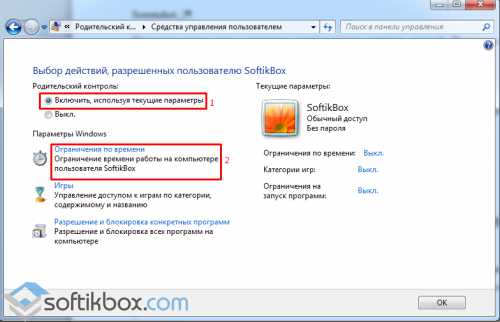
Указываем время, когда доступ к ПК будет разрешён и запрещён. Выделяем для этого соответствующие ячейки. Жмём «ОК», для сохранения изменений.
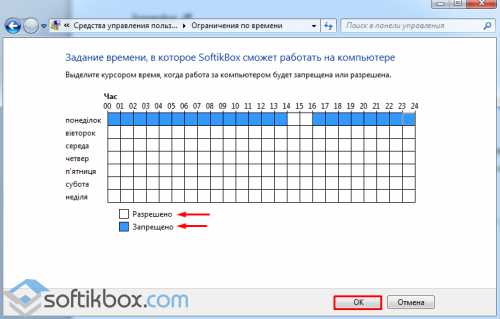
После выбираем раздел «Игры». Указываем, может ли ребёнок играть в игры и выбираем их категорию.
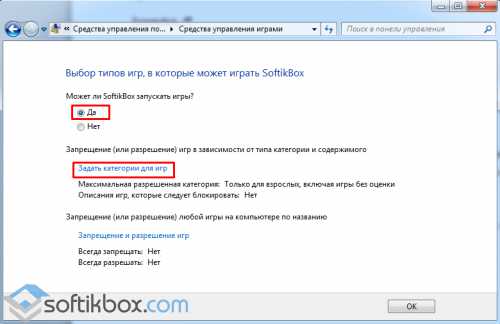
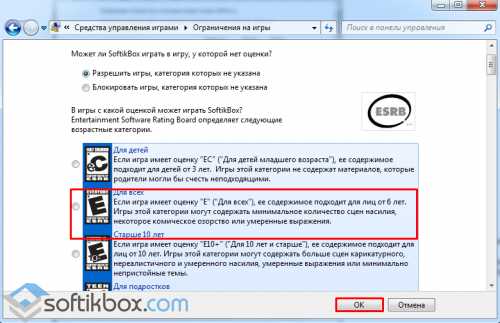
После настраиваем доступ к программам. Сюда относится и сеть Интернет, а точнее браузер, с помощью которого ребёнок может получить доступ ко Всемирной паутине.
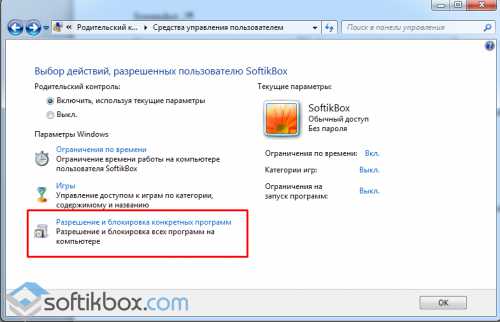
Ставим отметку на втором пункте, чтобы указать перечень программ для использования.
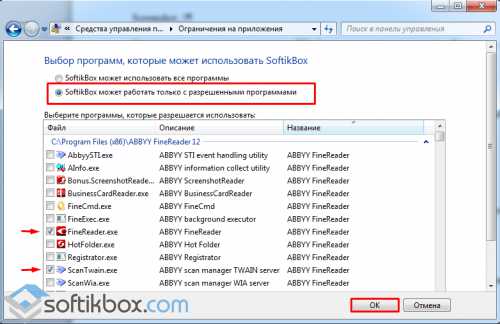
По окончании всех настроек жмём «ОК».
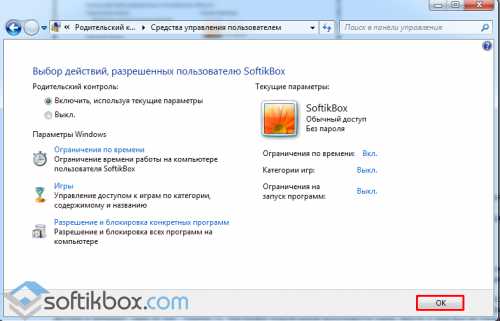
Перезагружаем ПК и проверяем доступ к компьютеру.
Как настроит родительский контроль в Windows 10?
В Windows 10 родительский контроль именуется как семейный. Чтобы его настроить, нужно открыть «Параметры» и выбрать «Учётные записи».
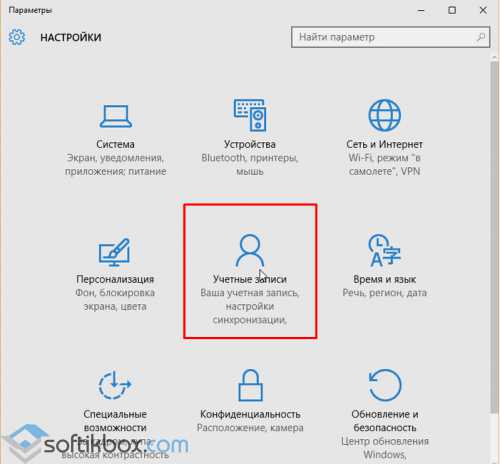
В левом меню выбираем «Семья и другие пользователи». Жмём «Добавить члена семьи».
Далее выбираем «Добавить учётную запись ребенка», вводим е-мейл (можно свой) и жмём «Далее».
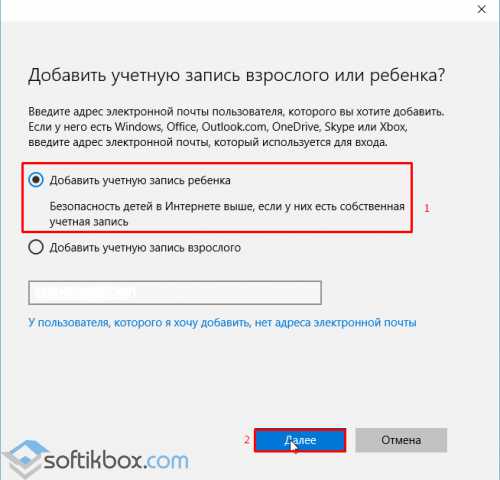
На электронный ящик придёт письмо с подтверждением. Кликаем на ссылке и возвращаемся в настройки, где уже появилась ссылка «Управление семейными настройками через Интернет». Как и в Windows 7 настраиваем время работы ПК для ребёнка, доступ к играм и приложениям.
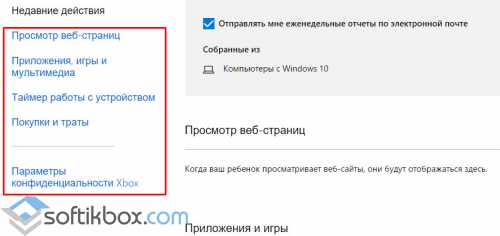
После сохраняем данные и перезагружаем ПК для проверки.
SoftikBox.com
Родительский контроль в Windows 10: как установить и настроить
Зачем нужен контроль в Windows 10? Компания Майкрософт, говорит, что можно ограничить действия чада в сети. Якобы, оно не сможет играть в то, во что не следует, просматривать определённые сайты и совершать некоторые другие поступки. Мы сегодня воочию решили убедиться, насколько правда то, что заявлено на официальном сайте. Уже при добавлении члена семьи через учётную запись Майкрософт появляется ссылка, наподобие «отследить действия». Мы полагаем, что это по большей части касается финансовой стороны. На западе, видимо, принято давать детям деньги, следовательно, нужно как-то контролировать и траты.
Уже должно быть понятно, что настроить родительский контроль нужно в двух местах, и на официальном сайте корпорации подробно объясняется, что именно для этого следует сделать. Недолго думая, мы воспользуемся предлагаемой инструкцией, и читатели узнают обо всех ждущих их на пути подводных камнях. Сразу оговоримся, что регистрация ведётся через электронный почтовый ящик. Без ограничения сервера. Так что заведите ребёнку почту там, где удобно, до начала всех процедур. Мы будем исходить из того, что читатели уже все это уже осуществили.
Инструкция
Мы не имеем морального права утаивать расположение официальной инструкции по управлению своим семейством. Она находится по адресу support.microsoft.com/ru-ru/products/microsoft-account. От себя добавим, что изложение несколько запутанное, но если имеется желание…
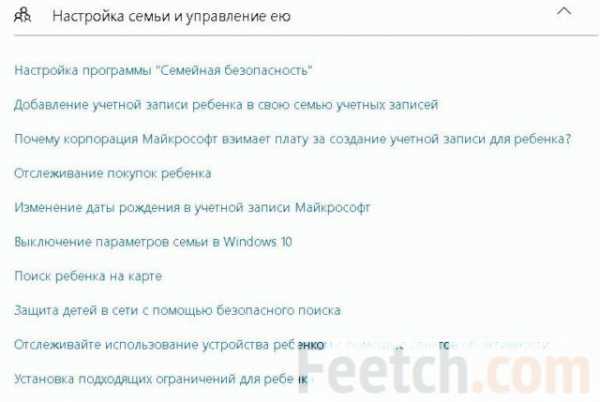
Регистрация ребёнка на сайте Майкрософт
Имеется специальная страница, где можно добавить ребёнка. Предварительно нужно выполнить вход в свой аккаунт Майкрософт. Будем считать, что читатели это осилят. Дальнейшие действия выглядят следующим образом:
- Переходим по ссылкеmicrosoft.com/family?event=inline-add#/. Если добавляется первый участник, то будет красивая картинка, как на скрине. В противном случае – личный кабинет.

- Жмите добавить и вводите только реальный почтовый ящик, куда придёт код проверки.
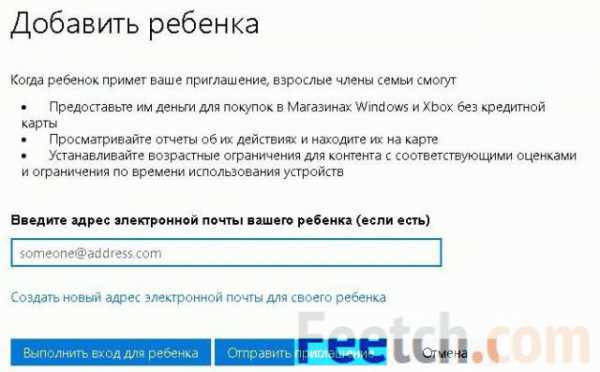
- Система запросит ещё некоторые данные (имя, фамилию дитяти). И будет выполнен вход теперь уже от имени ребёнка. Так что дальше его спросят, желает ли он присоединиться к нашей семье. Уговорите его любым образом…

- Как вариант, можно выбрать Отправить приглашение, и тогда появится очередной неграмотный скрин, где сказано, что «они присоединяться» к нашей семье, как только примут приглашение.
- Появившийся при переходе по ссылке из почты скрин напоминает приведённый выше, но немного отличается содержанием. Однако аккаунт остаётся родительским. Стать своим собственным папой? Нам легче послать всю эту затею. Вы выбирайте сами.

Тут больше дело вкуса. Если больше нравится входить по несколько раз, то предпочтительнее второй способ, а возни меньше с первым) Однако придётся создать аккаунт ребёнка теперь уже на сайте Майкрософт.
Создание аккаунта ребёнка на сайте Майкрософт
Мы предупреждали, что процесс непростой. Наберёмся терпения. При попытке присоединиться оказывается, что нужно создать аккаунт за ребёнка. Сделаем это по возможности скорее.
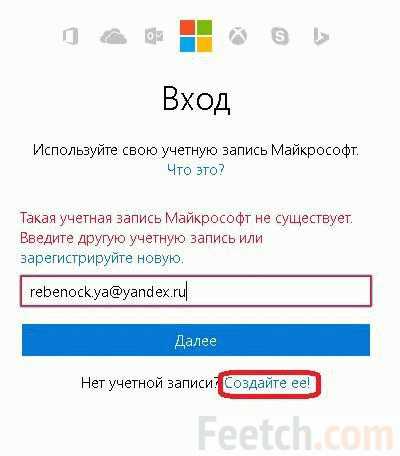
Жмём ссылку, обведённую рамкой на скрине. Появится предложение ввести пароль, а очередной проверочный код отправят на электронную почту. Введём его в поле и…
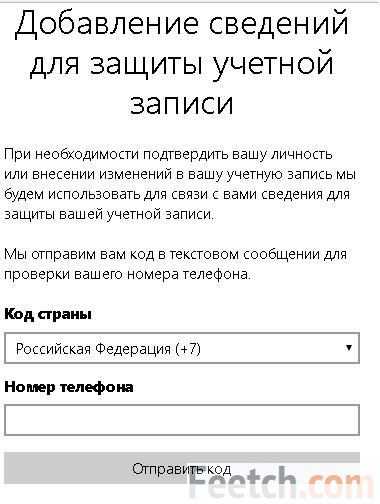
Теперь им нужен наш номер телефона. Это чтобы россияне не регистрировали по 100 детей и не портили статистику, наверное… Введите какой-нибудь номер. Например, с какого-нибудь сервера получения бесплатных СМС… О Боже! Опять эта картинка. Это какой-то замкнутый круг!

А можно ещё нажать Не сейчас, чтобы выполнить всю процедуру заново. Думаете, нажмём Да, и на этом процесс окончен? Какая наивность!

А ну-ка добавьте сведения о себе. Вдруг, это не наша семья? Да!!! Ещё 2 раза показали скрин с ёлкой и предложением присоединиться (каждый раз нужно жать Да), а на третий… Ради всего святого, только не жмите «Удаление своей…».

Добавление ребёнка на ПК
Ну, теперь-то мы быстро все сделаем! Настоятельно рекомендуется войти на ПК со своей учётной записью Майкрософт. В противном случае…
- Win + I для вызова окна Параметры.
- Идём в локацию Учётные записи.
- Переходим на строку Семья и другие люди.
- Жмём Добавить члена семьи и…
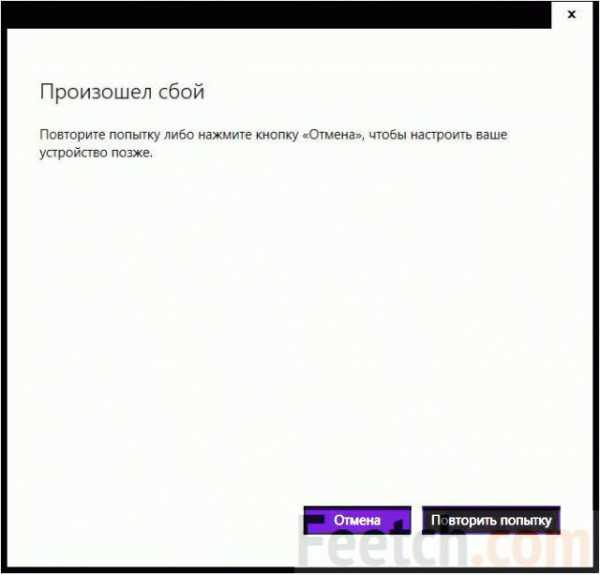
Честно говоря, все дело может быть в том, что нужно войти на ПК под учётной записью Майкрософт. Но почему тогда об этом не написано прямо? Попробуем…
- Win + I.
- Учётные записи.
- На строчке Ваши данные жмём ссылку Войти вместо этого…
- Вводим свои данные от аккаунта Майкрософт.
- Ждём, пока система сверит сведения с сервером.
- А вот теперь повторяем шаги. Видим следующее.

- Выбираем опцию Добавить… ребёнка, вводим адрес.

- Жмём Далее, система думает какое-то время, затем…

- Господи, после всех наших мучений, оно (окно) опять спрашивает нас об этом. Если хотите, можете жать Назад, но мы – только Подтвердить.

- Ахаха, опять приглашение. И действительно, на почту пришло ещё одно приглашение, ничем не отличающееся от предыдущего. Это кошмар какой-то!
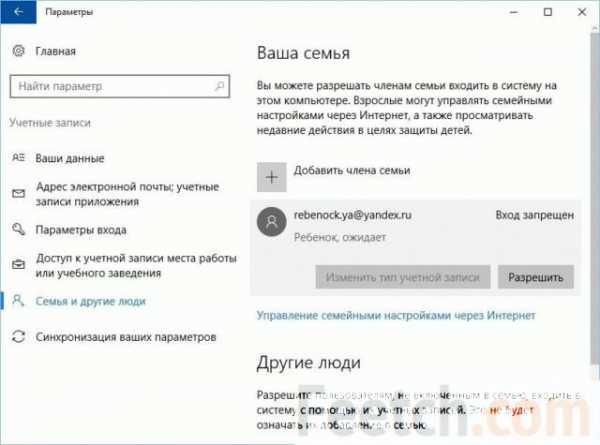
- Скорее подтвердим согласие из почтового ящика, попадём опять на страничку с семьёй. А тем временем нажмём Разрешить.

- Отвечайте утвердительно.
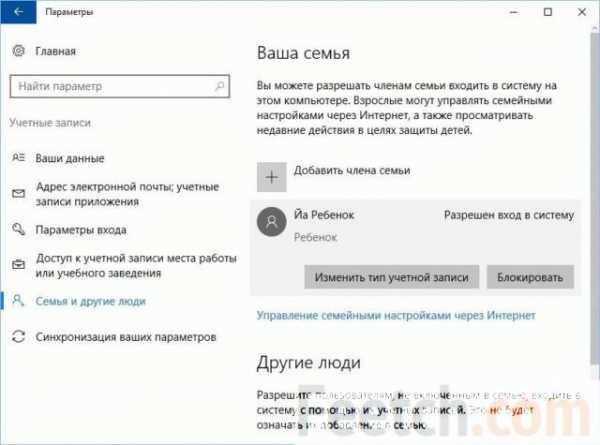
- Но теперь-то, наверное, уже можно войти под видом ребёнка?
Нет, система пишет, что «невозможно загрузить профиль пользователя». Пароль введён верно (проверено). Что делать? Посмотрев в поиске, мы увидели, что это беспокоит многих. Помог способ, описанный здесь answers.microsoft.com/ru-ru/windows/forum/windows_10-security/%D1%81%D0%BB%D1%83%D0%B6%D0%B1%D0%B5/d759bd83-296a-46f3-87a3-8eb4e51a32e3. К нашему удивлению… Будьте осторожны, потому что система будет жутко тормозить при входе, и сделайте бэкап копируемой папки Default. Не помешает и точка восстановления: сердце замирает, когда при входе минуту висит чёрный экран. Переписывать инструкцию с сайта Майкрософт не станем, так как это немного выходит за рамки темы.
Как ограничить права своего ребёнка
Теперь, когда «ребёнок» вошёл на ПК, посмотрим, как ограничить его права. Заходим в наш аккаунт и листаем чуть вниз до раздела Семья.
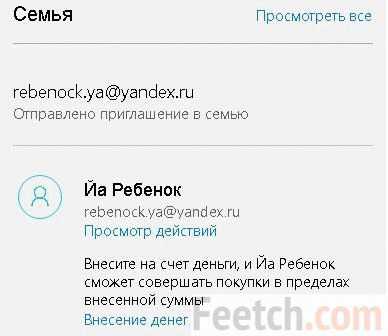
Вы знаете, что мы уже 2 раза подтвердили приглашение, а оно все ещё висит, и это как-то совсем не удивляет. Прежде, чем давать ребёнку деньги, попробуем посмотреть его действия. Появляется раздел, где можно выставить некоторые запреты. В первую очередь обращаем внимание на интернет. Попробуем запретить сайты для взрослых и посмотрим, что из этого получится. Касперский с такой задачей справлялся на ура.
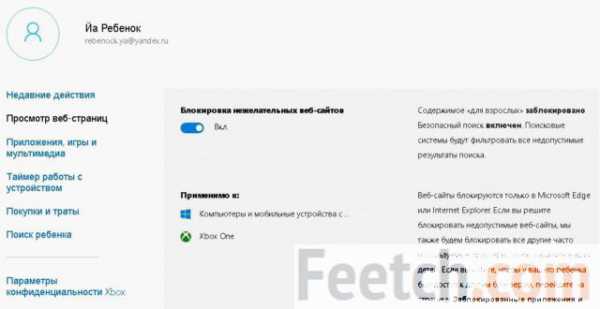
Собственно, запрет выставлен. Пойдём посмотрим, что у нас там сегодня публикуют для взрослых…
Что из этого вышло?
Надо признать, что Билли – не промах…
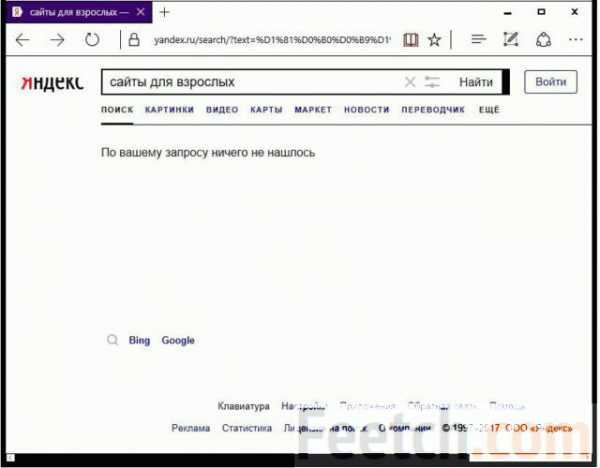
Но старый добрый ВК нас не подвёл.
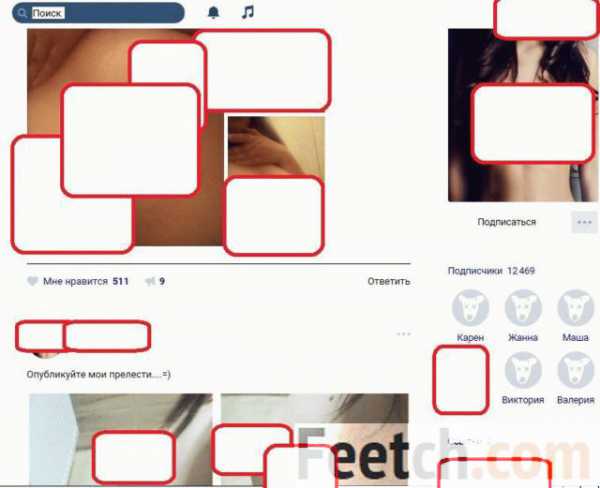
Понятно, что в Мирах Майл.ру можно увидеть и не такое, поэтому нужно вводить дополнительные запреты. Проще всего для этого использовать файл hosts. Но у нас на этот счёт имеется отдельный обзор. Проще говоря, родители должны не только запретить приложения через специальное меню в аккаунте Майкрософт, но и продумать дальнейшие меры борьбы. Авторы давно высказывали мысль, что нужно создать глобальный домен deti, но, видимо, не были услышаны в силу тех или иных причин. А так-то фильтрация упростилась бы до блокировки всего, что выходит за пределы домена.
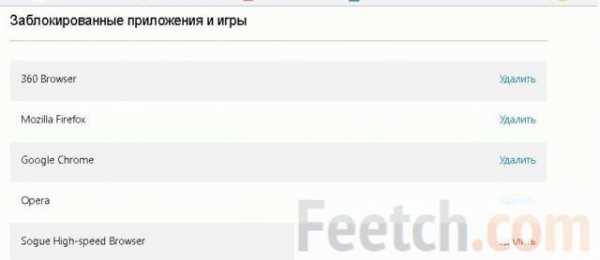
Прочие ограничения
Интерфейс позволяет установить ограничения и на время использования тех или иных приложений, трату денег. При использовании мобильных в соответствующем меню будет отображаться положение чада. Мы рассказали, как установить, что устанавливать, где посмотреть установленный список ограничений. Ещё раз повторимся: средства управления детьми сложны в силу полного игнорирования проблемы общественностью. Интернет не нужно очищать от того, что не нравится тем или иным индивидам. Виртуальное пространство следует разграничить по возрастному цензу. Подобные проекты уже существуют, но их концепции пока что нельзя назвать серьёзными, настолько ущербными являются идеи.
feetch.com