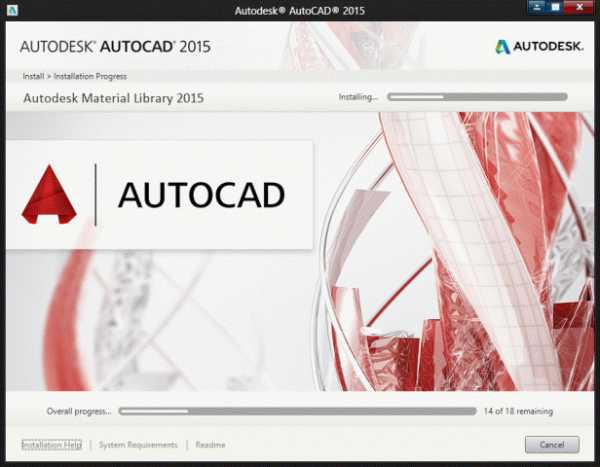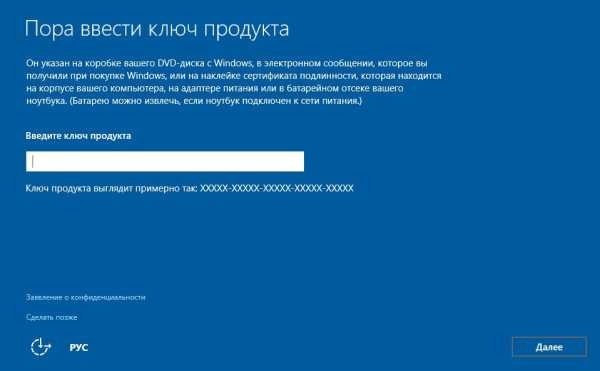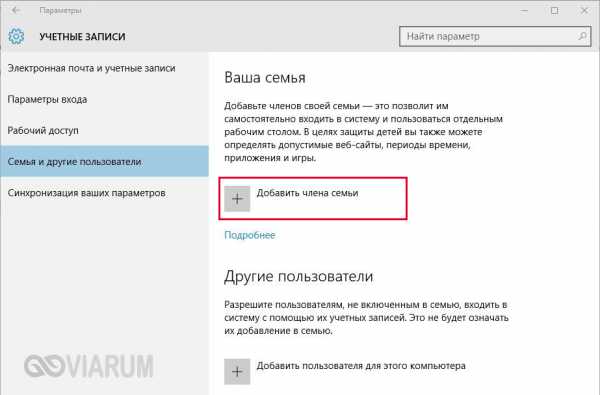Windows 10 как украсить
7 лучших альтернативных тем оформления для Windows 10
Если вам не хочется настраивать каждый параметр оформления Windows 10 по отдельности, то лучше использовать готовые темы. Это специальный набор стилей, звуков, обоев, который одним махом изменяет внешний вид операционной системы. Скачать темы можно в специальной галерее на сайте Microsoft.
Однако некоторым пользователям хочется более глубоких преобразований, чем те, которые предлагают темы с сайта Microsoft. В этом случае ничего не остаётся, как обратиться к вариантам оформления, созданным сторонними разработчиками.
Внимание! Некоторые из сторонних тем изменяют системные файлы, что может привести к ошибкам или сбоям в работе. Обязательно убедитесь, что скачанная тема предназначена именно для вашей версии Windows. Перед применением тем сделайте резервные копии важных данных, создайте точку восстановления или полную копию диска. Редакция не несёт ответственности за возможные последствия установки темы.
По умолчанию установка сторонних тем в Windows заблокирована. Исправить это поможет приложение UltraUXThemePatcher. Скачайте его с этой страницы, установите и перезагрузите компьютер. После этого можно будет устанавливать любые визуальные стили, в том числе и от независимых разработчиков.
Обратите внимание: некоторые темы достаточно просто скопировать в системную папку C:\Windows\Resources\Themes, а затем активировать в настройках персонализации. Другим для правильной работы необходима установка дополнительных утилит, изменяющих системные ресурсы. Поэтому перед применением любой темы внимательно ознакомьтесь с сопроводительной документацией, в которой, как правило, описан процесс её установки.
Вот 7 эффектных тем оформления для Windows 10, с которых можно начать свои эксперименты.
Penumbra 10
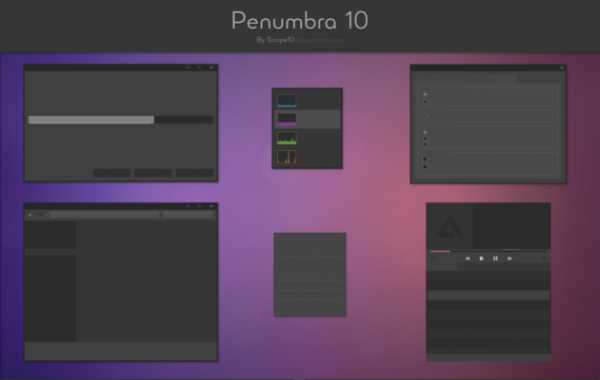
Скачать →
SEDA
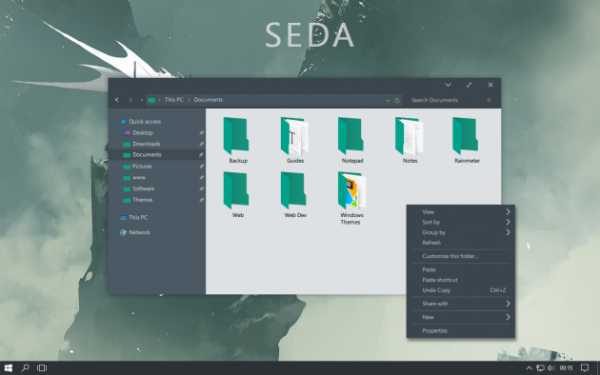
Скачать →
Arc
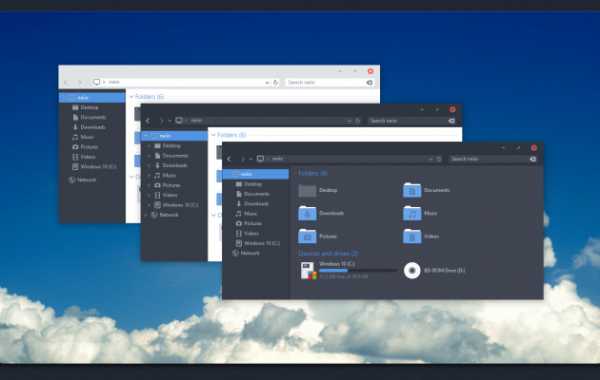
Скачать →
ClassicX
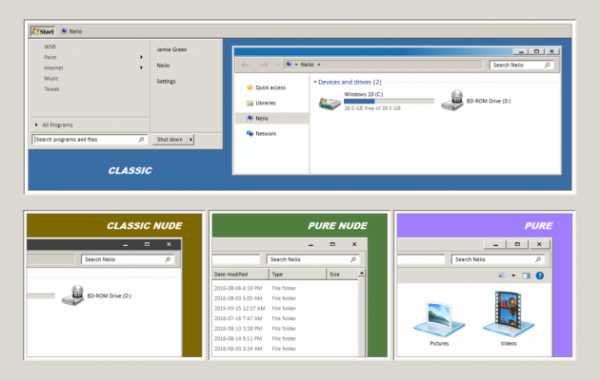
Скачать →
Simplify 10 Light
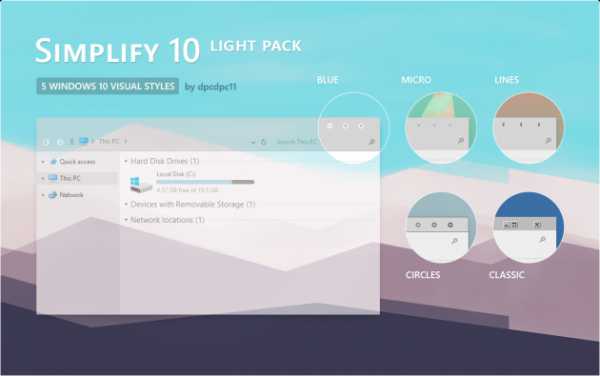
Скачать →
LAB
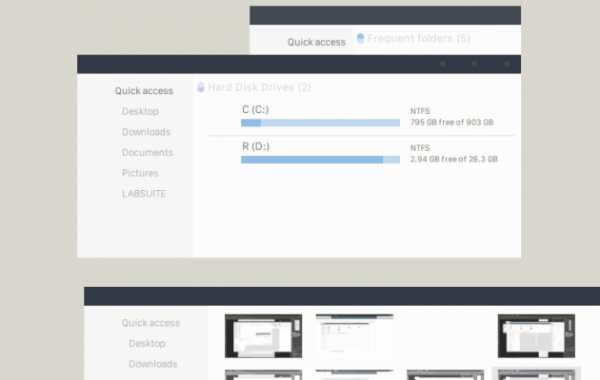
Скачать →
Anthem
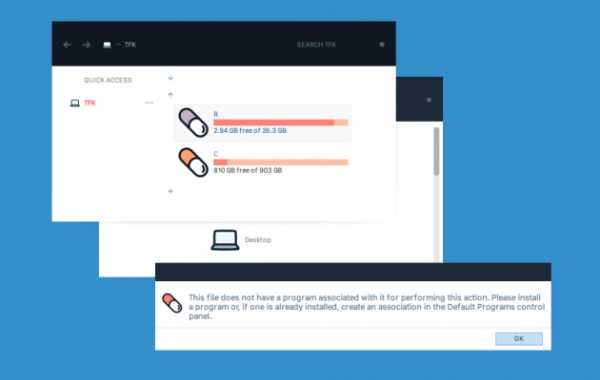
Скачать →
lifehacker.ru
Как полностью изменить привычное оформление Windows 10
Установленная по умолчанию тема оформления позволяет менять только цвет заголовков окон, панели инструментов и меню «Пуск». Однако все остальные элементы остаются без изменения.
Если вы желаете более серьёзных преобразований, то следует включить одну из контрастных тем оформления. Они находятся по адресу «Панель управления» → «Все элементы панели управления» → «Персонализация».
После активации одной из контрастных тем необходимо настроить её в соответствии со своими предпочтениями. Для этого нужно ввести в строку «Проводника» следующий адрес и нажать «Ввод»:
C:\Windows\System32\rundll32.exe shell32.dll,Control_RunDLL desk.cpl,Advanced,@advanced
В результате этого действия перед вами откроется окно тонкой настройки отображения выбранной вами контрастной темы. Здесь доступно очень много опций, в том числе цвет фона и текста в приложениях, вид кнопок, окраска заголовков окон.
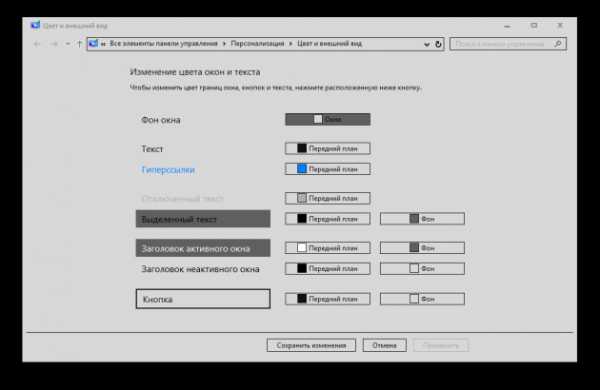
После детальной настройки всех параметров вы получите лёгкую и стильную тему, которая содержит именно те цвета, которые вам нравятся. У меня, например, получилось вот так:
Так вы можете создать несколько разных тем и переключаться между ними в один клик мышки. Например, в обычное время дня использовать светлую тему, а когда стемнеет, переключаться на тёмную.
Если вам не хочется самостоятельно разбираться с настройками, то можно поискать в Сети уже готовые темы контрастного режима. Вот тут, например, есть серая, а вот чёрная.
lifehacker.ru
Темы для Windows 10
Buuf
Темы для Windows 10Некоторые вещи не меняются с годами, а становятся ещё лучше и совершеннее именно так...
Vex
Темы для Windows 10Минимализм рулит, примерно так можно сказать по поводу темы для оформления рабочего...
KTZ
Темы для Windows 10Каждый видит то, что ему хочется или то, что ближе вот и здесь мне видится отсылка к...
winzoro.net
Темы для Windows 10
Steam1 912 0 0
Gray10 Colors627 0 1
Nuclear (25 цветов)922 0 1
Void515 0 0
Longhorn Revealed 10623 0 0
Soft Light529 0 0
Alien Return Azure611 0 0
Slave426 0 0
Ubuntu Dark/Light532 0 0
Toxic528 0 0
Zero-G437 0 1
Solar Explorer505 0 0
Windows X409 0 0
FFox334 0 0
Equinox360 0 0
Meld781 0 0
Nome384 0 0
Oxford338 0 0
Katy Dark384 0 0
Iris White324 0 0
Numix Minimal384 0 0
oformlenie-windows.ru
Как включить темную тему в Windows 10
В операционной системе Windows 10 можно включить темную тему оформления. По умолчанию, Windows 10 работает в светлой теме оформления интерфейса операционной системы.
Раньше, темная тема оформления в Window 10 была доступна только после внесения изменений в реестр операционной системы. После обновления Windows 10 Anniversary Update, темная тема включается непосредственно в настройках Windows 10 версии 1607 и выше.
Теперь вносить изменения в системный реестр не нужно, потому что активировать темную тему Windows 10 можно в настройках операционной системы. После применения изменений, поменяют цвета окна настроек Windows 10, окна некоторых встроенных в систему приложений.
Для применения более существенных изменений есть другой способ: включение контрастной черной темы. В этом случае поменяют цвет все элементы операционной системы Windows.
Отдельно можно включить темные темы оформления в программах: браузере Microsoft Edge или в офисном пакете Microsoft Office.
В этой статье мы рассмотрим все эти варианты изменения цветовой схемы оформления Windows 10.
Как сделать темную тему в Windows 10
Щелкните правой кнопкой мыши по свободному месту экрана монитора. В контекстном меню выберите «Персонализация». В окне параметров персонализации откройте вкладку «Цвета».
В разделе настроек «Выберите режим приложения» активируйте режим: «Темный». Темная тема установлена.
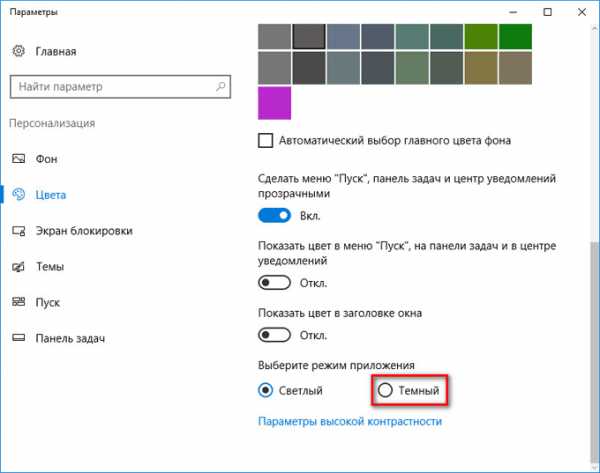
После этого, окна настроек, окно Магазина Windows, некоторых других приложений операционной системы, поменяют цвета на темный цвет.
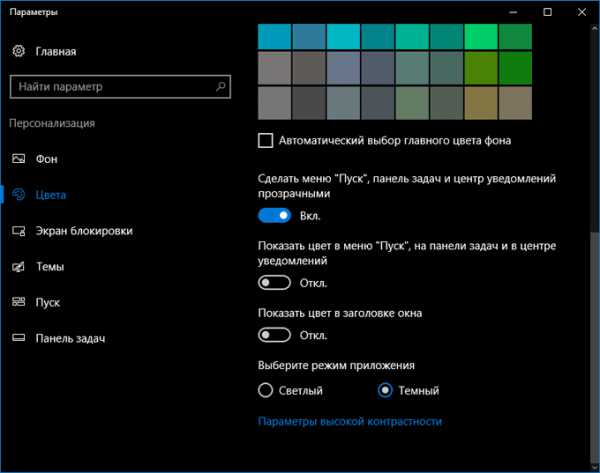
Пользователи ранних версий Windows 10 (до версии 1607) могут скачать готовые файлы реестра для включения темной темы в ОС отсюда.
Для пользователей, неудовлетворенных произошедшими изменениями, есть радикальный способ перехода на темную тему оформления всей операционной системы Windows 10 и установленных приложений.
Черная тема в Windows 10
В настройках операционной системы присутствует возможность включить черную тему оформления в Windows 10. После включения соответствующего режима темы оформления, Проводник, Рабочий стол, включенные программы, изменят цвета по умолчанию на темные (черный цвет).
Кликните правой кнопкой мыши по свободному месту экрана компьютера. В окне «Параметры» войдите во вкладку «Темы», нажмите на ссылку «Параметры темы».
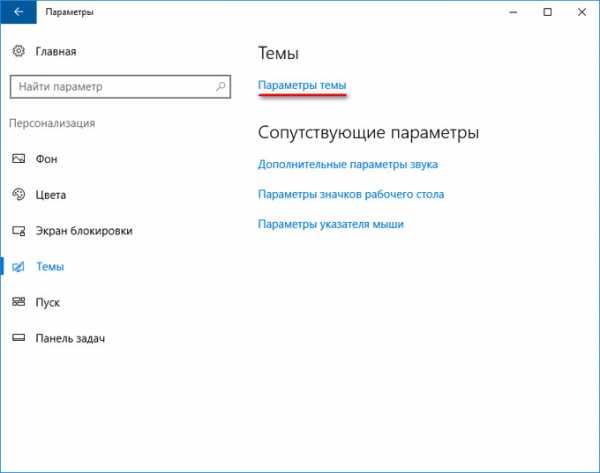
В окне «Персонализация» перейдите в раздел «Высококонтрастные темы», выберите тему: «Контрастная черная тема».
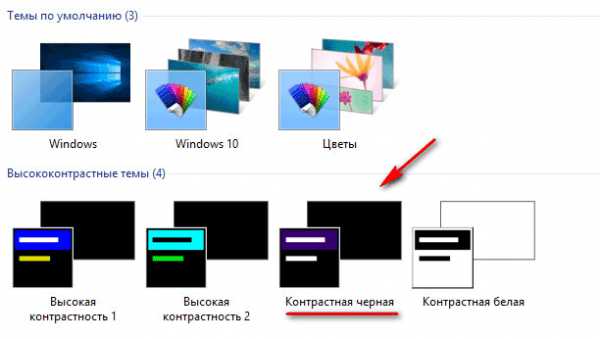
После применения параметров, вы сразу увидите изменения, вызванные черной темой оформления системы.
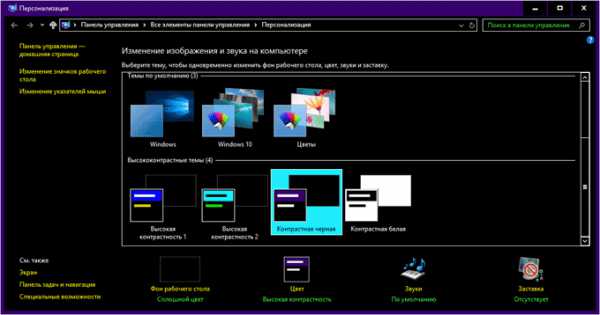
Так, например, выглядит Проводник, после включения контрастной темной (черной) темы в Windows 10. Согласитесь, вид не совсем обычный.
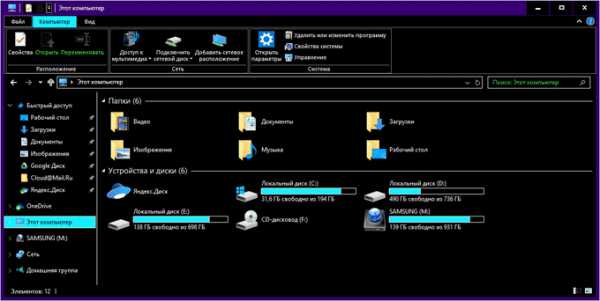
Понятно, что такая настройка отображения темы на любителя. Поэтому, не всем пользователям понравится подобный вид, работающий во всех приложениях. В некоторых приложениях можно изменить цвет темы оформления, который затронет только эти программы.
Как включить темную тему в Edge
Для изменения цвета темы оформления, войдите в настройки браузера Microsoft Edge, нажмите на пункт контекстного меню «Параметры». В пункте настроек «Выбор темы», выберите «Темная».
После этого, окно браузера Edge поменяет свой цвет на темный.
Как включить темную тему в Microsoft Office
В приложениях, входящих в состав Microsoft Office, присутствует возможность изменения цветового оформления темы офисного пакета. Я расскажу о том, как изменить цвет темы в Ворде, на примере Word 2007 и Word 2016 (в других версиях программы, изменения темы оформления производятся аналогично).
В Microsoft Word 2007 нажмите на кнопку «Office», а затем на кнопку «Параметры Word». В окне «Параметры Word», во вкладке «Основные», в пункте настроек «Цветовая схема», выберите «Черная», а затем нажмите на кнопку «ОК».
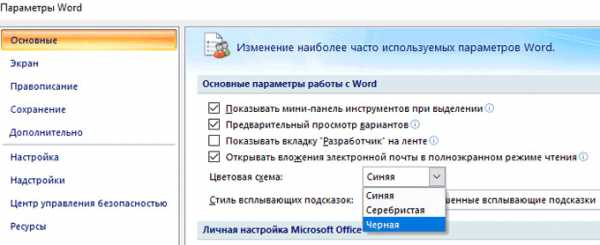
После этого, окно тестового редактора Word поменяет цвет на темный.
В Microsoft Word 2016 войдите в меню «Файл», нажмите на «Параметры». В окне «Параметры Word», во вкладке «Общие», в разделе «Личная настройка Microsoft Office», в пункте «Тема Office» выберите вариант «Темно-серый», а затем нажмите на кнопу «ОК».
Окно Microsoft Word изменит свой цвет на темный.
Заключение
В Windows 10 можно включить темную тему для изменения цветового оформления операционной системы. Темная тема активируется отдельно в браузере Microsoft Edge или в Microsoft Office. Для изменения всех цветовых параметров в Windows 10, в операционной системе присутствует возможность включения черной темы.
vellisa.ru